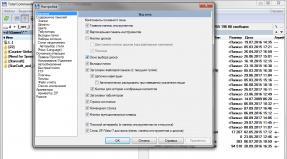IAnnotate PDF – membaca PDF dan membuat catatan dalam file PDF. Xournal - catatan tulisan tangan dan catatan dalam file PDF Cara membaca komentar dalam PDF
Saat ini, PDF adalah salah satu format multiplatform paling populer, yang banyak digunakan dalam pencetakan, pengembangan situs web, dan pembuatan arsip buku. DENGAN menggunakan PDF Anda dapat membuat dokumen Anda sendiri dan mendistribusikannya di Internet, setelah sebelumnya melindungi file agar tidak disalin. Ada beberapa cara untuk menulis dokumen PDF: buat dalam mode atau gunakan editor file berbayar dengan format yang diperlukan.
Tulis file PDF online
Untuk merekam dokumen dalam format PDF online, lebih baik menggunakan layanan ini Google Dokumen. Daftarkan sistem Google dan lakukan hal berikut:
1) Buka layanan Google dokumen.
2) Siapkan kolom, unggah gambar dan teks dokumen Anda ke kolom kantor online.
3) Cetak dokumen dalam format PDF (opsi Cetak ke PDF) atau simpan ke PC Anda.
Jika Anda perlu mengonversi dokumen Word yang sudah jadi ke PDF, Anda dapat menggunakan yang gratis konverter online. Saat ini tidak ada kekurangan dari mereka. Cukup masukkan frasa “ Konverter PDF» dan ikuti tautan apa pun.
Menulis PDF menggunakan software khusus
Anda juga dapat membuat file PDF dalam versi berbayar. editor teks MS Office 2007, serta versi terbaru dari program ini. MS Office memungkinkan Anda menyimpan ke PDF sebagai dokumen teks, dan presentasi. Untuk mengonversi dokumen apa pun ke PDF, buka menu File, pilih Simpan Sebagai, lalu pilih format yang diinginkan.
ada juga program khusus untuk menulis dan membuat file PDF: HelpCruiser, Bullzip Penulis PDF, Penulis PDF, CutePDF, TinyPDF, PDFCreator, dll. Bullzip PDF Writer dan PDFCreator memiliki keunggulan tertentu di antara keduanya. Program-program ini memungkinkan Anda menambahkan tanda air, mengedit metadata, dan membuat file yang dilindungi kata sandi. Selama pengoperasian, Anda dapat menggunakan enkripsi file 40 dan 128-bit. Program lainnya diklasifikasikan menjadi lebih banyak aplikasi sederhana untuk membuat dan Konversi PDF dokumen. Mereka memiliki ukuran penginstal yang kecil dan menjalankan fungsi dasar pembuatan PDF dokumen.
Untuk mencetak teks, gambar, atau tabel dalam format PDF, gunakan yang khusus printer PDF(misalnya doPDF). Ini adalah program gratis yang dapat Anda unduh dengan mudah ke komputer Anda. Setelah menginstal program pada PC Anda, tekan Ctrl+P dan pilih printer dari daftar yang tersedia.
Semua aplikasi di atas akan membantu Anda merekam atau mengonversi dokumen apa pun ke format PDF dengan mudah dan cepat. Sebagian besar program ini tersedia secara gratis, namun beberapa layanan dan aplikasi perlu dibeli dengan biaya yang wajar.
Hari ini pukul video tutorial Saya ingin menunjukkan cara menggunakannya program gratis Penampil PDF mengedit dokumen pdf! Unduh gratis Penampil PDF mungkin di akhir postingan...
Topik ini akan sangat menarik bagi mereka yang belajar dan bekerja dokumen pdf dan kembangkan bisnis Anda di Internet!
Lihat juga artikel tentang cara mengenali teks dan mengubahnya menjadi Word,
Penampil PDF vs Adobe Reader dan Foxit Reader
Seseorang mungkin berkata, “Mengapa saya memerlukan semacam PDF-Viewer jika saya punya Pembaca Adobe atau Pembaca Foxit?!»
Ya, sebagian besar komputer sebenarnya sudah menginstal salah satu program ini! Saya juga mempelajarinya... Tapi saya memilih PDF-Viewer!
Pembaca Adobe Program yang cukup sulit! Jika Anda memiliki komputer yang lemah, maka Anda harus merasakan hal ini secara khusus. Komputer saya tidak lemah, tetapi saya sudah lama menghapus Adobe Reader dan selamanya!
Menggantinya dengan Pembaca Foxit! Dan saya menyarankan semua orang untuk melakukannya! Foxit Reader adalah pembaca dokumen pdf yang bagus! Tapi tidak lebih!
Artinya, di Pembaca Adobe Dan Pembaca Foxit Anda hanya dapat membaca, tetapi tidak dapat mengedit dokumen pdf!
Mengapa mengedit dokumen pdf?
Misalnya, ketika saya mulai berkolaborasi dengan Forex4you (Anda dapat membaca tentang ini), saya harus melalui verifikasi akun, yaitu mengonfirmasi bahwa saya adalah saya.
Sejujurnya saya akui bahwa tulisan tangan saya tidak terlalu bagus :) Bayangkan manipulasi seperti apa yang harus saya lakukan - mencetaknya dokumen pdf, isi semua kolom, pindai dan kirim kembali ke Forex4Anda. Prosedur yang tidak nyaman, bukan? Tapi bukan aku yang melakukan semua ini!
Bahkan saat itu aku sudah melakukannya Penampil PDF dan aku tidak masalah mengedit dokumen pdf dan bahkan menandatanganinya!
Anda dapat membuat catatan di teks, catatan di pinggir, menggarisbawahi kata-kata yang tepat dan frase. Secara keseluruhan mengedit dokumen pdf, sesuka hatimu!
Manfaat Penampil PDF
- Anda dapat menambahkan komentar dan anotasi (stiker) ke dokumen PDF apa pun.
- Anda dapat menambahkan Stempel Khusus dari file seni atau PDF apa pun.
- Anda dapat membuat tanda (catatan) dengan menambahkan teks atau objek.
- Anda dapat mencetak pada dokumen PDF apa pun.
- Ekspor dokumen PDF atau seluruh file ke format gambar apa pun BMP, JPEG, TIFF, PNG.
- Menyalin teks dari dokumen atau file.
- Instal add-on ke browser Penjelajah Internet dan Mozilla Firefox.
- Unduh versi portabelnya dan selalu bawa bersama Anda di flash drive.
- menikmati sejumlah besar bahasa (termasuk Rusia dan Ukraina)
Saya ingin berbagi fashion baru dari universitas saya (Universidad de Barcelona - Spanyol). Ada 70+ orang di grup kami. Kami sedang belajar untuk menjadi Insinyur Komputer. Tahun pertama semua orang berjalan-jalan dengan membawa selembar kertas, buku catatan, buku catatan... Namun ketika saya melihat metode pengajaran yang dilakukan oleh sebagian besar guru (presentasi sorotan), saya memutuskan untuk membawa laptop dan menemukan program pencatatan untuk format pdf. Dalam format inilah guru memberikan materi kepada kita. Setelah beberapa teman sekelas melihat program dari saya ini, jumlah laptop di kelas mulai bertambah setiap hari. Bahkan beberapa guru mulai menggunakannya, mengirimi kami laporan pekerjaan dengan anotasi program ini.
Jadi, Penampil PDF-XChange. Program ini memungkinkannya penyempurnaan dan mencakup satu set besar fungsi yang diperlukan yang dapat Anda baca di luar situs di bagian Daftar Fitur.
Yang paling saya sukai:
Apa kemudahannya?
Dan faktanya adalah semuanya dilakukan dengan cepat dan dimungkinkan, ketika guru menunjukkan dokumen yang sama pada lampu sorot, untuk membuat catatan dengan cepat tepat di tempat di mana guru menunjuk ke dokumennya. penunjuk laser.
Jika Anda menyesuaikan semuanya, berikut adalah contoh beberapa perintah saya:
Hal ini dapat mengurangi waktu yang diperlukan untuk memilih fungsi dengan mouse dan kembali ke dokumen.
Bagaimana cara menuju pengaturan ini?
Klik kanan pada salah satu panel, buka kuncinya jika terkunci, dan dengan mengklik kanan lagi pilih “Konfigurasi”. Selanjutnya, buka tab “Tim”.
Dan inilah tampilannya:
Asli:
Dengan catatan:

Pandangan umum:

Ya, saya lupa bilang, semua pengaturan bisa diekspor dan diimpor. DI DALAM versi terbaru program, ada fungsi OCR.
UPD: Ada alternatif untuk OSX: Meluncur
Sangat sulit untuk menulis review perangkat lunak perkantoran. Dan bukan karena saya hanya mengerti sedikit tentang mereka - saya mengerti lebih dari rata-rata pengguna. Namun karena sulit untuk menggambarkan semua fungsi dari aplikasi tersebut.
Beberapa orang hanya ingin program tersebut melakukan apa yang seharusnya dilakukan. Seseorang memerlukan program untuk mendukung operasi yang cukup spesifik. Seseorang menginginkan program ini menggantikan segala sesuatu selain tanggung jawab utamanya program perkantoran. Sulit untuk menyenangkan semua orang dan memberikan ulasan yang sempurna.
Oleh karena itu, saya akan fokus pada komentar yang datang ke situs kami... Beberapa kali dalam beberapa bulan terakhir isu membaca PDF mengemuka, namun bukan sekedar membaca, tetapi kemampuan membuat catatan di teks PDF. Fungsi ini tersedia di e-reader yang layak. Buku pendek, iBooks, dll. memiliki kemampuan membuat tanda warna langsung pada teks. Tapi itu satu hal Format EPUB atau fb2 dan pemilihan teks sederhana, PDF adalah masalah lain.
– program untuk menambahkan catatan ke file PDF. Ini dapat melakukan banyak hal di bidang ini - inilah yang dapat membenarkan harga 10 dolar (omong-omong, seperti produk kantor yang serius Pages atau Numbers). Program ini juga nyaman digunakan sebagai perpustakaan file PDF. Fungsi ini dan fungsi lainnya akan dibahas lebih detail dalam ulasan.
Ulasan PDF iAnnotate
Mengelola File di iAnnotate PDF
Program ini bagus dalam hal ini. Mengelola file sangat nyaman. iAnnotate mendukung folder dan subfolder. File tersebar hanya dengan memindahkannya ke folder baru. Anda dapat memilih folder dan file dan melakukan operasi grup. Ada penyortiran file dan tampilan file berdasarkan filter (misalnya hanya dengan catatan atau yang paling populer).

Program ini memiliki pencarian file bawaan, dan Anda dapat mencari berdasarkan nama file dan isinya. Pencarian bekerja dengan cepat, karena setelah memuat file ke dalam program, file tersebut diindeks.

iAnnotate PDF memungkinkan Anda melakukan sinkronisasi dengan Dropbox dan bekerja langsung dengannya. Unduh file atau folder PDF yang dipilih dari sana. Selain itu, dimungkinkan untuk mengunduh di browser yang ada di dalam program. Terakhir, Anda dapat mengunggah banyak file melalui iTunes dengan cara standar.

Harap dicatat: Setelah mengunduh file secara massal, Anda harus menunggu hingga program memprosesnya. Pada saat ini, pengindeksan file terjadi, jadi sebaiknya tunggu beberapa menit setelah mengunduh selusin file.

Kesimpulan pertama yang dapat diambil dari iAnnotate PDF adalah pendekatan pengelolaan file sangat serius. Salah satu implementasi terbaik dari fungsi ini yang pernah saya lihat di iPad. Sebagai pembuat katalog file program PDF layak mendapat peringkat tertinggi.
Anotasi dokumen
Program iAnnotate memiliki kemampuan anotasi teks kaya. Anda dapat menandai bagian teks (dan bukan hanya teks) dengan warna... Garis bawahi, tulis teks dan catatan Anda sendiri pada entri. Pada saat yang sama, Anda memutuskan warna apa yang akan disorot, berapa ketebalan garis secara default, seperti apa tampilan catatannya: dengan teks tersembunyi atau di depan mata.
Anda dapat membuat catatan di beberapa file sekaligus, karena file tersebut dibuka di tab (seperti browser serius).


Seperangkat alat yang kaya memungkinkan Anda menerapkan semua kemungkinan ini. Selain itu, Anda tidak boleh melihat panel default: program ini benar-benar memiliki banyak alat (bahkan harus dibagi menjadi beberapa kelompok) dan dapat ditambahkan ke akses cepat seret dan lepas sederhana. Sayangnya bilah alatnya tidak terbuat dari karet dan Anda tidak dapat memuat banyak hal di sana.

Menavigasi file sambil membuat anotasi sangatlah nyaman.

Nah, apa yang harus dilakukan dengan file-file itu setelahnya? Selain ekspor reguler, file dapat dikirim melalui surat. Anda dapat memilih dalam bentuk apa yang akan dikirim - biasanya Anda hanya dapat mengirim halaman-halaman yang berisi tanda.

Program itu sendiri akan menghasilkan file PDF yang diperlukan, yang dapat Anda baca di komputer Anda. program reguler untuk membaca PDF. Seperti inilah tampilan file di komputer setelah menggunakan program iAnnotate PDF. Jika Anda mengklik 5.2, program akan membawa Anda ke akhir dokumen, tempat semua catatan ditulis. Ternyata seperti catatan kaki.

Dengan baik video pendek program bagi mereka yang tertarik:
Kesimpulan: iAnotasi PDF – produk hebat. Ya, 10 dolar bukanlah harga yang bersedia dibayar semua orang. Namun mereka yang membutuhkan aplikasi semacam ini kemungkinan besar tidak akan kecewa. Satu-satunya kelemahan adalah beberapa penerbangan selama 2 jam pengujian. Kalau tidak, saya menyukai program ini.
(hampir seperti di atas kertas), membuat gambar (tablet akan membuat pekerjaan lebih mudah) atau membuat catatan tulisan tangan.
Catatan tulisan tangan di Linux
Saya sedang menggambar di jendela
Saya melihat dinding kosong
Meninggalkan pasir
Puisi yang sempurna.
(C) Ketua
Di favoritmu Distribusi Linux Ada semua program yang mungkin, ada yang mustahil, dan dua program yang luar biasa, tetapi untuk catatan tulisan tangan hanya ada satu - Xournal. Untungnya, dia bisa melakukan banyak hal.
Instalasi dan konfigurasi xournal
Instalasinya sederhana dan mudah - xournal disertakan dalam kit distribusi dan memerlukan sedikit usaha:Setelah itu, luncurkan xournal dan mulailah mencatat ide-ide berharga Anda.
Fitur utama xournal
Xournal cukup kaya akan kemampuan dan pada saat yang sama memiliki antarmuka yang sangat sederhana:Tombol baris atas adalah standar: buka file catatan, simpan, batalkan, dan navigasikan halaman. Nyaman karena ada tombol untuk halaman di panel atas - klik " Halaman selanjutnya" secara otomatis akan membuat halaman kosong.
Sebenarnya, hanya alat Pena dan Penghapus yang kita perlukan untuk catatan tulisan tangan:

Di antara fitur-fiturnya, perlu diperhatikan dukungan untuk sensitivitas tekanan (garis akan lebih tebal atau lebih tipis pada gambar) dan pengaturan ketebalan (Alat - Opsi Pena).
Jika Anda perlu menggambar semacam grafik, Anda dapat mengubah tata letak halaman di menu Jurnal - Gaya Kertas.

Jika Anda mengaktifkan Shape Recognizer, maka xournal akan mencoba meluruskan coretan Anda menjadi lingkaran atau persegi. Saya harus mengatakan bahwa xournal memiliki ide yang sangat unik tentang mengkuadratkan lingkaran dan garis lurus :-)

Menandai PDF dengan xournal
Saat membaca file PDF, Anda sering kali ingin membuat catatan di margin dan teks, atau menyorot setiap kalimat sehingga Anda dapat kembali ke sana saat melihatnya lagi. Kemampuan untuk membuat catatan dalam dokumen PDF, dengan berbagai tingkat kebengkokan, terjadi di beberapa program untuk Linux:- okular: Monster KDEsh - dan sudah dapat melakukan segalanya kecuali, sebenarnya, melihat file PDF dengan cepat. Klaim anonim bahwa dalam versi terbaru Okular dapat melakukan segalanya, termasuk menyimpan tanda dalam PDF di dalam file.
- Memperlihatkan: jawaban kami (GNOME) untuk Chamberlain (okular), dapat menandai file PDF, meskipun kemampuan ini disembunyikan dari pengguna.
- PDFSunting: menakutkan seperti dosa berat, dan dengan antarmuka yang gila, namun dapat menandai dokumen PDF dan menyimpan tanda di dalam PDF.
- Xurnal: dapat menyorot kata dan kalimat dengan warna, dimungkinkan untuk membuat catatan tulisan tangan (freehand), menyimpan catatan seperti pada berkas terpisah, dan menyematkannya ke dalam file PDF.

Anda tidak dapat melakukan ini di xournal, karena pemilihan dilakukan menggunakan persegi panjang sederhana (Anda harus mengaktifkan Shape Recognizer, jika tidak, garisnya juga akan tidak rata):

Warna dan transparansi seleksi dapat diubah: xournal, sayangnya dan ah, membuat lapisan catatan di atas teks, jadi jika Anda membuat warnanya benar-benar buram, nanti tidak mungkin terbaca.
Tautan
Penandaan dan anotasi file PDF setidaknya mendapat tempat di Linux dalam bentuk xournal, dan ini membuat segala macam hal berguna di Linux.9 komentar: | | |
Komentar anonim...Pengguna Okular yang anonim mengklaim bahwa Okular masih menyimpan catatan dan komentar dalam PDF
komentar kyzic...Okular dapat menyimpan file itu sendiri dan mencatatnya dalam bentuk arsip khusus, yang kemudian dirobek oleh lensa mata. Memang ada masalah portabilitas ke platform lain, tapi untuk penggunaan pribadi cukup normal. Aku masih tidak mengerti apa" tampilan cepat File PDF" yang menurut Okular tidak dapat dilakukan.
Komentar anonim...
Lensa mata, bagaimanapun juga, bekerja sangat cepat di versi terbaru - saat dinyalakan :) Selain itu, ia memiliki fitur seperti tampilan panorama (Mode Tampilan - Ikhtisar) - yang sangat nyaman pada monitor lebar, karena memungkinkan Anda melihat sejumlah besar informasi “secara diagonal” sekaligus.
Komentar anonim...
Orang anonim bahkan membuka file PDF di Adobe Reader sebelum mengirimkan komentarnya, jadi Okular pasti tahu cara menyimpan hasil edit dalam PDF
komentar virus...Saya belum sempat minum secangkir kopi, dan Anonymous sudah berlari membela Eyepiece kesayangan saya :-)
@Komentar anonim...
Pengguna Okular yang anonim mengklaim bahwa Okular masih menyimpan catatan dan komentar dalam PDF
Dia belum pernah melakukan ini sebelumnya. Di versi 4.4.5 yang ada di Debian yang sekarang stabil, itu adalah penyakit epilepsi dan kotoran rem, maaf. Tapi klaim Anonymous, dan saya tidak punya alasan untuk tidak mempercayainya%-)
@kyzic berkomentar...
Okular dapat menyimpan file itu sendiri dan mencatatnya dalam bentuk arsip khusus, yang kemudian dirobek oleh lensa mata.
Lensa mata bukan satu-satunya (dan, berisiko dirobek-robek oleh Anonymous menjadi bendera Inggris, bukan yang paling penting) penampil PDF di planet ini. Anda perlu menyimpan catatan di dalam file.
Saya masih tidak mengerti “melihat cepat file PDF” seperti apa yang seharusnya tidak bisa dilakukan Okular.
Tidak dapat memindai dengan cepat. Yah, dia tidak tahu caranya: Anonymous mungkin sudah tahu bagaimana melakukannya dari pertemuan malam.
@tengu911 komentar...
Ocular, setidaknya di versi terbaru, berjalan sangat cepat
Tahukah Anda, tengu, begitulah yang selalu terjadi pada Epensor: di versi terbaru, yang diambil langsung dari pengembangnya tadi malam, semuanya tiba-tiba berfungsi. Dan versi yang ada di kit distribusi adalah lokomotif yang ketinggalan jaman dibandingkan dengan Shinkansen :-)
kapan peluncurannya :)
Itu saja...
Selain itu, ia memiliki fitur seperti tampilan panorama (Mode tampilan - Ikhtisar)
Heh, ini juga merupakan fitur mega baru bagi saya: Kdvi sudah lama bisa melakukan ini, saya memilikinya di KDE 3.5.10. Nyaman, ya.
@Komentar anonim...
Orang anonim bahkan membuka file PDF di Adobe Reader sebelum mengirimkan komentarnya, jadi Okular pasti tahu cara menyimpan hasil edit dalam PDF
Alangkah baiknya jika melampirkan screenshot yang diaktakan (TM). Yah, untuk berjaga-jaga. Tapi saya mengoreksi postingan tersebut. Jika Anonymous berulang kali meyakinkan saya, siapakah saya yang tidak mempercayainya? :-)
Ya, postingan tersebut sebenarnya tentang Xournal, dan bukan tentang lensa mata. Meskipun Anda tidak dapat menulis banyak tentang Xournal di sana - ia memiliki sedikit fungsi, tetapi yang utama adalah ia memilikinya. Biasanya ini adalah satu-satunya program untuk catatan, dan satu-satunya pembenaran untuk pembelian X201T saya.
Yaroslav Vladimirovich