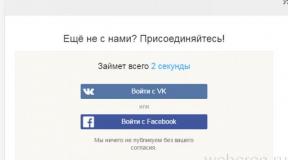Cara menonaktifkan notifikasi cap lock. Cara menonaktifkan indikator Caps Lock. Notifikasi pop-up. Opsi tambahan untuk menggunakan kunci
Apakah Caps Lock mengganggu karena Anda terkadang tidak sengaja menekannya? Jika Anda tidak menggunakan kunci ini, Anda dapat mematikannya sepenuhnya. Lihat cara menonaktifkan tombol Caps Lock.
Masing-masing dari kita pernah secara tidak sengaja menekan Caps Lock pada saat yang paling tidak tepat. Caps Lock aktif mengaktifkan mode input huruf kapital, yang menyebabkan masalah, misalnya saat memasukkan kata sandi. Kebetulan kita memasukkan kata sandi yang salah hanya karena kunci ini diaktifkan di laptop atau komputer kita.
Caps Lock bukanlah salah satu tombol yang sering kita gunakan di Windows 7, 8.1 dan 10. Pada prinsipnya, jika Anda tidak menggunakan program atau aplikasi yang memerlukan kunci ini, Anda dapat menonaktifkannya. Bagi banyak pengguna, ini adalah kunci tambahan yang hanya menimbulkan masalah. Jika Anda salah satunya, Anda dapat menonaktifkannya sepenuhnya menggunakan Editor Registri di Windows.
Cara menonaktifkan fungsi kunci melalui Editor Registri
Mari beralih ke cara menonaktifkan Caps Lock. Untuk melakukan ini, kami menggunakan metode yang melibatkan penghapusan fungsi yang dijalankannya saat ditekan. Berkat ini, tidak ada yang terjadi saat Anda mengkliknya. Parameter terkait ada di bagian berikut:
Pada titik ini, Anda perlu membuat parameter biner Scancode Map, yang memungkinkan Anda menetapkan fungsi berbeda ke kunci yang dipilih. Prosedur ini dapat dilakukan menggunakan Registry Editor di Windows 10, tetapi ada cara yang lebih mudah.
Buka Notepad sistem dan rekatkan fragmen berikut ke dalamnya:
Editor Registri Windows Versi 5.00
"Pindai Peta Kode"=hex:00,00,00,00,00,00,00,00,02,00,00,00,00,00,3a,00,00,00,00,00
Anda perlu menulis file dalam format REG. Untuk melakukan ini, buka "File" - "Simpan Sebagai". Pilih jenis "All files" lalu simpan sebagai "off key.reg" misalnya
File *.reg akan dibuat dengan modifikasi registri siap pakai yang menonaktifkan fungsi kunci. Sekarang Anda hanya perlu melakukan perubahan; untuk melakukan ini, klik dua kali pada “off key.reg” untuk menonaktifkannya.
Sebuah jendela akan muncul menanyakan apakah Anda benar-benar ingin melakukan perubahan pada registri sistem. Konfirmasikan prosedur ini dan mulai ulang komputer Anda setelah selesai. Sekarang Caps Kunci Windows akan dinonaktifkan dan tidak akan beralih ke input huruf besar jika ditekan secara tidak sengaja.
Mengembalikan fungsi Caps Lock asli
Jika Anda tiba-tiba memerlukan kunci ini di masa mendatang, Anda dapat dengan mudah mengembalikan fungsi aslinya dan menghapus perubahan di atas.
Untuk melakukan ini, tekan kombinasi pada keyboard Anda Kunci Windows+ R dan di jendela yang terbuka, masukkan perintah berikut:
Di jendela Editor yang terbuka, buka bagian berikut:
Untuk menavigasi dengan cepat ke jalur di atas, Anda dapat menyalinnya lalu menempelkannya ke bilah alamat Editor Registri. Kemudian buka bagian Tata Letak Keyboard. Entri untuk bagian tersebut akan muncul di sisi kanan jendela. Temukan modifikasi Scancode Map Anda di sini. Cukup klik kanan pada opsi Scancode Map dan pilih Hapus.
Setelah menghapus entri ini, restart komputer Anda. Tombol tersebut harus berfungsi sesuai fungsi aslinya.
Tombol Caps Lock - alat yang berguna, yang dapat digunakan ketika pengguna perlu menulis satu atau lebih huruf atau bahkan seluruh teks dengan huruf kapital. Perlu diingat bahwa menekan tombol ini akan menyebabkan perubahan penampilan hanya huruf saja yang diketik: misalnya angka dan lain-lain Simbol khusus tidak akan berubah dari penggunaannya.
Menggunakan tombol Caps Lock
Tombol Caps Lock pada keyboard standar memiliki letak yang cukup nyaman: terletak di tengah baris kiri bagian utama keyboard, terletak di antara tombol Tab, huruf A pada layout latin dan tombol Shift. Mengaktifkan tombol Caps Lock memungkinkan Anda beralih menggunakan huruf kapital secara permanen. Transisi ke mode ini dilakukan dengan menekan tombol Caps Lock satu kali. Untuk menonaktifkan mode ini, Anda harus menekan tombol yang ditunjukkan pada keyboard sekali lagi. Untuk memberi tahu pengguna tentang mengaktifkan mode, keyboard standar ada indikasi khusus untuk tombol ini: jika ditekan, di atas blok digital di sisi kanan perangkat pencetakan, indikator hijau, ditandai dengan huruf kapital A, menyala, yang padam ketika mode terkait dimatikan.Opsi tambahan untuk menggunakan kunci
Oleh karena itu, mode yang diaktifkan saat Anda menekan tombol Caps Lock berguna jika Anda perlu mengetik beberapa kata atau bahkan seluruh teks dengan huruf kapital. Jika Anda perlu menggunakan huruf besar pada satu atau lebih huruf, Anda dapat menggunakan metode lain: misalnya, menahan tombol Shift yang berdekatan sambil menekan tombol yang menunjukkan huruf tersebut akan secara otomatis menggunakan huruf besar. Beberapa pengguna menganggap metode ini lebih nyaman, karena mengubah satu huruf menjadi huruf kapital sebenarnya hanya memerlukan satu kali penekanan tombol tambahan, sedangkan mode Caps Lock harus dihidupkan dan dimatikan terlebih dahulu, yaitu dengan menekan dua kali.Namun, teknik ini dapat digunakan dengan cara sebaliknya. Misalnya, Anda mengetik teks dalam huruf kapital dengan tombol Caps Lock diaktifkan, dan Anda perlu mengubah satu atau beberapa huruf menjadi huruf kecil. Dalam hal ini, Anda harus menahan tombol Shift sambil menekan huruf yang diinginkan: untuk sementara akan berubah menjadi huruf kecil, dan setelah Anda melepaskannya, mode Caps Lock akan menjadi permanen lagi. Jangan lupa untuk mematikannya setelah selesai mengetik dengan huruf kapital.
Tombol Caps Lock di komputer mana pun sebenarnya kunci yang berguna, untuk mencetak apa pun dengan huruf balok sangatlah mudah. Namun terkadang, saat ingin menggunakan tombol Tab atau Shift, pengguna cenderung menekan tombol Caps Lock sehingga mengganggu alur kerja mereka. Alternatif untuk tombol Caps Lock adalah tombol Shift, yang dapat Anda tahan untuk mengetik sesuatu dalam huruf besar. Hal ini memungkinkan untuk menonaktifkan tombol Caps Lock dan menggunakan tombol Shift untuk memasukkan huruf besar. Hari ini kita akan melihat cara menonaktifkan tombol Caps Lock di Windows 10. Jika tombol Caps Lock tidak berfungsi, postingan ini akan menunjukkan cara mengaktifkannya.
Kita akan melihat dua metode yang akan menunjukkan kepada kita cara mengaktifkan atau menonaktifkan tombol Caps Lock di Windows 10.
- Menggunakan Editor Registri.
- Penggunaan perangkat lunak KunciTweak.
Mengaktifkan atau menonaktifkan Caps Lock di Windows 10
1] Menggunakan Peninjau Suntingan Registri
Tekan kombinasi tombol WINKEY + R untuk meluncurkan utilitas Run, ketik regedit dan tekan Enter. Setelah membuka Peninjau Suntingan Registri, lanjutkan ke yang berikut ini
HKEY_LOCAL_MACHINE\SYSTEM\CurrentControlSet\Control\Tata Letak Keyboard
Sekarang klik kanan pada sidebar kanan dan pilih New → Binary Value.
Tetapkan nama nilai biner Scancode Map yang baru dibuat ini.
Klik dua kali pada nilai biner yang baru dibuat dan atur nilainya seperti ini:
00,00,00,00,00,00,00,00,02,00,00,00,00,00,3A,00,00,00,00,00
Ini akan menonaktifkan tombol Caps Lock.
Jika Anda ingin mengaktifkan kembali tombol Caps Lock, cukup hapus nilai biner yang baru dibuat.
Alternatifnya, Anda cukup menjalankan file REG yang kami buat untuk menambahkan nilai registri dengan mudah.
Bagaimanapun, restart komputer Anda agar perubahan diterapkan.
2] Menggunakan Perangkat Lunak KeyTweak
Unduh KeyTweak secara gratis. Pastikan untuk tidak ikut serta dalam penawaran perangkat lunak pihak ketiga, jika ada.
Setelah Anda mengunduh dan menginstalnya tanpa program tambahan yang tidak perlu, luncurkan perangkat lunak tersebut.

Dari peta keyboard yang dihasilkan, pilih lokasi tombol Caps Lock. Dalam kebanyakan kasus, ini akan menjadi #30 pada peta, seperti yang ditunjukkan pada cuplikan di atas.
Setelah Anda memilihnya, itu akan menunjukkan kepada Anda penetapan kunci saat ini.

Cukup klik tombol Nonaktifkan tombol untuk menonaktifkan tombol Caps Lock.
Jika Anda ingin mengaktifkan kembali kunci yang baru saja Anda nonaktifkan, Anda harus mengikuti langkah yang sama dan mengaktifkannya.
Anda harus me-restart komputer Anda dalam kedua kasus tersebut agar perubahan dapat diterapkan.