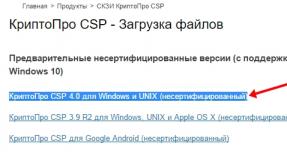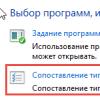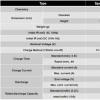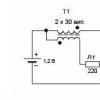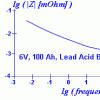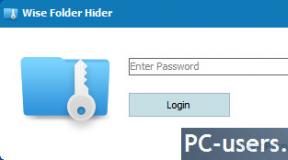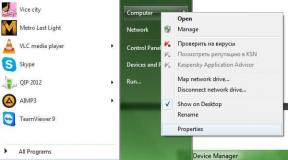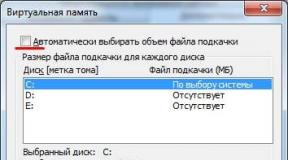Cara memasang braket serikat di Word. Semua cara, seperti pada "Word" untuk menempatkan tanda kurung siku. Menggunakan papan ketik standar
Mereka yang sering menggunakan Microsoft Word bekerja dengan dokumen teks, mungkin tahu tentang fitur utama dari program ini, terutama yang harus digunakan relatif sering. Pengguna yang tidak berpengalaman dalam hal ini jauh lebih sulit, dan kesulitan dapat muncul bahkan dengan tugas-tugas yang solusinya tampak jelas. Salah satunya adalah menulis kurung kurawal, dan hari ini kita akan berbicara tentang cara melakukannya.
Tampaknya menempatkan kawat gigi di Kata lebih mudah sederhana, terutama karena karakter ini digambar di keyboard. Tetapi dengan mengkliknya di tata letak Rusia, kami mendapatkan surat-suratnya "X" dan "b", dan dalam bahasa Inggris - tanda kurung siku[...]. Jadi bagaimana Anda mendapatkan kurung kurawal? Ini dapat dilakukan dengan beberapa cara, dan tidak semuanya melibatkan penggunaan kunci.
Metode 1: Masukan keyboard
Jadi, kami melihat simbol yang menarik bagi kami pada sepasang kunci "X" dan "b". Untuk mendapatkan kurung kurawal sebagai gantinya, lakukan hal berikut:

Metode 2: Memasukkan simbol
PADA bagian dari Microsoft Word memiliki sekumpulan besar simbol dan karakter yang juga dapat dimasukkan ke dalam dokumen. Anda tidak akan menemukan sebagian besar dari mereka di keyboard, tetapi kurung kurawal yang kami minati juga termasuk dalam "kit" ini.

Metode 3: Mengonversi kode
Bahkan pemeriksaan sepintas dari antarmuka kotak dialog "Simbol", Anda dapat melihat intinya "Kode Tanda", di depannya, setelah menyorot karakter, kombinasi empat digit muncul, hanya terdiri dari angka atau angka dengan huruf Latin besar.

Ini adalah kombinasi kode, mengetahui mana Anda dapat menambahkan karakter yang diperlukan ke dokumen jauh lebih cepat daripada ini dilakukan dengan metode yang dibahas di atas. Setelah memasukkan kode, Anda juga perlu menekan tombol tertentu, yang akan mengubahnya menjadi karakter yang diperlukan.

Kesimpulan
Sebenarnya, itu saja, sekarang Anda tahu tentang semua metode yang ada untuk menyisipkan kurung kurawal di Microsoft Word. Cara termudah untuk melakukannya adalah dari keyboard, tetapi menggunakan set karakter bawaan memungkinkan Anda untuk membiasakan diri dengan kontennya dan mempelajari cara menggunakannya di pekerjaan mendatang.
Saat bekerja di Word, pengguna sering menggunakan berbagai trik dan cara cepat untuk memecahkan suatu masalah yang ada. PADA editor teks simbol dapat disisipkan dalam beberapa variasi. Dalam kasus kami, Anda juga dapat menempatkan tanda kurung di Word dengan beberapa cara. Lagi pula, seringkali Anda harus menyertakan fragmen teks baik dalam tanda kurung siku atau dalam tanda kurung kurawal. Oleh karena itu, kami akan menganalisis semua opsi secara berurutan.
Tanda kurung siku
Untuk memasukkan tanda kurung siku, metode dan tindakan berikut akan membantu:
Metode 1: menggunakan huruf Rusia
Awalnya, Anda harus meletakkan penunjuk tetikus di tempat braket harus dibuka. Selanjutnya, periksa tata letak keyboard (harus ada tata letak bahasa Inggris - Anda dapat mengaktifkannya dengan kombinasi tombol Shift + Alt). Klik pada huruf Rusia "x" - braket pembuka "[" akan muncul, dan untuk menutup, klik huruf "b" - braket akan ditutup "]".
Metode 2: Simbol
Menggunakan fungsi "Simbol" yang terkenal, Anda dapat memasukkan tanda kurung siku. Inilah yang Anda butuhkan untuk ini:
Metode 3: Menggunakan kode tanda
Jika Anda membuka "Sisipkan" - "Simbol" - "Simbol Lain" dan klik tanda kurung di jendela yang terbuka, kita akan melihat kode karakter. Gambar di bawah ini menunjukkan semuanya.

Anda dapat menggunakan kode seperti ini:

kawat gigi
Jenis kurung ini dapat ditempatkan dengan tiga cara berikut:
Metode 1: Kombinasi tombol
- Pertama, ubah metode input huruf menjadi "Bahasa Inggris";
- Tahan tombol "Shift" dan tekan huruf Rusia "x" dan "b" secara bergantian.
- (Seharusnya menjadi seperti ini).
Metode 2: Fungsi Simbol
Anda harus membuka bagian yang sudah dikenal "Simbol" - "Simbol lain".

Di jendela pop-up di "Set" tentukan "Basic Latin". Selanjutnya, pilih kurung kurawal dan tekan insert.

Metode 3: Kode kurung kurawal
Untuk membuka tulis:
Perhatian! Gunakan tata letak keyboard bahasa Inggris untuk menulis kode karakter.
007B, maka Anda perlu menekan kombinasi tombol "Alt + X";
Untuk menutup:
Ketik 007D dan tekan "Alt+X".
Berikut adalah yang pertama -
ini yang kedua -
pada tata letak Latin, mereka masih digambar, di tempat itu masih ada Rusia X dan b
Tapi itu ada di mana-mana, tidak hanya di Word. Singkat cerita, dia menjawab pertanyaan itu.
Kemungkinan besar, mode read-only diatur.
Sayangnya, saya tidak memiliki Microsoft Word sehingga saya tidak dapat membantu. Coba cari solusi untuk masalah di mesin pencari (google: Microsoft Word read only, Microsoft Word tidak dapat memodifikasi dokumen).
(Saya lebih suka menggunakan perangkat lunak gratis - OpenOffice)
2: Windows juga harus diinstal ulang ketika suara tidak berfungsi ( Bisu diatur di properti mixer), atau gambar di desktop tidak berubah? Suka masturbasi?
menambahkan: Virus adalah tanda kelengkungan tangan. Kayu bakar, virus, Windows, "tautan ke moderasi". Semua jelas.
Kata 2k7?
melakukan
Vasya
Petya
Vasya di pos 1
petya pos 2
Anda memberi mereka nomor, Anda mendapatkan
1. Vasya (pos 1)
2. Petya (pos 2)
Kamu klik langsung di depan pet, tekan Tab.
Menjadi
1. Vasya (pos 1)
1.1. Petya (pos 2)
Pilih Vasya, beri tahu Firman "ini adalah bagaimana seharusnya pos 1 terlihat mulai sekarang".
Pilih Petya, beri tahu Word "ini adalah bagaimana seharusnya heading 2 terlihat mulai sekarang".
Yah, itu harus bekerja.
Saya menulis tanpa membuka Word, jadi bukan fakta: D
Buatlah dalam bentuk meja, cukup cat bagian samping dan atas dengan warna putih. Dan voila.
Format -> Peluru dan Penomoran!
Juga artikel tentang bekerja dengan simbol di Word:
- Bagaimana cara memberi penekanan pada Word?
- Bagaimana cara meletakkan tanda kurung siku di Word?
- Bagaimana cara memasukkan kutipan di Word?
- Bagaimana cara menggambar panah di Word?
Tanda kurung kurawal di Word secara mendasar diatur oleh teks menggunakan keyboard pada tata letak bahasa Inggris, tetapi jika Anda perlu mengatur tanda kurung kurawal besar yang mencakup beberapa baris, Anda harus menggunakan fitur tambahan. Selanjutnya, kita hanya akan melihat cara memasang kurung kurawal di Word melalui menu.
Tergantung di mana Anda perlu membuat kurung kurawal, dalam rumus atau teks, menu yang sesuai digunakan. Untuk mengatur kurung kurawal dalam rumus, Anda harus menggunakan menu "Persamaan", tetapi sekarang kami akan fokus pada pengaturan kurung kurawal sesuai dengan teks, untuk itu Anda perlu menggunakan item menu "Bentuk" pada "Sisipkan" tab.
Setelah memilih item menu "Bentuk", daftar semua bentuk yang mungkin dipasang akan terbuka, di antaranya Anda dapat menemukan kurung kurawal yang kita butuhkan.
Untuk mengatur kurung kurawal seperti itu di Word, Anda harus memilihnya, lalu klik kiri pada teks di tempat yang diperlukan dan, tanpa melepaskannya, regangkan ke ukuran yang diperlukan.
Setelah memasang braket, tab "Alat Menggambar" muncul, di mana menu untuk pengaturan tambahan angka. Tanda kurung kurawal yang ditetapkan dapat dipindahkan ke tempat mana pun dalam teks, serta secara bebas mengubah ukurannya menggunakan menu "Ukuran", atau cukup dengan menyeretnya dengan mouse.
Pelatihan Microsoft Word untuk pemula
Mereka yang sering menggunakan MS Word untuk bekerja mungkin mengetahui sebagian besar fitur dari program ini, setidaknya yang sering mereka temui. Pengguna yang tidak berpengalaman dalam hal ini jauh lebih sulit, dan kesulitan dapat muncul bahkan dengan tugas-tugas yang solusinya tampak jelas.
Salah satu tugas yang sederhana, tetapi tidak dapat dimengerti untuk semua orang adalah kebutuhan untuk menempatkan kurung kurawal di Word. Tampaknya sangat mudah untuk melakukan ini, jika hanya karena tanda kurung kurawal yang sama ini digambar pada keyboard. Dengan mengkliknya dalam tata letak Rusia, Anda akan mendapatkan huruf "х" dan "ъ", dalam bahasa Inggris - tanda kurung siku. Jadi bagaimana Anda memasang kurung kurawal? Ini dapat dilakukan dengan beberapa cara, yang masing-masing akan kami jelaskan.
Pelajaran: Cara memasang tanda kurung siku di Word
Menggunakan papan ketik
1. Beralih ke tata letak bahasa Inggris ( CTRL + SHIFT atau ALT+SHIFT, tergantung pada pengaturan dalam sistem).
2. Klik di dokumen tempat kurung kurawal pembuka harus ditempatkan.

3. Tekan tombol “ SHIFT+x", itu adalah " MENGGESER” dan tombol di mana terdapat kurung kurawal pembuka (huruf Rusia “ X”).
4. Braket pembuka akan ditambahkan, klik di mana Anda ingin mengatur braket penutup.

5. Tekan “ SHIFT+b” (MENGGESER dan tombol dengan tanda kurung tutup).
6. Tanda kurung tutup akan ditambahkan.

Pelajaran: Cara memasukkan kutipan di Word
Menggunakan menu "Simbol"
Seperti yang Anda ketahui, MS Word memiliki sejumlah besar simbol dan karakter yang juga dapat dimasukkan ke dalam dokumen. Anda tidak akan menemukan sebagian besar simbol yang disajikan di bagian ini pada keyboard, yang cukup logis. Namun, ada juga kurung kurawal di jendela ini.
Pelajaran: Cara menyisipkan simbol dan tanda di Word
1. Klik di mana Anda ingin menambahkan kurung kurawal pembuka dan buka tab "Memasukkan".

2. Perluas menu tombol "Simbol" terletak di grup "Simbol" dan pilih itemnya "Simbol Lain".

3. Di jendela yang terbuka, dari menu tarik-turun "Perlengkapan" Pilih "Latin Dasar" dan gulir ke bawah sedikit dalam daftar simbol yang muncul.

4. Temukan kurung kurawal pembuka di sana, klik dan klik tombol "Memasukkan" terletak di bagian bawah.

5. Tutup kotak dialog.

6. Klik tempat kurung kurawal penutup yang Anda inginkan, dan ulangi langkah 2-5.
7. Sepasang kurung kurawal akan ditambahkan ke dokumen di lokasi yang Anda tentukan.

Pelajaran: Cara menyisipkan tanda centang di Word
Menggunakan kode khusus dan hotkeys
Jika Anda dengan cermat memeriksa semua yang ada di kotak dialog "Simbol", Anda mungkin juga dapat memperhatikan bagian tersebut "Kode Tanda", di mana setelah mengklik karakter yang diinginkan, kombinasi empat digit muncul, hanya terdiri dari angka atau angka dengan huruf latin besar.

Ini adalah kode karakter, dan mengetahuinya, Anda dapat menambahkan karakter yang diperlukan ke dokumen lebih cepat. Setelah memasukkan kode, Anda juga harus menekan kombinasi tombol khusus yang mengubah kode menjadi karakter yang diperlukan.
1. Posisikan kursor di tempat kurung kurawal pembuka seharusnya dan masukkan kode "007B" tanpa tanda kutip.

2. Segera setelah memasukkan kode, tekan "ALT+X"- diubah menjadi kurung kurawal pembuka.

3. Untuk memperkenalkan kurung kurawal, masukkan kode "007D" tanpa tanda kutip di tempat yang seharusnya, juga dalam tata letak bahasa Inggris.

4. Tekan “ ALT+X” untuk mengubah kode yang dimasukkan menjadi kurung kurawal penutup.

Sebenarnya, itu saja, sekarang Anda tahu tentang semua metode yang ada untuk menyisipkan kurung kurawal di Word. Metode serupa berlaku untuk banyak simbol dan tanda lainnya.
Kami senang dapat membantu Anda mengatasi masalah tersebut.
Ajukan pertanyaan Anda di komentar, jelaskan secara rinci esensi masalahnya. Pakar kami akan mencoba menjawab secepat mungkin.
Apakah artikel ini membantumu?
Tanda kurung kurawal mungkin bukan elemen terpenting saat bekerja di Word, tetapi terkadang digunakan dalam teks atau rumus. Masukan papan ketik
dasar. Kami akan mempertimbangkan cara lain yang kurang jelas.
Kurung dapat digunakan untuk tujuan yang berbeda, pertimbangkan untuk memasukkan kurung kurawal untuk teks. Anda harus pergi ke tab "Sisipkan" dan klik item yang disebut "Bentuk". Di dalamnya Anda dapat melihat berbagai gambar, di antaranya kami memilih tanda kurung yang kami butuhkan.


Cara alternatif adalah item "Simbol", yang terletak di tab "Sisipkan". Semuanya dilakukan dengan cara yang sama seperti di atas. Anda perlu memilih kurung kurawal di antara karakter.