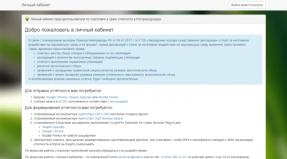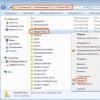Kesalahan sinkronisasi Onenote. Panduan internet - semua hal paling menarik di Internet. Masukkan audio, video, rumus matematika, tautan, dan lainnya
Masalah
Saat Anda mencoba menyinkronkan perubahan yang Anda buat pada buku catatan di Microsoft OneNote untuk Windows 10, OneNote 2016, OneNote untuk Mac, OneNote untuk iOS (iPhone dan iPad), atau OneNote untuk Android, Anda mungkin mengalami kesalahan berikutnya:
Sayangnya, terjadi masalah saat mencoba menyinkronkan buku catatan Anda. (Kode kesalahan: 0xE0000007)
Negara
Tim produk OneNote secara aktif menyelidiki masalah ini. Kami mohon maaf atas ketidaknyamanan yang ditimbulkan. Kami akan memperbarui artikel ini ketika informasi lebih lanjut tersedia.
Sementara itu, coba solusi di bawah.
Petunjuk pemecahan masalah
Untuk mengesampingkan kemungkinan besar penyebab kesalahan 0xE0000007 di OneNote, lakukan hal berikut:
Pastikan Anda menggunakan OneNote versi terbaru.
Bergantung pada versi OneNote Anda, lakukan salah satu hal berikut:
Tunggu sebentar. Dalam beberapa kasus, kesalahan mungkin disebabkan oleh masalah sementara pada server kami.
Pastikan bahwa koneksi jaringan komputer atau perangkat seluler berfungsi menggunakan aplikasi cloud atau browser web lain.
Paksa buku catatan Anda untuk melakukan sinkronisasi dengan mengikuti langkah-langkah berikut:
Coba buka catatan di OneNote untuk web
Jika langkah-langkah di atas tidak menyelesaikan masalah, periksa apakah Anda bisa menampilkan buku catatan Anda di OneNote di web.
Di browser Anda, buka www.onedrive.com dan gunakan yang sama akun, seperti untuk masuk ke OneNote.
Buka folder tempat buku catatan Anda berada (biasanya Dokumentasi atau buku catatan), lalu klik judul buku catatan untuk membukanya di OneNote di web.
Petunjuk lebih lanjut bergantung pada hasil tindakan berikut:
Jika Anda bisa membuka buku catatan di OneNote untuk web dan buku itu memiliki segalanya perubahan terakhir, lanjutkan bekerja di OneNote untuk web.
Jika Anda bisa membuka buku catatan di OneNote untuk web, namun tidak memiliki perubahan terbaru, buat salinan halaman yang tidak disinkronkan dengan OneNote untuk web. Untuk melakukannya, kembali ke aplikasi OneNote utama Anda (OneNote untuk Windows 10, OneNote 2016, atau OneNote untuk Mac) dan salin halaman ke buku catatan yang tidak menerima kesalahan 0xE0000007. Anda kemudian bisa membuka buku catatan ini di OneNote untuk web.
Jika Anda tidak bisa membuka buku catatan di OneNote untuk web, itu berarti Anda tidak memiliki izin untuk membuka dan mengeditnya. Misalnya, jika Anda mendapatkan buku catatan melalui OneDrive atau OneDrive for Business, pastikan pemiliknya belum mencabut izin Anda.
Tutup dan buka kembali buku catatan yang mengalami kesalahan 0xE0000007
Jika langkah-langkah di atas tidak menyelesaikan masalah, Anda bisa menutup dan membuka kembali buku catatan Anda untuk memaksa catatan Anda disinkronkan dengan OneNote. Anda sebaiknya hanya mencoba ini jika Anda memiliki versi terbaru salinan cadangan catatan.
Peringatan: Langkah-langkah berikut dapat mengakibatkan hilangnya data. Khususnya, jika buku catatan dengan kesalahan 0xE0000007 memiliki perubahan yang tidak disinkronkan, perubahan tersebut mungkin hilang. Harap dipahami bahwa jika Anda memilih untuk mengikuti langkah-langkah ini, tidak seorang pun, termasuk Layanan dukungan teknis Microsoft tidak akan dapat memulihkan informasi yang hilang.
Jika Anda yakin bahwa semua perubahan penting telah disinkronkan, atau Anda tidak takut kehilangannya, ikuti langkah-langkah berikut:
Setelah Anda menutup buku catatan, coba buka kembali. Jika masalah terus berlanjut, Anda dapat membuat buku catatan baru lalu menyalin halaman dan bagian dari buku catatan yang mengalami kesalahan 0xE0000007 ke dalamnya dan menyinkronkan perubahannya.
Saat bekerja dengan buku catatan yang disimpan di komputer Anda Microsoft Office OneNote 2007 secara otomatis menyimpan perubahan yang Anda buat setiap saat, sehingga menghilangkan kebutuhan untuk menggunakan perintah Menyimpan. Namun, ketika beberapa pengguna bekerja secara bersamaan pada buku catatan bersama—buku catatan yang disimpan di lokasi yang dapat diakses publik—akan lebih sulit untuk menyimpan dan mengelola perubahan yang dibuat oleh semua pengguna.
Dengan menyimpan perubahan secara berdampingan ke buku catatan bersama, OneNote secara berkala menyinkronkan buku catatan di setiap komputer pengguna dengan file buku catatan yang disimpan di lokasi bersama. Parameter yang mengontrol proses ini dapat dikonfigurasi. Untuk secara akurat mencerminkan perubahan yang dibuat oleh setiap pengguna di buku catatan bersama, dalam beberapa kasus mungkin perlu untuk menyelesaikan konflik.
Tindakan yang dimaksudkan:
- Lihat status sinkronisasi
- Mengubah pengaturan sinkronisasi
- Menyelesaikan konflik sinkronisasi
Lihat status sinkronisasi
Secara default, OneNote secara otomatis menyinkronkan buku catatan bersama secara berkala. Di bilah navigasi buku catatan OneNote menampilkan ikon status sinkronisasi Kondisi saat ini untuk setiap buku catatan bersama.
Aplikasi OneNote menyinkronkan perubahan Ikon ini muncul ketika OneNote mencoba menyinkronkan perubahan yang dilakukan secara bersamaan oleh pengguna lain. Selama proses sinkronisasi, jangan putuskan sambungan dari jaringan atau matikan komputer Anda.
OneNote telah selesai menyinkronkan perubahan Ikon ini muncul ketika perubahan pada buku catatan bersama berhasil disinkronkan ke file buku catatan yang terletak di lokasi bersama. Dalam hal ini, pengguna lain akan dapat melihat catatan versi terbaru.
OneNote tidak dapat menyinkronkan perubahan sepenuhnya Ikon ini muncul ketika Anda tidak dapat mengakses lokasi buku catatan bersama, atau ketika terjadi kesalahan selama proses sinkronisasi terakhir. Untuk menentukan penyebab kesalahan, arahkan mouse Anda ke nama buku catatan di bilah navigasi buku catatan dan tunggu hingga tooltip muncul. Jika Anda tidak tersambung ke lokasi bersama, Anda bisa terus mengedit salinan lokal buku catatan yang dipilih di komputer terpisah. Perubahan yang dilakukan secara offline ini akan otomatis disinkronkan saat Anda terhubung ke lokasi publik.
Catatan. Untuk menyinkronkan buku catatan bersama, Anda harus membuka aplikasi OneNote. Jika komputer Anda tersambung ke lokasi bersama di jaringan Anda namun OneNote ditutup, buku catatan bersama Anda tidak akan disinkronkan.
Melihat kesalahan sinkronisasi
- Di menu Mengajukan pilih tim Sinkronisasi, lalu tekan tombol.
- Di kotak dialog, pilih tab Kesalahan.
Catatan. Jika bagian tertentu dari buku catatan bersama gagal disinkronkan, OneNote akan terus menyinkronkan bagian lainnya dari buku catatan tersebut.
Mengubah pengaturan sinkronisasi
Sinkronisasi otomatis buku catatan cocok untuk sebagian besar kasus, namun Anda dapat mengontrol proses ini secara manual dengan mengatur waktu sinkronisasi. Ini berguna bila Anda ingin sinkronisasi dilakukan dengan cepat (misalnya, tepat sebelum Anda mematikan komputer). Anda juga dapat menunda sinkronisasi otomatis jika Anda tidak ingin memperlihatkan perubahan atau penambahan kepada pengguna lain sebelum dibuat ke buku catatan bersama.
Menyinkronkan buku catatan bersama secara manual
- Di menu Mengajukan pilih tim Sinkronisasi, lalu lakukan salah satu hal berikut:
- Pilih item Sinkronkan semua buku catatan untuk menyinkronkan semua buku catatan bersama yang tercantum di bilah navigasi buku catatan.
- Pilih item Sinkronkan buku catatan saat ini untuk menyinkronkan hanya buku catatan yang sedang dimodifikasi.
Matikan sinkronisasi buku catatan otomatis
Secara default, sinkronisasi otomatis buku catatan bersama diaktifkan. Jika Anda tidak ingin memperlihatkan perubahan kepada pengguna lain sebelum Anda membuatnya di buku catatan bersama (misalnya, saat Anda masih meninjau materi), Anda bisa menonaktifkan sinkronisasi otomatis.
- Buka buku catatan bersama yang ingin Anda nonaktifkan sinkronisasi otomatisnya antara komputer Anda dan file buku catatan bersama.
- Di menu Mengajukan pilih tim Sinkronisasi, lalu pilih Operasi otonom.
Penting. Saat Anda bekerja offline, OneNote tidak akan berupaya menyinkronkan perubahan pada buku catatan Anda, meskipun Anda keluar lalu memulai ulang OneNote. Perubahan yang Anda buat pada buku catatan Anda tidak akan terlihat lagi hingga sinkronisasi otomatis diaktifkan kembali.
Aktifkan sinkronisasi buku catatan otomatis
- Buka buku catatan bersama yang ingin Anda aktifkan sinkronisasi otomatisnya antara komputer Anda dan file buku catatan bersama.
- Di menu Mengajukan pilih tim Sinkronisasi, lalu pilih Status sinkronisasi buku catatan.
- Di kotak dialog Sinkronkan buku catatan bersama pilih mode sinkronisasi Sinkronisasi otomatis bila ada perubahan lalu klik tombolnya Menutup.
Menyelesaikan konflik sinkronisasi
Gangguan pada koneksi ke lokasi publik buku catatan dan kondisi jaringan dapat menyebabkan konflik sinkronisasi yang harus diselesaikan secara manual oleh pemilik buku catatan atau pengguna lain.
Pesan konflik versi biasanya muncul ketika beberapa pengguna mencoba mengedit paragraf yang sama pada waktu yang sama, atau ketika perubahan dibuat saat perubahan pengguna lain sedang disinkronkan. Pesan kesalahan juga dapat muncul jika beberapa pengguna melakukan perubahan pada paragraf yang sama saat offline.
Dalam hal ini, pesan kesalahan akan muncul di panel informasi berwarna kuning. Sebuah ikon juga akan muncul di halaman tempat terjadinya konflik.
Untuk mengatasi konflik di buku catatan OneNote bersama, ikuti langkah-langkah berikut:
- Klik bilah informasi kuning di bagian atas halaman untuk melihat halaman yang mencantumkan perubahan yang menyebabkan konflik (disorot dengan warna merah).
- Jika perlu, sertakan perubahan pada halaman utama.
- Setelah Anda selesai menambahkan perubahan, hapus halaman Konflik dengan mengklik kanan tabnya dan memilih menu konteks tim Menghapus.
Catatan. Konflik tidak perlu segera diselesaikan. Halaman yang menyebabkan konflik tertentu akan terus disinkronkan saat Anda melakukan perubahan lebih lanjut pada buku catatan. Subhalaman yang mencantumkan konflik disimpan di bagian buku catatan sampai keputusan dibuat untuk menyelesaikan konflik tersebut. Subhalaman yang bertentangan dari buku catatan bersama tertentu ditampilkan di semua komputer pengguna, sehingga setiap pengguna dapat mengatasi konflik tersebut.
Ikhtisar bagian yang hilang
Bagian yang hilang mungkin muncul ketika OneNote mencoba menyinkronkan perubahan yang dibuat pada bagian buku catatan yang filenya tidak ditemukan. Dalam kasus seperti itu, di dekat bagian bawah bilah navigasi buku catatan di atas tombol Semua buku catatan tombol muncul Bagian yang dipindahkan.
Partisi yang hilang juga dapat muncul dalam kasus berikut:
- Saat Anda membuat perubahan pada bagian yang telah dihapus dari lokasi publik oleh pengguna lain.
- Misalnya, perubahan dilakukan pada partisi yang dipindahkan ke lokasi lain oleh pengguna lain. Jika bagian telah dipindahkan ke buku catatan bersama lain yang terbuka di komputer Anda, OneNote bisa menemukan file bagian tersebut dan menyinkronkan perubahan Anda ke file tersebut di lokasi baru. Dalam hal ini ikonnya Bagian yang dipindahkan akan hilang setelah menyinkronkan perubahan.
Bagian yang hilang akan tetap ada di buku catatan bersama hingga OneNote menemukan lokasi baru untuk bagian tersebut atau hingga orang lain menghapus atau memindahkan bagian yang hilang tersebut.
Menghapus partisi yang hilang
Jika bagian buku catatan bersama sengaja dihapus dan Anda tidak ingin lagi menyinkronkannya atau menyimpan perubahannya, ikuti langkah-langkah berikut:
- Di bagian bawah bilah navigasi buku catatan klik tombolnya Bagian yang dipindahkan.
- Dalam daftar partisi yang hilang, klik kanan nama partisi yang ingin Anda hapus, lalu pilih perintah dari menu konteks Menghapus.
Penting. Jika Anda menghapus partisi yang hilang, data di dalamnya juga akan terhapus. Jika data ini mungkin diperlukan nanti, Anda tidak dapat menghapus bagian tersebut, tetapi memindahkannya ke bagian lain dari buku catatan.
Pindahkan bagian yang hilang ke buku catatan lain
Jika bagian dalam buku catatan bersama tidak bisa lagi disinkronkan, namun Anda ingin mempertahankan data yang ada di dalamnya, Anda bisa memindahkan bagian yang tidak disinkronkan ke buku catatan lain. Ini akan menghapusnya dari buku catatan bersama sambil menyimpan isinya.
- Klik kanan tab partisi hilang yang ingin Anda pindahkan, lalu pilih perintah dari menu konteks Bergerak.
- Di kotak dialog Memindahkan suatu bagian Lakukan salah satu tindakan berikut:
- Untuk menempatkan bagian saat ini sebelum tab bagian lain, klik tab tersebut dalam daftar, lalu klik Tempatkan hingga.
- Untuk menempatkan bagian saat ini setelah tab bagian lainnya, klik tab tersebut dalam daftar, lalu klik Tempatkan setelahnya.
- Untuk menempatkan bagian saat ini dalam grup bagian atau buku catatan lain yang tidak berisi bagian, klik grup atau buku catatan yang Anda inginkan dalam daftar, lalu klik Tempatkan di.
Nasihat. Untuk membuat grup baru partisi, pilih lokasi dalam daftar, lalu klik tombol sebelum memindahkan partisi saat ini Buat grup bagian.
OneNote adalah alat pencatat yang hebat, namun sayangnya alat ini jarang dibicarakan. Program ini memiliki lebih banyak fitur daripada yang diperkirakan banyak orang, sehingga tidak menarik perhatian. Beberapa tips akan membantu Anda menggunakan OneNote dengan lebih efektif, baik bagi mereka yang belum mengenal produk Microsoft ini maupun bagi mereka yang terus-menerus bekerja dengannya.
Pertama: OneNote adalah program hebat
OneNote disertakan dalam rangkaian program Microsoft Office dan telah ada selama sekitar 10 tahun. Meskipun demikian, pengguna masih terus mempelajarinya, dan seringkali program ini menjadi penemuan nyata. Berikut beberapa hal yang menarik pengguna:
- OneNote seperti versi elektronik dari buku catatan. Anda dapat membuat buku catatan dalam jumlah tak terbatas di dalamnya, dengan bagian berbeda di dalamnya, dan halaman dalam beberapa bagian. Halaman-halaman di dalam buku catatan disusun berdasarkan warna agar lebih mudah dinavigasi.
- Anda dapat memasukkan apa pun yang Anda suka ke dalam halaman: gambar, audio, video, dan file (cukup seret dan lepas dan selesai). Semua variasi ini dapat ditempatkan di berbagai bagian halaman sesuai keinginan. Anda dapat menambahkan rekaman audio di samping catatan rapat dan melampirkan foto acara di sebelahnya.
- OneNote membuat pencarian menjadi sangat mudah: Anda dapat mencari teks dalam gambar dan bahkan audio dan video semudah mungkin. catatan tulisan tangan. Program ini dapat membaca tulisan tangan Anda tanpa mengubahnya menjadi teks, meskipun Anda juga dapat melakukannya jika mau. Dukungan Stylus adalah salah satu nilai jual terbesar OneNote dan membedakannya dari Evernote, meskipun Anda memerlukan PC Tablet untuk itu. Bagaimanapun, OneNote versi 2013 memungkinkan Anda menulis dan menggambar dengan jari Anda.
- Program ini dapat diintegrasikan dengan Outlook dan program Microsoft Office lainnya.
Buat catatan singkat tanpa membuka program

Dua pintasan program membantu Anda membuat catatan baru dengan lebih cepat. Jika Anda menekan Win+N, panel kecil akan terbuka, dan Win+S akan mengambil tangkapan layar dari bagian mana pun di layar.
Di Windows 8.1, untuk mengambil tangkapan layar, tekan Win+Shift+S. Catatan cepat secara otomatis disimpan di bagian “Catatan Tidak Diarsipkan”, dan tangkapan layar dapat disimpan di bagian mana pun.
Trik lainnya adalah jika Anda mengeklik kanan ikon OneNote di bilah tugas, Anda dapat mulai merekam audio atau menetapkan tindakan lain: catatan cepat, tangkapan layar, atau meluncurkan OneNote.
Edit dan format catatan menggunakan pintasan keyboard

Anda dapat dengan cepat menambahkan tag, menyisipkan kotak centang dan judul catatan khusus dengan pintasan keyboard. Sebenarnya, ada banyak kombinasi ini, tetapi kami hanya akan menunjukkan empat di antaranya, yang dapat digunakan untuk membuat catatan baru:
- Menambahkan lembaran baru di akhir bagian - Ctrl + N
- Tambahkan halaman baru di bawah tab saat ini pada tingkat yang sama - Ctrl + Alt + N
- Tambahkan subhalaman di bawah yang sekarang - Ctrl + Shift + Alt + N
- Jadikan halaman saat ini sebagai subhalaman atau sebaliknya, pindahkan ke tingkat yang lebih tinggi: Ctrl + Alt + ] (kurung kanan) atau Ctrl + Alt + [
Memotong halaman web untuk ditempelkan ke OneNote
Jika Anda telah menginstal OneNote, Internet Explorer dua muncul alat yang nyaman: "Kirim ke OneNote" dan "Tautan ke OneNote." Program ini menyimpan halaman web, waktu Anda menggunakannya dan menambahkan URL-nya.

Jika Anda sudah lama tidak menggunakan IE, Anda bisa memasukkan cetakan dokumen dari browser menggunakan panel Kirim ke OneNote.
Masukkan audio, video, rumus matematika, tautan, dan lainnya
Seperti disebutkan di atas, salah satunya Fitur terbaik OneNote - mendukung penyematan apa pun, yang tidak hanya menyederhanakan pekerjaan, tetapi juga pencarian. Jangan ragu untuk bereksperimen dengan pencarian Anda. Berikut beberapa ide tentang bagaimana Anda dapat menggunakan ini:
- memindai resep tulisan tangan;
- merekam perkuliahan dan kemudian mencarinya menggunakan istilah-istilah kunci;
- tambahkan tangkapan layar dan cari teks di dalamnya;
Jika Anda perlu menemukan sesuatu dalam file video dan audio, Anda dapat menemukannya seperti ini: File>Options>Audio and Video
Jika Anda memiliki layar yang mendukung stylus, OneNote dapat membantu:
- cat ;
- ubah coretan Anda menjadi teks;
- menulis catatan pada halaman yang dipotong atau dipindai;
Ubah tampilan agar lebih nyaman bekerja
Dalam mode normal, Anda melihat semua buku catatan, tab, bagian, dan halaman, namun menu tampilan menawarkan opsi lain. F11 terbuka mode layar penuh, yang sangat bagus jika Anda bekerja dengan catatan. Diperluas Ruang kerja akan membantu Anda fokus pada pekerjaan Anda tanpa terganggu oleh hal lain, dan mode Disematkan ke Desktop sangat cocok untuk bekerja dengan catatan dan browser secara bersamaan.
Gunakan templat dan add-on

Templat dan add-on memperluas kemampuan OneNote. Di tab “Templat Halaman” Anda akan melihat apa yang dapat Anda kerjakan saat ini: templat untuk pelajar, untuk kerja, dan banyak lainnya. Anda juga dapat mengunduh templat cantik dari situs web Microsoft Office. Templat kosong bahkan memiliki opsi untuk mengubah ukuran halaman, seperti hingga 3x5 untuk file kartu atau kartu pos. Jika Anda sering menggunakan dokumen berjenis sama, Anda dapat menyesuaikan templat yang akan diterapkan pada halaman dan menyimpannya untuk menghemat waktu.
Seperti halnya yang lain program perkantoran, OneNote memiliki beberapa aplikasi, seperti OneTastic gratis, yang berfungsi dengan aplikasi tahun 2010 dan 2013. Dengan aplikasi ini, Anda bisa melihat halaman OneNote di kalender Anda, memotong dan memutar gambar dalam program, membuat makro, halaman, bagian Anda sendiri, dan banyak lagi.
Ada tambahan lain yang berguna - Outline, yang berguna untuk penggunaan lintas platform. Dibutuhkan catatan yang Anda buat di OneNote dan menyinkronkannya ke iPad atau Mac Anda. Anda dapat melihat file OneNote di iPad Anda dan file tersebut akan terlihat seperti di komputer Anda. Ada versi gratis dari program ini dan Outline+ seharga $14,99.
Gunakan dengan program Microsoft Office lainnya
Jika Anda terus-menerus menggunakannya program Microsoft Office, OneNote akan membantu mempercepat dan menyederhanakan pekerjaan Anda. Pada versi 2013, dimungkinkan untuk menyisipkan tabel Microsoft Excel atau bahkan menciptakannya. Dalam hal ini, tabel akan diedit di Excel, tetapi semua perubahan akan ditampilkan secara real time. Anda juga dapat menambahkan bentuk untuk Visio dan diagram alur yang lebih sederhana.
Salah satu fitur yang paling berguna adalah integrasi dengan Outlook. Anda bisa meletakkan kotak centang di samping baris mana pun di halaman OneNote dan itu akan berubah menjadi tugas Outlook. Anda juga bisa mengirim halaman dengan format yang sama kepada orang lain, sehingga mereka bisa membaca catatan Anda meskipun mereka tidak menginstal OneNote di perangkatnya. Terakhir, Anda bisa mentransfer catatan rapat beserta semua detailnya dari Outlook ke OneNote.

Kiat-kiat ini hanya sekilas tentang kemampuan OneNote untuk mengatur catatan Anda, namun jika Anda belum memiliki program pencatatan favorit, mungkin ada baiknya Anda mencobanya?
Menyinkronkan buku catatan bersama sangat penting bagi penulisnya. Apalagi jika buku ini dibagikan oleh sekelompok orang tertentu. Oleh karena itu, dalam topik ini kita akan melihat cara kerja sinkronisasi data di OneNote, cara mengatur sinkronisasi ini, dan cara memulihkannya jika terjadi masalah.
Kontrol sinkronisasi
Jadi, terakhir kali kita belajar. Untuk bersiap-siap bekerja, buka buku ini di aplikasi. Karena buku catatan dibagikan, perubahan pada buku catatan tersebut harus disinkronkan dengan versi yang disimpan dalam file . Dengan cara ini, penulis buku catatan kedua akan melihat versi terbaru. OneNote secara otomatis menyinkronkan semua perubahan. Opsi ini disetel secara default di program. Yang penting ada koneksi internet.
Aplikasi OneNote juga memungkinkan Anda memantau dan mengelola sinkronisasi. Untuk memeriksa status sinkronisasi di OneNote 2010, Anda perlu melihat (1) di sebelah nama buku catatan. Bola dunia menunjukkan bahwa notebook tersebut mutakhir, artinya notebook tersebut disinkronkan dengan versi di SkyDrive. Saat Anda mengarahkan kursor ke nama buku catatan, sebuah pesan (2) di tooltip mengonfirmasi bahwa notebook ini tidak memerlukan sinkronisasi.

Jika Anda membuka bilah navigasi (3) , ikon globe diganti dengan panah berputar berwarna hijau dengan tanda centang (4) . Ikon ini memiliki arti yang sama dengan globe—buku catatan telah diperbarui.

Misalnya, saya akan menambahkan teks ke buku catatan dan melihat ikon sinkronisasi berubah. Untuk melakukan ini saya akan membuat dua bagian. Bagian pertama adalah “ Jadwal kunjungan", dan kedua -" Atraksi". Saat saya melakukan perubahan, ikon sinkronisasi (5) mengambil bentuk panah berputar aktif. Dan saat Anda mengarahkan kursor ke ikon, keterangan alat “ Notebook ini terhubung dan perubahan sedang disinkronkan«.

Setelah perubahan disinkronkan, panah berhenti berputar dan tanda centang muncul kembali. Saat Anda menambahkan konten, seperti judul halaman, " Minggu pertama" Dan " Minggu kedua", OneNote menyinkronkan perubahan dengan melakukan pembaruan setiap beberapa detik. Jika ada masalah sinkronisasi, ikon sinkronisasi berubah menjadi simbol merah (6) . Di keterangan alat (7) Sebuah pesan muncul yang menunjukkan bahwa buku catatan tidak terhubung dan perubahan tidak disinkronkan.
Opsi sinkronisasi
Anda dapat memeriksa status sinkronisasi buku catatan dengan mengklik (6) . Dialog sinkronisasi menampilkan informasi tambahan (8) : Konfirmasikan tidak ada koneksi dan waktu sinkronisasi terakhir. Anda juga dapat mengubah pengaturan sinkronisasi dari kotak dialog ini.
Parameter bawaan (9) : Sinkronisasi otomatis bila ada perubahan. Saya bisa memilih operasi otonom (10) , yang ikon status sinkronisasinya akan selalu berwarna merah. Saya dapat memilih opsi ini jika saya ingin melakukan perubahan secara offline. Setelah koneksi pulih, saya dapat menyinkronkan perubahan dengan mengeklik " Sinkronisasi» (11) . Dengan cara ini saya memiliki kendali penuh atas waktu perubahan.
Masalah sinkronisasi di OneNote
Saya akan membiarkannya otomatis untuk saat ini (9) dan memperbaiki masalah koneksi. Kebetulan setelah koneksi Internet dipulihkan, ikon sinkronisasi merah terus ditampilkan. Dalam hal ini, untuk memicu sinkronisasi, Anda perlu mengklik kanan ikon dan memilih “ Sinkronkan buku catatan ini". Tindakan ini mengaktifkan sinkronisasi, seperti yang ditunjukkan dengan munculnya panah hijau dan tanda centang. Kini ada jaminan penulis lain akan melihat versi terbaru notebook ini.

Sekarang Anda tahu bagaimana semua perubahan di buku catatan OneNote disinkronkan. Selain itu, tidak akan sulit bagi Anda untuk menyesuaikan sendiri sinkronisasi ini. Dengan cara ini, Anda dan teman Anda akan selalu dapat melacak semua perubahan terbaru pada dokumen tanpa masalah. Ini sangat berguna ketika banyak penulis sedang mengerjakan sebuah dokumen. Lain kali kita akan menggunakan penyimpanan OneDrive. Secara umum, pelajari dan terapkan!
Sebagai bagian dari penelitian layanan awan SkyDrive menguji cara kerja sinkronisasi catatan OneNote Windows Phone 7. (Saya sudah membicarakan tentang sinkronisasi foto.) OneNote adalah layanan catatan yang dapat ditempatkan menurut rubrikator tingkat tunggal yang disebut buku catatan. Anda dapat menyertakan teks yang diformat, daftar, kotak centang, gambar, rekaman audio, dan sorotan teks dalam catatan. Catatan terakhir yang dibuat di telepon terletak dalam bentuk ikon besar di bagian yang sesuai pada kantor seluler.
Saat membuat catatan, Anda dapat melampirkan gambar dari album ponsel Anda ke dalamnya, atau cukup mengambil foto dengan kamera internal, Anda juga dapat melampirkan pesan suara, yang dicatat tepat pada saat catatan dibuat.

Catatan yang dibuat disimpan secara otomatis ketika Anda menekan tombol "Start" atau tombol kembali.
Jika Anda memiliki akun Windows Live yang terhubung ke ponsel Anda, seperti halnya foto, catatan yang baru dibuat secara otomatis disalin ke bagian SkyDrive Anda di layanan cloud.

Anda bisa bekerja dengan catatan di sana, atau Anda bisa memanggilnya di aplikasi OneNote dari paket MS Office. Jika catatan diedit di SkyDrive atau OneNote di komputer, catatan tersebut akan terlihat di ponsel setelah beberapa saat dan sebaliknya.
Sayangnya, karena alasan tertentu Anda tidak dapat membuat buku catatan di ponsel Anda (yang sayangnya menyedihkan) - hanya di SkyDrive atau OneNote di komputer Anda. Namun buku catatan yang dibuat di SkyDrive muncul di telepon. Dan jika Anda perlu membuat catatan di buku catatan tertentu, Anda hanya perlu pergi ke sana.

Kotak centang nyaman digunakan untuk membuat berbagai tugas - misalnya, dari seri "apa yang harus dibeli agar istri Anda tidak mengumpat".

Catatan apa pun dapat ditempatkan sebagai ikon di desktop - sehingga akan terlihat setiap saat.

Oleh karena itu, jika Anda memiliki sinkronisasi dengan SkyDrive, Anda cukup memberikan istri Anda akses ke catatan khusus ini sehingga dia dapat mengeditnya. Sang istri bahkan tidak perlu memiliki MS Office di komputernya - dia cukup membuka SkyDrive-nya, membuka catatan umum pembelian ini, dan mengedit semua yang dia butuhkan di sana. Memiliki kotak centang sangat berguna bagi suami seperti saya - saya selalu lupa membeli sesuatu dari daftar. Dan kemudian - saya membelinya, mencatatnya, sekarang semuanya jelas.
Saya melihat bagaimana sinkronisasi dilakukan. Saat Anda membuat catatan, perintah untuk menyinkronkannya dengan SkyDrive hampir seketika muncul. Saat Anda mengubah catatan di ponsel Anda, pembaruan tersebut segera dikirim ke SkyDrive.
Sebaliknya, semuanya agak lebih lambat: perintah untuk memperbarui catatan di telepon tidak langsung datang dari SkyDrive, beberapa waktu berlalu, beberapa menit. Namun di sini Anda selalu dapat memastikan bahwa versi terbaru file tersebut ada di ponsel Anda: Anda cukup menekan tombol "sinkronisasi" di atasnya, lalu sinkronisasi segera dilakukan.
Tentu saja, saya tidak akan mengatakan bahwa ini adalah cara yang paling nyaman di dunia - Saya pribadi membuat catatan di Evernote (yang juga memiliki klien untuk semua platform, termasuk Windows Phone 7) dan saya lebih menyukai aplikasi ini daripada OneNote. (Meskipun, omong-omong, Evernote juga memiliki ketidaknyamanan dan gangguan tertentu.)
Namun saya perlu melihat fungsionalitas dasar Windows Phone 7 bersama dengan SkyDrive - ternyata berfungsi dengan cukup baik. Meski ketidakmampuan membuat notepad di ponsel cukup mengejutkan.