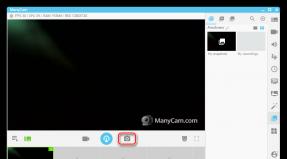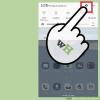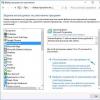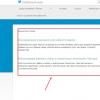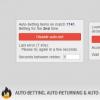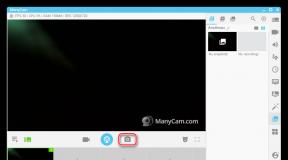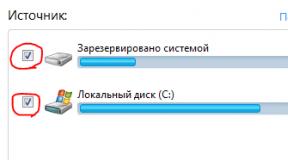EaseUS Partition Master adalah program untuk mempartisi harddisk. Memperbesar disk sistem di EaseUS Partition Master Free
Ketika Anda menggunakan satu sistem operasi untuk waktu yang lama tanpa menginstal ulang, Anda mungkin ingin atau bahkan perlu menambah atau mengurangi ukuran beberapa partisi, membaginya. perangkat keras menjadi beberapa bagian atau sebaliknya mengambil dan menggabungkan bagian-bagian tersebut menjadi satu.
Salah satu alasan mengapa operasi dengan partisi mungkin diperlukan adalah kurangnya ruang pada partisi saat ini. Saya sendiri pernah mengalami situasi seperti itu ketika tiba-tiba terjadi kekurangan ruang di partisi tempat Windows diinstal. Saya ingat pernah menginstal Windows dan tidak terlalu memikirkan berapa banyak ruang yang perlu saya alokasikan untuk partisi Windows dan untuk berbagai dokumen, video, foto, dll. Akibatnya, saya mengalokasikan sejumlah ruang dan setelah sebulan saya menyadari bahwa itu hampir berakhir dan, pada prinsipnya, tidak ada yang bisa dikosongkan :) Lalu saya pertama kali memikirkan tentang program khusus, yang dapat membantu mendistribusikan ruang kosong antar partisi dan, misalnya, mempartisi hard drive langsung darinya sistem operasi jendela.
Alasan lain mengapa Anda mungkin memerlukan program untuk bekerja dengan partisi adalah karena Anda ingin menginstal 2 sistem operasi secara paralel dengan kemampuan untuk memuat salah satu sistem operasi pilihan Anda. Dalam hal ini, disarankan untuk menginstal sistem kedua pada drive logis (partisi) yang berbeda, karena lebih dapat diandalkan. Dan kemudian, jika Anda memiliki satu bagian, Anda perlu membuat bagian kedua, dan sarana standar Sayangnya, Windows tidak akan bisa melakukan ini... Dalam hal ini, program yang dirancang khusus untuk tujuan ini akan datang untuk menyelamatkan.
Program yang memungkinkan Anda untuk bekerja dengannya Partisi Windows cukup banyak. Pada dasarnya, sebagian besar fungsi program semacam itu berbayar, dengan satu atau lain cara. Bahkan jika ada versi gratis, maka 99,9% di antaranya akan memiliki fungsi terbatas. Secara umum, apakah Anda menginginkan lebih? Bayar dan berbahagialah :))
Selama bertahun-tahun saya telah menggunakan beberapa program untuk bekerja dengan partisi, dan yang terakhir saya pilih adalah Easeus Master Partisi. Program ini memiliki beberapa modifikasi dan salah satunya gratis - dengan awalan Gratis. Setelah saya mencobanya, saya menyadari bahwa, pada prinsipnya, ia memiliki semua hal paling mendasar, dan jika ada sesuatu yang hilang, maka fungsi ini dapat ditemukan di program serupa.
Hari ini saya akan berbicara tentang cara melakukan operasi dasar pada partisi Windows menggunakan program ini.
Saya juga mencatat bahwa program tersebut, sebagai suatu peraturan, memiliki versi standar yang bekerja dengan partisi Windows dan versi yang dapat di-boot yang bekerja di lingkungan khusus sebelum memuat OS (seperti disk LiveCD).
Partisi EaseUS Master dalam versi gratis hanya dapat bekerja dari Windows, dan berfungsi untuk membuat disk boot Hanya tersedia dalam versi berbayar. Tentu saja lebih aman bekerja dengan partisi menggunakan versi program yang dapat di-boot. Namun menggunakan program ini berulang kali, saya tidak menemui masalah apa pun.
Bebas versi yang dapat di-boot memiliki program serupa– Wisaya Partisi MiniTool. Dan di artikel berikutnya saya akan memberi tahu Anda cara bekerja dengan bagian yang menggunakannya. Bagaimanapun, ini mungkin berguna bagi seseorang:
Sekarang mari kita mulai dengan program EaseUS Partition Master.
Perhatian!
Setiap operasi dengan partisi selalu dikaitkan dengan risiko tertentu kehilangan data atau membuat sistem tidak dapat dioperasikan. Risiko ini selalu ada di mana saja dan Anda tidak boleh melupakannya. Jika Anda akan melakukan pengoperasian pada partisi harddisk, sangat disarankan untuk membuat salinan cadangan data atau seluruh partisi sekaligus, misalnya melalui program Acronis True Image. Dengan menggunakan program ini, saya tidak pernah menemui masalah apa pun, tetapi ada berbagai macam situasi. Oleh karena itu, ingatlah ini!
Unduh dan instal EaseUS Partition Master
Anda dapat mengunduh program ini secara gratis dari situs resmi pengembang menggunakan tautan:
kemudahan.com
Halaman yang terbuka akan menampilkan tabel yang membandingkan semua versi program. Seperti yang Anda lihat, yang gratis memiliki jumlah fungsi minimum, tetapi yang paling penting bagi kami adalah ia dapat mengubah ukuran partisi (Ubah ukuran partisi) dengan kecepatan rata-rata (karena “Kecepatan normal” ditunjukkan) dan menggabungkan partisi bersama-sama (Gabungkan partisi). Tentu saja, versi gratis dari program ini memiliki fitur lain! Versi program dengan jangkauan fungsi maksimum, seperti yang bisa kita lihat, saat ini berharga 127 dolar. Nah versi ini diperlukan segera administrator sistem, Bagaimana pengguna biasa, karena berbeda dari versi $32 hanya pada kemampuannya untuk bekerja pada sistem operasi server Windows.
Jadi, untuk mendownload programnya, klik tombol “Free Download” di bagian bawah kolom Partition Master Free:
Luncurkan penginstal program yang diunduh:
Sayangnya, program ini tidak mendukung bahasa Rusia, yang tentu saja akan menjadi kerugian besar bagi banyak orang. Tapi di artikel ini saya tetap menjelaskan semuanya :) Tinggalkan bahasa Inggris dan klik "OK":
Sekali lagi kita diminta untuk mengevaluasi manfaat salah satu dari hal tersebut versi berbayar EaseUS Partition Master gratis dibandingkan dengan yang Anda instal. Bahkan ada tombol beli (Coba Edisi Pro). Lanjutkan dengan mengklik “Berikutnya”:
Kami menerima ketentuan perjanjian lisensi dengan tombol "Terima":
Jendela berikutnya di atas menunjukkan jalur instalasi default. Dengan mengklik tombol “Jelajahi”, Anda dapat, jika diinginkan, mengubah folder instalasi. Di bawah ini ada 3 kotak centang yang diaktifkan. 2 yang pertama membuat ikon untuk meluncurkan program di desktop dan taskbar, dan yang terakhir mengundang kita untuk berpartisipasi dalam program peningkatan kualitas. Kotak centang terakhir dapat dihilangkan. Lanjutkan pengaturan sebelum instalasi dengan mengklik “Berikutnya”:
Di jendela berikutnya kita diminta untuk menginstal program pemulihan data EaseUS Todo Backup Free dari pengembang yang sama. Karena program pemulihan tidak menarik bagi kami sekarang (saya sudah membicarakan salah satu program ini di artikel “Memulihkan data dari komputer menggunakan R.Saver!”), hapus centang pada kotak di bagian atas jendela dan klik “Selanjutnya ” agar tidak menginstal software yang tidak diperlukan pada komputer :
Di jendela berikutnya, cukup klik "Berikutnya", lalu instal tambahan lain yang diusulkan program SHAREit, dirancang untuk mengirimkan video, foto, dan informasi lainnya dari perangkat seluler. Untuk menghindari instalasi program, pilih “ Instalasi khusus"dan hapus centang:
Di jendela berikutnya, kita kembali diminta untuk menginstal program, dan kali ini untuk mengoptimalkan sistem operasi, yaitu. membersihkannya dari kotoran berlebih untuk mempercepat pekerjaan. Programnya bernama “AVG PC TuneUP” dan saya sudah membicarakannya di artikel terpisah:
Untuk mencegah program diinstal pada komputer Anda, centang kotak “Saya tidak menerima”. Lanjutkan dengan mengklik tombol “Berikutnya”:
Hati-hati saat memasang program gratis, jika tidak, Anda dapat menginstal sejumlah program tambahan yang tidak Anda perlukan :)
Itu dia! Kotak yang dicentang berarti program akan segera diluncurkan setelah instalasi selesai. Klik "Selesai":
Ini menyelesaikan instalasi.
Kami bekerja dengan partisi Windows menggunakan EaseUS Partition Master!
Kami meluncurkan program (jika tidak memulai sendiri setelah instalasi), dan di jendela yang terbuka, klik "Luncurkan Aplikasi", mis. Sekali lagi kami mengonfirmasi peluncuran program:
Jendela program utama akan muncul di depan Anda, di mana semua bagian utama komputer akan ditampilkan di tengah:
Harap dicatat bahwa program ini tidak bekerja dengan partisi tersembunyi!
Saat bekerja dengan program ini, pesan berikut terkadang muncul:
Dalam hal ini, centang kotak “Jangan tampilkan ini lagi” di salah satu pesan ini dan pesan tersebut akan berhenti muncul.
Operasi yang tersedia pada partisi tercantum di jendela kecil “Operasi” di sebelah kiri program. Anda juga bisa mendapatkan daftar operasi dengan mengklik kanan pada bagian tersebut:
Operasi paling dasar pada bagian terletak dalam bentuk tombol di toolbar atas:
Dan cara lain untuk mengakses operasi partisi adalah dengan membuka menu “Partisi” di bagian paling atas:
Sekarang mari kita lihat beberapa operasi pada partisi yang mungkin berguna.
Mengubah Ukuran Partisi
Dengan menggunakan program ini, Anda dapat dengan cepat mengubah ukuran partisi, mis. meningkatkannya karena ruang bebas partisi yang berdekatan (jika ada) atau kurangi, setelah itu akan ada ruang kosong untuk membuat partisi baru di kemudian hari.
Operasi mengubah partisi ke bawah sebanding dengan operasi membagi satu partisi menjadi 2. Yaitu Ini seperti kita mendapatkan dua dalam satu!
Untuk mengubah ukuran partisi, pilih partisi tersebut dan di jendela “Operasi” klik tombol “Ubah Ukuran/Pindahkan Partisi”:
Di jendela berikutnya Anda perlu mengkonfigurasi ukuran partisi baru:
Ukurannya mudah disesuaikan dengan penggeser ke kiri dan kanan ujung bagian. Dengan menggerakkan penggeser, Anda dapat menambah atau mengurangi ukurannya. Dalam kasus saya, hanya 1 partisi 30GB yang dibuat, yang menempati seluruh disk dan, oleh karena itu, saya tidak dapat mengubah ukurannya dengan cara apa pun. Anda mungkin bertanya-tanya: “Mengapa Anda hanya memiliki hard drive 30GB?!” Intinya adalah saya menunjukkan kepada Anda cara kerja program di mesin virtual agar tidak mengganggu bagian dari sistem operasi sebenarnya.
Tentang apa itu mesin virtual, Anda dapat membaca di artikel:
Jika Anda memperkecil ukuran sebuah partisi, partisi lain akan dibuat untuk mengambil ruang kosong. Ukuran pastinya dapat disesuaikan secara manual di baris “Ukuran Partisi” di tengah jendela.
Ruang yang Tidak Terisi Sebelum dan Setelah partisi adalah jumlah ruang kosong yang dibuat sebelum dan sesudah partisi.
Di bawah ini Anda akan melihat struktur Anda disk lokal setelah Anda mengurangi/menambah ukurannya.
Jika Anda ingin mengoptimalkan partisi untuk drive SSD (analog dengan HDD yang bekerja berkali-kali lebih cepat), centang kotak “Optimalkan untuk SSD” di bagian paling bawah.
Setelah ukurannya dikonfigurasi, klik "OK" di bagian bawah.
Sekarang di jendela utama program Anda sudah melihat 2 partisi - partisi yang ukurannya Anda ubah dan partisi bernama "Tidak terisi", yang dibentuk dari ruang kosong dan merupakan area tidak terisi yang tidak dapat digunakan:
Namun meskipun begitu struktur baru sudah ditampilkan di jendela program, sebenarnya Anda masih memiliki partisi yang sama dengan ukuran yang sama. Dan semua itu karena operasi perlu diterapkan dan baru setelah itu operasi tersebut dapat dilakukan. Dan apa yang Anda lihat di jendela hanyalah struktur awal, yang akan menjadi nyata ketika Anda menerapkan operasi yang direncanakan untuk mengubah partisi.
Semua operasi pendahuluan disusun di sebelah kiri di jendela “Operasi Tertunda” bagian bawah.
Dan untuk menerapkan operasi ini, Anda perlu mengklik tombol "Terapkan" pada toolbar:
Anda juga akan memiliki akses ke tombol “Undo” – membatalkan operasi yang direncanakan dengan partisi, dan “Refresh” – memperbarui struktur partisi di jendela program EaseUS Partition Master.
Dengan mengklik tombol terapkan operasi, sebuah jendela kecil akan muncul di mana Anda perlu mengkonfirmasi niat Anda dengan tombol “Ya”. Perhatikan kotak centang di jendela ini. Jika Anda mencentang kotak tersebut, komputer akan dimatikan setelah operasi yang direncanakan pada partisi selesai!
Jika Anda mengubah ukuran partisi yang sudah digunakan (misalnya ukuran disk sistem“C”), maka di jendela berikutnya akan ada peringatan bahwa komputer diperlukan restart untuk menyelesaikan operasi. Oleh karena itu, Anda perlu menyimpan semua pekerjaan di komputer Anda jika Anda melakukan sesuatu dan baru kemudian klik “Ya”:
Komputer akan reboot dan program EaseUS Partition Master akan mulai melakukan operasi di jendela hitam:
Anda tidak perlu mengklik apa pun di sini, tunggu saja sampai selesai!
Setelah menunggu booting Windows, kita masuk ke program lagi dan melihat bahwa jendela operasi yang telah disiapkan sebelumnya kosong, yang berarti operasi (atau beberapa) telah dilakukan pada partisi:
Anda bisa langsung membukanya Penjelajah Windows dan periksa ukuran partisi yang Anda gunakan sekarang. Anda perlu mengklik kanan padanya dan memilih “Properti”:
Misalnya, partisi saya, yang bukan 30 GB, sekarang berukuran 24,5 GB, artinya saya menguranginya sekitar 5 GB.
Membuat partisi pada area bebas yang tidak terisi (Unallated)
Jika Anda telah memperkecil ukuran partisi, maka Anda akan memiliki apa yang disebut Area yang tidak terisi, yang ditampilkan di EaseUS Partition Master sebagai partisi terpisah tanpa huruf:
Anda dapat membuat partisi tambahan di area ini. Untuk melakukan ini, pilih area dan klik tombol “Buat partisi”:
Jendela pembuatan partisi akan muncul:
Di bidang "Label partisi" kami menunjukkan nama partisi yang akan terlihat di sistem operasi.
Di bidang “Buat sebagai”, Anda harus memilih jenis partisi “Utama” atau “Logis”. Sistem dapat melakukan booting dari partisi Primer dan hanya ada 4 partisi seperti itu di sistem. Jika Anda tidak memiliki 4 partisi, lebih baik memilih tipe Primer.
Di kolom “Drive Letter”, tunjukkan huruf partisi yang sedang dibuat. Pilih salah satu yang tersedia dalam daftar.
Di bidang "Sistem File", biarkan "NTFS" karena ini adalah sistem file paling modern.
Lebih baik membiarkan “Ukuran Cluster” pada nilai defaultnya – “Default”.
Jika Anda membuat partisi pada disk “SSD”, aktifkan opsi “Optimalkan untuk SSD”. Saya berbicara tentang perbedaan antara HDD dan SSD, serta secara umum tentang semua komponen komputer, di artikel:
Di bagian bawah, di bawah judul “Tentukan ukuran dan posisi”, Anda dapat mengubah ukuran partisi yang sedang dibuat, karena secara default partisi tersebut akan dibuat untuk menutupi seluruh ruang yang tidak terisi.
Ketika semuanya sudah dikonfigurasi, klik "OK".
Sekarang operasi perlu diterapkan dengan mengklik tombol “Terapkan” pada toolbar:
Konfirmasikan operasi dengan tombol “Ya”:
Proses pembuatan partisi akan dimulai, yang akan terlihat di jendela terpisah:
Setelah proses selesai, Anda akan menerima pemberitahuan di jendela terpisah di mana Anda perlu mengklik “OK” untuk melanjutkan:
Operasi ini, seperti yang telah kita pahami, dilakukan tanpa reboot, karena partisi sistem tidak terpengaruh.
Setelah operasi selesai, Anda dapat membuka Windows Explorer (bagian "Komputer") dan melihat dua bagian, salah satunya akan memiliki nama yang Anda tentukan:
Menggabungkan bagian
Operasi berguna lainnya pada partisi adalah menggabungkan partisi. Itu. Anda dapat mengambil dan menggabungkan 2 bagian yang dibuat sebelumnya menjadi satu. Mari kita lihat bagaimana melakukan ini...
Pilih partisi yang ingin kita gabungkan dengan partisi lain dan klik tombol “Gabungkan partisi”:
Di jendela yang terbuka, Anda perlu mencentang bagian yang ingin Anda gabungkan dengan yang dipilih:
Di bawah bidang “Gabungkan partisi yang dipilih ke”, pilih huruf drive yang akan menjadi milik partisi yang digabungkan.
Tidak ada pengaturan lagi dan Anda dapat mengklik tombol “OK”.
Di jendela berikutnya kami mengkonfirmasi operasi dan kemudian jendela lain akan ditampilkan memperingatkan bahwa reboot diperlukan. Kami setuju dengan mengklik “Ya”:
Setelah reboot, Anda dapat membuka Explorer dan memastikan bahwa Anda sekarang memiliki satu partisi, bukan 2 partisi!
Ini adalah operasi dasar yang mungkin diperlukan oleh setiap pengguna biasa, yang dapat dilakukan oleh program EaseUS Partition Master dengan partisi. Semua operasi sederhana lainnya pada partisi dapat dilakukan menggunakan standar menggunakan Windows. Ada juga utilitas Manajemen Disk (tersedia melalui Manajemen Komputer), tetapi tidak memungkinkan Anda mengubah ukuran partisi, memindahkannya, menggabungkannya, atau melakukan operasi lain selain membuat partisi baru dari area yang tidak terisi dan menghapus partisi yang ada.
Dan EaseUS Partition Master memiliki kemampuan untuk melakukan semua hal di atas dan tidak ada kesulitan yang muncul.
Itu saja untuk hari ini. Sampai jumpa di artikel selanjutnya!
Menciak
Editor partisi hard drive adalah pekerja rendah hati yang menyelamatkan Anda di saat-saat paling tidak terduga. Anda tidak dapat melakukannya tanpanya jika Anda berencana memindahkan sistem Anda dari HDD lama ke SSD cepat, membeli hard drive baru, atau ingin mempartisi ulang partisi yang ada.
Perbedaan antara disk fisik dan ikon di folder Komputer sama seperti antara lemari dan laci di dalamnya. Hanya ada satu disk, tetapi partisi di dalamnya bisa sebanyak yang Anda suka.
Untuk bekerja dengan partisi hard drive di Windows, Anda memerlukan program seperti pahlawan ulasan saya EaseUS Partisi Master Pro. Dengan bantuannya, Anda dapat memformat hard drive dan mengelola partisinya.
Programnya berbayar, tapi sampai 23 Agustus 2018 ada diskon bagus yang muncul karena suatu alasan. Di akhir ulasan, alasan mengapa saya merekomendasikan pembelian perangkat lunak ini dijelaskan.
Bagi mereka yang belum tahu
Di komputer Windows 10 mana pun, Anda akan menemukan partisi utama tempat file sistem dan pengguna disimpan, dan bagian tersembunyi dengan sistem pemulihan dan bootloader. Pengguna tingkat lanjut melangkah lebih jauh dan secara mandiri membagi disk menjadi beberapa partisi untuk mengatur penyimpanan dokumen atau memisahkan file pribadi dari file sistem.
Di setiap partisi, sistem file bertanggung jawab untuk menyimpan data. Misalnya, sistem disk Windows pasti akan dalam sistem file NTFS, kartu memori kamera menggunakan FAT32 atau exFAT, dan USB flash drive bisa dalam FAT32, exFAT, NTFS atau (jika Anda menggunakan Linux) ext3, ext4.
Informasi tentang partisi apa saja yang ada pada disk dapat disimpan dengan berbagai cara. Standar yang paling populer adalah MBR- didukung oleh sejumlah besar perangkat dan sistem operasi, namun, sayangnya, ukuran maksimum Partisi dibatasi hingga dua terabyte. Oleh karena itu, pada PC modern semakin banyak digunakan GPT, yang tidak memiliki kelemahan ini.
Kebingungan muncul karena dua standar yang simultan. Jadi sebuah kesempatan terjadi pada saya, dimana software EaseUS Partition Master sangat membantu ketika saya menghubungkan harddisk baru disk TOSHIBA HDWD130 untuk tiga terabyte. Mengandalkan kemampuan sistem operasi Windows 10, saya memformat disk dan menerima penggaruk metaforis, karena partisi ternyata jauh lebih kecil dari yang dinyatakan - 2 TB. Ternyata entah kenapa pihak pabrikan menata partisi sesuai standar MBR.
Saat itulah saya teringat Partition Master, di mana Anda dapat dengan jelas melihat daftar partisi dan mempartisi disk dengan mudah di GPT, menggunakan volume maksimum.
Namun manipulasi dalam “Manajemen Disk” standar tidak membantu; Windows dengan keras kepala melihat tidak lebih dari dua terabyte. Ini terjadi dengan komponen sistem ini; Saya belum mengidentifikasi polanya.
EaseUS Partisi Master Pro
Anda dapat mengunduh dan membeli editor partisi hard drive di situs resminya: EaseUS Partisi Master Pro(tombol "Uji Coba Gratis" Untuk versi percobaan atau "Beli Sekarang" untuk pembelian).
Persyaratan Sistem:
- Sistem operasi: Windows 10/8.1/8/7/Vista/XP.
- Ruang hard disk: minimal 100 MB.
- Prosesor: dengan frekuensi minimal 500 MHz.
- RAM: 512 MB atau lebih.
Mendukung:
- Perangkat: internal dan eksternal hard drive, solid state drive(SSD), flash drive USB, kartu memori, Array RAID(beberapa hard drive fisik berfungsi sebagai satu), dll.
- Sistem file: NTFS, FAT12, FAT16, FAT32, ReFS, EXT2, EXT3.
Ada beberapa versi perangkat lunak: Pro, pelayan Dan Tak terbatas. Ada tabel menarik di situs penulis, yang menunjukkan bahwa perbedaannya hanya pada harga, sistem operasi yang didukung, dan dukungan RAID-5. Yaitu pengguna rumahan Versi “Pro” termurah sudah cukup.
| Pro | pelayan | Tak terbatas | |
| Dukungan untuk Windows Server 2016/2012/2008/2003 dan Server Rumah | - | + | + |
| Berapa banyak PC yang dapat digunakan? | 1 buah | 1 pelayan | Tidak ada batasan |
| Jenis hard drive | Semua | Semua | Semua |
| Mengedit partisi hard disk (mengubah ukuran, memindahkan, menyalin, menggabungkan, membuat, menghapus, membersihkan, memeriksa, menyembunyikan, melihat) | + | + | + |
| Bekerja dengan disk dinamis (mengubah ukuran, memindahkan, menyalin, memeriksa, membuat, memformat, menghapus, melihat file pada volume dinamis) | + | + | + |
| Optimasi kecepatan SSD dengan memasang cluster 4K | + | + | + |
| Memulihkan partisi yang terhapus dan rusak | + | + | + |
| Mengkloning disk (atau partisi) ke penyimpanan data lain | + | + | + |
| Dukungan Langsung Ruang Penyimpanan | + | + | + |
| Membersihkan dan mengoptimalkan disk (menghapus yang tidak perlu dan menemukan file besar) | + | + | + |
| Konversi disk dan partisi (dari partisi utama ke logis dan sebaliknya, MBR ke GPT dan sebaliknya, FAT ke NTFS, disk dinamis ke reguler dan sebaliknya) | + | + | + |
| Mentransfer sistem operasi dari disk ke disk (termasuk dari/ke SSD tanpa instalasi ulang) | + | + | + |
| Dukungan baris perintah | + | + | + |
| Memulihkan partisi RAID-5 | - | + | + |
| Harga pada saat menulis ulasan | 39,95 $ | 159 $ | 399 $ |
Tanpa membeli, program ini bekerja dalam mode uji coba, yang cukup untuk memahami apakah Anda membutuhkannya di peternakan Anda. Ada Partition Master versi gratis, tidak bisa mengkonversi MBR ke GPT dan masih banyak lagi, jadi tidak terlalu berguna.
bagaimana cara kerjanya
EaseUS Partition Master Pro adalah perangkat lunak yang tidak dibebani dengan peluit. Antarmukanya visual dan mudah dimengerti. Tidak ada pengaturan; semua opsi yang diperlukan ditentukan selama pelaksanaan tindakan.
Di daerah (1) daftar disk fisik dan partisi di dalamnya terlihat. Di daerah (2) - representasi visual dari lokasi bagian. Di area mana untuk mengklik mouse terserah Anda. Tidak ada perbedaan.
Ketika salah satu disk atau partisi dipilih, di bagian “Operasi”. (3) daftar tindakan yang tersedia muncul.
Untuk bagian:
- Ubah ukuran/Pindahkan partisi- ubah ukuran partisi. Sering digunakan untuk menempelkan “bagian” dari satu bagian ke bagian lainnya. Kurangi saja yang satu, kembangkan yang lain.
- Partisi klon- mengkloning partisi disk. Untuk melakukan ini, harus ada cukup ruang yang tidak terisi pada disk penerima.
- Gabungkan partisi- menggabungkan partisi tanpa kehilangan data.
- Konversikan ke logis/Konversikan ke primer- mengubah partisi menjadi tipe boolean atau utama. MBR saja. Karena keterbatasan standar ini, hanya ada 4 bagian utama. Menggunakan partisi logis memungkinkan Anda menghindari batasan ini. Jangan gunakan pada flash drive dan kartu memori, di mana partisi logis tidak selalu terlihat.
- Ganti label- ubah label disk (yang terlihat di folder “Komputer”).
- Ubah huruf drive- mengubah atau menghapus huruf drive sama sekali. Suatu hal yang berguna ketika, karena beberapa kegagalan, partisi tersembunyi dari disk Windows menjadi terlihat.
- Aktifkan- untuk MBR, menunjukkan partisi boot untuk meluncurkan sistem operasi darinya (sekarang tidak relevan lagi).
- Sembunyikan partisi- setahu saya tidak hanya menghapus huruf partisi, tetapi juga mengubah propertinya agar huruf tersebut tidak ditetapkan lagi. Gunakan dengan hati-hati.
- Hapus partisi- menghapus partisi, menyisakan ruang yang tidak terisi.
- Memformat partisi- memformat partisi menjadi salah satu sistem file yang didukung. Data secara alami akan terhapus.
- Hapus partisi- menghapus data dari partisi sehingga tidak ada program pemulihan yang mengembalikannya.
- Properti- properti layanan dari partisi dan disk tempatnya berada.
Untuk cakram:
- Klon disk- mengkloning isi seluruh disk.
- Konversikan MBR ke GPT/Konversi GPT ke MBR- konversi tidak ada kehilangan data dari satu jenis tata letak partisi ke jenis lainnya.
- Hapus semua partisi- hapus semua partisi secara massal.
- Hapus data- bersihkan seluruh disk sehingga data tidak dapat dipulihkan.
- Membangun kembali MBR- membuat ulang markup MBR. Memperbaiki beberapa masalah khusus dengan penempatan tabel file. Lebih baik tidak menyentuhnya.
- Tes permukaan- memeriksa disk untuk bad sector. Berguna untuk memindai disk segera setelah pembelian untuk memastikan tidak ada cacat, dan setelah satu setengah tahun pengoperasian.
- Properti- beberapa informasi kepemilikan tentang disknya.
Untuk ruang disk kosong (Tidak terisi):
- Hapus data- menghapus data yang tersisa setelah menghapus partisi.
- Properti- beberapa informasi layanan tentang ruang yang tidak terisi dan disk itu sendiri.
Operasi yang mengubah partisi tidak langsung diterapkan. Tindakan tersebut muncul dalam daftar tindakan yang tertunda (4). Anda perlu menekan sebuah tombol "Terapkan" (5) untuk memulai proses mengubah partisi.
Di bilah alat (6) Ada beberapa “chip” dari Partition Master:
- Migrasikan OS ke SSD/HDD- prosedur untuk mentransfer sistem ke disk baru. Jika sistem ditransfer dari hard drive biasa ke solid-state drive atau sebaliknya, ubah programnya Pengaturan Windows untuk optimal untuk dari jenis ini drive.
- Penyelarasan 4K- penyelarasan cluster virtual (sektor penyimpanan data) dan cluster fisik. Ini akan mempercepat operasi baca dan tulis. Dalam sistem operasi modern dan program itu sendiri, saat dibuat, posisi partisi sudah disesuaikan, tetapi masih banyak hard drive tersisa di dunia yang dibuat di XP...
- Pembersihan dan Optimasi- meluncurkan utilitas terpisah yang dapat menghapus data sampah, menemukan dan menghapus file besar, dan menjalankan defragmentasi disk.
- Hapus data - penghapusan yang andal data dari media.
- Disk yang dapat di-boot WinPE- Penciptaan flash drive yang dapat di-boot atau CD/DVD, tempat Anda dapat meluncurkan versi khusus EaseUS Partition Master, yang berfungsi tanpa memulai sistem operasi utama. Saya sarankan menggunakannya saat Anda perlu memanipulasi partisi sistem- dengan cara ini kemungkinan kehilangan file lebih kecil.
Di menu (7) Semua operasi yang dijelaskan di atas diduplikasi; Anda juga dapat menghubungi bantuan untuk program ini.
Partisi Master Pro beraksi
Ada beberapa nuansa yang harus diketahui pengguna pemula agar tidak bingung nantinya: “Mengapa disk tidak terlihat di folder “Komputer”?” Mereka tidak peduli dengan programnya, semuanya baik-baik saja, tetapi disknya: Untuk jenis yang berbeda media harus menggunakan sistem file yang berbeda. Akan kutunjukkan padamu contoh yang jelas dengan HDD portabel yang terhubung melalui USB standar.
Membuat bagian
Saat membuat partisi pada hard drive baru, pastikan untuk melihat jenisnya - MBR atau GPT:
Jika Anda memiliki Windows 10, itu tidak masalah, tapi drive eksternal dengan markup GPT mungkin tidak terbuka di komputer dengan Vista dan tentunya tidak akan terbuka di XP kuno. Jadi jika Anda membeli drive baru dengan kapasitas kurang dari atau sama dengan 2 TB dan menggunakannya sebagai flash drive, konversikan disk tersebut ke MBR menggunakan perintah “Convert GPT to MBR”.
Fitur ini membantu saya ketika saya membeli hard drive baru dan memutuskan untuk mempartisi partisi dengan benar.
Setelah itu, klik kanan pada ruang yang tidak terisi dan pilih “Buat paritisi.”
Sebuah jendela akan muncul di mana Anda perlu memilih ukuran disk dan sistem filenya.
Jika disk perlu memiliki beberapa partisi, gerakkan penggeser ke kanan dan/atau kiri untuk memberikan ruang bagi sisanya.
Sistem file harus NTFS jika berupa hard drive atau SSD, dan FAT32 untuk kartu memori dan flash drive.
Ukuran cluster (cluster size), Drive letter (huruf drive) dan lain sebagainya tidak bisa disentuh, semuanya standar dan optimal di sana. Cukup centang kotak “Optimalkan untuk SSD” jika hard drive portabel Anda sama sekali bukan hard drive, melainkan hard drive solid-state.
Setelah " OKE" Dan " Menerapkan" untuk menerapkan operasi. Hasilnya akan seperti ini:
Di ruang yang tidak terisi, Anda tidak dapat membuat hanya satu, tetapi beberapa partisi dengan ukuran sewenang-wenang.
Mempartisi hard drive menjadi beberapa partisi
Katakanlah Anda perlu membuat partisi lain pada disk. Untuk melakukan ini, Anda perlu mengecilkan yang sudah ada. Klik kanan seperti ini:
Dan tunjukkan berapa banyak ruang yang perlu dikosongkan. Misalnya 100 gigabyte. Hal ini dilakukan dengan menggerakkan penggeser bulat atau langsung menunjukkannya pada kolom input digital di bawah.
Nuansa yang menyangkut hampir semua program untuk bekerja dengan hard drive: karena kekhasan penyelarasan partisi, jika Anda mengosongkan ruang di "kanan", proses perpindahan akan lebih cepat, karena. Biasanya, data pada disk disimpan di awal (“kiri”). Tetapi pada saat yang sama, ruang tak bertanda dengan beberapa ukuran terbentuk di sebelah kiri. kilobita(ini sangat sedikit, jika ada). Jika karena alasan tertentu hal ini penting bagi Anda, lakukan seperti pada gambar di atas - kosongkan ruang di sebelah kiri.
Kemudian klik pada ruang yang tidak terisi dan lanjutkan seperti Anda membuat partisi secara normal.
Ukuran partisi yang dihasilkan akan lebih kecil dibandingkan dengan ruang yang tidak terisi, karena sebagian digunakan untuk kebutuhan sistem file.
Pemformatan disk
Sedang dalam proses pemformatan semua data dihapus dan sistem file dibuat ulang - tempat informasi tentang lokasi semua data di media disimpan.
Memformat adalah prosedur yang tidak menyenangkan, karena Anda harus mencari tempat untuk menyalin file dari media, tetapi seringkali ini adalah satu-satunya cara agar flash drive berfungsi normal.
Itu dengan media portabel sebagian besar masalah karena pengguna tidak mau menunggu file disalin dan mereka merobek flash drive dari port USB pada saat yang paling genting. Ketika saya pertama kali melihat ini saya terkejut. Setelah itu, keterkejutannya bertambah: ternyata ada pendapat bahwa file disalin secara instan, dan indikator kemajuan penyalinan hanya animasi yang indah. Dan dari mana datangnya omong kosong ini?
Faktanya, ketika perekaman terganggu (ini juga terjadi pada kamera foto dan video yang mati), tabel file rusak, karena kartu memori dan flash drive sering kali menggunakan sistem file FAT32 yang sangat tidak dapat diandalkan. Memeriksa kesalahan (di Partition Master ada item “Periksa” untuk ini) bukanlah hal yang ajaib;
Pengamatan yang menarik: di pengelola partisi EaseUS, dalam opsi pemformatan, Anda hanya dapat memilih jenis sistem file, ukuran cluster, dan label. Dalam utilitas pemformatan Windows standar, opsi pemformatan penuh (panjang) juga tersedia, ketika data pada partisi dihapus sehingga sulit pulih (bukan tidak mungkin). Partition Master memiliki fungsi “Wipe partisi” terpisah untuk ini.
Memulihkan partisi yang terhapus dan rusak
Partisi Master Pro memiliki fungsi " Pemulihan partisi", yang mengembalikan tanda disk yang terhapus atau rusak dari terlupakan.
Pilihan jenis pemindaian akan terbuka - cepat atau penuh. Yang lengkap sangat panjang, pilih hanya jika Anda gagal dengan yang pertama.
Pilih salah satu opsi sistem file yang ditemukan (mungkin ada beberapa), klik Jeda (jika pemindaian belum selesai, dan Anda terlalu terburu-buru dan kualitas hasilnya tidak penting ) dan Lanjutkan.
Perhatikan garis biru pada tangkapan layar di bawah - partisi yang dipulihkan penuh dengan file.
Setelah semua pembuatan, pengubahan ukuran dan pemformatan, data asli kembali! Bukan fakta bahwa semua file di dalamnya akan utuh, tapi setidaknya itu adalah sesuatu. Untuk restorasi yang lebih detail, Anda dapat mencoba produk dari pengembang yang sama
Intinya
EaseUS Partition Master Pro adalah perwakilan perangkat lunak yang memadai untuk bekerja dengan partisi pada jenis media penyimpanan paling umum. Beberapa orang mungkin tidak menyukai biaya yang “dibayar”, tetapi ini adalah harga untuk mendapatkan saran dari dukungan teknis kapan saja. Program ini sederhana, mudah digunakan dan tidak dipenuhi dengan fungsi yang tidak relevan.
Ingat: sering-seringlah melakukannya cadangan, situasi force majeure tidak dapat dikesampingkan. Data mungkin merupakan hal paling berharga di komputer bagi pemiliknya. Arsip foto dan video keluarga, dokumen dan proyek kerja - semua ini harus tetap aman dan sehat dengan segala cara.
Jadikan dunia menjadi tempat yang lebih baik
EaseUS, yang secara hukum dikenal sebagai CHENGDU Yiwo® Tech Development Co., Ltd, sedang merayakan ulang tahunnya yang ke-14 pada saat ulasan ini ditulis.
Perangkat lunak dari EaseUS untuk pemulihan, pengeditan, dan pencadangan data diberikan penghargaan ulasan bagus tidak hanya dari situs saya, tetapi juga dari raksasa terkenal seperti CNet, PCWorld, Softonic, Lifehacker.com - Anda pernah mendengar tentang beberapa di antaranya jika Anda sedang mencari program yang bermanfaat di Internet berbahasa Inggris.
1. Mengundi iPhone 8 atau 500 $ , serta jumlah yang lebih kecil. Untuk berpartisipasi, Anda perlu membuat video review salah satu produk mereka yang berdurasi minimal tiga menit dan mempostingnya di YouTube. Detailnya ada di tautan di atas.
2. Promosi "Bantu menjadikan dunia tempat yang lebih baik." Ikuti tautan di atas dan “nyalakan” lilin pada kue di bagian bawah halaman. Semakin banyak lilin yang menyala, semakin banyak pula donasi EaseUS program pendidikan untuk anak-anak yang membutuhkan melalui badan amal internasional World Vision.
Ada atraksi amal lainnya: Anda bisa membeli program berikut dengan diskon 30 persen:
- Partisi Master Pro(pahlawan ulasan) - 27,96 $ bukannya 39,95.
- Beranda Cadangan Todo(otomatisasi cadangan data seperti arsip foto keluarga) - 20,30 $
Halo semuanya. Kabar baik bagi pendukung perangkat lunak dari EaseUS - manajer disk Partition Master mereka telah diperbarui ke versi 12.9. Pengembang telah melakukan sejumlah perbaikan dan peningkatan, menjadikan program lebih stabil, dan juga memperluas fungsinya dengan dukungan untuk operasi dengan disk dinamis. Di bawah ini kita akan berbicara tentang cara menggunakan program ini. Saya sudah menulis sebelumnya, tapi sekarang saya mengusulkan untuk melihat bagaimana fungsi masing-masing sebenarnya bekerja. Namun pertama-tama, mari kita bahas secara spesifik EaseUS Partition Master.
Manajer disk EaseUS Partition Master: cara menggunakan
Jadi, EaseUS Partition Master adalah manajer fungsional ruang disk untuk Windows.
Ini merupakan alternatif dari produk terkenal seperti Acronis Disk Director atau AOMEI Asisten Partisi, dengan organisasi klasik perangkat lunak jenis ini, dengan antarmuka yang dapat digunakan, dengan format presentasi modern produk perangkat lunak dan skema distribusi yang nyaman: fungsionalitas dasar gratis, fungsionalitas lanjutan tersedia dengan harga terjangkau.
Halaman resmi Master Partisi EaseUS:

Ini juga merupakan uji coba, yang jika dibeli kunci lisensi berubah menjadi salah satu edisi program yang lebih fungsional.

Edisi Master Partisi EaseUS
EaseUS Partition Master memiliki beberapa edisi:
Gratis – dasar;
Profesional - dengan fitur tambahan;
Server – sama dengan Profesional, tetapi dengan dukungan Windows Fungsi pemulihan server dan RAID 5;
Tidak terbatas – sama seperti Server, tetapi dengan kondisi yang menguntungkan membeli lisensi multi-pengguna;
Teknisi - sama dengan Unlimited, tetapi dengan dukungan teknis dan pembaruan gratis seumur hidup.
Untuk penggunaan di rumah dan layanan komersial kecil bantuan komputer Kemampuan edisi Free dan Professional sudah cukup memadai.
Fitur edisi Gratis EaseUS Partition Master
Fungsi utama yang didukung oleh semua edisi program dan disediakan dalam edisi Gratis gratis adalah sebagai berikut:
Mendukung banyak jenis perangkat penyimpanan, khususnya SSD, HDD, RAID, drive USB;
Pembentukan struktur partisi pada disk (berbagai operasi lengkap seperti: membuat, memindahkan, menggabungkan, mengubah ukuran, menghapus, mengatur huruf dan label);
Menimpa data hingga tidak mungkin dipulihkan sepenuhnya;
Memformat partisi sebagai file sistem FAT, NTFS, ReFS, EXT2/3;
Pemulihan partisi;
Pengujian permukaan media;
Kloning disk dan partisi;
Menyelaraskan partisi dan sekaligus mengoptimalkannya untuk SSD selama operasi lain;
Mengonversi disk dari primer ke dinamis (tanpa kemampuan untuk mengoperasikannya dan mengonversinya kembali ke primer);
Beroperasi dengan tipe partisi pada disk MBR – mengubah partisi primer menjadi partisi logis dan sebaliknya, menetapkan partisi primer sebagai partisi aktif;
Melihat seluruh isi bagian, termasuk bagian teknis Windows yang dilindungi;
Membersihkan Windows dari data sementara dan mengacaukan disk;
Analisis ruang disk yang digunakan;
Defragmentasi HDD;
Kemampuan untuk mengkonfigurasi program dengan akses kata sandi;
Shutdown otomatis komputer setelah selesainya operasi jangka panjang.
Fitur edisi EaseUS Partition Master Professional
Selain fungsi dasar yang disebutkan di atas, program edisi Profesional juga menyediakan:
Mengonversi disk dari dinamis ke dasar dan sebaliknya;
Operasi dengan disk dinamis - membuat partisi, mengubah ukurannya, memindahkan, memformat, menghapus, mengkloning;
Mentransfer Windows yang ada ke disk lain;
Mengubah gaya partisi disk dari MBR ke GPT dan sebaliknya dengan pelestarian partisi dan data;
Membuat Live disk untuk bekerja dengan komputer tanpa Windows (atau saat tidak dapat dijalankan).
Mari kita lihat bagaimana operasi individual dilakukan secara langsung menggunakan EaseUS Partition Master.
Cara membuat partisi pada disk kosong
Misalnya, salah satu operasi dasar untuk mengelola ruang disk adalah mempartisi hard drive baru. Untuk membuat partisi, klik pada ruang yang tidak terisi (Tidak terisi) pada tabel atau peta visual disk, dan di panel operasi di sebelah kiri jendela program (“Operasi”) pilih “Buat partisi”.

Beri nama partisi dan aktifkan kotak centang “Optimalkan untuk SSD” (optimasi untuk SSD, yaitu penyelarasan partisi). Kami mengatur ukuran bagian dengan menyeret penggeser pada peta visual (atau memasukkannya ke dalam tampilan tabel di bawah). Jika diinginkan, kita dapat memilih sesuatu yang berbeda berkas NTFS sistem, atur huruf berbeda untuk partisi, atau pilih ukuran cluster berbeda. Terakhir, klik "Oke".

Dengan menggunakan prinsip yang sama, kami mendistribusikan ruang disk lebih jauh: klik lagi pada area yang tidak terisi dan buat partisi.

Ketika semua partisi telah dibuat, klik tombol “Terapkan” untuk menerapkan operasi yang direncanakan.

Cara memperkecil atau menambah ukuran partisi
Bagaimana cara mengatur ulang ruang disk? Misalnya, untuk memasukkan bagian baru di antara bagian yang sudah ada, Anda perlu mengurangi salah satu bagian yang sudah ada. Sebaiknya yang berada di sebelah kiri pada peta disk, sehingga proses tambahan untuk memindahkan data tidak diperlukan. Klik pada partisi yang akan diperkecil dan pilih “Resize/Move partisi” pada panel operasi.

Pada peta visual, tarik penggeser spasi ke kiri hingga volume pelepasan yang diperlukan ditampilkan di kolom di bawah “Ruang yang Tidak Terisi Setelah:”. Selanjutnya, centang kotak untuk mengoptimalkan partisi untuk SSD. Dan klik "Oke".

Untuk menambah ukuran salah satu bagian dengan mengorbankan bagian lainnya, klik bagian yang sangat berbeda ini. Pada panel operasi, klik “Ubah ukuran/Pindahkan partisi”.

Pada peta visual, tarik penggeser ke kanan hingga volume pelepasan yang diperlukan ditampilkan di kolom di bawah “Ruang yang Tidak Terisi Sebelumnya:”. Selanjutnya, kami akan menggunakan pengoptimalan untuk SSD. Dan klik "Oke".

Kembali ke jendela utama program, klik bagian yang ingin Anda perbesar. Klik “Ubah ukuran/Pindahkan partisi” lagi.

Dan tarik penggeser pada peta visual ke kanan sepenuhnya. Kami mengoptimalkan untuk SSD. Klik "Oke".

Terapkan operasi menggunakan tombol "Terapkan".
Cara mengubah hardisk dari dinamis ke basic
Mengonversi hard drive dari tipe dasar ke tipe dinamis dapat dilakukan menggunakan Windows itu sendiri. Namun sistem operasi tidak menyediakan arah sebaliknya. Kesenjangan fungsional ini diisi oleh pengelola disk pihak ketiga, termasuk EaseUS Partition Master. Klik pada disk dinamis dan pilih “Konversikan ke disk dasar” di panel operasi. Dan kami menunggu sementara program memeriksa sistem file.

Kami menerapkan operasi.

Reboot akan diperlukan untuk menerapkan operasi.
Cara convert disk dari GPT ke MBR dan sebaliknya
Pengonversi gaya partisi disk dari MBR ke GPT dan, sebaliknya, dari GPT ke MBR adalah fungsionalitas yang Harus Dimiliki oleh manajer disk mana pun. Pasar modern menuntut lebih banyak dari perangkat lunak jenis ini - kemampuan untuk mengkonversi tidak hanya disk dengan data pengguna, tetapi juga disk dengan Windows yang ada. EaseUS Partition Master dapat mengonversi gaya partisi disk tanpa harus menginstal ulang sistem operasi. Dalam kasus pertama kami, kami memiliki sistem EFI dengan struktur khas - partisi "Pemulihan" NTFS, partisi EFI dengan FAT32 dan partisi MSR 16 MB. Untuk mengkonversi hard drive dari GPT ke MBR, di jendela program, klik pada disk yang sedang dioperasikan, dan pilih “Convert to MBR” di panel operasi.
Dan saat reboot, kita masuk ke BIOS untuk mengatur mode Legacy atau kompatibilitas. Setelah memuat dalam mode Legacy, kita akan kembali menemukan diri kita di jendela EaseUS Partition Master. Program akan menyelesaikan operasinya dan melakukan booting dari disk MBR.
Contoh lain: mengonversi disk dari MBR ke GPT. Kami memiliki sistem pengujian pada disk MBR dengan struktur khas - "Cadangan Sistem" dan partisi sistem C. Untuk mengonversi hard disk dari MBR ke GPT, di jendela program, klik pada disk yang sedang dioperasikan, dan pilih " Konversikan ke GPT” di panel operasi.

Operasi yang direncanakan menunjukkan kepada kita struktur disk di masa depan: antara partisi "Cadangan Sistem" dan Sistem C, partisi EFI 300 MB baru akan muncul dengan sistem file FAT32. Klik "Terapkan".
Hal pertama yang dapat Anda mulai adalah program gratis (untuk penggunaan di rumah, non-komersial) yang secara signifikan menyederhanakan pekerjaan dengan partisi hard drive dan flash drive.
Fitur utama EASEUS Partition Master Home Edition:
Mengubah Ukuran Partisi
- Memindahkan satu bagian
- Membuat dan menghapus partisi
- Mengatur label partisi
- Pemformatan partisi
- Membuat partisi aktif
- Menyembunyikan bagian
- dukungan untuk JC 32 dan 64-bit dan hard drive hingga 4 TB.Perlu dicatat bahwa partisi perangkat keras tentu saja bukan tugas sehari-hari bagi pengguna mana pun - operasi ini biasanya dilakukan satu kali saat membeli hard drive baru. Di sisi lain, situasi mungkin muncul ketika, misalnya, perlu untuk mengubah (menambah atau mengurangi) ukuran partisi yang sudah dibuat, agar tidak kehilangan informasi di dalamnya, dan dalam hal ini EASEUS Partition Master Edisi Rumah akan berguna.
Antarmuka EASEUS Partition Master Home Edition sangat sederhana dan umumnya nyaman, meskipun tidak dapat dikatakan menarik secara visual; Desain grafis dari program ini mungkin merupakan sisi terlemahnya.
Adapun proses penggunaan EASEUS Partition Master Home Edition akan sederhana dan mudah dipahami bahkan ketika Anda tidak memiliki pengalaman dalam tindakan tersebut. Hal ini difasilitasi oleh penjelasan yang cukup rinci sistem bantuan, Prada, dalam bahasa Inggris.
Jadi, untuk mengubah ukuran partisi, Anda hanya perlu memilih disk, menentukan “Ubah Ukuran/Pindahkan Partisi”, dan menentukan parameter baru, dan Anda dapat memasukkan nilai baru secara manual di salah satu bidang yang tersedia (Ruang yang tidak terisi di depan, Ukuran partisi , dan Ruang yang tidak terisi setelahnya), atau cukup gerakkan penggeser ke representasi grafis keras sampai ukuran yang dibutuhkan tercapai. Demi kenyamanan pengguna, proses ini dirancang sedemikian rupa sehingga perubahan satu nilai secara otomatis mempengaruhi parameter lainnya, mis. Anda tidak perlu berurusan dengan perubahan nilai semua bidang.
Perlu diklarifikasi bahwa EASEUS Partition Master Home Edition dapat melakukan tidak hanya satu, tetapi beberapa tindakan sekaligus, dan sebagian besar operasi akan dilakukan tanpa me-reboot komputer (reboot hanya diperlukan jika operasi dilakukan pada partisi tempat sistem operasi diinstal).
Menyelesaikan ini gambaran singkat Program EASEUS Partition Master Home Edition, saya ingin menyebutkan opsi yang berguna dari program ini sebagai perlindungan data: untuk mencegah penggunaannya oleh orang asing, kata sandi disediakan.
Baca juga...