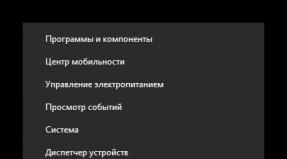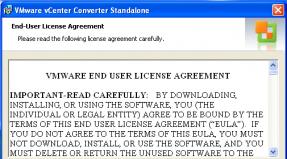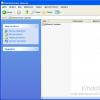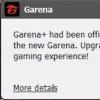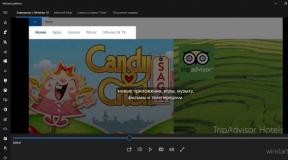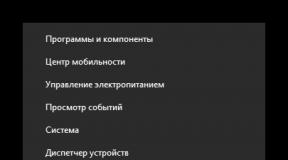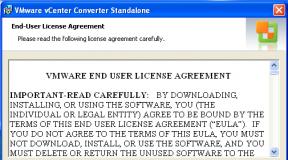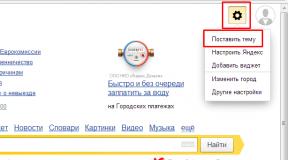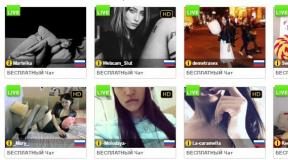Cara membuka arsip zip di iPhone. Pengarsip untuk iOS. Bagaimana cara membuat dan membuka arsip? Cara membuka arsip di iOS
Perangkat modern selalu ada dan terkadang kita terbiasa menyelesaikan sebagian besar masalah kita dengan bantuan mereka. Sangat nyaman untuk bekerja dengan dokumen, tabel, dan presentasi di tablet. Namun, kita semua tahu bahwa sistem operasinya adalah Perangkat Apple cukup konservatif. Oleh karena itu, sebagian besar operasi harus dilakukan menggunakan aplikasi pihak ketiga, yang dapat diunduh Toko Aplikasi. Dan hari ini saya akan berbagi dengan Anda cara membuka dan mengekstrak file zip di iPhone atau iPad.
Omong-omong, perusahaan apel setelah yang baru keluar sistem operasi iOS 7 menyertakan dukungan untuk arsip Zip. Namun ada beberapa batasan yaitu arsip zip hanya dapat dilihat di pesan atau e-mail. Misalnya, Anda berkomunikasi dengan teman yang mereka kirimkan kepada Anda berkas zip, yaitu arsip berisi kumpulan gambar atau foto. Seperti yang sudah Anda duga, Anda dapat dengan mudah membuka arsip tersebut dan melihat semua isinya.
Yang paling menarik adalah saat membuka arsip melalui mail di iOS, Anda tidak perlu melakukan langkah tambahan apa pun. Untuk membuka arsip, cukup klik dengan jari Anda. Manfaat tambahan ponsel iPhone Dan tablet iPad- adalah sebuah peluang tampilan cepat File dan Dokumen berbagai format misalnya: PDF, gambar, tabel Excel, file Word.
Buka file Zip di iPhone atau iPad
Cara lain yang sangat menarik untuk bekerja dengan arsip adalah dengan bekerja melalui aplikasi. Saat ini di App Store Anda bisa menemukan banyak sekali aplikasi menarik, ada yang berbayar dan gratis.
Diantaranya Anda dapat mempertimbangkan: iFiles, WinZip, IZip, Dropbox, File hub. Menurut saya, aplikasi yang paling menarik dan nyaman di antara yang disebutkan adalah file hub. Keuntungan mencolok dari program ini adalah kemampuannya untuk bekerja dengan perangkat iPad dan iPhone sebagai penyimpanan file. Dengan program ini, Anda dapat mendownload berbagai materi, dokumen, gambar, file video, musik ke perangkat Anda.
Jika sebelumnya Anda pernah menggunakan ponsel berbasis Symbian atau Android, maka program ini akan berguna. Anda akan dapat bekerja dengan arsip, melihat dokumen dan materi, membuat folder, membuat daftar putar, dan banyak lagi.
the_tags("#"," #",""); ?>
Bagi banyak orang iPhone berusia tahun dan iPad belajar menggunakannya berbagai jenis file. Namun, hal tersebut masih jauh dari ideal, karena Apple tidak mau mengakui keberadaan file jenis ini dalam kehidupan sehari-hari. pengguna biasa. Salah satu jenisnya adalah file ZIP. Kita semua menggunakannya, setidaknya kita menerimanya melalui surat, misalnya. Membuka dari perangkat iOS adalah masalah nyata, karena sistem tidak ingin mengetahui apa pun tentang perangkat tersebut. Hari ini kami akan memperbaikinya.
Jika Anda ingin membuka file ZIP di iPhone atau iPad, Anda hanya memerlukan satu program yang dapat melakukan semuanya. Ini disebut Zip-it untuk iPhone.
Aplikasi ini akan membantu Anda tidak hanya membongkar dan melihat konten file ZIP, tetapi juga mengekstrak file tertentu dari sana, atau sekadar mengirim arsip ke orang lain tanpa mengunduhnya ke perangkat Anda, serta mengunggahnya ke penyimpanan cloud.


Zip-it untuk iPhone sangat mudah digunakan dan bekerja dengan cepat dan mudah. Namun, ini tidak berarti bahwa ini adalah satu-satunya cara untuk membuka file ZIP di iOS. Ada beberapa aplikasi lain yang dapat melakukan hal ini, dan masih banyak lagi. Inilah pilihan kami.
- Pakar PDF 5
Program yang cukup kuat untuk bekerja dengan file PDF, tetapi juga dapat membuka arsip ZIP. - Pembaca yang Baik
Program yang sangat kuat untuk bekerja dengan file. Buka, salin, pindahkan, unzip, arsipkan, dan lakukan hal-hal lain yang diperlukan. - Mengirimkan
Tidak diragukan lagi salah satu yang terbaik klien FTP untuk iOS, yang juga dapat mengarsipkan, mengekstrak, dan mengelola file. - Dokumen 5
Sangat program yang nyaman untuk bekerja dengan file dari pembuat PDF Expert. Ia juga memahami file ZIP dengan sempurna.
Bagaimanapun, hanya Zip-it untuk iPhone yang dapat memberikan berbagai kemungkinan untuk bekerja dengan file ZIP, tetapi program lain akan memungkinkan Anda melihat apa yang mereka kirimkan kepada Anda, daripada mulai mencari komputer Anda dengan panik.
Jika Anda menyukai aplikasi ini atau memiliki favorit sendiri untuk bekerja dengan arsip ZIP, beri tahu kami di komentar.
Aplikasi Files di iOS 11 menggunakan sistem baru pengorganisasian dokumen. Selain kemampuan untuk mengurutkan file, dukungan untuk arsip telah ditambahkan. Di File Anda dapat membuka dan melihat pratinjau dokumen. Jika Anda mentransfer beberapa file dari aplikasi ke Mail, file tersebut secara otomatis diubah menjadi arsip. Tapi di sinilah fungsi arsip berakhir.
Cara membuat arsip menggunakan "Menyeret Dan Menjatuhkan»
Cara termudah untuk membuat arsip adalah di iPad dengan iOS 11 dengan membuka aplikasi Zipped dan Files di layar yang sama.
Langkah 1: Di aplikasi File, cubit dokumen, lalu tambahkan beberapa dokumen lagi dengan jari lainnya.
Langkah 2: Setelah Anda memiliki semua dokumen yang diperlukan di jari Anda, seret dokumen tersebut ke dalam aplikasi Zipped.

Langkah 5: Ketika Anda menemukan folder yang sesuai, klik tombol Menambahkan.
Langkah 6: Kembali ke aplikasi Files, buka folder ini, dan di dalamnya Anda akan menemukan arsip yang dibuat.

Untuk mengekstraknya, cukup seret arsip ke dalam aplikasi Zipped dan pilih folder tempat Anda ingin meletakkan dokumen.
Cara membuat arsip diiPhone
Memilih file di iPhone sedikit lebih sulit.
Langkah 1: Buka aplikasi Zipped dan klik tombol kotak di tengah layar.

Melangkah 2 : Aplikasi File terbuka.
Langkah 3: Temukan folder yang berisi dokumen yang Anda butuhkan.
Langkah 4: Tekan tombol Memilih di bagian atas layar.

Langkah 5: Pilih semua file yang ingin Anda tambahkan ke arsip dan klik Siap.


Telepon selalu ada dan kita terbiasa memecahkan masalah sehari-hari dengan bantuan telepon. Mendengarkan musik, menonton film, mencari resep masakan yang enak, semua itu kami lakukan setiap hari. Namun apa yang harus dilakukan jika Anda perlu membuka file arsip di ponsel cerdas Anda?
Apa itu arsip?
Kita semua terbiasa membuka dokumen arsip di komputer tanpa masalah, tetapi apa yang harus kita lakukan jika kita perlu mendapatkan informasi saat ini, dan hanya memiliki telepon? Apa itu arsip dan untuk apa?
Arsip adalah hal yang sangat berguna, berkat itu Anda dapat membuangnya file terpisah, tetapi seluruh folder, yang akan memakan lebih sedikit ruang di memori ponsel Anda atau perangkat lainnya. Arsip sebenarnya memampatkan volume data Anda tanpa kehilangan kualitas.
Jika Anda membuang banyak informasi, dan mengirim atau mengunduh ke media membutuhkan banyak waktu, maka file yang diarsipkan akan sangat berguna.
Bagaimana cara membuka format file ini di iPhone?
Di iPhone, membuka arsip di email tidaklah sulit; Apple telah menerapkan fitur ini di iOS 7. Untuk membuka file arsip zip atau rar, Anda hanya perlu mengkliknya.
Kualitas positif lainnya pada smartphone iPhone adalah kemampuannya membuka file secepat kilat format yang berbeda: PNG, PDF, JPG, doc, rar.
Bagaimana cara membuka arsip pada model iPhone lama?
Sebelumnya, pabrikan tidak menyediakan untuk membuka file arsip di ponsel, jadi untuk menambahkan fungsi baru ke ponsel cerdas lama Anda, Anda perlu mengunduh program khusus dari App Store untuk membuka file zip dan rar di ponsel cerdas Anda. Program yang paling umum digunakan adalah WinZip.
Untuk membuka dokumen yang Anda unduh menggunakan program ini, Anda harus:
- Buka menu unduh dan pilih file yang ingin Anda buka.
- Klik dan pilih "Buka dengan WinZip".
Opsi tambahan
Jika Anda bukan penggemar aplikasi WinZip atau karena alasan lain Anda tidak dapat menginstalnya, ada program lain yang dapat digunakan untuk mengekstrak file arsip tanpa masalah.
iBatalkan pengarsipan
Yang pertama program tambahan bisa disebut iUnarchive. Membuka arsip menggunakan program ini mudah dan sederhana. Untuk melakukan ini, Anda perlu membuka program yang diunduh sebelumnya, lalu memilih folder tempat arsip berada, dan kemudian arsip itu sendiri.
Jika Anda belum mendownloadnya, jangan khawatir. Di dalam program ini terdapat browser mini yang dapat digunakan untuk membuka email atau penukar file lainnya dan mendownload arsip dari sana. Setelah mengunduh file menggunakan browser bawaan, file tersebut akan langsung masuk ke program dan Anda dapat melihatnya, serta melakukan tindakan lainnya.
Keunggulan dari program ini tentunya Anda dapat membuat folder dan file arsip langsung di ponsel Anda.

Aplikasi Zip
Program ini menempati posisi kedua karena kurangnya bahasa Rusia di dalamnya. Namun kelebihannya adalah Anda dapat mengetahuinya bahkan tanpa mengetahui bahasa Inggris, semua menu dibuat dengan cukup sederhana, dan membuka arsip sangat mudah dan yang perlu Anda lakukan hanyalah menyambung ke email Anda dan memberikan izin kepada program tersebut.
Biasanya proses unpacking menggunakan program ini tidak memakan banyak waktu - mulai dari 30 detik hingga satu menit (jika file sangat besar), dan ada juga versi berbayar sebuah program yang tidak memiliki iklan yang mengganggu.
iZip
Utilitas ini sangat mirip dengan yang sebelumnya, perbedaan utamanya adalah kemampuannya tidak hanya mencakup membuka zip dan rar yang sudah dikenal, tetapi juga zipx, gzip, tar, 7z. Program ini juga memiliki kemampuan untuk membuat arsip, dan membuka file dapat segera dikirim melalui surat dan dibagikan di jejaring sosial.
Secara modern versi iOS Sangat mudah untuk mengunduh dan menyimpan file Zip di iPhone dan iPad. Hal ini dimungkinkan berkat aplikasi baru yang memungkinkan Anda bekerja dengan file dan informasi di perangkat, serta di dalam penyimpanan iCloud Menyetir.
Untuk menggunakan metode yang dijelaskan di bawah ini, Anda harus menginstal aplikasi Files, yang tersedia di semua versi iOS modern. Jika Anda tidak memilikinya, Anda harus memperbarui sistem. Jika tidak, Anda harus menggunakan aplikasi pihak ketiga. Jangan tunda lagi dan lanjutkan ke instruksinya sendiri!
Bagaimana cara menyimpanRitsleting-file aktifiPhone DaniPad
- Buka Safari di iPhone atau iPad Anda dan ikuti tautan ke file zip yang ingin Anda unduh.
- Klik tautan untuk mulai mengunduh.
- Safari akan menampilkan layar dengan opsi dan aplikasi yang tersedia.
- Klik Buka di File, lalu pilih di mana Anda ingin menyimpan file.

- Anda juga dapat mengeklik "Lainnya..." lalu memilih "Simpan ke File".

Itu saja, file akan disimpan ke perangkat Anda, dan Anda dapat membuka dan melihatnya di File.
Sayangnya, Anda tidak dapat mengekstrak file dalam aplikasi standar, jadi Anda tetap harus mengunduhnya aplikasi pihak ketiga, seperti WinZip atau Penampil Zip. Mungkin di masa depan, iOS akan menambahkan kemampuan unzip, seperti di Mac OS melalui Finder, tetapi untuk saat ini Anda harus puas dengan aplikasi pihak ketiga.
Jangan lupa bahwa Files memiliki akses langsung ke iCloud Drive, sehingga file akan disinkronkan di semua perangkat Anda yang terhubung ke ID Apple yang sama.
Menyimpan file zip di iPhone dan iPad mirip dengan proses menyimpan aplikasi email di aplikasi Mail, serta menyimpan file lainnya. Satu-satunya pengecualian adalah menyimpan gambar dan video dalam format mov dari Safari, karena gambar dan video tersebut secara otomatis akan masuk ke aplikasi Foto dan Anda tidak akan dapat membukanya melalui File. Ini tidak berarti Anda tidak dapat menyimpan gambar ke iCloud Drive dan File. Misalnya, arsip dengan foto dan video akan disimpan di File. Satu-satunya batasan adalah ketidakmampuan untuk membuka gambar individual melalui File. Mungkin ini akan diperbaiki di masa depan.