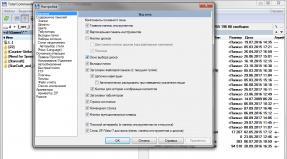Cara mengatur header dan footer di excel. Menghapus header dan footer di Microsoft Excel. Penulisan pada header dan footer excel dapat dilakukan pada tiga posisi
Header dan footer merupakan field yang terletak di bagian atas dan bawah lembar excel. Mereka mencatat catatan dan data lainnya sesuai kebijaksanaan pengguna. Dalam hal ini, prasasti akan bersifat end-to-end, yaitu bila ditulis pada satu halaman, akan ditampilkan pada halaman lain dokumen di tempat yang sama. Namun terkadang pengguna mengalami masalah ketika mereka tidak dapat menonaktifkan atau menghapus header dan footer sepenuhnya. Hal ini sering terjadi terutama jika diaktifkan secara tidak sengaja. Mari cari tahu bagaimana Anda bisa menghapus header dan footer di Excel.
Ada beberapa cara untuk menghapus header dan footer. Mereka dapat dibagi menjadi dua kelompok: menyembunyikan header dan footer dan menghapusnya sepenuhnya.

Metode 1: Menyembunyikan Header dan Footer
Ketika disembunyikan, header dan footer serta isinya dalam bentuk catatan sebenarnya tetap ada di dokumen, namun sama sekali tidak terlihat dari layar monitor. Selalu ada opsi untuk mengaktifkannya jika perlu.
Untuk menyembunyikan header dan footer, cukup alihkan Excel dari mode tata letak halaman ke mode lain di bilah status. Untuk melakukan ini, klik ikon di bilah status "Biasa" atau "Halaman".

Setelah ini, header dan footer akan disembunyikan.

Metode 2: Menghapus header dan footer secara manual
Seperti yang sudah disebutkan di atas, saat menggunakan cara sebelumnya, header dan footer tidak dihapus, melainkan hanya disembunyikan. Untuk menghapus header dan footer sepenuhnya dengan semua catatan dan catatan yang ada di sana, Anda perlu melanjutkan dengan cara yang berbeda.


Perlu dicatat bahwa catatan di footer yang dihapus dengan cara ini akan dihapus selamanya, dan hanya dengan menyalakan tampilannya saja tidak akan berfungsi lagi. Anda perlu membuat catatan lagi.
Metode 3: Hapus header dan footer secara otomatis
Jika dokumen berukuran kecil, maka cara menghilangkan header dan footer di atas tidak akan memakan banyak waktu. Namun bagaimana jika buku tersebut berisi banyak halaman, karena dalam hal ini bahkan bisa memakan waktu berjam-jam untuk menyelesaikannya? Dalam hal ini, masuk akal untuk menggunakan metode yang memungkinkan Anda menghapus header dan footer beserta isinya secara otomatis dari semua lembar.


Seperti yang Anda lihat, setelah ini, semua entri di header dan footer halaman yang dipilih dihapus. Sekarang, seperti terakhir kali, Anda perlu menonaktifkan mode header dan footer melalui ikon di bilah status.

Sekarang header dan footer telah dihapus sepenuhnya, artinya tidak hanya tidak akan ditampilkan di layar monitor, tetapi juga akan dihapus dari memori file.
Seperti yang Anda lihat, jika Anda mengetahui beberapa nuansa bekerja dengan Excel, menghapus header dan footer dari tugas yang panjang dan rutin bisa menjadi proses yang cukup cepat. Namun jika dokumen hanya terdiri dari beberapa halaman, maka penghapusan manual dapat digunakan. Hal utama adalah memutuskan apa yang ingin Anda lakukan: menghapus header atau footer sepenuhnya atau menyembunyikannya sementara.
 Menghapus header dan footer di Microsoft Excel
Halo semuanya,
Menghapus header dan footer di Microsoft Excel
Halo semuanya,
Hari ini seorang pengguna menghubungi saya dengan pertanyaan tentang cara menghapus teks dari atas tabel, dia mengatakan seluruh departemen mencoba menghapusnya dan tidak ada yang berhasil. Saya melihat, melihat dan berkata: “jadi ini header dan footer!”
Dan setelah kejadian tersebut saya memutuskan untuk menulis artikel singkat tentang cara menghapus teks yang tidak bisa dihapus di bagian atas atau bawah tabel excel. Akan ada tiga cara untuk menghapus header dan footer, tapi saya sarankan menggunakan cara ketiga (cara terakhir) menurut saya lebih nyaman, meskipun rasa dan warnanya... Singkatnya, mari kita lanjutkan mempelajari masalah ini.
Header dan footer merupakan area yang terletak di bagian atas dan bawah halaman Excel. Mereka mencatat catatan dan data lainnya sesuai kebijaksanaan pengguna. Dalam hal ini, prasasti akan bersifat end-to-end, yaitu bila ditulis pada satu halaman, akan ditampilkan pada halaman lain dokumen di tempat yang sama. Namun terkadang pengguna mengalami masalah ketika mereka tidak dapat menonaktifkan atau menghapus header dan footer sepenuhnya. Hal ini sering terjadi terutama jika diaktifkan secara tidak sengaja. Mari cari tahu bagaimana Anda bisa menghapus header dan footer di Excel.
Cara menghapus header dan footerAda beberapa cara untuk menghapus header dan footer. Mereka dapat dibagi menjadi dua kelompok: menyembunyikan header dan footer dan menghapusnya sepenuhnya.

Metode 1: Menyembunyikan Header dan Footer
Ketika disembunyikan, header dan footer serta isinya dalam bentuk catatan sebenarnya tetap ada di dalam dokumen, namun sama sekali tidak terlihat dari layar monitor. Selalu ada opsi untuk mengaktifkannya jika perlu.
Untuk menyembunyikan header dan footer, cukup alihkan Excel dari mode tata letak halaman ke mode lain di bilah status. Untuk melakukan ini, klik ikon di bilah status “Normal” atau “Halaman”.

Setelah ini, header dan footer akan disembunyikan.

Metode 2: Menghapus header dan footer secara manual
Seperti yang sudah disebutkan di atas, saat menggunakan cara sebelumnya, header dan footer tidak dihapus, melainkan hanya disembunyikan. Untuk menghapus header dan footer sepenuhnya dengan semua catatan dan catatan yang ada di sana, Anda perlu melanjutkan dengan cara yang berbeda.
- Buka tab "Sisipkan".

- Klik tombol “Header dan Footer”, yang terletak di pita di blok alat “Teks”.

Kami menghapus semua entri di header dan footer pada setiap halaman dokumen secara manual menggunakan tombol Delete pada keyboard.

Setelah semua data terhapus, matikan tampilan header dan footer dengan cara yang telah dijelaskan sebelumnya di status bar.

Pada artikel ini kita akan melihat pertanyaan tentang cara membuat dan menghapus header dan footer di Excel 2007.
Ada dua cara untuk menyisipkan header dan footer ke dalam lembar dokumen Excel 2007.
Metode 1– Mode tata letak halaman. Pilih tab “Tata Letak Halaman” di pita dan di grup “Pengaturan Halaman” dan klik tombol di sudut kanan bawah.
Setelah ini, jendela “Pengaturan Halaman” akan terbuka. Buka tab “Header dan Footer” dan pilih salah satu opsi yang disediakan dengan mengklik panah di sebelah bidang Header dan Footer.

Jika tidak ada opsi yang cocok untuk Anda, Anda dapat membuat header Anda sendiri dengan mengklik tombol “Buat header/footer”. Dalam hal ini, jendela “Header (atau Footer)” lainnya akan terbuka. Di sini Anda dapat membuat teks header Anda sendiri atau memilih dari opsi tambahan yang disediakan (Masukkan tanggal, Sisipkan waktu, Sisipkan jalur file, Sisipkan nama lembar, dll.). Setelah semuanya selesai, klik OK. Pada contoh di bawah, kami memilih untuk menyisipkan tanggal pada header di sebelah kiri, dan gambar di sebelah kanan.


Setelah ini, dokumen Excel 2007 Anda akan terbuka dalam mode "Bekerja dengan Header dan Footer" - "Desain". Di jendela ini, sebenarnya, Anda dapat melakukan semua yang dilakukan dengan cara pertama.

Siap! Sekarang, jika Anda masuk ke pratinjau dokumen Excel 2007, Anda akan melihat yang berikut ini

P.S. Bagaimana cara melihat pratinjau dokumen Excel 2007?) Klik tombol “Office” di sebelah kiri sudut atas layar, lalu "Cetak" - "Pratinjau".

Untuk menghapus header dan footer di dokumen Unggul 2007, Anda harus pergi ke tab "Sisipkan" di pita dan di grup "Teks" klik tombol "Header dan Footer". Dalam mode "Bekerja dengan Header dan Footer" - "Desain", klik tombol "Header" di sudut kiri atas layar dan pilih "Tidak" dari daftar drop-down. Lakukan hal yang sama dengan footer.

Untuk menambahkan judul tabel, tanggal, penomoran, atau informasi serupa lainnya, isi header dan footer di Excel. Benda-benda seperti itu akan ada di setiap lembar. Anda hanya dapat melihatnya dalam mode markup. Seringkali mereka dimasukkan ke dalam dokumen yang dimaksudkan untuk dicetak.
Untuk menambahkan judul tabel, tanggal, penomoran, atau informasi serupa lainnya, isi header dan footer di Excel
Ini adalah lekukan kecil di bagian bawah dan atas tabel. Anda dapat menulis teks di dalamnya, menyisipkan gambar, atau menentukan jalur ke file.
Untuk memastikan semua pemformatan muncul persis seperti yang terlihat di kertas, aktifkan mode Markup.
- Buka Excel.
- Di bilah status (kanan bawah) akan ada tombol kecil dan penggeser skala.
- Jika Anda mengarahkan kursor ke atasnya, keterangan alat akan muncul.
- Temukan "Tata Letak Halaman". Letaknya di antara “Normal” dan “Halaman”.
- Setelah itu akan muncul header dan footer.
- Untuk menghapusnya dan terus bekerja dalam bentuk standar, klik tombol “Normal”. Jika tidak aktif, salah satu catatan akan disorot. Klik di mana saja dalam tabel - lalu Anda dapat mengubah mode.

Untuk memastikan semua pemformatan muncul seperti yang terlihat di kertas, aktifkan mode Markup
Elemen-elemen ini memiliki tiga bidang yang dapat diedit. Anda dapat, misalnya, memasukkan nama file ke salah satu file, tanggal ke file lain, dan logo atau ikon ke file ketiga.
Menambah dan mengedit
Catatan dalam tabel dapat diedit dengan dua cara. Melalui parameter mereka dapat dilampirkan ke lembar dan diagram, melalui markup - hanya ke lembar.
Opsi Halaman
Untuk membuat header dan footer di Excel, ikuti petunjuknya.
- Pilih bagan atau lembar kerja. Untuk "mengaitkan" beberapa bagian, klik bagian tersebut sambil menahan tombol Ctrl.
- Jika Anda perlu menutupi seluruh dokumen, klik kanan pada tab lembar (di bagian bawah jendela) dan pilih “Pilih Semua”.
- Buka bagian "Markup" di bilah menu di bagian atas.
- Pada panel Page Setup di kanan bawah terdapat tombol kecil berbentuk sudut dengan tanda panah. Klik itu.
- Buka "Header dan Footer". Pengaturannya ada di sini.
- Klik pada daftar drop-down “Atas” atau “Bawah” dan pilih salah satu templat. Ada penomoran lembar, nomornya, nama buku, utilitas yang digunakan untuk mengedit, dan sejenisnya.
- Untuk menambahkan informasi yang tidak ada dalam daftar, klik “Buat atas”/“Buat bawah”.
- Akan ada tiga blok di jendela yang terbuka. Mereka berhubungan dengan tiga bidang header dan footer.
- Ketik sesuatu di dalamnya untuk membuat catatan teks.
- Di atas blok ini terdapat tombol yang bertanggung jawab atas konten. Arahkan kursor ke atasnya dan keterangan alat akan muncul. Jika Anda mengklik, misalnya, “Sisipkan Gambar”, Anda dapat menambahkan gambar.
- Informasi dan tautan dalam objek ini ditampilkan sebagai rumus. Jalurnya akan ditunjukkan sebagai &[Path]&[File], dan tanggal saat ini- seperti &[Tanggal]&[Waktu].
- Untuk menghapusnya, cukup hapus rumusnya.

Untuk membuat header dan footer di Excel, ikuti petunjuknya.
Jika ingin membuat data khusus untuk halaman pertama atau teks yang berbeda di lembar genap dan ganjil, centang kotak di sebelah opsi yang Anda inginkan.
- Buka Opsi - Header dan Footer.
- Ada pengaturan di bagian bawah jendela.
- Centang Align to Margins dan Rescale sehingga Anda tidak perlu mengubah ukuran catatan secara bersamaan saat Anda mengedit dokumen.
- Ada juga item “Berbeda untuk genap dan halaman ganjil" Jika Anda mengaktifkan fungsi ini dan mengklik "Buat atas" (atau "Buat bawah"), jendela yang terbuka akan memiliki dua tab - untuk genap dan ganjil.
- Untuk membuat “Halaman Sampul”, centang kotak di samping “Khusus untuk Halaman Pertama”. Oleh karena itu, jika Anda mengaktifkan pengaturan ini dan mengklik "Buat Atas", sebuah jendela juga akan muncul dengan dua bagian - untuk memasukkan catatan biasa dan satu catatan unik.
Tata letak halaman
Berikut cara lain untuk bekerja dengan objek-objek ini:
- Sisipkan tab pada bilah menu.
- Di panel "Teks", klik "Header dan Footer".
- Penandaan akan menyala.
- Klik pada area di atas atau di bawah tabel.
- Tulis teks yang diinginkan di dalamnya.
- Jika Anda ingin menambahkan gambar, jalur folder, atau semacamnya, gunakan desainer. Ini akan muncul di bilah menu ketika Anda mengklik header atau footer.
- Ini memiliki tombol yang memungkinkan Anda memasukkan grafik, tanggal, angka, dan sebagainya.
- Di sana Anda juga dapat menemukan pengaturan yang bertanggung jawab untuk membuat catatan khusus pada halaman pertama, lembar genap dan ganjil.
- Jika Anda mencentang kotak di sebelah salah satu item ini, mode markup akan menampilkan blok spesifik mana yang Anda isi - genap atau ganjil.

Jika Anda ingin menambahkan gambar, jalur folder, atau semacamnya, gunakan desainer
Pemindahan
Berikut cara menghapus header dan footer di Excel:
- Alihkan saja tampilan dari markup ke yang lain. Dan elemen-elemen ini tidak akan terlihat.
- Jika Anda tidak hanya perlu menyembunyikannya, tetapi juga menghapusnya sepenuhnya, buka Sisipkan - Header dan Footer dan hapus informasi secara manual dari setiap blok menggunakan tombol Delete atau Backspace.
Metode ini bisa memakan waktu. Terutama ketika bekerja dengan data dalam jumlah besar. Anda tidak perlu menghabiskan waktu berjam-jam hanya untuk mencoba menghilangkan catatan. Berikut cara menghapus header dan footer di Excel di seluruh dokumen sekaligus, tanpa melalui setiap blok:
- Pilih lembar atau bagan yang ingin Anda hapus informasinya.
- tab "Markup".
- Di panel Page Setup, klik ikon kecil yang terlihat seperti sudut dengan panah.
- Bagian "Header dan Footer".
- Di daftar tarik-turun "Atas" dan "Bawah", pilih opsi "Tidak Ada". Barang-barang ini akan hilang di semua area yang ditandai.

Excel akan membantu Anda dalam pekerjaan sehari-hari
Header dan footer digunakan untuk membuat catatan di berbagai dokumen Microsoft Office. Biasanya mereka menambahkan logo perusahaan, nomor, judul, nama depan dan belakang penulis, informasi kontak, tanda tangan, awal dan akhir huruf (misalnya, “Selamat siang, rekan-rekan!” atau “Dengan hormat, ...”). Informasi apa pun yang perlu dikeluarkan dari margin ditempatkan di sana.
Header atau footer adalah informasi apa pun yang dicetak di margin atas atau bawah suatu halaman. Jika tabel berukuran besar dan terletak pada beberapa lembar dan header dan footer ditentukan dalam tabel ini, maka tabel tersebut akan terlihat pada setiap lembar dokumen yang dicetak. Ada header dan footer. Header berada di atas area cetak, footer berada di bawah.
Header dan footer biasanya digunakan untuk memberi nomor pada halaman. Footer juga dapat berisi informasi lain, seperti nama file dokumen atau tanggal pencetakannya.
Lebih mudah untuk bekerja dengan header dan footer dalam mode Tata Letak Halaman. Untuk beralih ke mode ini, buka tab View -> Book Viewing Modes dan klik tombol Page Layout.

Untuk memasukkan informasi ke dalam footer, Anda perlu mengklik di kolom header atau footer.


Bidang footer dibagi menjadi tiga area: kiri, tengah dan kanan. Setiap area dapat berisi informasi apa pun, termasuk teks dan perintah untuk mengisi header dan footer informasi penting.
Teks di bidang header dan footer dimasukkan dan diformat seperti biasa, seperti teks lainnya.
Misalnya untuk mencetak tabel di tengah tajuk nomor halaman muncul, Anda perlu menempatkan kursor di area tengah footer dan klik di tab Desain -> pada tombol Nomor Halaman.

Hasilnya, string &[Page] akan muncul di kolom header dan footer, yang akan diganti dengan nomor halaman segera setelah header dan footer selesai dibuat.

program Unggul memungkinkan Anda memasukkan perintah dengan cepat ke area footer. Untuk melakukan ini, letakkan kursor di tempat tertentu di header dan footer dan klik tombol perintah terkait yang terletak di tab Desain -> Elemen Header dan Footer.

| Tombol | Tim | Hasil dari perintah |
| 0021 | &[Halaman] | Nomor halaman ditampilkan di kolom footer |
| 0022 | &[Halaman] | Bidang footer menampilkan jumlah total halaman tabel |
| 0023 | &[Tanggal] | Tanggal saat ini ditampilkan di kolom footer |
| 0024 | &[Waktu] | Waktu saat ini ditampilkan di kolom footer |
| 0025 | &[Jalur]&[File] | Bidang footer menampilkan rute lengkap menuju lokasi buku, dimulai dengan nama drive, semua subfolder, termasuk nama buku itu sendiri |
| 0026 | &[Mengajukan] | Hanya nama file buku yang ditampilkan di kolom footer |
| 0027 | &[Lembaran] | Bidang header dan footer menampilkan nama lembar kerja |
| 0028 | &[Menggambar] | Sebuah gambar ditampilkan di bidang header dan footer |
| 0029 | Jika gambar dimasukkan ke dalam kolom header dan footer, Anda dapat mengubah format gambar |
Pada kolom header dan footer, Anda dapat mengatur font yang akan menampilkan header dan footer, ukuran huruf, dan warna karakter. Untuk melakukan ini, gunakan tab Font di menu Beranda.