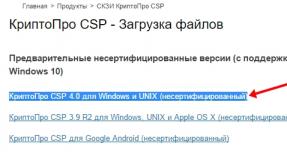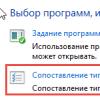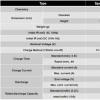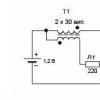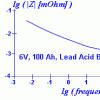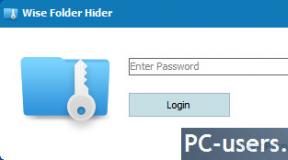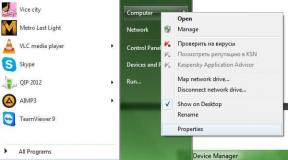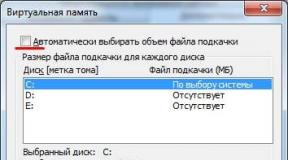Elemen jendela Microsoft office excel Elemen utama dari jendela kerja program excel. Memisahkan Jendela Panggung
Bukan rahasia lagi bahwa komputer menjadi lebih kuat setiap tahun, dan produk perangkat lunak lebih maju. 2012 di wilayah teknologi Informasi ditandai dengan munculnya Microsoft Office. Setiap komponen paket ini berisi sumber daya fungsional baru, tetapi dibandingkan dengan versi sebelumnya dari produk perangkat lunak ini.
PADA kantor Kerja Spreadsheet adalah salah satu komponen yang secara tradisional paling banyak diminta oleh pengguna. Dan aplikasi baru Microsoft Excel pasti sukses besar. Ini perangkat lunak dapat digunakan secara efektif untuk mengotomatisasi berbagai bidang kegiatan kantor. Antarmuka utama yang sepenuhnya didesain ulang fitur pembeda Microsoft Excel. Oleh karena itu, dalam bab ini, pertama-tama kami akan menjelaskan antarmuka aplikasi ini.
Terlepas dari perubahan penampilan yang signifikan, Microsoft Excel benar-benar dapat dikenali. Untuk meluncurkan aplikasi ini, gunakan rute Mulai Program Microsoft Office Microsoft Office Excel. Tampilan lembar kerja dan perintah menu (Gbr. 1.1) menunjukkan bahwa kita memiliki spreadsheet yang sudah dikenal di depan kita. Ini secara resmi dikonfirmasi oleh bilah judul, yang terletak di bagian atas lembar, di mana nama produk perangkat lunak ada.
Di luar namanya menjalankan aplikasi header berisi nama file yang sedang dibuka. Nama Buku1 Aplikasi Microsoft Excel secara otomatis menetapkan ke file yang baru dibuat.
Elemen antarmuka baru adalah tombol Office, yang terletak di sudut kiri atas jendela aplikasi. Bentuknya bulat dan langsung menarik perhatian, apalagi ada logo cantik di atasnya. Menekan tombol ini mengarah ke tampilan menu di layar (Gbr. 1.2), sejumlah perintah yang kita kenal dari versi lama Microsoft Excel, dan beberapa baru bagi pengguna. Di sini Anda akan melihat perintah tradisional untuk membuka dan menyimpan buku kerja. Sebagian besar menu (di sebelah kanan) ditempati oleh daftar dokumen yang telah dibuka oleh pengguna baru-baru ini.

Di bagian bawah menu (lihat Gambar 1.2) ada tombol Opsi Excel, yang memungkinkan Anda membuka jendela dengan banyak pengaturan untuk program tersebut. Opsi ini di versi Microsoft Excel sebelumnya ada di bagian Opsi dan Pengaturan (menu Alat). Bagian lain dari parameter di Microsoft Excel muncul untuk pertama kalinya. Salah satu elemen utama dari jendela Microsoft Excel adalah pita (Gbr. 1.3). Itu telah menggantikan bilah alat dan bilah menu yang ditemukan di versi sebelumnya Unggul. Menambahkan pita terkait dengan kemudahan menemukan perintah yang diperlukan. Kita dapat mengatakan bahwa pita adalah peningkatan yang signifikan dalam alat. Fitur utamanya adalah perintah pada pita dikelompokkan ke dalam tab tematik, sehingga memudahkan untuk menemukan ikon yang Anda butuhkan. Menurut konsep Microsoft, tujuan transisi dari antarmuka klasik ke yang baru adalah berorientasi pada hasil dan untuk memecahkan masalah praktis secepat dan semudah mungkin. Efisiensi dicapai melalui organisasi tim yang lebih baik dan visibilitas yang lebih besar.
Pita diatur sebagai kumpulan tab bertema yang berisi alat manajemen. Setiap tab memiliki nama yang mencerminkan tujuannya. Sebagian besar alat adalah tombol, alat individu adalah kotak centang, pemintal, kotak kombo. Alat pada setiap tab dibagi menjadi kelompok logis. Grup adalah blok perintah yang diapit dalam bingkai persegi panjang. Seperti tab, setiap kelompok alat memiliki nama yang mencerminkan tujuannya. Hanya satu tab yang aktif (dipilih) pada satu waktu. Tab dapat diaktifkan (dipilih) dengan klik mouse, dan semua grup alat pada tab tersebut ditampilkan di layar.
Organisasi serupa dari menu modern Versi Microsoft Excel memungkinkan pengguna untuk menghabiskan lebih sedikit waktu dan pergi ke perintah yang diperlukan. Tab horizontal sekilas mempersulit pekerjaan, tetapi hanya beberapa hari latihan mengubah pendapat ini menjadi sebaliknya.
Konsep dasar spreadsheet MS Excel 3
Sel aktif dan mode operasinya. empat
Rentang (blok) sel. Pemilihan rentang.
Mengubah tinggi dan lebar sel, baris, dan kolom 5
Tipe data dan format presentasi 6
Sel lengkapi otomatis 7
Perhitungan menggunakan rumus dan fungsi 9
Diagram 14
Aplikasi: . Pesan eror. 34
Sastra 34
Pengantar.
Prosesor lembar kerja MS unggul mengacu pada kelas program aplikasi yang dirancang untuk membuat dan memproses data tabular dalam bentuk elektronik. Sejak 1994 telah menjadi prosesor spreadsheet paling populer di dunia. Program MS Excel, sebagai pemimpin pasar dalam perangkat lunak spreadsheet, menetapkan tren di bidang ini.
prosesor spreadsheet MS Excel dirancang untuk membuat, memformat, dan memproses spreadsheet dan memiliki alat grafik bisnis canggih untuk memudahkan tampilan data yang dimasukkan dan dihitung. Spreadsheet Excel paling banyak digunakan dalam perhitungan ekonomi dan akuntansi, untuk menyusun berbagai bentuk, untuk pemrosesan pesanan, perencanaan produksi, personel, dan akuntansi biaya produksi. Di samping itu, MS Excel memiliki fungsi matematika dan teknik yang kuat, yang memungkinkan Anda untuk memecahkan banyak masalah dari bidang ilmu alam dan teknis. Kemungkinan menggunakan program ini, tentu saja, jauh melampaui yang disebutkan.
Salah satu ekstensi fungsional terpenting MS Excel adalah lingkungan pemrograman Visual Basic for Applications (VBA) bawaan yang dirancang untuk memecahkan masalah yang diterapkan di MS Office. Berkat VBA, Microsoft tidak hanya dapat memperluas kemampuan bahasa makro Excel, tetapi juga memperkenalkan tingkat baru pemrograman aplikasi, karena VBA memungkinkan Anda membuat paket aplikasi lengkap yang jauh melampaui pemrosesan spreadsheet dalam fungsinya.
prosesor spreadsheet MS Excel- program yang digunakan oleh akuntan, ekonom, pemodal, ahli statistik, insinyur, dokter dalam kegiatan profesional mereka.
Kemungkinan program ini sangat beragam:
· Entri dan pengeditan data.
Memformat sel, baris, dan kolom tabel
Memasukkan rumus (otomatisasi perhitungan)
Penerapan berbagai macam fungsi yang beragam
· Konstruksi, pengeditan dan pencetakan diagram.
Pratinjau dan cetak tabel
· Pembuatan dan pemeliharaan database
Target:
Bantuan kepada guru dalam mengajar siswa cara bekerja dengan spreadsheet MS Excel: berikan konsep dasar, tunjukkan fitur MS Excel, semua keuntungan bekerja dengan rumus dan fungsi menggunakan referensi sel, presentasi visual hasil perhitungan menggunakan diagram dengan contoh.
Tampilan umum dari jendela kerja MS Excel
Antarmuka prosesor spreadsheet EXCEL sedikit berbeda dari antarmuka editor teks KATA. Elemen antarmuka seperti bilah judul, Menu Utama, toolbar, scrollbar, status bar hampir sama, kecuali penggantian atau penambahan beberapa tombol (function wizard, chart wizard, dll) pada toolbar Standar. Elemen antarmuka khusus adalah bilah nama sel, bilah rumus, bilah nama kolom, dan kolom nomor baris. Di bagian bawah layar terdapat area pintasan lembar kerja dan tombol untuk menggulirnya (lembar). pada gambar. 1 menunjukkan tampilan umum dari jendela MS Excel.
Beras. 1 Tampilan umum dari jendela MS Excel
Konsep dasar spreadsheet MS Excel
Dokumen MS Excel utama adalah Workbook, yang merupakan file *.xls. Buku ini terdiri dari lembar kerja (Worksheet), yang ditetapkan sebagai Lembar 1 (Lembar 1), dll. (Gbr. 1). Lembar kerja dapat diasosiasikan dengan konsep “dokumen” atau “ lembar kerja". Lembar buku dapat dipindahkan, disalin, diganti namanya. Memindahkan dapat dilakukan dengan menyeret tab lembar dengan mouse. Untuk mengganti nama, Anda dapat mengklik dua kali tombol kiri mouse pada label lembar yang akan diganti namanya, lalu masukkan nama baru, atau menggunakan menu konteks(klik kanan pada label lembar yang akan diganti namanya). Menu konteks juga memungkinkan Anda untuk menambahkan daun baru ke buku kerja, hapus dan salin lembar yang dipilih. Lembar kerja atau spreadsheet terdiri dari 65536 baris (rows) dan 256 kolom atau kolom (columns) yang ditampilkan di layar komputer. Baris diberi nomor dengan bilangan bulat dari 1 hingga 65536, dan kolom dilambangkan dengan huruf Latin A, B, …, Z, AA, AB, …IV. Di persimpangan baris dan kolom, elemen struktural utama tabel terletak - sel (sel). Isi sel dapat diakses dengan alamatnya (tautan), misalnya, A5. Alamat sel yang dipilih ditampilkan di Bilah Nama Sel.
Excel adalah program multi-jendela. Ini berarti bahwa beberapa dokumen (buku kerja) dapat dibuka dan diedit secara bersamaan.
Penampilan Penyajian informasi yang terdapat dalam spreadsheet dapat diubah dengan mengubah format data (menu Format Sel), serta mengatur desain sel, mengubah lebarnya (menu Format Baris/Kolom), tinggi dan warna (menu Format Sel).
Untuk Excel, setiap file (dokumen) disebut buku kerja, berisi lembar kerja. Lembar buku kerja yang aktif adalah jendela kerja Excel. Hanya satu jendela kerja yang dapat aktif pada waktu tertentu, meskipun Anda memiliki beberapa buku kerja yang terbuka. Di dalamnya Anda dapat melakukan operasi. Sangat penting untuk dapat menyesuaikan jendela, karena. ruang kerja yang terorganisir dengan baik kerja yang nyaman dengan programnya.
Tiga Status Jendela Kerja Excel
Di kanan pojok atas windows (di bilah judul) ada 5 tombol, 3 di antaranya dirancang untuk bekerja dengan windows:
- Bantuan Excel
- Opsi tampilan pita
- Minimalkan jendela
- Pulihkan jendela / Maksimalkan jendela
- Tutup jendela
Jendela buku kerja dapat berada dalam salah satu dari tiga status:

Mengatur ukuran jendela yang berfungsi
Jika Anda menggunakan beberapa buku, Anda mungkin perlu menampilkan beberapa jendela yang berfungsi di layar sekaligus. Untuk melakukan ini, kami menggunakan metode berikut:

Beralih di antara jendela Excel
Seperti yang saya katakan sebelumnya, hanya satu jendela dari semua yang ditampilkan di layar yang dapat aktif untuk bekerja. Untuk beralih windows aktif, saya tahu 4 cara:
- klik mouse. Ini adalah metode termudah, jika setidaknya sebagian dari jendela terlihat di layar, jangan ragu untuk mengkliknya. Jendela akan diaktifkan dan ditampilkan di atas yang lainnya
- Pilih dari bilah tugas Windows- salah satu cara paling populer. Cukup klik pada label buku kerja yang diinginkan
- Menggunakan Tombol pintas. Untuk menelusuri jendela yang berfungsi, tekan Ctrl+Tab (maju) dan Shift+Ctrl+Tab (mundur) pada keyboard Anda. Analog dari kombinasi ini adalah Ctrl+F6 dan Shift+Ctrl+F6 .
- Menggunakan perintah pita. Jalankan perintah: Lihat - Jendela - Beralih ke jendela lain. Daftar jendela yang tersedia akan terbuka, pilih dan buka

Beberapa jendela di satu layar
Terkadang Anda perlu membuka banyak jendela di layar untuk menyediakan kerja sama dengan mereka. Ini terutama benar ketika resolusi layar komputer cukup besar. Blok perintah bertanggung jawab untuk bekerja dengan banyak jendela. Beranda — Lihat — Jendela.

Satu dokumen di beberapa jendela
Untuk membuka instance lain di jendela baru Buka jendela- klik Beranda - Pemandangan - Jendela - Jendela Baru. Sekarang klik Atur Semua untuk memilih tata letak jendela Excel di layar. Pilih salah satu opsi tata letak layar:
- Di samping
- Perintahkan ke bawah
- Dari kiri ke kanan
- riam
Jadi, Anda dapat secara otomatis, tanpa pengaturan manual Tempatkan kedua jendela Excel pada layar yang sama.
Membagi jendela menjadi dua area
Cara lain adalah dengan membagi jendela saat ini alih-alih membuat yang baru. Dapat dibagi menjadi 2 atau 4 bagian.
Untuk membagi jendela menjadi 4 bagian- lakukan urutan tindakan berikut:

Untuk membagi jendela menjadi 2 bagian, pilih bukan sel, tetapi seluruh baris (di bawah garis pemisah) atau kolom (di sebelah kanan garis pemisah). Klik Pisahkan lagi.
Setiap area akan memiliki scrollbar sendiri, Anda dapat mengelolanya secara terpisah. Tapi Anda masih bekerja di dokumen yang sama, jadi setiap perubahan yang Anda buat akan muncul di setiap area.
Buku yang berbeda di satu layar
Kami telah membahas cara menampilkan beberapa sampel buku kerja yang sama pada layar yang sama. Anda dapat melakukan hal yang sama dengan berbagai dokumen. Temukan semua file excel agar pas di layar. Klik Atur Semua lagi untuk menentukan bagaimana Anda ingin mengatur jendela.
Pengguliran jendela sinkron
Seperti yang sudah Anda pahami, ketika beberapa jendela ditampilkan di layar, jendela-jendela tersebut digulir secara terpisah untuk masing-masing jendela. Tetapi bagaimana jika Anda melihat beberapa daftar untuk kepatuhan, dan Anda tidak dapat menggunakannya untuk tujuan ini? Akan lebih baik jika semua jendela menggulir pada saat yang bersamaan.
Ini mudah untuk diterapkan. Klik tanpa pita Lihat - Jendela - Pengguliran Sinkron. Sesederhana itu, Anda tidak perlu melakukan hal lain!
Menutup jendela
Jika Anda telah selesai dalam buku kerja, tutup untuk mengosongkan memori virtual komputer. Setidaknya ada 4 cara untuk melakukan ini:
- Klik tombol Tutup (x) di bilah alamat buku
- Jalankan perintah File - Tutup
- Gunakan pintasan keyboard Ctrl+W
- Gunakan kombinasi tombol Alt+F4 . Perintah ini mengakhiri Excel, semua jendela akan ditutup
Jika Anda tidak menyimpan dokumen sebelum ditutup, program akan menanyakan apakah Anda perlu menyimpannya. Pilih Simpan untuk menyimpan semua perubahan dan menutup file; Jangan simpan - untuk menutup buku tanpa menyimpan; Batal - biarkan buku kerja terbuka, jangan simpan perubahan.
Banyak orang meremehkan kemungkinan yang diberikan oleh pekerjaan yang benar dengan Microsoft Excel windows. Berlatihlah menerapkan semua aturan di atas dan Anda akan memahami bahwa aturan itu bisa sangat bermanfaat jika informasinya ada di beberapa file dan masing-masing harus selalu ada. Jika datanya masuk lembaran yang berbeda satu buku kerja - milik saya akan berguna bagi Anda, saya sarankan menambahkannya ke bookmark browser Anda.
Jika Anda tidak memahami sesuatu dari materi ini - tulis komentar, saya pasti akan menjawab. Selalu milikmu, Alexander Tom.
Utama elemen bekerja jendela adalah:
- 1. Title bar (berisi nama program) dengan tombol untuk mengontrol jendela program dan jendela dokumen (Minimize, Minimize to window atau Expand to full screen, Close);
- 2. Bilah menu utama (setiap item menu adalah sekumpulan perintah yang disatukan oleh fokus fungsional umum) ditambah jendela untuk mencari informasi bantuan.
- 3. Bilah Alat (Standar, Pemformatan, dll.).
- 4. Bilah rumus, yang berisi bidang Nama dan tombol Sisipkan Fungsi (fx) sebagai elemen, dimaksudkan untuk memasukkan dan mengedit nilai atau rumus dalam sel. Bidang Nama menampilkan alamat sel saat ini.
- 5. Workspace (lembar kerja aktif).
- 6. Scroll bar (vertikal dan horizontal).
- 7. Satu set label (label lembar) untuk berpindah antar lembar kerja.
- 8. Bilah status.
Struktur spreadsheet
File yang dibuat menggunakan MS Excel disebut bekerja buku. Anda dapat membuat buku kerja sebanyak yang dimungkinkan oleh memori yang tersedia pada perangkat memori terkait. Anda dapat membuka buku kerja sebanyak yang telah dibuat. Namun, hanya satu buku kerja (terbuka) saat ini yang bisa menjadi buku kerja aktif.
bekerja buku adalah satu set pekerja lembaran, yang masing-masing memiliki struktur tabel. Di jendela dokumen, hanya lembar kerja (aktif) saat ini yang ditampilkan, dengan pekerjaan yang sedang dilakukan. Setiap lembar kerja memiliki judul yang ditampilkan pada tab lembar di bagian bawah jendela. Dengan bantuan pintasan, Anda dapat beralih ke lembar kerja lain yang termasuk dalam yang sama buku kerja. Untuk mengganti nama lembar kerja, klik dua kali pada tabnya dan ganti nama lama dengan yang baru, atau dengan menjalankan perintah berikut: Menu format, Baris lembar dalam daftar menu, Ubah nama. Dan Anda juga bisa, dengan menempatkan penunjuk mouse pada pintasan lembar kerja yang aktif, klik kanan, lalu di menu konteks yang muncul, klik pada baris Ganti Nama dan lakukan penggantian nama. Anda dapat menambahkan (menyisipkan) lembar baru ke buku kerja atau menghapus yang tidak perlu. Memasukkan lembar dapat dilakukan dengan menjalankan perintah menu Sisipkan, baris Lembar dalam daftar item menu. Lembar akan dimasukkan sebelum lembar aktif. Tindakan di atas juga dapat dilakukan menggunakan menu konteks, yang diaktifkan dengan menekan tombol kanan mouse, yang penunjuknya harus diatur pada tab lembar yang sesuai. Untuk menukar lembar kerja, Anda perlu meletakkan penunjuk mouse pada tab lembar yang sedang dipindahkan, klik tombol kiri mouse dan seret tab ke lokasi yang diinginkan.
Pekerja lembaran(tabel) terdiri dari baris dan kolom. Kolom diberi judul dengan huruf Latin kapital dan, selanjutnya, dengan kombinasi dua huruf. Lembar kerja berisi 256 kolom secara total, bernama A sampai IV. Garis diberi nomor berurutan dari 1 hingga 65536.
Pada perpotongan kolom dan baris, sel tabel. Mereka adalah elemen minimum untuk menyimpan data. Setiap sel memiliki alamatnya sendiri. Alamat sel terdiri dari nama kolom dan nomor baris di persimpangan tempat sel itu berada, misalnya, A1, B5, DE324. Alamat sel digunakan saat menulis rumus yang menentukan hubungan antara nilai yang terletak di sel yang berbeda. Saat ini, hanya satu sel yang dapat aktif, yang diaktifkan dengan mengkliknya dan disorot dengan bingkai. Bingkai ini di Excel bertindak sebagai kursor. Operasi entri dan pengeditan data selalu dilakukan hanya di sel yang aktif.
Data yang terletak di sel yang berdekatan yang membentuk area persegi panjang dapat disebut dalam rumus secara keseluruhan. Kumpulan sel yang dibatasi oleh bidang persegi panjang disebut jangkauan. Rentang persegi panjang yang paling umum digunakan dibentuk di persimpangan sekelompok baris berurutan dan sekelompok kolom berurutan. Rentang sel ditentukan dengan menentukan alamat sel pertama dan alamat sel terakhir dari rentang yang dipisahkan oleh titik dua, misalnya, B5:F15. Memilih rentang sel dapat dilakukan dengan menyeret penunjuk mouse dari satu sudut sel ke sel yang berlawanan secara diagonal. Bingkai sel (aktif) saat ini meluas, mencakup seluruh rentang yang dipilih.
Untuk mempercepat dan menyederhanakan komputasi pekerjaan excel menyediakan pengguna dengan aparatus fungsi lembar kerja yang kuat, memungkinkan untuk melakukan hampir semua kemungkinan perhitungan.
Secara keseluruhan, MS Excel berisi lebih dari 400 fungsi lembar kerja (fungsi bawaan). Semuanya, sesuai dengan tujuannya, dibagi menjadi 11 kelompok (kategori):
- 1. fungsi keuangan;
- 2. fungsi tanggal dan waktu;
- 3. fungsi aritmatika dan trigonometri (matematika);
- 4. fungsi statistik;
- 5. fungsi link dan substitusi;
- 6. fungsi database (analisis daftar);
- 7. fungsi teks;
- 8. fungsi logika;
- 9. fungsi informasi (memeriksa properti dan nilai);
- 10. fungsi rekayasa;
- 11. fungsi eksternal.
Menulis fungsi apa pun ke sel lembar kerja harus dimulai dengan simbol sama dengan (=). Jika fungsi tersebut digunakan sebagai bagian dari beberapa fungsi kompleks lainnya atau dalam rumus (mega-rumus), maka simbol sama dengan (=) ditulis sebelum fungsi ini (rumus). Memanggil fungsi apa pun dilakukan dengan menentukan namanya diikuti dengan argumen (parameter) atau daftar parameter dalam tanda kurung. Kehadiran tanda kurung adalah wajib, tanda kurung berfungsi sebagai tanda bahwa nama yang digunakan adalah nama suatu fungsi. Parameter daftar (argumen fungsi) dipisahkan oleh titik koma (;). Jumlahnya tidak boleh melebihi 30, dan panjang rumus yang berisi sejumlah panggilan fungsi tidak boleh melebihi 1024 karakter. Saat menulis (memasukkan) rumus, disarankan untuk mengetik semua nama huruf kecil, maka nama yang dimasukkan dengan benar akan ditampilkan dalam huruf kapital.
Beras. 3.1. Jendela utama MS Excel
Pada gambar, angka 1 menunjukkan menu horisontal, dan angka 15 adalah baris status dari program ini.
Buku itu terdiri dari lembaran-lembaran. Setiap lembar adalah lembar kerja terpisah, yang terdiri dari baris dan kolom, dan memiliki nama yang unik (area dengan nama lembar - label lembar - ditunjukkan pada gambar dengan angka
12 dan 13 masing-masing untuk lembar aktif dan tidak aktif). Dengan analogi dengan sel aktif, lembar aktif adalah lembar yang digunakan pengguna saat ini. Untuk mengaktifkan sheet, cukup klik pada nama sheet atau pilih sheet yang diinginkan dengan menekan kombinasi tombol Ctrl + PgUp (sheet akan dipindahkan secara berurutan dari yang terakhir ke yang pertama) atau Ctrl + PgDn (sheet akan menjadi berurutan pindah dari yang pertama ke yang terakhir).
Baris diberi nomor dengan angka dari 1 hingga 65536 (area vertikal, ditunjukkan oleh angka 8 pada gambar), dan kolom - dengan huruf bahasa Inggris (area horizontal, ditunjukkan dengan angka
7). Jumlah maksimum baris adalah 65536 dan jumlah maksimum kolom adalah 256. Karena dalam bahasa Inggris Karena ada total 26 huruf, 26 kolom pertama ditandai dengan huruf dari "A" hingga "Z" (seperti yang ditunjukkan pada gambar), dan kemudian kombinasinya digunakan. Misalnya AB, AC, AD, ...
Sel terletak di persimpangan baris dan kolom lembar (misalnya, salah satu sel ditunjukkan pada gambar dengan angka 9). Setiap sel MS Excel memiliki alamat yang terdiri dari indeks kolom dan nomor baris. Misalnya, Al, B12, AZ83 dan sebagainya. Sel yang disorot pada gambar dengan nomor 9 memiliki alamat D2.
Terkadang lebih mudah untuk mengasosiasikan sel tertentu dari lembar yang diberikan dengan namanya sendiri dan kemudian merujuknya dengan nama ini. Untuk menetapkan nama ke sel, buka area tampilan alamat (pada gambar, area 5) dan masukkan nama yang akan tersedia dari lembar mana pun di buku. Referensi bernama dianggap mutlak. MS Excel secara ketat mengatur bagaimana sel dan rentang dapat dan tidak dapat diberi nama. Berikut adalah aturannya:
Nama sel dan rentang dapat berisi hingga 255 karakter;
Nama harus dimulai dengan huruf atau karakter "_";
Nama hanya boleh berisi huruf, angka, titik, dan garis bawah;
Spasi tidak diperbolehkan;
Nama sel tidak boleh sama dengan alamatnya atau nilai yang dikandungnya;
Anda tidak dapat menggunakan satu huruf atau angka sebagai nama tanpa tanda baca atau karakter tambahan.
Satu sel pada lembar aktif (pada gambar, ini adalah sel B4, yang ditunjukkan oleh angka 10).
Itu dikelilingi oleh bingkai tebal, dan alamatnya ditampilkan di bidang Nama khusus (pada gambar, area 5). Entri data selalu dilakukan hanya di sel yang aktif. Pada saat yang sama, isinya digandakan di area yang ditunjukkan pada gambar dengan nomor 6 dan disebut Formula Bar. Ada beberapa cara untuk mengubah sel aktif:
Menggunakan tombol kursor;
Klik mouse pada sel yang diinginkan;
Menggunakan bidang Nama, di mana Anda perlu menuliskan atau memilih nama sel dari daftar turun bawah.
Anda dapat menavigasi melalui lembar MS Excel menggunakan bilah gulir (pengguliran), yang ditunjukkan pada gambar dengan angka 11 (untuk pengguliran vertikal) dan 14 (untuk pengguliran horizontal).
Toolbar - alat untuk akses cepat untuk perintah MS Excel yang sering digunakan - ditunjukkan pada gambar dengan nomor 4. Perintah ditampilkan sebagai tombol dengan ikon atau teks. Dua area tambahan dari toolbar memiliki tujuan khusus. Area 2 dirancang untuk mengubah posisi panel di jendela MS Excel, dan area 3 digunakan dalam kasus di mana, karena ukuran jendela, tidak mungkin menampilkan semua perintah toolbar di dalamnya.
Jumlah sel lembar kerja yang ditampilkan secara bersamaan di jendela MS Excel ditentukan oleh skala tampilan. Skala tampilan dapat diubah (menambah atau mengurangi jumlah informasi yang ditampilkan) menggunakan tombol Skala pada toolbar Standar.