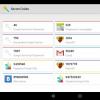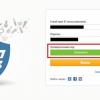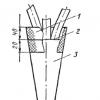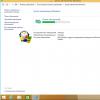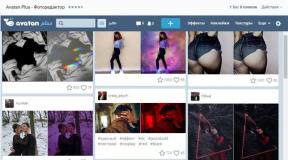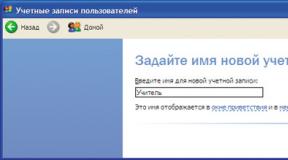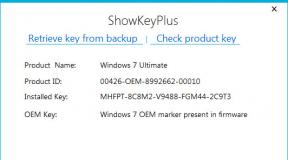Mengapa kantor dunia tidak dimulai. Kata berhenti bekerja. Memecahkan masalah add-in COM
"Sepuluh" telah mengimplementasikan aplikasi baru - office suite Office 365. Itu diunduh dari Microsoft Store dan biasanya ada masalah dengan editor teks tidak muncul. Lebih sering, pengguna mengalami masalah dengan Word 2010 atau 2016, yang dirancang untuk itu versi sebelumnya sistem operasi.
Pada artikel ini kami akan mencoba mencari tahu semua kemungkinan alasan mengapa Word tidak dimulai dengan "sepuluh".
Lisensi
Semua office suite dari Microsoft berbayar. Uji coba versi gratis tersedia selama 30 hari. Lisensi dibeli di situs resmi. Program ini diaktifkan menggunakan kunci. Pemasangan rakitan paket Office yang tidak berlisensi, khususnya Penyunting kata, ada risiko program tidak dapat dimulai.
Jika tidak dimulai versi berlisensi, Anda harus memeriksa aktivasinya. Ada kemungkinan karena alasan tertentu program perkantoran tidak diaktifkan menggunakan kunci tersebut. Untuk ini kami menggunakan baris perintah, yang akan kami jalankan sebagai administrator (Anda dapat membaca cara melakukannya dengan berbagai cara).
Anda perlu menulis perintah di baris CD dan kemudian dalam tanda kutip path ke folder tempat paket office diinstal. Kami telah menginstal Word 2016 di komputer kami dalam versi 32-bit. Harap dicatat bahwa aplikasi versi 64-bit akan ditempatkan di folder Program Files.
Setelah itu masukkan perintah cscript ospp.vbs /dstatus. Operasi verifikasi lisensi lengkap adalah sebagai berikut.
Perhatikan item Status Lisensi. Saat paket office diaktifkan, kolom ini akan bertuliskan “LICENSED”. Dalam kasus kami, kami melihat nilai “NOTIFICATIONS”, yang dapat diterjemahkan sebagai peringatan. Di bawah ini adalah kode kesalahan dan deskripsinya. Kami diberitahu (diperingatkan) tentang hal itu Microsoft Office tidak dapat diaktifkan menggunakan KMS.
KMS– aktivator ruang operasi yang terkenal sistem Windows 10 pada umumnya dan program perkantoran pada khususnya. Kami tidak menyarankan menggunakannya untuk mengaktifkan produk Microsoft, tapi kami menyarankan Anda untuk membeli lisensi.
Jadi, jika status aktivasinya adalah “LICENSED”, maka Word Anda sudah aktif dan bisa diluncurkan. Anda dapat menulis ke dukungan tentang masalah apa pun dengan lisensi. Detail kontak ada di situs web resmi Microsoft.
Jalankan Word sebagai administrator
Kebetulan Anda memerlukan hak administrator untuk menjalankan Word. Mari kita coba menjalankan program dengan hak administrator. Temukan pintasan program di menu Start dan klik kanan padanya. Pilih item “Lanjutan” dan pilih “Jalankan sebagai administrator” dari menu konteks.
Jika metode ini efektif, Anda perlu mengubah jenis peluncuran pintasan. Buka folder tempat file Word exe berada. Dengan cara yang sama, temukan di menu "Start", klik kanan, buka "Advanced" dan pilih opsi ketiga "Go to file location".
Explorer akan terbuka dengan folder tempat file Word yang dapat dieksekusi berada. Klik kanan padanya dan pilih “Properti” dari menu konteks.
Di tab “Pintasan”, klik “Lanjutan”. Sebuah jendela akan muncul di mana Anda dapat mengatur kemampuan untuk menjalankan pintasan sebagai administrator. Sayangnya, dalam kasus kami jendelanya tidak aktif, tidak mungkin menerapkan parameter ke pintasan ini. Entah karena kurangnya izin, atau karena alasan lain. Jika memungkinkan, kami akan mencari penyebab masalah ini dan memberi tahu Anda.
Pemulihan Kata
Ada kemungkinan beberapa komponen office suite telah rusak, diubah, atau dihapus. Buka bagian “Program dan Fitur” di Panel Kontrol: tekan kombinasi tombol Win+R dan masukkan perintah appwiz.cpl.
Di jendela yang terbuka kita temukan program kantor dan klik ikon "Ubah".
Di jendela berikutnya, pilih “Pulihkan” dan klik “Lanjutkan”.
"Program telah berhenti bekerja"
Kesalahan umum yang terjadi saat memulai Word. Mari kita lihat penyebab utama dan pilihan untuk memperbaiki masalah.
- Pengemudi.
Sepintas, sepertinya driver untuk kartu video, pengontrol, dan lainnya sama sekali tidak ada hubungannya dengan itu. Namun, seringkali versi driver komputer yang kedaluwarsa dapat menimbulkan konflik dalam meluncurkan program, khususnya Word.
Cara terbaik adalah menggunakan perangkat lunak pihak ketiga untuk memperbarui driver. Program semacam itu menganalisis komputer secara komprehensif dan memperbarui semua driver. Program yang paling populer adalah Driver Pack Solutions, yang kami tulis. Anda juga dapat menggunakan perangkat lunak alternatif. Daftar dan ikhtisar aplikasi lain - .
- Perbaikan bug.
Pengembang Microsoft dibuat utilitas khusus, yang memungkinkan Anda memperbaiki kesalahan saat memulai paket Microsoft Office. Berikut ini tautan di mana Anda dapat segera mengunduh utilitas tersebut.
Setelah itu, luncurkan Word. Jika kesalahan "Bekerja berhenti..." muncul lagi, gunakan tips di bawah ini.
- Nonaktifkan add-on.
Add-in Word adalah alasan umum mengapa suatu program tidak dapat dimulai. Pengembang Microsoft telah mengidentifikasi beberapa add-on yang mengganggu peluncuran aplikasi yang memadai - Dragon Naturally Speaking, Abbyy FineReader, PowerWord.
Add-on dinonaktifkan dalam Mode Peluncuran Aman. Tekan kombinasi tombol Win+R dan masukkan perintah winword /safe. Jika aplikasi tidak dimulai dalam mode aman, kemungkinan besar masalahnya bukan terletak pada add-on.
Namun jika sudah dimulai, lanjutkan ke menu konteks"Mengajukan".
Pilih tab “Add-Ins”, instal “Word Add-ins” di bagian bawah dan klik “Go”.
Hapus penanda dari add-on yang muncul di daftar.
Jika kolomnya kosong, kembali ke pengaturan. Sekarang pilih "Add-in COM".
Di jendela yang muncul, nonaktifkan add-in satu per satu: nonaktifkan satu, keluar dari mode aman, dan luncurkan Word lagi dalam mode normal. Begitu seterusnya dengan setiap add-in hingga Anda memahami mana yang menyebabkan kesalahan.
Dalam kasus kami, tidak ada add-in COM.
Masalah saat membuka file
Terkadang program itu sendiri berfungsi dengan baik, tetapi file teks jangan buka. Mungkin ada beberapa alasan.
Kita sering melihat error yang memberitahukan bahwa file word yang sedang dibuka rusak. Program ini biasanya menawarkan untuk memulihkan file. Namun hal ini jarang dapat dilakukan tanpa kehilangan teksnya.
- Ekstensi atau program salah.
Seringkali file Word memiliki ekstensi yang salah. Kebetulan juga file tersebut dibuka oleh program yang salah, misalnya Notepad. Biasanya pengguna melihat gobbledygook semacam ini.
Memperbaiki ekstensi sangat sederhana. Pertama, atur tampilan ekstensi di Explorer. Kami menulis tentang ini.
Setelah ini, kami mengonfirmasi penggantian nama dan mencoba menjalankan file lagi.
Jika file Word dibuka oleh program yang salah, gunakan . Ini merinci cara mengubah program default untuk membuka jenis file tertentu.
Mari kita simpulkan
Jika Word tidak dapat dijalankan di Windows 10, Anda perlu mengetahui alasannya dengan jelas. Kami melihat beberapa alasan mengapa hal ini terjadi dan menyarankan solusi.
Gunakan hanya produk berlisensi dan diaktifkan. Terkadang menjalankan program sebagai administrator atau memulihkannya di Panel Kontrol membantu. Kami juga melihat masalah dengan add-on, driver dan menggunakan utilitas koreksi kesalahan khusus. Bagian terpisah dikhususkan untuk file rusak dan file Word dengan ekstensi yang salah.
Masalah saat memulai aplikasi Office 2013
Masalah serupa mungkin disebabkan oleh penggunaan add-in versi sebelumnya. Selain itu, Anda mungkin menerima pesan kesalahan ini saat mencoba meluncurkan salah satu aplikasi Office 2013: Excel, Word, Outlook, PowerPoint, Publisher, atau Visio.
- Microsoft Excel telah berhenti bekerja.
- Microsoft Word telah berhenti bekerja.
- Microsoft Outlook telah berhenti bekerja.
- Microsoft PowerPoint telah berhenti bekerja.
- Microsoft Publisher telah berhenti bekerja.
- Microsoft Visio telah berhenti bekerja.
Untuk menentukan apakah masalah disebabkan oleh salah satu add-on, jalankan aplikasi dalam Safe Mode. Pergi ke layar beranda di Windows 8 atau klik Awal dan pilih tim Menjalankan di Windows 7, lalu masukkan salah satu perintah berikut:
- unggul / aman dan tekan Enter untuk meluncurkan Excel 2013;
- pandangan / aman dan tekan Enter untuk meluncurkan Outlook 2013;
- kata menang/aman dan tekan Enter untuk meluncurkan Word 2013;
- powerpnt/aman dan tekan Enter untuk meluncurkan PowerPoint 2013;
- mspub/aman dan tekan Enter untuk meluncurkan Publisher 2013;
- visio/aman dan tekan Enter untuk meluncurkan Visio 2013.
Jika aplikasi Office tidak dimulai dalam mode aman, maka masalahnya bukan pada add-onnya. Pergi ke bagian Lebih detailnya untuk melihat alasan lain mengapa aplikasi Office Anda mungkin tidak berfungsi.
Jika aplikasi Office dimulai, nonaktifkan add-on satu per satu.
- Saat aplikasi Office berjalan dalam mode aman, klik Mengajukan > Pilihan > Pengaya.
- Dekat daftar Kontrol klik Pergi.
- OKE.
Jika aplikasi Office dijalankan, masalahnya ada pada add-in yang Anda nonaktifkan. Kami merekomendasikan mengunjungi situs web resmi add-on dan memeriksa pembaruan. Jika versi yang lebih baru tidak tersedia atau Anda tidak menggunakan add-in tersebut, Anda dapat memilih untuk tidak mencentang kotak itu lagi atau menghapusnya dari komputer Anda.
Jika aplikasi Office tidak dapat dijalankan, ulangi langkah di atas dan hapus centang add-in lainnya satu per satu. Jika semua add-in dinonaktifkan dan aplikasi Office masih tidak dapat dijalankan, ikuti langkah-langkah di dalamnya Memecahkan masalah add-in COM.
Memecahkan masalah add-in COM
Add-in COM juga dapat menyebabkan masalah startup. Jika aplikasi Office berjalan dalam mode aman, lakukan hal berikut:
- Tekan berturut-turut Mengajukan> Pilihan > Pengaya.
- Di daftar Kontrol klik Add-in COM, kemudian - Pergi.
- Hapus centang pada kotak di samping salah satu add-in dalam daftar dan klik tombol OKE.
- Mulai ulang aplikasi (kali ini tidak dalam mode aman).
Jika aplikasi Office dijalankan, masalahnya ada pada add-in COM yang Anda nonaktifkan. Kami merekomendasikan mengunjungi situs web resmi add-on dan memeriksa pembaruan. Jika versi yang lebih baru tidak tersedia atau Anda tidak menggunakan add-in COM ini, Anda tidak boleh mencentang kotak itu lagi.
Jika aplikasi Office tidak dapat dijalankan, masalahnya tidak terkait dengan add-in. Pergi ke bagian Lebih detailnya untuk melihat penyebab masalah lainnya.
Add-in yang mungkin menyebabkan masalah dengan Office 2013
Versi sebelumnya dari add-on berikut biasanya menimbulkan masalah Aplikasi kantor 2013:
- ABBYY Pembaca Baik. Kunjungi halaman web ABBYY FineReader
- Broadcom Kirim-ke-Bluetooth. Kunjungi halaman web Broadcom Bluetooth untuk menginstal versi terbaru.
- Intel Kirim untuk Bluetooth. Kunjungi halaman web Intel untuk menginstal versi terbaru.
- PowerWord KingSoft. Kunjungi halaman web KingSoft PowerWord untuk menginstal versi terbaru.
Informasi lebih lanjut
Anda juga dapat memulai Windows dalam Safe Mode untuk melihat apakah ada program lain yang menyebabkan masalah. Pelajari lebih lanjut tentang pemecahan masalah dalam Mode Aman Operasi Windows baca artikel berikut ini.
Masalah saat memulai aplikasi Office 2013
Masalah serupa mungkin disebabkan oleh penggunaan add-in versi sebelumnya. Selain itu, Anda mungkin menerima pesan kesalahan ini saat mencoba meluncurkan salah satu aplikasi Office 2013: Excel, Word, Outlook, PowerPoint, Publisher, atau Visio.
- Microsoft Excel telah berhenti bekerja.
- Microsoft Word telah berhenti bekerja.
- Microsoft Outlook telah berhenti bekerja.
- Microsoft PowerPoint telah berhenti bekerja.
- Microsoft Publisher telah berhenti bekerja.
- Microsoft Visio telah berhenti bekerja.
Untuk menentukan apakah masalah disebabkan oleh salah satu add-on, jalankan aplikasi dalam Safe Mode. Buka layar Mulai di Windows 8 atau klik Awal dan pilih tim Menjalankan di Windows 7, lalu masukkan salah satu perintah berikut:
- unggul / aman dan tekan Enter untuk meluncurkan Excel 2013;
- pandangan / aman dan tekan Enter untuk meluncurkan Outlook 2013;
- kata menang/aman dan tekan Enter untuk meluncurkan Word 2013;
- powerpnt/aman dan tekan Enter untuk meluncurkan PowerPoint 2013;
- mspub/aman dan tekan Enter untuk meluncurkan Publisher 2013;
- visio/aman dan tekan Enter untuk meluncurkan Visio 2013.
Jika aplikasi Office tidak dimulai dalam mode aman, maka masalahnya bukan pada add-onnya. Pergi ke bagian Lebih detailnya untuk melihat alasan lain mengapa aplikasi Office Anda mungkin tidak berfungsi.
Jika aplikasi Office dimulai, nonaktifkan add-on satu per satu.
- Saat aplikasi Office berjalan dalam mode aman, klik Mengajukan > Pilihan > Pengaya.
- Dekat daftar Kontrol klik Pergi.
- OKE.
Jika aplikasi Office dijalankan, masalahnya ada pada add-in yang Anda nonaktifkan. Kami merekomendasikan mengunjungi situs web resmi add-on dan memeriksa pembaruan. Jika versi yang lebih baru tidak tersedia atau Anda tidak menggunakan add-in tersebut, Anda dapat memilih untuk tidak mencentang kotak itu lagi atau menghapusnya dari komputer Anda.
Jika aplikasi Office tidak dapat dijalankan, ulangi langkah di atas dan hapus centang add-in lainnya satu per satu. Jika semua add-in dinonaktifkan dan aplikasi Office masih tidak dapat dijalankan, ikuti langkah-langkah di dalamnya Memecahkan masalah add-in COM.
Memecahkan masalah add-in COM
Add-in COM juga dapat menyebabkan masalah startup. Jika aplikasi Office berjalan dalam mode aman, lakukan hal berikut:
- Tekan berturut-turut Mengajukan> Pilihan > Pengaya.
- Di daftar Kontrol klik Add-in COM, kemudian - Pergi.
- Hapus centang pada kotak di samping salah satu add-in dalam daftar dan klik tombol OKE.
- Mulai ulang aplikasi (kali ini tidak dalam mode aman).
Jika aplikasi Office dijalankan, masalahnya ada pada add-in COM yang Anda nonaktifkan. Kami merekomendasikan mengunjungi situs web resmi add-on dan memeriksa pembaruan. Jika versi yang lebih baru tidak tersedia atau Anda tidak menggunakan add-in COM ini, Anda tidak boleh mencentang kotak itu lagi.
Jika aplikasi Office tidak dapat dijalankan, masalahnya tidak terkait dengan add-in. Pergi ke bagian Lebih detailnya untuk melihat penyebab masalah lainnya.
Add-in yang mungkin menyebabkan masalah dengan Office 2013
Versi sebelumnya dari add-in berikut ini biasanya menyebabkan masalah dengan aplikasi Office 2013:
- ABBYY Pembaca Baik. Kunjungi halaman web ABBYY FineReader
- Broadcom Kirim-ke-Bluetooth. Kunjungi halaman web Broadcom Bluetooth untuk menginstal versi terbaru.
- Intel Kirim untuk Bluetooth. Kunjungi halaman web Intel untuk menginstal versi terbaru.
- PowerWord KingSoft. Kunjungi halaman web KingSoft PowerWord untuk menginstal versi terbaru.
Informasi lebih lanjut
Anda juga dapat memulai Windows dalam Safe Mode untuk melihat apakah ada program lain yang menyebabkan masalah. Baca artikel berikut untuk informasi lebih lanjut tentang pemecahan masalah Mode Aman Windows.
Word Online adalah program yang memungkinkan Anda mengedit dan memformat dokumen secara online. Ini mirip dengan Word desktop, tetapi ada fungsi yang bekerja secara berbeda di semua tempat.
Perbedaannya antara lain terdapat beberapa fungsi pengeditan.
Jika Word Online tidak berfungsi atau merespons, coba beberapa opsi di bawah ini, mungkin opsi tersebut dapat menyelesaikan masalah Anda.
Word Online tidak berfungsi/tidak merespons
Pemecahan masalah umum
- Pertama lihat apakah Anda dapat mengaksesnya dari browser lain. Misalnya, buka pengaturan Penjelajah Internet, klik “keamanan”, pilih tampilan InPrivate (CTRL + SHIFT + P).
- Periksa untuk melihat apakah Anda menggunakan program di perangkat lain. Mulai ulang perangkat Anda, lalu mulai ulang Word Online.
- Terkadang masalah hanya mempengaruhi sebagian kecil pengguna, dalam waktu singkat Microsoft menyelesaikan masalah tersebut. Kemudian Anda perlu menulis surat ke dukungan untuk memastikan bahwa mereka mengetahui masalahnya.
Unggah dokumen dan edit di Word.
Gunakan aplikasi desktop Word atau WordPad, fitur bawaan Windows.
Segarkan cache browser Anda
Lakukan ini:
- Buka bilah pencarian di Mulai.
- Masukkan inetcpl.cpl.
- Tekan "Enter" atau "OK".
- Pilih Lanjutan di bawah Properti Internet.
- Klik Pulihkan pengaturan lanjutan.
- Ulangi sampai undangan baru terbuka.
- Pilih kotak centang Hapus pengaturan pribadi.
- Klik Atur Ulang dan klik OK.
Setel ulang pengaturan peramban
Jika Anda melihat pop-up yang mengatakan, “Maaf, kami mengalami masalah,” setel ulang browser Anda lalu coba masuk lagi.
Terkadang aplikasi atau ekstensi mengubah setelan Anda tanpa sepengetahuan Anda, jadi mari kita coba menyetel ulang di Chrome. Bookmark dan kata sandi yang disimpan akan tetap utuh. Inilah yang harus dilakukan:
- Buka Google Chrome.
- Klik "Pengaturan".
- Gulir ke bawah dan pilih "Lanjutan".
- Buka bidang "Setel Ulang".
- Klik "Reset" dan konfirmasi dengan mengklik "Reset" lagi.
Menyetel ulang Chrome akan mengembalikan semua fitur ke opsi default.
Pasang pemblokir pop-up browser
Terkadang masalah ini terjadi karena pemblokir pop-up. Anda dapat menyiasatinya dengan mengizinkan pemblokir pop-up untuk Word online.
Namun, ini berfungsi untuk file baru.
Luncurkan browser Anda dalam mode aman
Masalah di WO terjadi pada kompatibilitas dan add-on. Untuk mengatasinya, luncurkan Internet Explorer - mode aman untuk menonaktifkan add-on, ekstensi. Lakukan ini:
- Buka command prompt (melalui pencarian).
- Ketik C:\Program Files\Internet Explorer\iexplore.exe -extoff.
- Klik masuk.
- Kunjungi situs web yang Anda akses dari Word Online dan periksa apakah masalahnya sudah hilang.
Kantor paket Microsoft- bagian terpenting dari sistem operasi Windows, yang membuat jutaan orang terus menggunakan OS ini, dan pengguna macOS menginstal mesin virtual dan Kamp Pelatihan. Meskipun Office 365 tersedia saat ini platform seluler dan macOS, ini berfungsi paling baik di Windows. Dari pengoperasian yang benar Office 365 sering kali bergantung pada pekerjaan seluruh perusahaan, jadi jika Word tidak berfungsi, maka harus segera diperbaiki.

Hal pertama yang harus Anda periksa jika Word tidak berjalan di komputer Anda adalah lisensi untuk menggunakannya. Microsoft office suite adalah salah satu program paling populer di kalangan pecinta bajak laut. perangkat lunak, sehingga perusahaan secara rutin memerangi distribusi ilegalnya.
Jika Anda pelanggan setia Office 365 dan Word masih tidak berfungsi, coba jalankan program sebagai administrator. Untuk melakukan ini, cukup klik kanan pada ikon aplikasi dan pilih item yang sesuai. Juga di properti pintasan di bidang "Objek" di akhir baris, Anda perlu menambahkan "/r" tanpa tanda kutip.
Jika ini tidak membantu, cari folder Microsoft > Office > Templates. Di dalamnya, temukan file Normal.dot dan hapus jika ada. Lain kemungkinan alasan Pembekuan kata adalah operasi yang salah penyimpanan awan OneDrive, yang diperlukan untuk pengoperasian normal. Pastikan OneDrive diaktifkan dan dikonfigurasi serta aplikasi memiliki semua hak yang sesuai.
Jika tidak ada cara di atas yang membantu, satu-satunya pilihan yang tersisa adalah menginstal ulang Office 365 secara menyeluruh.
www.iguides.ru
Memecahkan masalah kesalahan saat mencoba membuka file Microsoft Word

Kami cukup banyak menulis tentang cara bekerja dengan dokumen di MS Word, namun kami hampir tidak pernah menyentuh topik masalah saat mengerjakannya. Kami akan melihat salah satu kesalahan umum dalam artikel ini, membahas tentang apa yang harus dilakukan jika dokumen Word tidak terbuka. Selain itu, di bawah ini kita akan melihat alasan mengapa kesalahan ini bisa terjadi.
Pelajaran: Cara menghapus mode fungsionalitas yang dikurangi di Word
Jadi, untuk mengatasi masalah apa pun, pertama-tama Anda perlu mencari tahu penyebab terjadinya, itulah yang akan kami lakukan. Kesalahan saat mencoba membuka file mungkin disebabkan oleh masalah berikut:
File rusak
Jika file rusak, Anda akan melihat pemberitahuan saat mencoba membukanya, serta opsi untuk memperbaikinya. Tentu saja, Anda harus setuju untuk memulihkan file. Satu-satunya masalah adalah tidak ada jaminan pemulihan yang benar. Selain itu, isi file mungkin tidak dapat dipulihkan sepenuhnya, tetapi hanya sebagian.
Ekstensi atau tautan dengan program lain salah
Jika ekstensi file salah ditentukan atau dikaitkan dengan program lain, sistem akan mencoba membukanya di program yang terkait. Akibatnya, OS akan mencoba membuka file “Document.txt” di “Notepad”, ekstensi standarnya adalah “txt”.
Namun karena dokumen tersebut sebenarnya adalah dokumen Word (DOC atau DOCX), walaupun namanya salah, setelah dibuka di program lain akan ditampilkan salah (misalnya di Notepad yang sama), atau bahkan tidak ditampilkan sama sekali. akan dibuka karena ekstensi aslinya tidak didukung oleh program.

Catatan: Ikon untuk dokumen dengan ekstensi yang salah ditentukan akan serupa dengan semua file yang kompatibel dengan program ini. Selain itu, ekstensi mungkin tidak diketahui oleh sistem, atau bahkan tidak ada sama sekali. Akibatnya, sistem tidak akan menemukan program yang cocok untuk dibuka, tetapi akan menawarkan untuk memilihnya secara manual dan menemukan program yang sesuai di Internet atau toko aplikasi.
Solusi dalam hal ini hanya ada satu, dan hanya berlaku jika Anda yakin bahwa dokumen yang tidak dapat dibuka memang file MS Word dalam format DOC atau DOCX. Yang bisa dan harus dilakukan hanyalah mengganti nama file, atau lebih tepatnya ekstensinya.
1. Klik pada file Word yang tidak bisa dibuka.

2. Klik kanan untuk membuka menu konteks dan pilih “Ganti Nama”. Hal ini juga dapat dilakukan hanya dengan menekan tombol F2 pada file yang dipilih.
Pelajaran: Pintasan keyboard di Word
3. Hapus ekstensi yang ditentukan, hanya menyisakan nama file dan titik setelahnya.

Catatan: Jika ekstensi file tidak ditampilkan dan Anda hanya dapat mengubah nama file, ikuti langkah-langkah berikut:

4. Masukkan setelah nama file dan titik “DOC” (jika Anda menginstal Word 2003 di PC Anda) atau “DOCX” (jika Anda memiliki lebih dari versi baru Kata).

5. Konfirmasikan perubahannya.
6. Ekstensi file akan diubah, dan ikonnya juga akan berubah, yang akan berbentuk dokumen Word standar. Sekarang dokumen tersebut dapat dibuka di Word.

Selain itu, file dengan ekstensi yang salah ditentukan dapat dibuka melalui program itu sendiri, dan tidak perlu mengubah ekstensi.
1. Buka dokumen MS Word yang kosong (atau lainnya).

2. Klik tombol “File” yang terletak di panel kontrol (sebelumnya tombol tersebut bernama “MS Office”).
3. Pilih “Open” dan kemudian “Browse” untuk membuka jendela Explorer untuk mencari file.

4. Telusuri folder yang berisi file yang sulit Anda buka, pilih dan klik Buka.

- Tip: Jika file tidak ditampilkan, pilih opsi “Semua file *.*” yang terletak di bagian bawah jendela.
5. File akan dibuka di jendela program baru.

Ekstensi tidak terdaftar di sistem
Masalah ini hanya terjadi pada yang lama Versi Windows, dari mana pengguna biasa Sekarang hampir tidak ada orang yang menggunakannya sama sekali. Ini termasuk Windows NT 4.0, Windows 98, 2000, Millenium dan Windows Vista. Solusi untuk masalah pembukaan file MS Word untuk semua versi OS ini kurang lebih sama:
1. Buka “Komputer Saya”.
2. Buka tab “Tools” (Windows 2000, Millenium) atau “View” (98, NT) dan buka bagian “Options”.
3. Buka tab “Jenis File” dan buat hubungan antar keduanya format DOC dan/atau DOCX dan program Microsoft Kata Kantor.
4. Ekstensi file Word akan terdaftar di sistem, sehingga dokumen akan terbuka secara normal di program.
Itu saja, sekarang Anda tahu mengapa terjadi kesalahan di Word saat Anda mencoba membuka file dan bagaimana cara memperbaikinya. Kami berharap Anda tidak lagi menemui kesulitan dan kesalahan dalam pengoperasian program ini.
Kami senang dapat membantu Anda memecahkan masalah tersebut.
Poll: apakah artikel ini membantu Anda?
Tidak terlalulumpics.ru
Microsoft Word tidak berfungsi
Setelah menginstal ulang paket MS Office 2013, saya dihadapkan pada kenyataan bahwa saya File kata(.doc), Excel, dll. Saat membuka file .doc dikatakan:
Jika Anda pergi untuk melihat Acara Windows(tekan “WIN+R” dan masukkan perintah eventvwr.msc) Saya melihat kesalahan:

DI DALAM Pilihan kata Saya tidak bisa masuk karena... itu ditutup saat membuka atau membuat dokumen.
Solusi untuk masalah ini adalah menghapus add-on yang ditautkan dalam mode aman. Untuk melakukan ini, Anda perlu:
- Di menu, masukkan perintah winword /safe

2. Masuk ke menu "File" -> "Opsi". Pilih bagian “Add-on”.

Pilih add-in yang aktif dalam hal ini “ABBYY PDF Transformer…” dan klik tombol “Go”.
4. Di jendela “Add-ons for Component Object Model (COM)”, hapus centang add-on (dalam hal ini, “ABBYY PDF Transformer…”):

Klik tombol "OK".
Setelah ini, add-in yang aktif (dalam hal ini “ABBYY PDF Transformer...”) akan menjadi tidak aktif:

Sama halnya dengan add-on “ABBYY PDF Transformer…”, alihkan semua add-on aktif lainnya ke tidak aktif.
P.S. untuk program MS office lainnya - Excel, Outlook, dll. sama halnya, Anda perlu menonaktifkan add-on yang aktif. Untuk masuk ke mode aman, gunakan perintah:
- Untuk Excel: Ketik excel /safe dan klik OK.
- Untuk Outlook: Ketik Outlook /safe dan klik OK.
- Untuk PowerPoint: Ketik powerpnt /safe dan klik OK.
- Untuk Penerbit: Ketik mspub /safe dan klik OK.
- Untuk Visio: Ketik visio /safe dan klik OK.