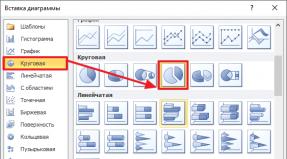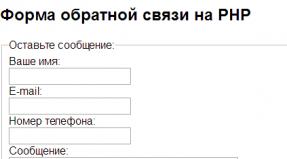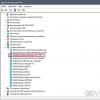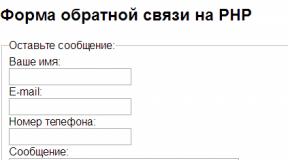Как сделать круговую диаграмму в ворде. Как сделать диаграмму в Ворде? Привлекательное форматирование диаграммы
Если вам необходимо визуализировать сложные для восприятия данные, то в этом вам может помощь диаграмма. С помощью диаграммы можно легко продемонстрировать соотношения между различными показателями, а также выявить закономерности и последовательности в имеющихся данных.
Вам может показаться, что для создания диаграммы нужно использовать сложные в освоении программы, но это не так. Для этого вам будет достаточно обычного текстового редактора Word. И в данной статье мы это продемонстрируем. Здесь вы сможете узнать о том, как сделать диаграмму в Word 2003, 2007, 2010, 2013 и 2016.
Как сделать диаграмму в Word 2007, 2010, 2013 или 2016
Если вы используете программу Word 2007, 2010, 2013 или 2016, то для того чтобы сделать диаграмму вам нужно перейти на вкладку «Вставка» и нажать там на кнопку «Диаграмма» .
После этого перед вами появится окно «Вставка диаграммы». В этом окне нужно выбрать внешний вид диаграммы, которую вы хотите вставить в свой документ Word и нажать на кнопку «Ok» . Для примера выберем круговую диаграмму.

После того, как вы выберите внешний вид диаграммы, в вашем документе Word появится пример того, как может выглядеть выбранная вами диаграмма. При этом сразу откроется окно программы Excel. В программе Excel вы увидите небольшую таблицу с данными, которые используются для построения диаграммы в Ворде.

Для того чтобы изменить вставленную диаграмму под свои нужды, необходимо внести изменения в таблицу в программе Excel . Для этого просто вводим собственные названия столбцов и нужные данные. Если нужно увеличить или уменьшить количество строк в таблице, то это можно сделать, изменив область, выделенную синим цветом.

После того, как все нужные данные внесены в таблицу, программу Excel можно закрывать. После закрытия программы Excel вы получите нужную вам диаграмму в Ворде.

Если в дальнейшем возникнет необходимость изменить данные используемые для построения диаграммы, то для этого нужно выделить диаграмму, перейти на вкладку «Конструктор» и нажать на кнопку «Изменить данные» .

Для того чтобы настроить внешний вид диаграммы воспользуйтесь вкладками «Конструктор», «Макет» и «Формат». С помощью инструментов на этих вкладках вы сможете изменить цвет диаграммы, подписи, обтекание текстом и многие другие параметры.
Как сделать круговую диаграмму в Word 2003
Если вы используете текстовый редактор Word 2003, то для того чтобы сделать диаграмму вам нужно открыть меню «Вставка» и выбрать там пункт «Рисунок – Диаграмма» .

В результате в вашем документе Ворд появится диаграмма и таблица.

Для того чтобы сделать круговую диаграмму нажмите правой кнопкой мышки по диаграмме и выберите пункт меню «Тип диаграммы» .

После этого появится окно, в котором можно выбрать подходящий тип диаграммы. Среди прочего, здесь можно выбрать круговую диаграмму.

После сохранения настроек внешнего вида диаграммы, можно приступать к изменению данных в таблицу. Щелкните два раза левой кнопкой мышки по диаграмме и перед вами появится таблица .

С помощью данной таблицы можно изменить данные, которые используются для построения диаграммы.
Давно прошли времена рукописных отчетов, сейчас весь необходимый пакет документов создается в компьютерных программах. Диаграмма представляет собой графическое отображение информации, объемы которой приобретают удобоваримый вид для визуального восприятия. Согласитесь, что лицезреть строки с математическими исчислениями – не самое большое удовольствие. Но как меняется восприятие, когда обнаруживаешь перед собой красочную, структурированную картинку! И построить ее можно не только в Excel, но и в Word.
Рисуем красивые диаграммы в Word 2007
- В главном меню выбираем вкладку «Вставка» — «Диаграмма». Появляется всплывающее окно, в левой части которого – шаблоны, в правой – как эти шаблоны выглядят.
- Выбираем подходящий тип шаблона (график, биржевая, кольцевая и прочие) и подтверждаем «Ок».
- После этого сразу же рядом с документом Word открывается окно программы Excel, в котором мы заполняем все разделы (в зависимости от типа диаграммы).
- Как только мы нажимаем «Enter» — внешний вид диаграммы меняется с учетом введенных данных.
- Если кликнуть по диаграмме правой кнопкой мыши, в выпадающем окне появляются различные настройки, с помощью которых диаграмма управляется. Также управлять графиком можно в меню «Работа с диаграммами», который предлагается на панели инструментов, когда вы кликаете на изображение.
Строим диаграмму в Word 2003
- На панели инструментов выбираем «Вставка» — «Рисунок» — «Диаграмма».
- На странице Word появится таблица с диаграммой.
- Правой кнопкой мыши кликаем на рисунок и выбираем «Тип диаграммы» (график, кольцевая или даже пузырьковая). Подтверждаем «Ок».
- Левой кнопкой мыши дважды по диаграмме — вызывается таблица форматирования, в которой заполняются данные. Подтверждаем «Enter».
- Чтобы производить дальнейшее редактирование, необходимо выделить диаграмму и кликнуть правой кнопкой мыши. Выпадет меню, в котором можно совершать модификацию графика, пользуясь всеми предоставленными возможностями.

Безусловно, можно создать диаграмму в Excel и скопировать ее в Word. Но зачем?)
Покоряйте Word и до новых встреч!
В современных версиях текстового редактора Microsoft Word диаграммы создаются следующим образом:
1. Установите курсор в то место документа, в которое необходимо добавление диаграммы.
2. В главном меню программы выберите пункт «Вставка», в котором активируйте вкладку «Диаграмма».
3. В правой части появившегося окна выберите нужный тип диаграммы. Основные типы доступных диаграмм, которые наиболее часто используются в зависимости от поставленных целей:
o Графики – диаграмма в виде графика позволит вам наглядно продемонстрировать динамику изменения определённого значения в зависимости от определенного показателя. Изменение дохода по месяцам, производительности по различным годам - типичные области использования графиков.
o Круговая диаграмма используется для того, чтобы показать соотношения нескольких величин, объединенных определенным общим параметром. К примеру, с ее помощью можно показать доли людей разных национальностей в пределах одного государства, соотношение различных источников дохода в общей массе прибыли.
o Гистограмма – позволит показать изменение соотношения устойчивых групп определенных величин в зависимости от какого-либо фактора. К примеру, отношение стоимости евро к доллару, доллара к рублю сегодня, неделю назад, две недели, три и так далее. Это достаточно сложный тип диаграмм, который формируется, исходя из значений из пяти столбиков, в которых занесена информация по объёму, самому низкому курсу, самому высокому курсу, курсу закрытия и курсу открытия.
o Биржевая диаграмма используется брокерами, для наглядности изменений в росте-падении цен на акции компаний, или курсах валют. Биржевые диаграммы позволяют отслеживать связи сразу нескольких величин, в зависимости от выбранного показателя в роли которого чаще всего выступает время. Например, на одном графике можно представить суточную динамику по объемам продаж, с одновременным контролем максимальной и минимальной цен продажи с указание стоимости отслеживаемых позиций на момент закрытия.
o Поверхность в виде диаграммы чаще всего используется в научной деятельности для отображения трехмерных моделей различных процессов.
Другие типы диаграмм являются либо разновидностями уже рассмотренных, либо используются значительно реже.

После выбора типа диаграммы нажмите на кнопку «Ок» после чего пример диаграммы появится в вашем документе. Одновременно откроется лист значений в Excel, на основании которых построена данная диаграмма. Ваша задача состоит в том, чтобы отредактировать данные на листе, замени показатели на свои значения. После ввода каждого нового значения в Excel график в Word будет автоматически перестраиваться и вам нужно только следить за правильностью ввода информации. После занесения всех данных окно Excel можно закрыть.

4. Завершающим этапом создания диаграммы является оформление. К диаграмме можно добавить название, произвести точную настройку различных параметров оформления диаграммы. Для этого поместите курсор в область диаграммы и когда он примет вид крестика из стрелочек, нажмите правую кнопку мышки. В появившемся контекстном меню выберите необходимый пункт.

Грамотно и своевременно используя диаграммы в Word, вы значительно повышаете шансы на то, что предоставляемая вами информация будет однозначно понята и наглядно представлена в сравнении с табличной или текстовой формами подачи этого же материала.
Закрепление материала.
Для начала построения диаграммы необходимо нажать кнопку "Диаграмма" на панели "Иллюстрации" ленты "Вставка" .

В появившемся окне надо выбрать тип диаграммы и ее вид.
После этого, автоматически открывается окно программы Excel 2007, с набором некоторых стандартных значений для построения графика.

Необходимо ввести данные для построения графиков. При необходимости можно удалить, или добавить диаграмму.

После этого окно программы Excel 2007 можно закрыть.
В документе Ворд 2007 появится только что построенная нами диаграмма.

При этом в окне редактора появляется контекстный инструмент "Работа с диаграммами" , содержащий три ленты: "Конструктор" , "Макет" , "Формат" .
Полученных на предыдущих уроках знаний, вам уже вполне хватит, чтобы разобраться с дальнейшим редактированием диаграмм самостоятельно. Здесь же мы лишь вкратце обрисуем контекстные инструменты для работы с диаграммами.
Лента "Конструктор" состоит из четырех панелей: "Тип" , "Данные" , "Макеты диаграмм" , "Стили диаграмм" . Основные операции, выполняемые этими инструментами: изменение вида диаграммы, ее данных и стиля.

Лента "Макет" содержит шесть панелей: "Текущий фрагмент" , "Вставить" , "Подписи" , "Оси" , "Фон" , "Анализ" . Эти инструменты предназначены для непосредственного оформления графиков диаграмм и отдельных элементов диаграммы. Для выбора элемента диаграммы служит выпадающий список "Текущий фрагмент" .

Под диаграммой в Ворде понимается объект, представляющий собой чертеж, показывающий соотношение каких-либо величин. Обычно он пригождается при написании научных работ студентам технических ВУЗов, при составлении презентации и т.д. В нашей статье мы разберем, как сделать диаграмму в Ворде при помощи нескольких способов. К тому же, здесь же мы рассмотрим вариант работы в нескольких версиях программы Word: от 2007 до 2016 года.
Отчеты, курсовые работы, дипломы, рефераты, диссертации, презентации – в любой из этих работ может понадобиться составление диаграммы. У некоторых пользователей имеется мнение, что это делать гораздо удобнее в программе Эксель (Excel), однако, не все умеют работать в нем, поэтому, сегодня мы разберем несколько способов, применимых для работы в текстовом редакторе Word.
Как сделать диаграмму в Ворде 2010 года?
Текстовый редактор данной версии позволяет добавить в документ несколько видов диаграмм. Это линейчатая диаграмма, кольцевая, точечная и т.д., а также гистограммы и графики. Как же добавить любой из перечисленных объектов в текст? Достаточно следовать следующему алгоритму действий:
- Находим вкладку «Вставка» на панели инструментов.
- Далее заходим в группу «Иллюстрации».
- Теперь выбираем объект под названием «Диаграмма».
- Диалоговое окно «Вставка диаграммы» позволяет пользователю выбрать нужный тип объекта.
- Выбираем наиболее подходящий вариант и подтверждаем все действия нажатием кнопки ОК.
Создаем диаграмму в Ворде 2016 года
Как сделать диаграмму в Ворде более новой версии? Для того, чтобы сделать диаграмму в документе с нуля, первое, что требуется от пользователя – это во вкладке «Вставка» зайти в раздел «Диаграмма». Затем требуется выбрать нужный тип диаграммы: круговая, точечная, биржевая, гистограмму, лепестковую или комбинированную.
Далее на экране появится электронная таблица, где пользователю требуется ввести данные, которые требуется отразить на диаграмме. Когда все будет вписано, то диалоговое окно следует закрыть. Также функции Ворда позволяют редактировать размещение диаграммы и ее размер, все это делается в разделе «Параметры разметки».
Форматирование созданной диаграммы
Пользователь может не только выбрать имеющийся шаблон диаграммы, но и форматировать ее. Изменять цвет контуров и заливки, добавить специальный эффекты и т.д. Как это сделать?
Чтобы сделать форматирование, пользователь может сделать следующее:
- Например, сделать заливку элементов диаграммы. Это позволит привлечь внимание к каким-либо элементам объекта.
- Изменить цвет контуров диаграммы. Например, изменить толщину контура, его цвет и т.д.
- Добавить специальные эффекты к диаграмме. Например, добавить тень, свечение, сгладить края и т.д.
- Пользователь также может форматировать текст и числа, имеющиеся в диаграмме. Также можно применить для них стили WordArt.


Как сделать диаграмму в Word 2013 и 2016 годов?
Для начала на панели инструментов программы Word выбираем вкладку «Вставка», после – «Диаграмма». Далее пользователь выбирает нужный тип диаграммы, а затем нажимает кнопку ОК. В предложенной электронной таблице пользователь должен все данные, которые требуется отразить в диаграмме. С каждой новой введенной информацией диаграмма будет самостоятельно обновляться.
Как сделать название диаграммы в вордовском документе?
В данном разделе мы рассмотрим, как сделать название диаграммы, помещенной в вордовский документ. Для начала кликаем на диаграмму, после жмем на кнопку «Плюсик». В предложенном списке устанавливаем флажок напротив пункта «Название диаграммы». В появившемся поле «Название диаграммы» вводим необходимый текст. Данный способ применим для текстового редактора 2013 и 2016 годов.
Второй способ применяется в программе 2007 и 2010 года. Кликаем на диаграмму. После этого на экране появится панель «Работа с диаграммами», где пользователю необходимо выбрать вкладку «Макет». В группе под названием «Подписи» кликаем на пункт «Название диаграммы». В текстовом поле необходимо ввести текст названия объекта. Чтобы сделать форматирование текста – нужно выбрать нужные параметры на мини- панели инструментов.
В данной статье мы рассмотрели вопрос, рассказывающий как сделать диаграмму в Ворде различных версий и модификаций: от 2007 до 2016 года. Как показывает практика, это абсолютно не сложно и с этим заданием справиться даже начинающий пользователь текстового редактора Word. Главное – это четко следовать указанному алгоритму, только в этом случае результат вас не разочарует, а сама работа не доставит хлопот.
Диаграммы помогают представлять числовые данные в графическом формате, существенно упрощая понимание больших объемов информации. Также, с помощью диаграмм можно показать отношения между различными рядами данных.
Компонент офисного пакета от Microsoft, программа Word, тоже позволяет создавать диаграммы. О том, как это сделать, мы расскажем ниже.
Примечание: Наличие на компьютере установленного программного продукта Microsoft Excel предоставляет расширенные возможности для построения диаграмм в Ворде 2003, 2007, 2010 — 2016. Если же Эксель не установлен, для создания диаграмм используется Microsoft Graph. Диаграмма в таком случае будет представлена со связанными данными (таблица). В эту таблицу можно не только вводить свои данные, но и импортировать их из текстового документа либо же вообще вставлять из других программ.
Добавить диаграмму в Ворд можно двумя способами — внедрить ее в документ или вставить диаграмму Excel, которая будет связана с данными на листе Эксель. Различие между этими диаграммами заключается в том, где хранятся содержащиеся в них данные и как они обновляются непосредственно после вставки в MS Word.
Примечание: Некоторые диаграммы требуют определенного расположения данных на листе MS Excel.
Как вставить диаграмму путем ее внедрения в документ?
Диаграмма Эксель, внедренная в Ворд, не будет изменяться даже при изменение исходного файла. Объекты, которые были внедрены в документ, становятся частью файла, переставая быть частью исходника.
С учетом того, что все данные хранятся в документе Word, особенно полезно использовать внедрение в случаях, когда не требуется изменения этих самых данных с учетом исходного файла. Также, внедрение лучше использовать тогда, когда вы не хотите, чтобы пользователи, которые будут работать с документом в дальнейшем, должны были обновлять всю связанную информацию.
1. Кликните левой кнопкой мышки в том месте документа, куда вы хотите добавить диаграмму.

2. Перейдите во вкладку «Вставка» .

3. В группе «Иллюстрации» выберите «Диаграмма» .

4. В появившемся диалоговом окне выберите желаемую диаграмму и нажмите «ОК» .

5. На листе появится не только диаграмма, но и Excel, который будут находиться в разделенном окне. В нем же будет выведен пример данных.

6. Замените пример данных, представленный в разделенном окне Эксель, на значения, которые вам необходимы. Помимо данных, можно заменить примеры подписи осей (Столбец 1 ) и имя легенды (Строка 1 ).

7. После того, как вы введете необходимые данные в окно Excel, нажмите на символ «Изменение данных в Microsoft Excel » и сохраните документ: «Файл» — «Сохранить как» .

8. Выберите место для сохранения документа и введите желаемое имя.

Это лишь один из возможных методов, с помощью которых можно сделать диаграмму по таблице в Ворде.
Как добавить связанную диаграмму Excel в документ?
Данный метод позволяет создать диаграмму непосредственно в Excel, во внешнем листе программы, а затем просто вставить в MS Word ее связанную версию. Данные, содержащиеся в связанной диаграмме, будут обновляться при внесение изменений/обновлений во внешний лист, в котором они и хранятся. Сам же Ворд хранит только расположение исходного файла, отображая представленные в нем связанные данные.
Такой подход к созданию диаграмм особенно полезен, когда необходимо включить в документ сведения, за которые вы не несете ответственность. Это могут быть данные, собранные другим человеком, который по мере необходимости будет их обновлять.
1. Вырежьте диаграмму из Экселя. Сделать это можно нажатием клавиш «Ctrl+X» либо же с помощью мышки: выберите диаграмму и нажмите «Вырезать» (группа «Буфер обмена» , вкладка «Главная» ).

2. В документе Word нажмите на том месте, куда вы хотите вставить диаграмму.

3. Вставьте диаграмму, используя клавиши «Ctrl+V» или выберите соответствующую команду на панели управления: «Вставить» .

4. Сохраните документ вместе со вставленной в него диаграммой.
Примечание: Изменения, внесенные вами в исходный документ Excel (внешний лист), будут сразу же отображаться в документе Word, в который вы вставили диаграмму. Для обновления данных при повторном открытие файла после его закрытия потребуется подтвердить обновление данных (кнопка «Да» ).
В конкретном примере мы рассмотрели круговую диаграмму в Ворде, но таким образом можно сделать диаграмму любого типа, будь то график со столбцами, как в предыдущем примере, гистограмма, пузырьковая или любая другая.
Изменение макета или стиля диаграммы
Вы всегда можете изменить внешний вид диаграммы, которую вы создали в Word. Вовсе необязательно вручную добавлять новые элементы, изменять их, форматировать — всегда есть возможность применения уже готового стиля или макета, коих в арсенале программы от Майкрософт содержится очень много. Каждый макет или стиль всегда можно изменить вручную и настроить в соответствие с необходимыми или желаемыми требованиями, точно также можно работать и с каждым отдельным элементом диаграммы.
Как применить готовый макет?
1. Кликните по диаграмме, которую вы хотите изменить, и перейдите во вкладку «Конструктор» , расположенную в основной вкладке «Работа с диаграммами» .

2. Выберите макет диаграммы, который вы хотите использовать (группа «Макеты диаграмм» ).
3. Макет вашей диаграммы изменится.

Как применить готовый стиль?
1. Кликните по диаграмме, к которой вы хотите применить готовый стиль и перейдите во вкладку «Конструктор» .
2. Выберите стиль, который хотите использовать для своей диаграммы в группе «Стили диаграмм» .
3. Изменения сразу же отразятся на вашей диаграмме.

Таким образом вы можете изменять свои диаграммы, что называется на ходу, выбирая подходящий макет и стиль, в зависимости от того, что требуется в данный момент. Например, вы можете создать для работы несколько различных шаблонов, а затем изменять из, вместо того, чтобы создавать новые (о том, как сохранять диаграммы в качестве шаблона мы расскажем ниже) . К примеру, у вас есть график со столбцами или круговая диаграмма, выбрав подходящий макет, вы сможете из нее сделать диаграмму с процентами в Ворде.

Как вручную изменить макеты диаграмм?
1. Кликните мышкой по диаграмме или отдельному элементу, макет которого вы хотите изменить. Сделать это можно и по-другому:
- Кликните в любом месте диаграммы, чтобы активировать инструмент «Работа с диаграммами» .
- Во вкладке «Формат» , группа «Текущий фрагмент» нажмите на стрелку рядом с «Элементы диаграммы» , после чего можно будет выбрать необходимый элемент.

2. Во вкладке «Конструктор», в группе «Макеты диаграмм» кликните по первому пункту — «Добавить элемент диаграммы» .
3. В развернувшемся меню выберите, что вы хотите добавить или изменить.

Примечание: Параметры макета, выбранные и/или измененные вами, будут применены только к выделенному элементу диаграммы. В случае, если вы выделили всю диаграмму, к примеру, параметр «Метки данных» будет применен ко всему содержимому. Если же выделена лишь точка данных, изменения будут применены исключительно к ней.
Как изменить вручную формат элементов диаграммы?
1. Кликните по диаграмме или ее отдельному элементу, стиль которого вы хотите изменить.

2. Перейдите во вкладку «Формат» раздела «Работа с диаграммами» и выполните необходимое действие:


Как сохранить диаграмму в качестве шаблона?
Нередко бывает так, что диаграмма, созданная вами, может понадобиться в дальнейшем, точно такая же или ее аналог, это уже не столь важно. В данном случае лучше всего сохранять диаграмму в качестве шаблона — это упростит и ускорит работу в будущем.
Чтобы сделать это, просто кликните по диаграмме в правой кнопкой мышки и выберите пункт «Сохранить как шаблон» .

В появившемся окне выберите место для сохранения, задайте желаемое имя файлу и нажмите «Сохранить» .

На этом все, теперь вы знаете, как в Ворде сделать любую диаграмму, внедренную или связанную, имеющую различный внешний вид, который, к слову, всегда можно изменить и подстроить под свои нужды или необходимые требования. Желаем вам продуктивной работы и результативного обучения.
Читайте также...
- Обзор Paragon NTFS for Mac: работаем с файловой системой Windows на «Маке» без проблем
- Обновление приложений Microsoft Office Ms essential не обновляется
- Программное восстановление флешек и карт памяти Silicon Power Восстановление флешки силикон программа
- Бесплатные файлообменники — как залить фото и получить ссылку на картинку Выложить скрины