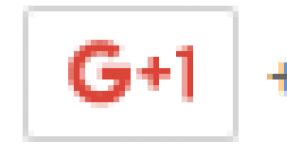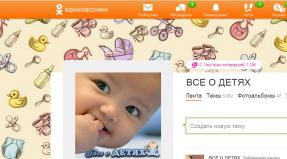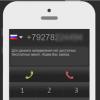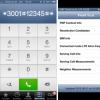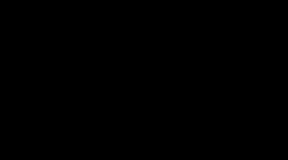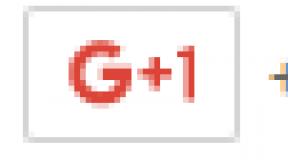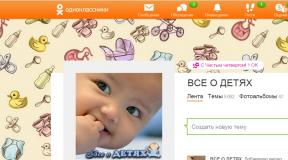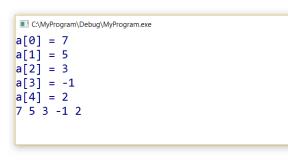Индикаторы цпу озу для виндовс 7. Лучшие бесплатные мониторы ресурсов системы. Добавление гаджетов на рабочий стол
Введение
Индикаторы загрузки, о которых пойдет речь, являются не только улучшением внешнего вида, но и несут чисто практическую пользу.
Эта статья состоит из двух независимых частей: индикатор загрузки процессора и винчестера.
Индикатор загрузки винчестера
Перед началом создания индикатора я решил поискать наиболее оптимальную схему. Пролистав ряд сайтов, я обнаружил относительно небольшое разнообразие схем. Один из самых главных критериев - получить качественный мод за сравнительно малые деньги. В большинстве схем применяются микросхемы LM3914, которые не так уж дешевы. Поэтому я стал искать микросхему индикатора уровня с выводом на 5-8 светодиодов. Выбор пал на AN6884 по причине своей малой цены и широкой доступности. Эта микросхема имеет на выходе пять светодиодов, и пропускает через каждый ток 7mA.
Для считывания сигнала используется два провода идущих с материнской платы, к которым подключается светодиод индикации винчестера расположенный на передней панели. Вместо светодиода к ним подключается вход оптрона (см схему). Даже если перепутать полярность ничего не сгорит. Оптрон на схеме необходим для электрической развязки цепей материнской платы и индикатора (это в первую очередь нужно для защиты мат. платы).
При нулевой загрузке - фототранзистор внутри оптрона заперт - при этом С6 разряжается через R11. При повышении загрузки винчестера - фототранзистор открыт, и через него начинает заряжаться С6. Напряжение на С6 изменяется пропорционально уровню загрузки. В зависимости от емкости С6 изменяется скорость изменения уровня загрузки.
Напряжение с С6 снимается через делитель R12, R14. Подстроечный резистор R14 используется для изменения чувствительности индикатора.
Светодиоды можно устанавливать любые и на свое усмотрение. У себя я установил для трех меньших уровней - зеленые, а для двух больших - красные.
Схема индикатора винчестера
Настройка индикатора сводится к установке его чувствительности при помощи R14.
Индикатор загрузки процессора
Когда индикатор винчестера был уже сделан, я стал подумывать об индикаторе чего-то еще. Выбор пал на индикатор загрузки процессора.
В процессе поисков было найдено два варианта - через LPT и через COM.
Я выбрал COM порт только потому, что он не был задействован, в отличие от LPT. В процессе поисков нашел статью Clear66, в которой он рассказывал о подключении автомобильного тахометра к COM порту. Эта идея мне понравилась больше всего тем, что не нужно делать специальные схемы преобразования цифровых значений в аналоговый сигнал. Для управления используется программа PCTach (ссылка на скачивание - в конце статьи).
Но так как под рукой в тот момент не оказалось хоть какого-то тахометра пришлось делать самодельный вариант фабричного. После сборки и настройки индикатор загрузки процессора стал показывать более-менее точно.
Но мне не нравилась повышенная скорость отображения уровня загрузки, что выражалось излишним дерганьем стрелки индикатора при неравномерной загрузке процессора. Но это исправилось добавлением дополнительного конденсатора параллельно микроамперметру.
Вид стрелочного индикатора меня мало устраивал, и я решил искать ему альтернативу. В конечном итоге индикатор стал светодиодным, причем не шкала из светодиодов, а два направленные навстречу друг другу светодиоды разного цвета свечения. Отображение величины уровня загрузки производится за счет плавного изменения яркости светодиодов.
Для изготовления индикатора я использовал оргстекло 4-5мм и два светодиода: красного и синего цвета свечения. Из оргстекла вырезается полоска размерами 150мм на 15мм. После этого по краям полоски вырезаются места под светодиоды. Торцы и одну сторону полоски нужно зашкурить нулевой наждачной бумагой до равномерного матового состояния. Это нужно для равномерного рассеивания света. К обратной стороне (которая не обработана наждачной бумагой) и по бокам полоски приклеивается полоска из фольги для отражения лучей светодиодов. Когда полоска готова - приклеиваются светодиоды.
Расположение светодиодов в полоске оргстекла
Когда светодиоды уже приклеены - по концам полоски приклеивается изолента или самоклеющаяся пленка. Это нужно для того, чтобы светодиоды светили только в нужной части полоски.
Синий сверху символизирует холод, т.е. низкую загрузку процессора. Красный снизу символизирует нагрев, т.е. большую загрузку. Загрузка процессора пропорциональна переходу цветов между собой. Провода, идущие к плате, и резистор 68-100 Ом фиксируется с одного края полоски при помощи термоклея.
Для плавного изменения яркости светодиодов используется схема формирования ШИМ сигнала. При таком способе управления яркость светодиодов изменяется от отношения времени свечения и времени, когда он не горит. Такой способ лучше управления напряжением тем, что яркость светодиодов изменяется пропорционально напряжению.
Схема состоит из следующих блоков:
формирователь напряжения на DA1.1
генератор пилообразного сигнала на DA2
блок сравнения напряжений на DA1.2 DA1.3
Резисторный делитель R4,R3 устанавливает напряжение равное 1,2 вольт, которое приблизительно равно минимальному напряжению пилообразных импульсов DA2. Импульсы снимаются с третьего вывода COM порта компьютера. При высоком входном уровне конденсатор C1 заряжается через резистор R1 и диод D1. При низком входном уровне конденсатор C1 разряжается через R2. На C1 формируется напряжение пропорциональное уровню загрузки процессор. Так как амплитуда этого напряжения меньше амплитуды пилообразных импульсов DA2 в схеме присутствует усилитель на DA1.1. Регулировка максимального уровня индикатора производится путем изменения коэффициента усиления при помощи R6. Цепочка R7,C3 окончательно сглаживает пульсации напряжения с выхода усилителя. ШИМ формируется посредством сравнения измеряемого напряжения и пилообразных импульсов.
DA1.2 формирует прямой, а DA1.3 инвертированный сигнал ШИМ. Эти два сигнала далее поступают на светодиоды, предварительно усиленные ключами на транзисторах T3,T4.
Схема индикатора процессора

Исполнение
Так как оба индикатора расположены на передней панели - плату я делал для них общую. С одного края платы расположены две дорожки в виде полосок. К этим полоскам припаиваются две гайки М3. Впереди в каркасе корпуса просверливается два отверстия 3мм так, чтобы они соответствовали расстоянию между центрами гаек на плате. Далее в эти гайки на плате закручивается два винта М3, которые проходят через отверстия в каркасе.



Индикатор загрузки процессора с различными уровнями загрузки:




28.12.2009 03:49
Гаджеты (мини-приложения) – это небольшие программы, отображающие разнообразную информацию на рабочем столе Windows 7.
Принцип работы гаджетов в Windows 7
Гаджет, как и веб-страница, состоит из графических изображений и файлов, написанных на HTML, JavaScript и CSS. Поэтому для отображения гаджетов необходимо, чтобы в системе был установлен хотя бы один браузер. Для работы предустановленных (стандартных) гаджетов Windows 7 необходимо наличие браузера Internet Explorer. Для работы некоторых гаджетов (например, «Погода») требуется подключение к Интернету, другие гаджеты могут работать автономно (например, «Часы»).
Установочный файл мини-приложения представляет собой обычный zip-архив с расширением .gadget . Чтобы гаджет отображался на рабочем столе, он должен быть установлен и запущен.
Чтобы установить мини-приложение, дважды щелкните по установочному пакету гаджета. После этого мини-приложение будет добавлено в коллекцию гаджетов, откуда вы сможете добавить его на рабочий стол.
Коллекция гаджетов рабочего стола – это панель, в которой отображаются все установленные мини-приложения. Работа этой панели обеспечивается приложением sidebar.exe , расположенном в папке %ProgramFiles%\Windows Sidebar .
Чтобы открыть Коллекцию гаджетов рабочего стола, щелкните правой кнопкой мыши на рабочем столе и в появившемся контекстном меню выберите Гаджеты .
Добавление гаджетов на рабочий стол
2. Дважды щелкните по одному из предложенных гаджетов.
Меню гаджета
При наведении указателя мыши на гаджет, справа от него появляется небольшое меню.

В зависимости от особенностей гаджета, это меню может содержать кнопки Закрыть (убирает гаджет с рабочего стола Windows), Параметры (выводит на экран дополнительные настройки), Размер , Перемещение .
Удаление гаджета
1. Чтобы удалить гаджет из коллекции, щелкните правой кнопкой по рабочему столу и выберите Гаджеты .
2. Щелкните правой кнопкой мыши по мини-приложению, которое нужно удалить и выберите Удалить .

После этого мини-приложение будет недоступно в Коллекции гаджетов.
Восстановление удаленных гаджетов
Чтобы восстановить все стандартные гаджеты Windows 7:
1. Откройте Панель управления, установите вид «Категория».
2. Нажмите .

3. В разделе Гаджеты рабочего стола нажмите Восстановление гаджетов рабочего стола, установленных Windows .
Чтобы восстановить удаленное мини-приложение сторонних разработчиков, просто установите его снова.
Включение и отключение функции «Гаджеты»
По умолчанию гаджеты в Windows 7 включены. Можно отключить установку, просмотр и добавление мини-приложений на рабочий стол с помощью «Компонентов Windows» на панели управления и с помощью Редактора локальной групповой политики (только для Windows 7 Professional, Windows 7 Ultimate и Windows 7 Enterprise).
Включение и отключение гаджетов с помощью панели управления
1. Откройте Панель управления (вид «Крупные значки») > Программы и компоненты .
2. В левом меню выберите Включение или отключение компонентов Windows .
3. Чтобы выключить функцию «Гаджеты», снимите флажок Платформа гаджетов Windows . Чтобы включить «Гаджеты», установите этот флажок.

4. Перезагрузите компьютер.
Включение и отключение гаджетов с помощью Редактора локальной групповой политики
1. Откройте меню Пуск, введите в поисковую строку и нажмите Ввод .

2. Выполните нужное действие:
- Чтобы отключить функцию «гаджеты» для своей учетной записи, в левом меню редактора локальной групповой политики откройте Политика «Локальный компьютер» > Конфигурация пользователя > Административные шаблоны > Компоненты Windows > Гаджеты рабочего стола .
- Чтобы отключить функцию «гаджеты» для всех пользователей компьютера, в левом меню редактора локальной групповой политики откройте Политика «Локальный компьютер» > Конфигурация компьютера > Административные шаблоны > Компоненты Windows > Гаджеты рабочего стола , в правой части окна редактора локальной групповой политики дважды щелкните параметр Отключить гаджеты рабочего стола .
3. Выберите Включить и нажмите OK .
Если этот параметр включен, то гаджеты рабочего стола будут отключены. Если этот параметр выключен или не задан, то мини-приложения рабочего стола будут включены.
4. Перезагрузите компьютер.
Создание собственных гаджетов для Windows
Если вам знакомы такие языки программирования, как HTML и JavaScript, а также каскадные таблицы стилей CSS, то вы можете воспользоваться руководством по созданию гаджетов для Windows Донавана Уэста. Руководство переведено на русский язык. И хотя это руководство посвящено созданию гаджетов для Windows Vista, в нем рассматриваются общие принципы создания мини-приложений, необходимые для понимания этого процесса.
1. Гаджеты в Windows 7 можно свободно перемещать левой кнопкой мыши в пределах рабочего стола. Чтобы переместить мини-приложения ближе друг другу, нажмите клавишу Shift и удерживайте её во время перемещения гаджета.
2. Чтобы гаджет всегда отображался поверх всех открытых окон, щелкните по нему правой кнопкой мыши и в появившемся контекстном меню выберите Поверх остальных окон .
3. Чтобы скрыть все активные мини-приложения, щелкните правой кнопкой мыши по рабочему столу Windows 7, выберите Вид и снимите флажок Отображать гаджеты рабочего стола . Чтобы гаджеты снова отображались, установите этот флажок.
4. Чтобы переместить все активные гаджеты на передний план, нажмите сочетание клавиш Windows + G .
5. Чтобы настроить прозрачность гаджета, щелкните по нему правой кнопкой мыши и установите степень непрозрачности.
Предустановленные гаджеты Windows 7
Windows 7 содержит девять предустановленных гаджетов (мини-приложений):
Windows Media Center

Этот гаджет представляет собой удобную, настраиваемую панель запуска Windows Media Center.
Валюта

При наличии подключения к Интернету, гаджет «Валюта» отображает стоимость выбранных пользователем валют, согласно данным поставщиков MSN Money. Всего в гаджете может отображаться от 2 до 4 валют. Для работы этого мини-приложения необходимо подключение к Интернету.
Чтобы добавить валюту , нажмите + в правом нижнем углу гаджета. Чтобы удалить валюту , наведите на нее указатель мыши и в правом верхнем углу нажмите красный крестик.
Чтобы изменить валюту , щелкните её название и в появившемся списке выберите нужную валюту.
Головоломка

Гаджет «Головоломка» – игра-мозаика. Подключение к Интернету для работы гаджета не требуется.
Чтобы просмотреть картинку, которую нужно собрать, нажмите знак «?» в верхней части мини-приложения.
Чтобы автоматически собрать или перемешать мозаику, нажмите значок со стрелками в верхнем правом углу гаджета.
Таймер можно приостановить, нажав на часы в левом верхнем углу гаджета.
Чтобы изменить картинку, щелкните по мини-приложению правой кнопкой мыши и выберите Параметры .
Заголовки новостей веб-каналов

Этот гаджет позволяет просматривать заголовки новостей веб-каналов (RSS-ленты) без запуска браузера (однако подключение к интернету необходимо). В гаджете отображаются новости только тех сайтов, RSS-ленты которых добавлены в браузер Internet Explorer. Чтобы просмотреть или изменить список RSS-каналов, откройте Internet Explorer > Избранное > Вкладка «Каналы» .

Любая добавленная в Internet Explorer RSS-лента станет доступной для отображения в гаджете «Заголовки новостей веб-каналов». Например, вы можете добавить наш веб-канал, чтобы всегда знать, когда на нашем сайте появляется новая статья. Чтобы сделать это, выполните следующие действия:
1. Запустите браузер Internet Explorer.
2. Введите в адресную строку адрес нашей RSS-ленты: http://www.сайт/feed/ и нажмите Ввод .
Индикатор ЦП

Гаджет «Индикатор ЦП» отображает загруженность оперативной памяти (справа) и процессора (слева) в реальном времени. Дополнительных настроек не имеет. Подключение к Интернету для работы мини-приложения не требуется.
Календарь
 Параметры
и с помощью кнопки «…» укажите нужную папку.
Параметры
и с помощью кнопки «…» укажите нужную папку.
Здесь же можно отрегулировать скорость смены рисунка и выбрать один из эффектов перехода от одного изображения к другому.
По умолчанию изображения сменяют друг друга в том порядке, в котором они отсортированы в папке. Последовательность смены изображений в гаджете можно изменить на случайную, установив флажок «Изображения в случайном порядке».

Гаджет «Часы» может отображать время в любом часовом поясе, известном операционной системе Windows. Чтобы гаджет «Часы» отображал время, отличное от выбранного по умолчанию в настройках ОС, щелкните по мини-приложению правой кнопкой мыши и выберите Параметры . На странице настроек гаджета выберите нужный часовой пояс и нажмите OK .
Чтобы на рабочем столе отображалось время в нескольких часовых поясах (как в центре управления полетами), запустите гаджет «Часы» необходимое количество раз и в каждом настройте нужный часовой пояс.
Также на странице настроек можно выбрать внешний вид гаджета «Часы» и даже присвоить часам имя, которое будет отображаться на циферблате.
Скачать гаджеты для Windows 7
В Интернете существует множество сайтов, предлагающих скачать гаджеты. Поскольку Windows 7 – новая операционная система, на момент написания этой статьи многие гаджеты, доступные для скачивания, написаны для Windows Vista. Большинство из них вполне нормально работают под Windows 7, однако возможно изменение их функциональности. В то же время, гаджеты, написанные для Windows 7, могут быть несовместимы с Вистой.
При скачивании гаджетов сторонних разработчиков следует обратить внимание на разрядность и наличие . Гаджеты, созданные для 32-разрядной Windows 7, могут не работать в 64-разрядной Windows 7. Гаджеты без цифровой подписи могут не установиться или некорректно работать в Windows 7. Кроме того, недобросовестные издатели распространяют вирусы и прочее вредоносное ПО под видом гаджетов. Поэтому мы настоятельно рекомендуем вам скачивать гаджеты только с доверенных сайтов.
Компоненты Windows 7
Проблема перегрева грозит любому компьютеру или ноутбуку . А как известно длительный перегрев может обернуться куда более серьезными последствиями и затратами. Два компонента компьютера наиболее подверженных перегреву это процессор и видеокарта. Чтобы не допустить этого советуем вам установить гаджеты, отображающие температуры процессора и видеокарты прямо на рабочем столе. С их помощью вы всегда сможете контролировать температуры ваших компьютеров и своевременно выполнять им чистку и замену термопасты. Работоспособность гаджетов проверена на windows 7, windows 8.1 и windows 10.

Представляем вашему вниманию лучший гаджет рабочего стола, который отображает массу полезной информации в реальном времени о вашем процессоре, включая его температуру! Также All Cpu Meter показывает название процессора, его логотип, частоту, на которой он работает, имя компьютера, общий и свободный объем оперативной памяти, загрузку каждого ядра процессора и их температуру. Работоспособность данного гаджета температуры процессора проверена на windows 7, windows 8.1 и windows 10. Для корректной работы гаджета требуется PCMeter.
1.Скачиваем и устанавливаем гаджет All Cpu Meter;
2.Скачиваем и запускаем программу PC Meter от имени администратора;


4. Проверяем, чтобы стояли все галочки в настройках;

С такими настройками программа будет сама запускаться вместе с Windows и вам не придется ее запускать каждый раз вручную, чтобы отображалась температура процессора и видеокарты.
5.Заходим в настройки гаджета;

6.На вкладке "Options" в строке "Show CPU temperatures" выбираем "ON(PC Meter)";

7.Применяем настройки, нажатием на кнопку Ok;
GPU Meter - Гаджет температуры видеокарты для windows 7, Windows 10 и Windows 8.1

GPU Meter это лучший гаджет рабочего стола Windows для отображения температуры видеокарты в реальном времени! Благодаря ему вы в любой момент времени можете отслеживать температуру вашей видеокарты. Помимо этого гаджет показывает производителя и наименование видеокарты, ее тактовую частоту, общий и использованный объем видеопамяти, скорость вращения вентилятора. Если вам нужен гаджет температуры видеокарты, то GPU Meter это лучшее решение данного вопроса.
Категория ~ Системные утилиты – Игорь (Администратор)Монитор ресурсов системы
Программы для измерения ресурсов, или как их еще называют монитор ресурсов, отображают специфические информационные показатели состояния системы. А если немного попроще, то, в основном, это данные о загрузке процессора, объеме занимаемой оперативной памяти и используемом дисковом пространстве .Такие утилиты позволяют вам выяснить причины потери производительности системы и узнать текущую загрузку вашего компьютера. Они достаточно популярны среди пользователей, которые часто работают с техникой.
Некоторые из этих программ больше ориентированы на многообразии информации, т.е. позволяют намного четче понять состояние системы. И, скорее всего, больше подойдут администраторам, чьи задачи посложнее, чем просто выяснить сколько памяти съедают ваши программы. Другие же программы больше ориентированы в сторону привлекательности интерфейса и возможности встроиться в стандартный интерфейс системы, например, в виде виджетов. Как вы наверно догадались, эти программы больше подойдут обычным пользователям, которым ни при каких условиях не понадобится информация о количестве потоков и процессов, разве только для расширения кругозора.
В данном обзоре вы найдете как функциональные, так и стилизованные программы.
Обзор бесплатных мониторов ресурсов системы
Программа Rainmeter полный контроль ресурсов системы
Руководство по быстрому выбору (ссылки на скачивание бесплатных мониторов ресурсов системы)
Rainmeter
| Стилизация. Огромное количество модулей и скинов для отображения. Невероятно гибкая настройка отображения. | ||
| Конфигурация через INI-файлы (для обычных пользователей будет очень трудно). Некоторые модули могут работать не правильно. |
Spotlight on Windows
| Профессиональная. Привлекательная. Многофункциональная. Удаленный мониторинг. | ||
| Только полноэкранный режим. Нельзя изменить шрифты. Фиксированные максимальные значения. Необходима регистрация. Лицензию необходимо продлевать каждый год. |
Sysmetrix
| Стилизация. Большое разнообразие индикаторов. Простая настройка. | ||
| Только один шаблон для всех индикаторов, нельзя разделить на отдельные виджеты. Отображает только общую загрузка процессоров. |
TinyResMeter
| Быстрая. Эффективная. Очень маленький размер. | ||
| Слабая настройка. Старый графический интерфейс. |
StatBar
| Занимает мало места на экране. Настройка индикаторов. Ряд дополнительных элементов управления (Winamp и другие). | ||
| Нельзя изменить шрифт, что делает программу неудобной для экранов с большим разрешением. |