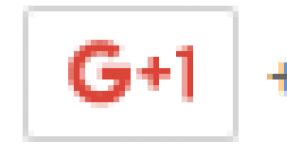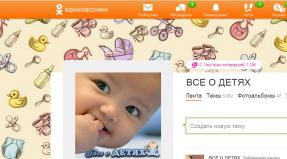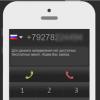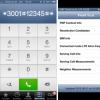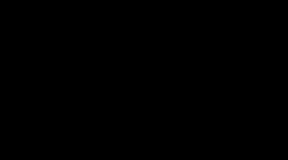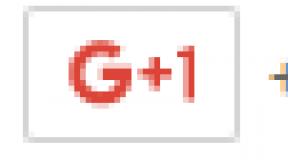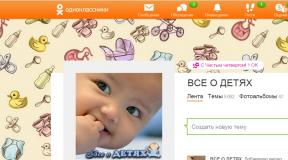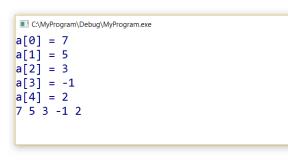1с 8 беспроводной сканер по порту клавиатура. Подключение и настройка сканера штрихкодов. Основные режимы работы сканера
Сканирующие устройства настолько многообразны, что часто у владельцев собственного бизнеса возникают проблемы с работой техники и подключением устройств. Сканер может ошибочно считывать штриховой код, неверно передавать данные в систему или вообще не функционировать. Определим, какие сканеры подойдут для работы в 1С, а также представим вам подборку самых востребованных и лучших моделей.
Какие сканеры штрих-кода работают в 1С?
Разберемся, что требуется для того, чтобы кассовая техника действовала безупречно. Во-первых, причиной отказа работы устройства является настройка драйвера сканера для работы с разными программами 1С. Если операционная система не видит устройство, следует отыскать в Интернете нужный драйвер и установить его на ПК.
Второй причиной может быть интерфейс подключения. При выборе штрихового сканера уделите внимание способу подключения аппарата к компьютеру.
Перечислим, какие интерфейсные порты существуют, а также определим, как они взаимодействуют с системой 1С:
PS/2 или «разрыв клавиатуры»
Чтобы подключить сканер к системе следует настроить префикс устройства, так называемый служебный символ, который будет находиться перед штриховым кодом при считывании номера. Например, для платформы 7.7 используют префикс – «$», а для платформы 8.2 – «С». Это требуется для того, чтобы введенные цифры кода программировались и сохранялись в системе. Также префикс заменяет нажатие клавиши F7, которую следует нажимать постоянно при сканировании штрих-кода каждого товара.
Кстати, если сканер по каким-либо причинам сломался, то ввести в систему штриховой код не составит труда для вас. Следует написать на клавиатуре префикс, затем перечислить данные с этикетки и закончить ввод клавишей Enter.
А еще при использовании такого способа считывания информации следует учитывать русскую раскладку клавиатуры. Это замечание касается тех серийных номеров, в которых присутствуют буквы. Приведем пример, когда сканеры «в разрыв» читают не то, что нужно: [ф/т000555778ЙЦУ] вместо . Таким образом, код вбивается в систему учета неверно.
USB-эмуляция
Посредством этого интерфейса вы сможете подключить сканер к системе в разрыв с клавиатурой, то есть по предыдущему способу с портом PS/2.
RS-232, так называемый Com-порт
Его установкой занимается сам компьютер. При подключении сканера к ПК, операционная система автоматически распознает устройство и предложит вам установить необходимые драйверы для работы сканера. Возможно и такое, что установить их придется с диска. Кстати, на нем должны быть и утилиты, которые отвечают за свойства самого сканера. Например, громкость бипера, служебные символы – префикс и суффикс. В процессе установки драйверов, операционная система сама создаст Com-порт.
Далее следует провести конфигурацию нового порта. В настройках программы 1С необходимо добавить сканирующее устройство и поставить стандартную обработку обслуживания - «1CScanOPOSScan_v2.epf». А в разделе «Параметры» настроить нужные параметры сканера и порта.
USB-эмуляция
Подключение к системе происходит, как и в предыдущем способе, по таким же настройкам, только через USB-порт. Следует также настроить сам сканер, установить драйвер на новый COM-порт, а затем разобраться в настройках и параметрах системы 1С.
Итак, мы перечислили самые распространенные способы подключения сканера к ПК. Все они отлично действуют в системе 1С. Заметьте, что приобретать клавиатурные сканеры или устройства с имитирующей клавиатурой, не стоит, так как они не сочетаются с системой.
10 лучших моделей сканеров штрих-кода для работы в 1С
Перечислим лучшие модели сканирующих аппаратов, которые без проблем взаимодействуют с системой 1С:
Благодаря четырем типам интерфейсам – RS-232, KB, USB-эмуляция RS-232, USB-эмуляция PS/2 –сканер можно быстро подключить к компьютеру. Эти современные способы подключения устройства к товарно-учетным системам решают проблему отсутствия портов на любом ПК. Благодаря эмуляциям, операционная система может автоматически создать нужный Com-порт. Сканер Argox AS-8000 особенно часто используют в работе с системами «1С: Розница 8 базовая», «1С: Управление торговлей 8». Однако к любому виду 1С это устройство также подойдет.
Этот аппарат отличается универсальным интерфейсом. Посредством таких портов как PS/2, RS232 или USB вы сможете без особых усилий установить параметры сканера на ПК и настроить его «под себя». Сканер PROTON CCS-4100 может взаимодействовать с любой системой 1С. Наиболее часто эту модель используют в работе с системами: «1С: Предприятие 8.2», «1С: Предприятие 8.3».
Сканирующий аппарат этой модели отличается универсальностью. Устройство можно использовать в 4 модификациях: PS/2 или «разрыв клавиатуры», RS-232, USB-эмуляция KB, USB-эмуляция Com-порта. Сочетать сканер PROTON ICS-1100 можно с любой системой 1С, частенько эту модель используют при работе в системе: «1С: Предприятие 8.2», «1С: Предприятие 8.3», «1С: Розница 8».
Эта сканирующая техника может взаимодействовать с системами и кассовыми аппаратами посредством четырех универсальных и стандартных интерфейсов: PS/2, RS232, USB KB или «разрыв клавиатуры», а также USB Serial Emulation. В комплект вместе со сканером входит CD-диск и краткая инструкция, поэтому проблем с установкой не должно возникнуть. Сочетать модель такого сканера советуют с платформами: «1С: Предприятие 1.2», «1С: Предприятие 8.2», «1С: Предприятие 8.3», «1С: Розница 8».
Сканирующий аппарат совместим с системой программ «1С: Предприятие». Конфигурация сканера может проводиться с помощью внешнего компонента ScancodeScanOPOS.dll или «1С: Сканер штрихкода» платформой 8.2. Это наиболее частая форма, которая взаимодействует с моделями CipherLab. Подключение к системе осуществляется посредством 3 модификаций: «разрыв клавиатуры», RS-232, USB-эмуляция PS/2.
Модель этого кассового устройства обладает несколькими базовыми интерфейсами: KBW или «разрыв клавиатуры», USB KBW, RS-232, USB-эмуляция Com-порта. Благодаря этому вы без проблем сможете подключить сканер к системе «1С: Розница 8» или «1С: Предприятие», которая разработана по платформам 8.2 и 8.3.
Универсальный высокоэффективный сканер этой модели может действовать посредством 3 модификаций: RS-232, PS/2 или «разрыв клавиатуры», USB-эмуляции Com-порта. Сканирующее устройство сочетается с программой «1С: Предприятие», разработанной на платформе 7.7 и 8.х (причем сканер может подойти к любой базовой форме, например, 8.2).
Уникальный многоплоскостной сканер этой модели, основанный на лазерной технологии считывания, имеет все базовые интерфейсы для работы в системах «1С: Предприятие» и «1С: Торговля+склад». Для подключения к ПК и системе программ 1С вы можете использовать сканер в двух модификациях: RS-232, USB Virtual COM.
Этот аппарат – обладатель мультиинтерфейса. Он может быть подключен к ПК или кассовой системе с помощью «разрыва клавиатуры» или порта RS-232. Кроме того, в комплект входит кабель USB эмуляция KВW. С установкой драйверов и параметров сканера вы легко справитесь. Как мы писали выше, компьютер сам распознает устройство и выберет необходимые драйверы, которые нужны будут для дальнейшей работы техники. Применять модель этого сканера стоит с любой платформой системы «1С: Предприятие».
Сканер этой модели имеет 2 интерфейса: RS-232 и USB. Но, несмотря на это, он не отличается от своих предшественников. Благодаря USB-эмуляции Com-порта система ПК сможет распознать устройство. Далее вы должны будете наладить сканер по параметрам для вашего удобства и настроить взаимодействие аппарата с системой 1С любой платформы.
Несмотря ни на что платформа 1С:Предприятие 7.7 не спешит сдавать свои позиции, особенно в сфере складского учета. Поэтому решения для нее будут актуальны как минимум в течении нескольких следующих лет. Сегодня хотим предложить вашему вниманию статью посвященную подключению сканеров штрих-кода к конфигурациям на базе Торговля и склад 9.2.
Сканеры штрих-кода можно без преувеличения назвать самым популярным торговым оборудованием. С их помощью можно эффективно автоматизировать прием и выдачу товара, документооборот, поиск товаров в информационной базе, ускорить ввод и обработку первичных документов.
Однако при подключении сканеров к конфигурациям на базе 1С:Предприятие 7.7 многие администраторы сталкиваются со сложностями, которые в большинстве случаев пытаются решить методом "шаманских танцев с бубном". Поэтому мы решили опубликовать цикл статей посвященных торговому оборудованию. Надеемся что он поможет нашим читателям осмысленно и со знанием дела подойти к данному вопросу.
Какие бывают сканеры штрих-кода.
Так как данная статья не является руководством по выбору сканера штрих-кода, то мы оставим "за кадром" те характеристики, которые не имеют отношения к тематике статьи и рассмотрим какие бывают типы сканеров в зависимости от интерфейса подключения к ПК.
- Разрыв клавиатуры - данный тип сканеров включается в разрыв клавиатуры ПК и не требует драйверов, при считывании штрих кода сканер передает последовательность символов в активное поле ввода, аналогично вводу с клавиатуры. На сегодняшний день практически вышли из употребления, уступив место другим типам сканеров. Данный тип сканера непригоден к использованию с 1С:Предприятие 7.7 при подключении стандартным способом, однако его можно подключить используя коммерческие драйвера «АТОЛ: Драйверы торгового оборудования»
- RS-232 - один из самых популярных типов сканеров, использует для подключения COM порт, не требует драйверов. Это единственный тип сканеров, который подключается к 1С:Предприятие стандартными средствами. Из минусов - требуется внешний источник питания. На настоящий момент уступают свои позиции сканерам с USB интерфейсом во многом из-за отсутствия выведенных COM портов на современных материнских платах.
- USB - данный тип подключения становится стандартом де-факто для сканеров штрих-кода, некоторые современные модели, например беспроводные сканера, доступны только с этим интерфейсом. По умолчанию работают в режиме эмуляции разрыва клавиатуры и не требуют драйверов. Могут также работать в режиме эмуляции COM порта, для этого нужно перевести сканер в соответствующий режим считыванием специального штрих-кода из инструкции и установки специальных драйверов.
Стоит отметить, что большинство сканеров может работать в любом из трех перечисленных режимов, достаточно заменить интерфейсный кабель и перевести сканер в нужный режим считыванием соответствующего штрих-кода из инструкции.
Подключение сканера к 1С:Предприятие.
Перед подключением сканера нужно убедиться, что он работает в нужном режиме и, при необходимости, настроить его. Что нам понадобиться? В первую очередь сам сканер и инструкция по по применению, которая содержит настоечные штрих-коды, считыванием которых сканер переводится в необходимый режим. Если данной инструкции в комплекте со сканером нет, ее необходимо получить на сайте производителя или у поставщика.
Если ваш сканер имеет интерфейс USB вам также понадобится драйвер USB - RS232 и специальный шрих-код для перевода сканера в режим эмуляции COM порта. Данный штрих-код находится либо в инструкции, либо содержится в описании к драйверам, в этом случае его следует распечатать.
Последовательность действий такова: сканер подключается к ПК, считывается штрих-код, устанавливающий режим эмуляции COM (RS-232) и устанавливается соответствующий драйвер.
ВАЖНО! Обязательно убедитесь, что в конце считываемой последовательности сканер передает код переноса строки (Enter), это необходимое условие для работы с 1С:Предприятие.
Проверить это можно следующим образом: для сканера с эмуляцией разрыва клавиатуры достаточно открыть Блокнот , для RS-232 сканеров можно воспользоваться программой Hyper Terminal . В последнем случае создайте новое соединение и укажите параметры связи с портом сканера.
Затем считайте произвольный штрих код и убедитесь, что курсор переносится на следующую строку. В противном случае обратитесь к инструкции и настройте суффикс (код передаваемый после штрих-кода) сканера. Так для популярного и недорогого сканера Symbol LS1203 необходимо последовательно считать следующие коды:
Также не забудьте зарегистрировать библиотеку scanopos.dll , рекомендуем скопировать ее в корневую папку 1С (C:\Program files\1cv7\bin) и выполнить команду:
Regsvr32 C:\Program files\1cv7\bin\scanopos.dll
Теперь запустите 1С:Предприятие (будем рассматривать на примере конфигурации Торговля и Склад) и откройте Сервис - Настройка торгового оборудования . На закладке Сканер штрих-кода выберите модель Стандартный сканер и не забудьте поставить галочку Сканер штрих-кода включен .
После чего перейдите в Сервис - Параметры - Сканер штрих-кода и укажите параметры подключения сканера, в частности номер COM порта.
Для проверки можете нажать кнопку Тест устройства и считать произвольный штрих-код, в открывшемся окне должно появиться значение штрих кода.
К программе 1С процесс специфический. Особенность в том, что нет единого стандарта организации подключения. Каждый пользователь добивается желаемого результата по-своему. Почему так? Фирма 1С не может вшить в программу универсальные драйвера, которые подойдут ко всем моделям всех производителей оборудования. Линейки оборудования постоянно пополняются новыми моделями. Предусмотреть наперед все невозможно.
На примере подключения к 1С сканера штрихкодов Motorola Simbol LS 2208 мы расскажем об универсальном, на наш взгляд, способе подключения сканера штихкодов к программе 1С. В одной из наших публикаций мы уже рассказывали о подключении USB-сканера через эмуляцию COM-порта . Но этот способ не в полной мере универсален, так как требует наличие специального драйвера эмуляции COM-порта. Что делать, если производитель оборудования такие драйверы не выпускает?
В чем состоит универсальность описываемого способа подключения?
В том, что сканер подключается к программе 1С без участия самой программы 1С, и другого дополнительного ПО. По сути, для подключения нам понадобится только инструкция самого сканера с системными штрихкодами и драйвер оборудования.
Все, кто подключал сканер к 1С, знают, что сканер штрихкодов подключаемый к 1С в «разрыв клавиатуры» работает, но немного не так как хотелось бы. О чем собственно речь? Если вы откроете в 1С документ, установите курсор в табличную часть документа, просканируете сканером штрихкод товара, то увидите, что товар в документе не появится. А вот если вы нажмете на кнопку поиска по штрихкоду или клавишу F7 на клавиатуре, а потом просканируете штрихкод, то товар в документе появится. Так происходит, потому что 1С видит USB-сканер как клавиатуру. USB-сканеры подключаются к компьютеру как имитирующие клавиатуру устройство. Это как если бы на сканере были кнопки от 0 до 9 и вы их нажимали вместо считывания штрихкода лазерным лучом сканера.
Фактически если вы нажмете клавишу F7 и введете в окошко поиска штрихкода штрихкод с обычной клавиатуры эффект будет тот же самый – 1С добавит товар в табличную часть документа. В чем же тогда преимущество использования сканера штрихкодов? Чтобы ощутить полезный эффект от использования сканера, нужно правильно его запрограммировать на работу с программой 1С.
ПРОГРАММИРУЕМ СКАНЕР НА РАБОТУ В 1С БЕЗ НАЖАТИЯ КЛАВИШЫ F7
Для этого нам понадобится:
1. Драйвер подключения сканера к ОС Windows (или другой ОС). Обычно установка драйверов у USB-сканеров происходит автоматически при первом подключении сканера к компьютеру. С этим проблем быть не должно.
2. Инструкция сканера с системными штрихкодами. С помощью них будет настраиваться корректная работа сканера в 1С.
В чем смысл операции?
Нам нужно запрограммировать наш сканер так, чтобы операция по считыванию штрихкода и попадания номенклатуры в документ сводилась только к нажатию по кнопке сканера без нажатия клавиши F7 и прочих лишних действий со стороны пользователя.
АЛГОРИТМ ПРОГРАММИРОВАНИЯ СКАНЕРА ДЛЯ 1С
1. СКАНИРУЕМ СИСТЕМНЫЙ ШТРИХКОД, КОТОРЫЙ СБРОСИТ НАСТРОЙКИ СКАНЕРА НА ЗАВОДСКИЕ НАСТРОЙКИ
2. СКАНИРУЕМ СИСТЕМНЫЙ ШТРИХКОД, ПРОГРАМИРУЮЩИЙ СКАНЕР НА ИСПОЛЬЗОВАНИЕ В РАБОТЕ ПРЕФИКСА И СУФИКСА
3. СКАНИРУЕМ СИСТЕМНЫЙ ШТРИХКОД, ОТВЕТСВТЕННЫЙ ЗА ПРОГРАММИРОВАНИЕ ПРЕФИКСА
4. СКАНИРУЕМ НАБОР ЦИФР СООТВЕТСТВУЮЩИХ КЛАВИАТУРНОЙ КЛАВИШЕ F7
5. СКАНИРУЕМ ШТРИХКОД, ОТВЕТСВТЕННЫЙ ЗА ПРОГРАММИРОВАНИЕ СУФИКСА
6. СКАНИРУЕМ НАБОР ЦИФР СООТВЕТСТВУЮЩИХ КЛАВИАТУРНОЙ КЛАВИШЕ ENTER
7. СКАНИРУЕМ ШТРИХКОД КОТОРЫЙ ПОДТВЕРЖДАЕТ ВНЕСЕННЫЕ НАМИ ИЗМЕНЕНИЯ В РАБОТУ ОБОРУДВАНИЯ - ШТРИХКОД «ENTER»
Разбираем алгоритм 1С, заменяем выполнение ручных операций
1. Кнопка вызова окна поиска штрихкода в 1С. Окно поиска штрихкодов в 1С вызывается нажатием клавиши F7, следовательно, нам нужно сканеру объяснить, что перед тем как просканировать штрихкод нужно нажать F7. Как это сделать? У сканера есть такое понятие как «префикс», который предназначен для ввода чего-либо перед штрихкодом. Углубляться в тему префиксов не будем, лишь берем на заметку, что это как раз то что нам нужно. Открываем инструкцию с системными штрихкодами, которая шла в комплекте со сканером (находим инструкцию в интернете) и находим раздел программирования префикса. Затем находим штрихкоды, отвечающие за ввод букв, цифр. Например, чтобы запрограммировать F7 для сканера Motorola Symbol LS 2208 нужно считать следующие штрихкоды: 5,0,0,7. Для других моделей оборудования набор цифр может быть другим.

2. Если мы запрограммируем сканер вводом только префикса, то сканирование в 1С в документ остановится на вызове окна поиска и конвертации штрихкода в цифирный вид.. Для завершения операции не хватает нажатия по клавише «Enter». Только после нажатия по «Enter» 1С произведет поиск в базе номенклатуры по штрихкоду и добавит товар в документ. Следовательно, нам нужно объяснить сканеру, что мы хотим после считывания штрихкода нажать кнопку «Enter». На языке сканера ввод символов после штрихкода означает «суффикс». Программируем суффикс. Принцип тот же что и с программированием префикса. Находим раздел программирования суффикса, считываем системный штрихкод программирования суффикса, а затем считываем набор цифр, которые на языке сканера означают «Enter». Например, для сканера Motorola Symbol «Enter» состоит из последовательного считывания цифр: 1,0,0,5.
Таким образом, после программирования сканера системными штрихкодами мы получаем абсолютно универсальный сканер, подключаемый к любой конфигурации 1С на любом компьютере, а не только на том ПК где в 1С сделаны специальные настройки, подключены обработки обслуживания оборудования от 1С или Атол. Запрограммировав сканер системными штрихкодами вы перестаете быть зависимым от настроек 1С и можете свободно использовать сканер где угодно. Ниже приведена инструкция со штрихкодами для программирования сканера Motorola Symbol LS 2208 для работы с программой 1С. На примере данной инструкции можно подключить абсолютно любой сканер к 1С используя его персональные системные штрихкоды.
Сканеры штрих-кода различают по типу сканирования на следующие группы:
- светодиодные сканеры
- лазерные сканеры
- image-сканеры
Светодиодные сканеры - наиболее доступная категория сканеров. Отличается высокой надежностью и малой стоимостью. Имеют хорошие сканирующие свойства, но имеют ряд ограничений по дальности сканирования, уровню освещенности помещения, в котором происходит считывание штрих кода, а также требовательны к качеству штрих-кода. Светодиодные сканеры востребованы с точках с небольшим потоком клиентов или там, где скорость сканирования не стоит на первом месте.
Лазерные сканеры отличаются от светодиодных значительно большей скоростью считывания, а максимальное расстояние до штрих кода может достигать метра в зависимости от величины самого кода. К минусам можно отнести наличие подвижных частей и зеркал в конструкции сканера, поэтому такие устройства чувствительны к сложным условиям эксплуатации - падения и удары для лазерных сканеров крайне не желательны.
image-сканеры - наиболее современные по конструкции и, с недавних пор, набирающий популярность тип сканера. Устройство считывания очень похоже на традиционный сканер или фотоаппарат, и некоторые модели даже позволяют делать фотографии. Имидж-сканеры обладают наибольшей скоростью и дальностью сканирования, нечувствительны к освещению, безразличны к ориентации штрих кода по отношению к сканеру. Дополнительным преимуществом image-сканеров является возможность считывания затертых штрих кодов, штрих кодов плохого качества или считывания даже через вакуумную упаковку. Отсутствие подвижных частей делает сканеры этого типа малочувствительными к падениям и ударам на бетонную или кафельную поверхность. Ещё одним преимуществом image-сканеров является возможность считывания различного типа 2D-кодов.
По конструктивному исполнению сканеры штрих-кода для 1С могут быть:
- ручные
- стационарные
- конвейерные
Ручные сканеры наиболее распространенные, отличаются своей мобильностью и удобством использования. Ручные сканеры могут быть как проводные, так и беспроводные, передающие информацию в компьютер через интерфейсную подставку либо по Bluetooth или wi-fi, а при недоступности сети, беспроводные сканеры имеют встроенную память и в зависимости от её объема могут запоминать до 20 000 штрих кодов.
Стационарные сканеры штрих-кода часто встречаются в супермаркетах и представляют собой устройство, встроенное в рабочий стол оператора. Развязывает руки кассиру при идентификации товара, так как не требуется держать сам сканер. Отличаются высокой скоростью сканирования, как правило имеют несколько плоскостей сканирования, что снижает чувствительность к ориентации маркируемого объекта по отношению к сканеру.
Конвейерные сканеры штрих кода применяются в промышленности.
Подключение сканера к 1с Предприятие
Ох и давно напрашивалась данная статейка. Каждому клиенту приходилось рассказывать и показыват ьэтапы настройки решили помочь жаждущим самостоятельно подключать сканер к программе 1с. (Почему именно к 1с- ну 80% работают именно на ней, а в других программах как правило проблемм не возникает)
По настройке usb -сканера штрих-кодов Metrologic MS9540 и других моделей.
Для 1с7
1
Подключаем сканер штрих кода в компьютер
2
Происходит поиск оборудования драйвера, после недолгих поисков устанавливает usb hid-совместимое устройство (это как правило если у нас оборудование как USB). Сканер устанавливается как
эмулятор клавиатуры. Проверяем в блокноте - штрихуем любой попавший под руку
товар.
3
Если нам нужен сканер в режиме COM то: надо раздобыть книжку со штрихкодам программирования и найти нужную опцию например для
MS9540
распечатываем 68 стр и
страницу 2 (нумерация по книге-циферки в левом нижнем углу,а не по листам.
4
Теперь приступаем к программированию сканера.
На 2 листе сканируем код Enter/Exit Conficuration Mode - слышим странный писк сканера, вошли в режим программирования. И дем на 68 стр сканируем код с надписью Enable Usb Serial Emuliation Code , возвращаемся на стр 2 и сканируем там тоже самое
Enter/Exit Conficuration Mode. На этом процесс программирования сканера закончен.
5
Сканер перепрограммирован в режим эмуляции ком порта, надо теперь найти драйвер указываем ему наш драйвер - Metrologic MS5145 Eclipse.rar.
В диспетчере устройств должно появиться оборудование типа (Holliway Metrologic ComХ
) - где Х- номер ком порта. Если такого не произошло, процесс установки драйвера Вы проморгали, то меняем сканер на другой юсб порт и возвращаемся к действию №4.
6
Устанваливаем утилиту от атола можно выбрать установку автоматом или выборочно, выбираем только устройство ввода.
7
Запускаем тест сканера находим кнопку поиск оборудования сканируем сканером любой штрихкод, смотрим и видим:
наш код ХХХХХХХХХХХХ а в конце спец символы #13 #10 -думаем не стоит расписывать что они означают. Закрываем поиск оборудования выставляем наш высветившийся com порт
и в графе суффикс выбираем сперва #13 потом #10. Ставим галочки выключать оборудование при старте и устройство включено.
8
Далее в 1с7 у нас должен по идее скопироваться драйвер атола, и мы в Администрирование -настройки торгового оборудования находим его и ставим подключить. У нас выходит сообщение устройство успешно подключено. Заходим в Администрирование - Параметры и проверяем на вкладке - Сканер штрих кода, наши выясненые настройки порта скорости и суффиксов.
В случае если драйвера сканера в 1с мы не видем. То идем в ProgramFiles/Atol
или
ProgramFiles86/Atol ищем там Scanner1c.ert , dll кидаем все это в нашу базу extforms/equip. Далее в 1с добавляем новое устройство сканер, указываем новое имя сканеру показываем на scaner1c.ert ,scaner1c.dll, обработка внешняя, пишем идентификатор - Scaner.
В 1Cv8 немного попроще в новых версиях уже часть драйверов внедренна или есть в личном кабинете а также на дисках ИТС.
Если ни того ни другого под рукой нет, можно опять обратиться к драверу от АТОЛА (
до 10 года версии АТОЛ были бесплатные после это распространяется только на продукты от Атол) ,
поэтому, либо ищем старую версию и молимся
чтобы подошла или приобретаем сканер от Атол.
В варианте Удача сопутствовала нам при выборе
-Настройка торгового оборудования
-Сканер Атол
-жмем на тест драйвера,
смотрим на "драйвер установлен" или жмем
"установить драйвер".
К стати в 1С8 если программа стоит
еще и на ноутбуке рекомендуем сканер подключать и настраивать как эмуляцию клавиатуры (по умолчанию они уже так выставлены - КЛАВИАТУРА21), просто выставляем суффикс #13. Тем самым не получим случайного геморроя при переподключении на другой USB и автоматической смены COM порта.
На самом деле если сканер перевести в режи эмуляции (ну или приобрести) COM порта то драйвера от атол вовсе окажутся ненужными. Останется только найти драйвер от производителя - кое что у нас есть в разделе . Можно оставить заявачку если будет под рукой скинем в раздел поддержки. Или Можно заказать .
Скачать набором небольшие инструкции с мануалами + драйвера от атола (старые)