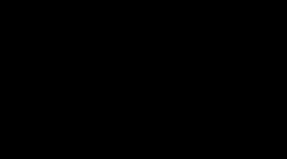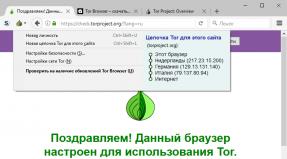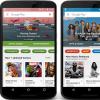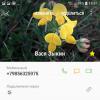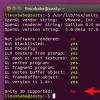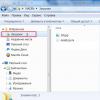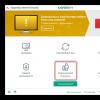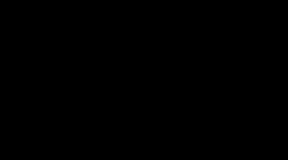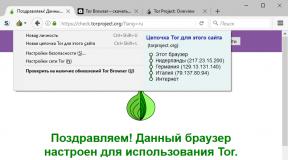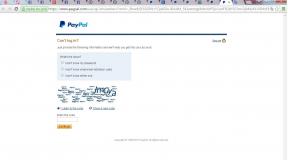Fusion drive установка. Fusion Drive Vs SSD - вещи никто не рассказывает о Fusion против SSD для хранения. Короткая инструкция по установке OptiBay в MacBook Pro
Привет, Geektimes! Наверняка многие продолжают пользоваться компьютерами MacBook Pro 2011-2013 года (те, что с оптическим приводом) и хотят заменить свое устройство на модель поновее. Но если сделать это по каким-либо причинам проблематично (например, из-за кризисных цен), не стоит списывать «старичка» со счетов – есть альтернативный вариант, который откроет у устройства второе дыхание. Имя ему – Fusion Drive.
Для начала немного слов о том, что же такое Fusion Drive. Простым языком – это программный RAID-массив с возможностью анализа частоты использования данных. Файлы, которые используются чаще, хранятся на SSD, тогда как остальная информация находится на жёстком диске. При использовании данных с HDD система переносит их на SSD, так что скорость работы становится быстрее в несколько раз.
В старых MacBook устанавливались жёсткие диски с частотой вращения 5400 оборотов, что в современных реалиях совсем не впечатляет. Поэтому при установке Fusion Drive, которая подразумевает собой наличие твердотельного накопителя, не лишним будет обновить и HDD – в идеале до 7200 оборотов.
Многие полагают, что от SSD с Fusion Drive не будет много толка, и проще поставить систему на твердотельный накопитель, а остальную информацию хранить на HDD. Однако у подобного решения есть масса недостатков, да и есть ли вообще существенные потери скорости с FD? Постараемся ответить и на этот вопрос.
Для начала стоит определиться с выбором SSD. Так как эта публикация в блоге компании OCZ… ну вы поняли:) Ниже приведена сравнительная таблица SSD. Поскольку нам нужен интерфейс SATA 3 для подключения диска к MacBook Pro (образца 2012 года), RevoDrive 350 с PCIe Gen. 2 x8 сразу отпадает. По сочетанию контроллера, выносливости и максимального чтения/записи симпатизируют Radeon R7 и Vector 180. К слову, последний более надёжен за счёт наличия PFM+, да и пять лет гарантии впечатляют. Для настройки Fusion Drive вполне можно остановиться на нём, но здесь ещё многое зависит от ваших потребностей. Если они ограничены учёбой, сёрфингом в Интернете и офисными приложениями, можно выбрать модели попроще, но не ниже ARC 100.

Что касается ёмкости, то тут лучше брать как минимум 240 ГБ. Хотя большой массив данных будет храниться на жёстком диске, у вас может возникнуть потребность временно оставить ёмкие файлы на SSD.
Допустим, с выбором SSD мы определились. Не торопитесь срывать крышку MacBook и устанавливать его – сперва необходимо подготовить компьютер к столь серьёзному апгрейду. Прежде чем устанавливать твердотельный накопитель и настраивать Fusion Drive, необходимо создать загрузочный накопитель с операционной системой (это может быть и OS X Yosemite, и OS X El Capitan, но не младше версии 10.8.3). Максимальный эффект от установки Fusion Drive будет достигнут в том случае, если систему устанавливать «с нуля» на уже готовую связку SSD + HDD.
Чтобы создать загрузочную флешку, вам понадобится накопитель с минимум 8 ГБ свободного места и «Терминал». Сначала загружаем дистрибутив операционной системы и переименовываем его для удобства ввода – скажем, Elcapitan.
Саму флешку тоже лучше переименовать (скажем, в DISK), после чего можно смело открывать «Терминал» и вводить следующую команду: 
sudo /Applications/Elcapitan.app/Contents/Resources/createinstallmedia --volume /Volumes/DISK --applicationpath /Applications/Elcapitan.app --nointeraction
Где DISK – соответственно, имя нашего накопителя, а Elcapitan.app – дистрибутив ОС.
Начнётся процесс удаления данных на накопителе, может потребоваться ввод пароля администратора. Копирование файлов установки может занять некоторое время, после чего надпись Done просигнализирует о том, что загрузочная флешка с операционной системой создана.
А пока самое время…да, для бэкапа. Поскольку мы будем производить «чистую» установку, все важные файлы лучше сохранить на внешнем накопителе. Можно, конечно, и в «облака» всё залить, если у вас там завалялся лишний терабайт. Резервным копированием пренебрегать не стоит: в противном случае вы рискуете потерять все свои данные.
Как только загрузочный накопитель создан, равно как и бэкапы, можно переходить к установке SSD. Производится она с помощью Optibay путём перемещения жесткого диска на место оптического привода (признайтесь, когда вы в последний раз им пользовались?), а твердотельного накопителя – вместо HDD.

Optibay
В MacBook Pro 2012 они расположены рядом друг с другом. Модели с дисплеем Retina, к сожалению, пролетают – там столько свободного места просто не найти.

Перед тем как производить какие-либо манипуляции с «железом», необходимо отключить аккумулятор от системной платы.

Замена HDD на SSD производится не очень сложно – достаточно отвинтить пару винтов на боковой планке, снять жёсткий диск и установить на его место твердотельный накопитель, после чего закрепить его теми же винтами. Чтобы убрать оптический привод, надо отключить пять шлейфов с особой аккуратностью. Это шлейфы жёсткого диска, Wi-Fi, камеры, оптического привода и динамиков. Ещё раз – всё отсоединяем-подсоединяем крайне аккуратно – данные шлейфы очень не любят сгибов, оттягиваний и прочих грубостей, а их замена довольно дорогая.

Только после этого можно открутить винты, которые удерживают оптический привод, и достать его.
Затем помещаем свой HDD (или новый, если вы последовали нашему совету) в Optibay, «одолжив» у оптического привода специальный шлейф, и устанавливаем его на место привода.

Разумеется, это упрощённый мануал, но он позволяет понять, что в установке связки SSD + HDD нет ничего сложного и страшного. Но перед тем, как настраивать с их помощью Fusion Drive, давайте проверим, какими скоростными характеристиками обладает наш новенький SSD, чтобы в дальнейшем сравнить этот показатель с результатами Fusion Drive.
Воспользуемся утилитой BlackMagic DiskSpeedTest:
427 МБ/с на запись, 493 МБ/с на чтение – довольно хороший результат, который максимально приближен к заявленному. Что ж, посмотрим, чем SSD порадует нас после настройки FD.
Переходим непосредственно к настройке Fusion Drive. Для этого вставляем загрузочную флешку и включаем ноутбук с зажатой клавишей Option. Выбираем подключенный накопитель как загрузочный, а затем открываем терминал.
Сперва необходимо просмотреть список установленных дисков при помощи команды ниже – здесь очень важно не ошибиться.
Diskutil list
Например, SSD может быть disk0, а HDD – disk2. Здесь уже всё зависит от конкретной конфигурации дисков.
Далее создание FD происходит при помощи дисковой утилиты diskutil, которая использует параметр CoreStorage. Единая группа топов создается при вводе этой команды:
Diskutil cs create Fusion disk0 disk1
Важно не перепутать диски местами. В нашем случае Fusion – имя новой группы. После её создания утилита предоставит имя объединённой группы томов – Logical Volume Group, в таком формате:
Diskutil cs createVolume 34WD6RDE-6564-F2R0-B7F4-FT35EERB jhfs+ Fusion 100%
Как только операция будет завершена, можно продолжить установку системы. В дальнейшем необходимые файлы можно перенести с Time Machine, другого внешнего накопителя или «облака» – смотря какой способ бэкапа вы выбрали.
Самое время вернуться к главному вопросу – будет ли потеря скорости после установки Fusion Drive? Произведём контрольный замер.
Видно, что потери хоть и есть, но небольшие – они компенсируются за счёт удобства использования Fusion Drive. Вместо того, чтобы
устанавливать в MacBook Pro отдельно SSD и подключать внешний HDD, получаем полноценное рабочее решение.
Если на предыдущих версиях OS X существовала вероятность потери части данных и некорректной работы SSD, то начиная уже с Mavericks она была минимизирована. C OS X El Capitan всё также работает отлично.
Так что вместо продажи своего старого Mac лучше установите Fusion Drive – увидите, он не разочарует.
Хороших выходных!
Fusion Drive против SSD обычной путаницы для тех, кому необходимо получить IMAC. У вас нет много вариантов настройки при покупке устройства Mac, за исключением случая хранения. Если вы получаете MacBook Air, например, вы можете выбрать один из вариантов 128GB и 256 ГБ. Тем не менее, у вас есть лучший выбор, когда подходит к IMAC.
ИМАК все-в-один компьютер серии от Apple Inc, который регулярно обновляется с высококачественными спецификации и процессоров. Если вы ждете на рабочий стол на основе рабочей среды с удивительной производительностью, ИМАК лучшим ответ наверняка. Это сказав, что делает лучший выбор между Fusion против SSD для хранения является важной вещью.
При настройке ИМАКА, у вас есть возможность переключаться между SSD или слитым Drive. Учитывая, что оба имеют свои плюсы и минусы, ваш выбор должен быть точным. И мы здесь, чтобы помочь вам в этом. В этой статье мы будем делать сравнение между ИМАКОМ Fusion Drives против SSD Benchmark.
И, мы можем начать с введением в оба.
Fusion Drive Vs SSD - Введение
Для легкости понять, мы будем вводить и в обратном порядке. То есть, давайте Flash Drive первым.
Флэш Жесткие диски
Флэш Жесткие диски - также известный как флэш-накопитель и флэш-памяти - обычно рассматривается в ультрабуков и других премиум класса ноутбуков. Для того, чтобы лучший пример, вы можете обнаружить это на MacBook Pro, MacBook Air и т.д. И понять эту вещь, прежде чем продолжить, вы не можете реально сравнить SSD-накопителей и флэш-накопители. На самом деле, SSD-накопители в настоящее время используют интерфейс флэш-памяти, для улучшения производительности и скорости. Итак, когда вы слышите компьютер оснащен флэш-память, слушать как компьютер оснащен SSD хранение.
Так, короче говоря, ваш основе флэш-ИМАК будет имеет один твердотельный накопитель для всех целей хранения. По сравнению с жесткими дисками, эти устройства обеспечивают более высокую производительность, скорость, долговечность и стабильность. И, да, SSD-накопители работают удивительным с устройствами Apple.
Fusion диски
Fusion Drive в основном гибридный жесткий диск. Имя используется в устройствах, сделанных Apple Inc. Логика здесь проста. Apple, сочетает в себе традиционный жесткий диск и флэш-памяти накопителя. Если мы возьмем случай ИМАК с Retina Display, вы можете выбрать Fusion Drive 1 Тб размера 3TB. Наряду с высокой пропускной способностью жесткого диска, будет посвящен пространство для хранения, который использует SSD. Так, например, в поздней версии 2015 ИМАК 2TB Fusion Drive, есть 128GB из флэш-памяти. Apple, сделал объявить Fusion Drive в октябре 2012 года и был в использовании с тех пор. Говоря о дизайне, SSD и HDD будут объединены в единое устройство - которое затем контролируется MacOS. В настоящее время выбор доступен только в Маках. Для всех других устройств, вам нужно выбрать между SSD или HDD.
Оба они отличаются от традиционных жестких дисков, хотя. Теперь мы рассмотрим каждый из них и указать на подобные и разные вещи.
Флэш-накопители - Преимущества и недостатки
Как мы уже говорили, флэш-накопители - он же SSD-накопителей - отличаются многими преимуществами. Некоторые из них приведены ниже. Мы полагаем, это достаточно для ориентированных на производительность задач. И, вы знаете, насколько хорошо компания Apple создает соединение SW / HW.
- SSD-накопители обеспечивают производительность лучше уровня и скорости. Это должно быть проблемой, если вы профессионал.
- Запуск время наладки устройства флэш-памяти намного короче.
- Согласно тому, что претензии компании Apple, Flash Storage в ИМАКЕ Late 2015 Edition, это 2.5x быстрее, чем предыдущие версии.
- Он не создает шума.
- Более низкое потребление энергии.
- Не разогреть устройство.
- Подходит для исполнения жаждущих задач, таких как игры или редактирования видео
Конечно, есть некоторые недостатки, некоторые из них:
- Flash Storage действительно дорого, особенно по сравнению с жесткими дисками.
- Это может быть не доступно в более высоких мощностях. Если мы возьмем случай ИМАКА, максимальное флэш-память вы можете получить 1 Тб.
Fusion диски - Преимущества и недостатки
Fusion диски были введены в качестве жизнеспособной замены для тех дорогих вариантов флэш-накопителях. Ее преимущество может быть следующим. Преимущества встречаются по сравнению с традиционными жесткими дисками и SSD.
- Apple, Fusion диски намного дешевле, чем SSD. Несмотря на то, что они имеют более высокую цену, чем жесткие диски, вы не должны стать мели.
- По сравнению с традиционными жесткими дисками, Fusion диски не создают много шума, - нет, нет, он не молчит.
- Вы можете иметь Fusion диски в большей мощности. Например, вы найдете 1TB. 1 ТБ и 3TB слитый диск в Маках.
- Он работает в логическом порядке, не затрагивая пользовательский опыт или нагрузки раз.
- Для сравнения, Fusion диски имеют лучшее время загрузки вверх, чем жесткие диски.
- Fusion диски могут создавать шум.
- Производительность не до выделенного сценария SSD.
- Fusion диски имеют более низкий RPM.
- Apple, Fusion Drive Vs Flash Storage - В практике сценарии
Прежде чем перейти к выводам, вы должны понять принцип работы в компании Apple Fusion Drive.
Как это работает Apple, Fusion Drive?
Как мы уже говорили, он сочетает в себе SSD и HDD для хранения компонентов, чтобы сформировать единое устройство памяти. Емкость SSD хранения будет ниже, чем HDD Storage. Если вы проверяете Late 2015 ИМАКА на 1TB Fusion Drive, вы будете место хранения 24ГБА. Если вы идете с 2TB, однако, есть увеличение до 128 Гб флэш-памяти. Рабочий процесс Fusion Drive основан на ваших собственных шаблонов использования. Из всей памяти, SSD часть будет использоваться для хранения часто используемых файлов. Например, если у Вас есть несколько документов, папки, которые вы открываете ежедневно, они будут храниться на SSD части. Передача быстро и вам не придется беспокоиться об этом. По сути, вы будете иметь возможность запускать важные программы / файлы на более выгодных скоростях.
Предположим, что вы используете IMOVIE для редактирования, почти каждый день. В этом случае система MacOS будет перемещать приложение в памяти SSD. Так, в следующий раз вы открываете его, вы можете иметь пылающую скорость точно. Итак, подводя итог, Fusion диски обеспечивают более высокую скорость и производительность по сравнению с жесткими дисками, но не на одном уровне с выделенным для хранения. Вы никогда не можете ожидать того же скорость записи или начальная загрузка Время в SSD и хранения Fusion Drive. Но, по крайней мере, вы платите только часть выделенного флэш-памяти.
Если вам нужна производительность высокого класса и непревзойденную скорость, мы рекомендуем идти с выделенной флэш-памяти. В самом деле, вам придется платить больше. Но, в конечном счете, вы можете найти разницу в производительности. Однако, если у вас нет много денег, чтобы тратить на выделенных SSD-накопителей, вы можете рассмотреть Fusion диски. Вы не получите лучшую производительность, но все же, лучше, чем традиционные жесткие диски. Итак, вот как мы имеем дело с Fusion Drive против Flash Drive войны.
Другим эффективным решением является это. Вы должны получить доступный вариант SSD хранения и получить еще один внешний жесткий диск. На рынке, вы можете даже найти внешнюю SSD-накопитель с лучшей скоростью и относительно высокой ценой. В конце концов, общая сумма расходов будет ниже, чем в конфигурации 1-ТБ SSD IMAC. При выборе внешнего накопителя, вы можете даже пойти на бесшумную, высокую скорость и USB 3.0 HDD. Таким образом, вы можете сэкономить много денег.
Давайте завернуть Обсуждение - Fusion Drive против SSD
Таким образом, это то, как вы можете найти ответ на Fusion Drive против SSD войны в IMAC. Решения просты. Если вам нужна лучшая производительность, вы должны пойти с выделенной SSD. Конечно, вы должны платить высокие для более низких вариантов хранения. Даже тогда, он делает много смысла, чем идти на середине производительности Fusion Drive.
С другой стороны, если вы на самом деле не нужно много производительности, вы можете выбрать в Fusion Drive. Кроме того, вы можете получить версию SSD ИМАКА и сохранить внешний жесткий диск, подключенный. В любом случае, вы можете иметь дело вопрос нехватки места для хранения. В конце концов, мы надеемся, что вы нашли ответ. Получите лучший ИМАК, кстати.
Другие Похожие сообщения
- SSD против HDD: разница между флэш-памятью и жестким диском »
- Mac против PC: Что лучше - OS X или Windows »
- Список операционных систем Альтернативы для Windows »
- Компьютерные и факты Интересные факты о технологии »
Справедливые, не завышенные и не заниженные. На сайте Сервиса должны быть цены. Обязательно! без "звездочек", понятно и подробно, где это технически возможно - максимально точные, итоговые.
При наличии запчастей до 85% процентов сложных ремонтов можно завершить за 1-2 дня. На модульный ремонт нужно намного меньше времени. На сайте указана примерная продолжительность любого ремонта.
Гарантия и ответственность
Гарантию должны давать на любой ремонт. На сайте и в документах все описано. Гарантия это уверенность в своих силах и уважение к вам. Гарантия в 3-6 месяцев - это хорошо и достаточно. Она нужна для проверки качества и скрытых дефектов, которые нельзя обнаружить сразу. Видите честные и реальные сроки (не 3 года), вы можете быть уверены, что вам помогут.
Половина успеха в ремонте Apple - это качество и надежность запчастей, поэтому хороший сервис работает с поставщиками на прямую, всегда есть несколько надежных каналов и свой склад с проверенными запчастями актуальных моделей, чтобы вам не пришлось тратить лишнее время.
Бесплатная диагностика
Это очень важно и уже стало правилом хорошего тона для сервисного центра. Диагностика - самая сложная и важная часть ремонта, но вы не должны платить за нее ни копейки, даже если вы не ремонтируете устройство по ее итогам.
Ремонт в сервисе и доставка
Хороший сервис ценит ваше время, поэтому предлагает бесплатную доставку. И по этой же причине ремонт выполняется только в мастерской сервисного центра: правильно и по технологии можно сделать только на подготовленном месте.
Удобный график
Если Сервис работает для вас, а не для себя, то он открыт всегда! абсолютно. График должен быть удобным, чтобы успеть до и после работы. Хороший сервис работает и в выходные, и в праздники. Мы ждем вас и работаем над вашими устройствами каждый день: 9:00 - 21:00
Репутация профессионалов складывается из нескольких пунктов
Возраст и опыт компании
Надежный и опытный сервис знают давно.
Если компания на рынке уже много лет, и она успела зарекомендовать себя как эксперта, к ней обращаются, о ней пишут, ее рекомендуют. Мы знаем о чем говорим, так как 98% поступающих устройств в СЦ восстанавливется.
Нам доверяют и передают сложные случаи другие сервисные центры.
Сколько мастеров по направлениям
Если вас всегда ждет несколько инженеров по каждому виду техники, можете быть уверены:
1. очереди не будет (или она будет минимальной) - вашим устройством займутся сразу.
2. вы отдаете в ремонт Macbook эксперту именно в области ремонтов Mac. Он знает все секреты этих устройств
Техническая грамотность
Если вы задаете вопрос, специалист должен на него ответить максимально точно.
Чтобы вы представляли, что именно вам нужно.
Проблему постараются решить. В большинстве случаев по описанию можно понять, что случилось и как устранить неисправность.
Fusion Drive представляет собой инновационный дополнительный накопитель, который даёт пользователям производительность флэш-памяти в сочетании с ёмкостью жесткого диска. Он объединяет 128 ГБ флэш-памяти со стандартным жестким диском 1 ТБ или 3 ТБ, создавая единый объём хранения данных, что позволяет интеллектуально управлять файлами для оптимизации скорости чтения и записи. Fusion Drive приспосабливается к тому, как вы используете ваш iMac, и автоматически перемещает файлы и приложения, которые вы используете наиболее часто, во флэш-накопитель, обеспечивая более высокую производительность и более быстрый доступ.
Apple Inc.
Почитал и захотелось себе такое. Сначала я подумал, что это гибридный жесткий диск типа такого вот Сигейта . Ан нет.
Fusion Drive оказался совсем не инновационой железякой а очень даже себе программной фишкой Mountain Lion 10.8. Это нечто вроде RAID0 (со всеми проблемами RAID0), но и с некоторыми дополнительными преимуществами. Вкратце, система анализирует, какие файлы используются чаще и подсовывает их на SSD. Да и ограничение объема SSD перестает напрягать. Более подробно читайте на страничке того, кто все это разобрал по косточкам - Patrick Stein aka @jollyjinx
Так что, если у вас есть SSD и HDD накопители, можете попробовать.
Перед тем, как начнем:
1. Пробовать создавать Fusion Drive можно и на внешних дисках.
2. Создать загрузочный Fusion Drive можно. Только надо все действия производить из консоли терминала в утилите установки.
3.Информация на подопытных дисках будет уничтожена. Обратного пути не будет.
Теперь о главном.
Для создания Fusion Drive необходимо два диска. Не два раздела одного диска, не раздел и диск, а именно ДВА ФИЗИЧЕСКИХ диска. Один SSD и один HDD. Fusion Drive работает на любых носителях, так что производитель SSD не важен.
Также необходим Горный лев (установленный или загрузочный диск).
Этап 1: Создаем массив (CoreStorage)
Запускаем терминал. Напоминаю, что если вы хотите делать загрузочный диск, терминал надо запустить из программы установки.
Вводим
выйдет что-то вроде
Выбираем идентификаторы дисков для объединения. В моем случае это disk0 (который SSD) и disk1 (который HDD)
Проверьте правильность выбора. И еще раз. Уверены? Перепроверьте!
Теперь переходим к созданию логического диска CoreStorage.
вводим в терминале
где: UUID - то, что вы скопировали (запомнили, записали), Name - Имя раздела, Size - размер в гигабайтах.
Насчет размера - сложите размеры ваших объединяемых физических дисков и вычтите 6. В конце без пробела буква g/
У меня эта строка получилась такой
Fusion Drive — инновационная технология, предполагающая совместную работу жесткого диска и SSD-накопителя. Она появилась в моделях Mac 2012 года.
Компьютеры iMac и Mac mini, оснащенные накопителями Fusion Drive, все-таки получат поддержку новой файловой системы APFS, вопреки первоначальному . Об этом сообщает MacRumors со ссылкой на электронное письмо соответствующего содержания, направленному одному из читателей издания самим Крейгом Федериги.
Уже 25 сентября пользователи Mac получат возможность установить новую версию операционной системы . Помимо прочих , она принесет в себе новую файловую систему APFS. Однако, как оказалось, ей смогут воспользоваться далеко не все владельцы Mac. Для некоторых она останется недоступной. Речь идет о компьютерах, которые оснащены дисками Fusion Drive.
В последнее время Apple все чаще начинает оснащать компьютеры Mac — компания постепенно отказывается в пользу связки жестких дисков и твердотельных накопителей. Обычно этот симбиоз состоял из HDD определенной емкости и SSD на 128 ГБ — не так уж много, но достаточно. Однако и в этой ситуации Apple решила сэкономить.
После того как в Купертино успешно , решила порадовать покупателей и немного расширила возможную конфигурацию своих моноблоков. И хотя нововведение касается только накопителей SSD, оно должно положительно повлиять на продажи данных компьютеров во втором квартале этого года.
Сегодня сервисные инженеры из «МакФикса» бьются над проблемой увеличения скорости при использовании связки SSD и HDD-накопителей и созданием собственного