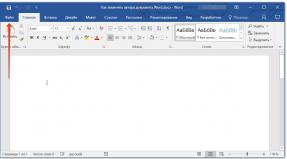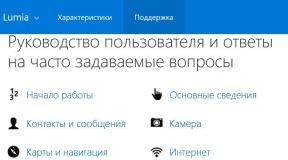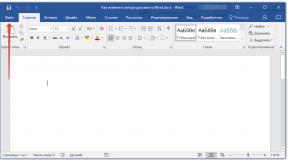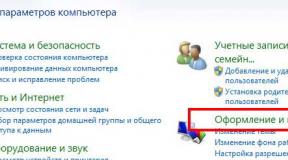Переход с hdd на ssd. Перенос системы на SSD: инструкция. Инструкция для SSD от Samsung
Использование SSD-накопителя вместо винчестера повышает скорость и комфорт работы, делая надежным хранение информации.
Понятно стремление пользователей поменять OC с винчестера на твердотельный накопитель.
Как грамотно без переустановки OC клонировать информацию со всеми разделами на более быстрый SSD накопитель?
Как перенести систему на SSD
Читайте также: Как перенести Windows на SSD - 6 лучших программ для миграции
Для переноса системы на SSD существует несколько способов. Рассмотрим каждый из них.
Первый способ представляет собой перенос папки пользователя во время установки.
Для его осуществления следуйте инструкции:
1 В процессе установки, на этапе выбора параметров (шаг #10) вместо выбора использования стандартных параметров или их настройки нажмите сочетание клавиш CTRL + SHIFT + F3 .
Компьютер будет перезагружен в так называемый «Режим аудита» , будет выполнен вход во встроенную учетную запись «Администратор» .

3 После выполнения предыдущего шага требуется одновременно нажать клавиши «Win» + «R» . Откроется командная строка, где нужно ввести «net stop wmpnetworksvc» . После этого введите повторной в «%windir%\system32\sysprep\sysprep.exe /oobe /reboot /unattend:d:\relocate.xml»

5 После выполнения предыдущего шага Папка пользователя будет перенесена на желаемы вами диск SSD.
- Создайте файл ответов используя инструкцию, которая была описана в способе номер один.
- Запустите средство подготовки системы тем же образом, что и в способе номер один.
- Несмотря на то, что система уже установлена, при использовании этого метода будет выполнена загрузка в режиме аудита и первичной настройки системы вам не нужно вводить ключ продукта если такой запрос появится, просто нажмите кнопку «Пропустить» .
Вы не сможете выполнить вход в ранее используемую учетную запись, поэтому на этапе входа пользователя вам будет предложено создание локальной учетной записи.
Новая учетная запись будет использована для осуществления первичной настройки после переноса папки профилей и в последующем ее можно будет удалить.
Перенос OC c HDD на SSD
Читайте также: ТОП-15 Программ для дефрагментации диска Windows: выбираем лучшую утилиту
Перед началом клонирования необходимо, что объем SSD должен превышать, тот с которого планируем клонировать.
AOMEI Partition Assistant Standart Edition
Читайте также: ТОП-10 программ клонирования диска: их достоинства и недостатки
В первую очередь разберем этапы клонирования OC с дополнительным приложением, которое предлагает простой способ копирования OC.
Предлагаем воспользоваться для образца программу AOMEI Partition Assistant. Приложение русскоязычное в свободном доступе.
Функциональная программа имеет простой вариант копирования OC на любой диск. Скачиваем и устанавливаем программу на компьютере.

- Находим на панели раздел «Мастера» , расположенный слева, и выделяем строку «Перенос OC SSD или HDD» .

- Открывается окно с информацией о переносе, знакомимся с сообщением и выделяем вкладку . Следуем к третьему шагу.

- Выбираем место, куда будем копировать операционную систему. Особое внимание необходимо уделить тому, что накопитель должен быть не размеченным, отсутствовали разделы и, тем более, файловые системы, иначе в итоге получится чистый список. После выбора целевого диска выбираем во вкладке .

- Дальнейшее действие выполнить разметку накопителя, куда переносим OC. Можно откорректировать по мере необходимости, но запомните, что объем выделенного раздела не должен превышать, тот на котором находится OC. Здесь есть возможность присвоить обозначение созданному разделу, если это необходимо. Когда все параметры установлены, выбираем вкладку .

- Здесь программа рекомендует закончить установку приложения AOMEI Partition Assistant для копирования OC на SSD накопитель. Предлагается изучить предупреждение. После перезагрузки OC может не загрузиться. В такой ситуации обязательно отключаете прежний диск или меняете местами накопители. Удостоверяете свои действия, нажав вкладку «Конец» .

- Чтобы начать перемещение нажимаем кнопку .

- Откроется окошко с перечнем отложенных операций, нажимаем вкладку .

- Следует дополнительное сообщение: нажав на вкладку «Да» , подтверждаем все свои действия. По окончании перезагрузки начнется процесс миграции OC на накопитель на твердотельной памяти. Продолжительность действия зависит от нескольких причин, это размер клонируемых данных, скорость работы накопителя и возможностей компьютера.

По окончании переноса информации на компьютер снова произойдет перезагрузка и нужно отформатировать винчестер, чтобы убрать OC и старый загрузчик.
- Работает со всеми носителями
- Бесплатная
- Средняя скорость переноса
Штатные средства Windows
Читайте также: «NTLDR is missing» - что делать? Решение проблемы с загрузкой Windows
Еще один вариант скопировать систему на другой накопитель использовать типичные средства Windows.
Возможно эта операция только тогда, когда установлена программа Windows не ниже 7. Иначе б ез дополнительных программ не обойтись. Разберем поэтапно перенос OC на примере Windows 7 .
Сама операция копирования OC типичными средствами не трудная - выполняется в 3 этапа:
- Cоздать образ OC;
- Cоздать загрузочный диск;
- Hаспаковать образ OC на другой накопитель.
- Чтобы воспроизвести образ OC пользуемся программой Windows . Открываем меню «Пуск» , потом «Панель управления» .

- Нажимаем на строку «Архивирование данных компьютера» и начинаем создавать резервную копию Windows . В окошке «Архивация или восстановление файлов» находятся 2 необходимые команды, которые будем использовать для формирования образа OC, и следуем по нужной ссылке.

- Выбираем, куда планируем записать образ ОС. Есть два варианта: раздел диска и DVD. Нелишне напомнить, что Windows 7, даже без дополнительных программ, имеет большой объем. И при решении копировать OC на DVD, возможно истребование нескольких накопителей.

- Выбираем место, где будет храниться образ, нажимаем по вкладке . Программа рекомендует подобрать разделы, для архивации. Поскольку ничего кроме OC не копируем, то выбора не делаем, сама система отметила все нужные диски. Поэтому нажимаем вкладку .

- Подтверждаем нужные форматы архивирования. Выделяем вкладку «Архивировать» и ждем завершения архивации.

Запрос на создание диска
- После создания копии OC Windows рекомендует сделать загрузочный диск.

- Еще один способ создания диска при помощи строки «Создать диск восстановления системы» в окошке «Архивация или восстановление» .

- Изначально программа создания загрузочного диска рекомендует сделать выбор привода, где необходимо установить чистый диск для записи. Нажимаем и идем далее.
Если в вашем компьютере нет пишущих дисководов, записать на оптический накопитель образ ОС не получится.

- Если диск с файлами, система обязательно попросит его форматирования . Если диск не поддается форматированию, используйте чистый накопитель.

- Для этого открываем окно «Мой компьютер» и нажимаем правой кнопкой мыши по приводу. Отмечаем строку .
- Дальнейшие действия по формированию накопителя для копирования ОС, на выбранном приводе, нажимаем строку и ждем окончания действия. По окончании появиться окно:

Подводим итог. Создан образ ОС, а также загрузочный диск для переноса, следуем к заключительному этапу.

- Ставим компьютер на перезагрузку, по окончании идем в меню выбора загрузочного устройства.
Это обычно делается, нажатием клавиши F11 , но могут быть и другие способы.

- Загружается среда для восстановления ОС. Для начала выделяем нужный язык (в нашем случае русский), продолжаем нажатием вкладки «Next» . После этого запуститься поиск установленных систем.

- Раз образ ОС делан, то переводим переключатель во второе положение и продолжаем нажатием вкладки .

- Выбираем «Восстановление компьютера с помощью созданного ранее образа системы» и продолжаем нажатием вкладки .

- Чтобы по мере необходимости установить дополнительные параметры, выделяем вкладку .

- На заключительном этапе увидим краткую информацию о созданном образе. Можно начать распаковывать, для этого нажимаем вкладку . Ждем завершения действия.

- Система перезагружается самостоятельно после окончания распаковки. Перенос Windows на SSD можно считать законченным.
- Не надо скачивать.
- Процесс переноса очень сложный
Уже достигли привлекательных объемов и не менее привлекательных цен, поэтому все больше и больше пользователей компьютеров и ноутбуков покупают их в качестве дополнительного или основного накопителя системы. И дело остается за малым – перенести имеющуюся операционную систему Windows со старого HDD на новый и , который позволит системе быстрее загружаться и вообще сделает ваш ноутбук и компьютер заметно более производительным.
Миграция операционной системы Windows с жесткого диска на теперь стала простым и быстрым, и при этом абсолютно бесплатным процессом. И даже если в комплекте с вашим новым SSD вы не получили утилиту для переноса операционной системы, вы сможете сделать перенос Windows при помощи бесплатной версии программы .
А чтобы процесс переноса ОС был еще более простым и понятным, мы подготовили подробную пошаговую инструкцию.
Процесс переноса Windows на новый происходит в 4 этапа:
1.
Подключите SSD к компьютеру, включите компьютер и запустите пробную версию Hard Disk Manager 12 Professional . Выберите в главном меню Мастера > Миграция ОС
. После этого нажмите Далее
для продолжения работы. Помните, что все данные на диске, на который осуществляется миграция, после выполнения операции будут потеряны. Перед миграцией сохраните их на другой диск.
2.
Мастер проведет поиск системного раздела, на котором находятся поддерживаемые ОС Windows. Если найдено несколько ОС, Вы сможете указать систему для миграции. Мастер переноса ОС автоматически выберет один или два раздела диска и попросит указать диск, на который будет осуществляться миграция.


3.
Нажав ОК
, вы увидите предупреждение, что все готово для старта операции переноса ОС. Если вы собираетесь использовать SSD только для ОС Windows, поставьте отметку в соответствующем поле, чтобы Мастер использовал весь диск для размещения раздела. Для того, чтобы после завершения переноса компьютер загружался с , вам нужно отметить эту опцию. При этом, «донорский» HDD перестает быть загрузочным.


4. Нажмите Копировать для запуска процесса миграции. После завершения миграции первым делом проверьте, что ОС Windows стартует с целевого SSD диска. Если да, удалите раздел ОС Windows с исходного диска, затем перераспределите его разделы по вашему усмотрению.
Использование бесплатной версии утилиты Hard Disk Manager 12 Professional позволяет максимально удобно и быстро создать загрузочный и перенести на него вашу операционную систему Windows. При покупке полной версии программы, вы получите доступ к куда большему объему функций, но в нашем случае бесплатной версии более чем достаточно для переноса Windows.
Замена обычного жесткого диска на SSD может заметно повысить комфорт работы и обеспечить надежное хранение данных. Именно поэтому многие пользователи стараются заменить HDD на твердотельный накопитель. Однако, заменив накопитель, необходимо как-то перенести свою операционную систему вместе с установленными программами.
С одной стороны, можно все установить заново и тогда проблем с переходом на новый диск не будет. Но что делать, если на старом стоит около десятка программ, а сама ОС уже настроена для комфортной работы? Именно на этот вопрос мы и ответим в нашей статье.
Итак, вы приобрели новенький ССД и теперь вам необходимо как-то перенести саму ОС со всеми настройками и установленными программами. К счастью, нам ничего не придется изобретать. Разработчики программного обеспечения (впрочем, как и разработчики операционной системы Windows) уже обо всем позаботились.
Таким образом у нас есть два пути, либо воспользоваться сторонней утилитой, либо штатными средствами виндовс.
Прежде чем перейти к инструкциям, хотим обратить ваше внимание на то, что диск, на который вы будите переносить свою операционную систему должен быть не меньше того, на котором она установлена.
Способ 1: Перенос ОС на SSD с помощью AOMEI Partition Assistant Standart Edition
Для начала рассмотрим подробно способ переноса операционной системы с помощью сторонней утилиты. В настоящее время есть множество различных утилит, который позволяют осуществить простой способ переноса ОС. Для примера мы взяли приложение AOMEI Partition Assistant. Данный инструмент бесплатен и имеет русский интерфейс.

- Среди большого количества функций, в приложении присутствует весьма удобный и простой мастер переноса операционной системы на другой диск, его мы и будем использовать в нашем примере. Нужный нам мастер находится на левой панели в разделе «Мастера », для его вызова кликаем по команде «Перенос ОС SSD или HDD ».
- Перед нами появилось окно с небольшим описанием, ознакомившись с информацией кликаем по кнопке «Далее » и переходим к следующему шагу.
- Здесь мастер предлагает выбрать диск, куда будет переноситься ОС. Обратите внимание, что накопитель не должен быть размечен, то есть он не должен содержать разделов и файловой системы, в противном случае на этом шаге вы получите пустой список.
Итак, как только выбрали целевой диск, нажимаем кнопку «Далее » и переходим дальше.
- Следующим этапом будет разметка накопителя, на который переносится операционная система. Здесь вы можете изменить размер раздела при необходимости, однако не забывайте, что раздел должен быть не меньше того, на котором стоит ОС. Также, при необходимости, можно задать букву новому разделу.
Как только установили все параметры, переходим к следующему этапу, нажав кнопку «Далее ».
- Здесь мастер нам предлагает завершить настройку приложения AOMEI Partition Assistant для миграции системы на SSD. Но перед этим можно ознакомиться с небольшим предупреждением. Речь в нем идет о том, что после перезагрузки в некоторых случаях ОС может не загрузится. И если вы столкнулись с подобной проблемой, то необходимо отключить старый диск или подключить новый на место старого, а старый – на место нового. Для подтверждения всех действий нажимаем кнопку «Конец » и завершаем работу мастера.
- Далее, для того, чтобы процесс миграции начался, необходимо нажать кнопку «Применить ».
- Партишн Ассистент отобразит окно со списком отложенных операций, где нам остается нажать кнопку «Перейти ».
- Далее последует еще одно предупреждение, где, нажав на кнопку «Да », мы подтверждаем все свои действия. После этого компьютер перезагрузится и начнется процесс переноса операционной системы на твердотельный накопитель. Длительность этого процесса будет зависеть от ряда факторов, среди которых объем переносимых данных, скорость HDD и мощность компьютера.








После миграции компьютер снова перезагрузится и теперь останется только отформатировать HDD, чтобы удалить ОС и старый загрузчик.
Способ 2: Перенос ОС на SSD с помощью стандартных средств Windows
Другой способ перейти на новый диск – это использование стандартных средств операционной системы. Однако, воспользоваться им вы можете, если на вашем компьютере установлена Виндовс 7 и выше. В противном случае вам придется воспользоваться сторонними утилитами.
Более детально рассмотрим этот способ на примере Windows 7.
В принципе, процесс переноса ОС штатными средствами не сложный и проходит в три этапа:
- создание образа системы;
- создание загрузочного накопителя;
- распаковка образа на новый диск.
- Итак, приступим. Для того, чтобы создать образ ОС необходимо воспользоваться инструментом Windows «». Для этого, заходим в меню «Пуск » и открываем «Панель управления».
- Далее необходимо кликнуть по ссылке «Архивирование данных компьютера » и можно переходить к созданию резервной копии Виндовс. В окне «Архивация или восстановление файлов » есть две нужные нам команды, сейчас воспользуется созданием образа системы, для этого кликаем по соответствующей ссылке.
- Здесь нам необходимо выбрать накопитель, на который будет записан образ ОС. Это может быть, как раздел диска, так и DVD. Однако, стоит помнить, что Windows 7, даже без установленных программ, занимает достаточно много места. Поэтому, если вы решите записать копию системы на DVD, то вам может потребоваться не один диск.
- Выбрав место, куда необходимо сохранить образ, нажимаем «Далее
» и переходим к следующему шагу.
Теперь мастер предлагает нам выбрать разделы, которые необходимо включить в архивацию. Поскольку мы переносим только ОС, то ничего выбирать не нужно, система за нас уже включила все необходимые диски. Поэтому нажимаем «Далее » и переходим к финальному шагу.
- Теперь необходимо подтвердить выбранные параметры архивации. Для этого нажимаем «Архивировать
- После того, как копия ОС будет создана Windows предложит создать загрузочный накопитель.
- Также создать накопитель можно и с помощью команды «Создать диск восстановления системы » в окне «Архивация или восстановление ».
- На первом шаге мастер создания загрузочного диска предложит выбрать привод, в котором уже должен быть установлен чистый накопитель для записи.
- В случае, если в приводе стоит диск с данными, то система предложит очистить его. Если вы используете для записи DVD-RW, то его можно очистить, иначе необходимо вставить чистый.
- Для этого переходим в «Мой компьютер » и кликаем правой кнопкой мыши по приводу. Теперь выбираем пункт «Стереть этот диск ».
- Теперь возвращаемся к созданию накопителя для восстановления, выбираем нужный привод, кликаем по кнопке «Создать диск » и дожидаемся окончания процесса. По завершению мы увидим такое окно:
- Перезагружаем компьютер и переходим в меню выбора загрузочного устройства.
- Далее будет загружена среда для восстановления ОС. На первом этапе для удобства выбираем русский язык и нажимаем кнопку «Next ».
- Поскольку мы восстанавливаем ОС из заранее подготовленного образа, то переводим переключатель во второе положение и нажимаем «Далее ».
- На этом этапе система сама предложит нам подходящий образ для восстановления, поэтому, ничего не изменяя, нажимаете «Далее ».
- Теперь можно установить дополнительные параметры, если необходимо. Для перехода к последнему действию нажимаем кнопку «Далее ».
- На последнем этапе нам отобразится краткая информация об образе. Теперь можно приступать непосредственно к распаковке на диск, для этого нажимаем кнопку «Далее » и дожидаемся окончания процесса.








Внимание! Если в вашей рабочей машине отсутствуют пишущие дисководы, то вы не сможете записать оптический накопитель восстановления.



это говорит о том, что диск успешно создан.
Итак, подведем небольшой итог. К этому моменту у нас уже есть образ с операционной системой и загрузочный накопитель для восстановления, а значит можно переходить к третьему, завершающему этапу.
Обычно это можно сделать нажав клавишу F11, однако могут быть и другие варианты. Как правило функциональные клавиши расписаны на стартовом экране BIOS (или UEFI), который отображается при включении компьютера.


После этого будет произведен поиск установленных систем.





По окончании процесса система автоматически перезагрузится и на этом процесс переноса Windows на ССД можно считать оконченным.
Сегодня мы с вами рассмотрели два способа перехода с HDD на SSD, каждый из которых по-своему хорош. Ознакомившись с обоими, вы теперь сможете выбрать более приемлемый для себя, чтобы быстро и без потери данных перенести ОС на новый диск.
Апгрейд компьютера не всегда подразумевает под собой его полную замену. Обычным явлением считается добавить «планки» оперативной памяти или заменить видеокарту. Ценовая доступность твердотельных накопителей открыла новую возможность обновления аппаратной конфигурации. Ускорить работу ПК можно, заменив традиционный жесткий диск на SSD. При наличии достаточного объема RAM это может дать ощутимый прирост в скорости. При этом совершенно не обязательно полностью переустанавливать систему. Сегодня мы разберемся, как перенести Windows на SSD без потери данных.
Microsoft предусмотрела в своей операционной системе инструменты на все случаи жизни. О многих из них пользователи даже не догадываются. Давайте рассмотрим, как выполнить перенос «Виндовс» 10 на SSD-диск, не прибегая к помощи сторонних программ ОС.
Процесс миграции требует использования дополнительного жесткого диска, на котором будет создаваться резервная копия действующей системы. При его наличии можно переходить к подготовке переноса. Включив компьютер, вызываем контекстное меню кнопки «Пуск» и выбираем отмеченный пункт.
Инициализация в системе нового накопителя начнется с выбора стиля разделов. Все 64-битные версии Windows, начиная с Vista, способны загружаться с разделов GPT и хранить на них данные. Наличие на компьютере UEFI говорит о ее поддержке на уровне «железа». Таким образом, выбор осуществляется между двумя вариантами:
- BIOS + 32-bit Windows - MBR;
- UEFI + 64-bit Windows - GPT.
Определившись с разметкой, подтверждаем выбор.

В открывшемся окне стандартной утилиты управления дисками видим следующую картину. Промежуточный диск, который нужен для создания копии определился, но пока не отформатирован и не размечен. Щелкаем по нему правой кнопкой и вызываем контекстное меню. Выбираем единственный активный вариант, отмеченный рамкой.

Открывается мастер, следуя подсказкам которого мы сделаем накопитель пригодным к дальнейшему использованию.

Не будем ничего менять, создадим единый том на весь диск.

При желании на этом этапе можно сменить букву, которой обозначается накопитель. По умолчанию задается следующая по порядку в латинском алфавите.

Зададим имя нового тома.


Как видно на скриншоте, наш Newssd появился в списке доступных.

Открываем панель управления и выбираем обозначенный раздел.

В области быстрого перехода нам требуется меню создания образа ОС.

Система автоматически определяет подключенный Newssd как место хранения.


Нажатие кнопки готовности запускает процесс создания образа.

По окончании система предложит создать диск аварийного восстановления. Если установочного носителя нет, можно согласиться.

Потребуется чистая флешка объемом не менее 8 Гб или DVD-болванка.
В итоге у нас имеется три диска: старый HDD c Windows, чистый неразмеченный SSD и резервная копия на промежуточном носителе. Чтобы выполнить перенос, убираем старый жесткий диск и устанавливаем на его место новый. Загружаемся с установочного носителя и выбираем режим восстановления. Установщик ОС развернет сохраненную резервную копию. После очередного перезапуска получаем на твердотельном накопителе готовую ОС со всеми настройками и документами.
В процессе работы нам требовались только классические инструменты, присутствующие в любой версии ОС Microsoft. Перенос Windows 7 на SSD выполняется аналогично.
Использование специального ПО
Как мы увидели, выполнить клонирование системы на новый накопитель можно встроенными средствами. Процесс усложняется только необходимостью создания промежуточного носителя с образом. Любая сторонняя программа для переноса Windows на SSD обходится без него. Рассмотрим некоторые из них, чтобы пользователь мог самостоятельно выбрать удобный ему способ.
Macrium Reflect
Пользователю доступно несколько редакций, различных по функционалу. Мы будем использовать версию Free, не требующую дополнительно регистрации. С сайта разработчика загружается web-инсталлятор. Необходимые для конкретной системы параметры выставляются после его запуска.

Стрелкой отмечены дополнительные опции. Открыв их, выбираем разрядность системы и вариант, подходящий для загрузки. Выбор редакции дистрибутива доступен в выпадающем меню, которое отмечено цифрой «2».

Развернув его, можно выбрать чистый инсталлятор или с компонентами системы восстановления.

Снимаем галочку, отвечающую за автоматический запуск установки программы, и приступаем к скачиванию.

Интерфейс Macrium Reflect выполнен на английском. Русского языка не предусмотрено. В момент запуска выполняется автоматическое сканирование подключенных дисков. В главном окне нас интересует отмеченная рамкой опция, позволяющая провести прямое клонирование.

Цифрой «1» обозначены расширенные настройки, которые показаны отдельным скриншотом. Нажимаем на гиперссылку и выбираем указанный стрелкой диск конечного назначения.

В дополнительных опциях можно ничего не менять. Галочками отмечена проверка целостности файловой системы и подключение SSD TRIM.

Окно клонирования разделено на две части. В верхней на существующей системе отмечены галочками разделы текущего диска. Нажатие на взятую в рамку гиперссылку переносит выбранные области на новый накопитель.

Последний этап перед запуском. На скриншоте видно, что старая структура полностью перенесена на новый накопитель. Нажимаем кнопку «Next», чтобы начать перенос Windows 10 на другой жесткий диск.

На завершающем этапе программа предложит нам создать расписание для регулярного клонирования и покажет информацию о количестве переносимых данных. Последнее окно перед созданием копии предупредит о том, что имеющиеся данные на целевом диске будут перезаписаны.

Длительность переноса зависит от объемов накопителей и вмешательства пользователя не требует.
Acronis True Image
Программа условно-бесплатная и имеет пробный период в 30 дней. Полностью переведена на русский язык, поэтому сложностей с ее использованием не возникает.

Опция клонирования «на лету» работает только в полной версии. Без нее перенести Windows 10 на SSD можно способом, похожим на системный. Создать резервную копию и из нее развернуть готовую к употреблению систему на новом диске. Реализована эта возможность гораздо проще и выполняется буквально в два действия. В главном окне выбираем соответствующий раздел, указываем внешний накопитель и запускаем выполнение. В качестве промежуточного можно использовать переносной USB-drive.

Для переноса на новый диск выбираем опцию восстановления, отмечаем конечный носитель и запускаем распаковку образа.

На этом этапе можно настроить дополнительные параметры, которые нужны для клонирования. Выбираем отмеченный пункт, чтобы провести корректировку восстановления.

Отмечаем галочкой источник, а в выпадающем меню - конечный диск. Запускаем процедуру восстановления.

Процесс выполняется в фоновом режиме. Вмешательства пользователя, как и перезагрузки не требуется.
Paragon Migrate OS to SSD
Migrate OS ‒ единственная «абсолютно» платная программа из описываемых. Чтобы воспользоваться ею, придется выложить 790₽. Работать она способна как под Windows, так и без установки, с автономного носителя. В последнем случае интерфейс не имеет русского языка. Перенести Windows 7 с HDD на SSD с ее помощью можно напрямую, без промежуточного этапа с созданием резервной копии. Все действия выполняются в несколько шагов с помощью ассистента миграции.

На первом этапе выбираем текущую ОС, предназначенную для клонирования на новый носитель.

Следующим шагом выбираем целевой диск, на который будет выполняться миграция.

Получаем итоговую информационную сводку, содержащую начальную и конечную точки выполнения операции по «переселению». Указанная стрелкой галочка стоит по умолчанию. Пользователю предлагается автоматическое внесение изменений в менеджер загрузки. Оставив ее в таком положении, мы сразу загрузимся с нового системного диска.

Нажатие на кнопку «Finish» заканчивает предварительную операцию «виртуального переноса».

В данном окне отображается исходный и целевой диск. На скриншоте видно, что программа создала точную копию. Применение изменений выполняется кнопкой «Apply», расположенной в левом верхнем углу.

Получаем последнее предупреждение, после которого отменить выполнение операции уже невозможно.

Завершается процесс миграции автоматической перезагрузкой ОС. Мы входим в уже «переехавшую» на SSD систему. Убедившись, что все данные и настройки на месте, можно отключать HDD или использовать его для хранения информации в качестве носителя без ОС.
В заключение
Как мы могли убедиться в процессе обзора, стороннее ПО позволяет пользователю выполнить перемещение ОС в более удобном формате, чем встроенные инструменты. При этом необходимый функционал платных и бесплатных версий находится практически на одном уровне. Для выполнения разовой операции можно использовать любую.
Не стоит забывать, что создание копии системы позволяет пользователю быстро «переехать», но при этом переносит все накопившиеся за время работы Windows «болезни». Если ОС использовалась продолжительное время, стоит подумать о «чистой» установке.
Статья актуальна во времена всех версий ОС, но если в XP можно было скопировать целиком папку windows и перенести на новый носитель и путем не сложных манипуляций все начинало работать, то перенос виндовс 10 на ssd диск не так прост – так как лицензия привязывается к железу. Может возникнуть вопрос, для чего нужен переход на твердотельный disk, ответ прост:
- скорость чтения и записи очень высока;
- работа происходит в режиме silent (бесшумно);
- низкий уровень нагрева, так как тепловыделение минимально.
Так как вариантов множество, рассмотрим, как поставить window’s 10 на ssd-диск путем переноса разными средствами.
HDD → SSD-disk: средства виндовс
Естественно, мы не можем обойти стандартные средства window’s и обратиться сразу к сторонним программным продуктам, так перенос window’s 10 на ssd-диск возможен с помощью резервного копирования и восстановления. Приступим.
- Правым кликом мыши «Пуск» → «Панель_управления»
- «Резервное_копирование_и_восстановление» → здесь выбираем «Создание_образа_системы»


Выберите твердотельный disk для записи образа и прежде, чем приступить к загрузке ОС со свежего образа, необходимо физически отключить жесткий, чтобы не было конфликтов после запуска винды. Если в дальнейшем планируется использование жесткого disk’а - непременно отформатируйте его с удалением всех разделов и скрытых в том числе.
Переход на ссд’шник со стандартом GPT
Как поступить, когда на ssd стандарта gpt нужно безболезненно новичку перенести windows 10 самостоятельно с hdd – необходимо установить программу и несколькими кликами осуществить задуманное. Итак, Macrium Reflect – лицензия free trial для домашнего пользования на протяжении 30-ти дней, большим плюсом является то, что ошибки исключены, но есть нюанс – программа не русифицирована.
Хотелось бы оговориться сразу, если в window’s 10 не отображается установленный новый ssd диск – его необходимо инициализировать, делаем это следующим образом:
- +[R] → введите без кавычек «diskmgmt.msc» → ok.


- Правым кликом мыши на нераспределенный disk → «Инициализировать»

Вот уже винт отображается и нам необходимо приступить к переносу системы windows 10 с hdd на ssd. Запускайте Macrium Reflect и далее все интуитивно просто, при первом запуске программа предложит создать средство восстановления – аварийный носитель (disk или флешку), тут можете поступить по своему желанию, мы пропустим этот шаг:
- поставьте галочку «Don’t sk me again» - не спрашивать более → «No»

- переходим во вкладку «Create_a_backup» - в создание резервной копии → выбираем диск с ОС → жмем «Clone_this_disk» - так запускаем клонирование жесткого диска

- далее необходимо отметить все разделы которые нужно перенести, не забывайте о загрузчике, образе восстановления, системном разделе и т.д.
- Немного ниже жмем на «Select_a_disk_to_clone_to..» → выбираем ссд’шник


- Для чистоты эксперимента указали диск объемом меньше требуемого и обязательно создали в начале disk’а дополнительный раздел – на примере стандартных заводских настроек.

- Программа автоматически сократила последний раздел и выдала об этом сообщение «The_last_partition_has_been_shrunk_to_fit» - в дословном переводе «Последний раздел был сокращен до соответствия»
- Жмем «Далее» без согласия на создание графика проведения операции, нам этом не к чему, после чего, в окне будет информация о том, какие действия будут произведены.

- «Finish» → ok.
После завершения, в зависимости от потребностей, вы можете либо извлечь винт, либо оставить его для хранения данных – предварительно отформатируйте, таких как фильмы, музыка, фотографии – так как именно такой тип файлов не рекомендуется держать на твердотельных дисках. Перезапустите систему и назначьте по умолчанию загрузку с нового диска – процесс миграция на ssd ОС window’s 10 завершен.
ССД в квадрате!
Такой шуточный заголовок не спроста, будем осуществлять перенос системы windows 10 с ssd на ssd, посредством практически универсальной проги Acronis True Image WD Edition.
Установка происходит довольно быстро и без особых сложностей, запускаем ПО и приступаем, но прежде перейдите в управление дисками windows 10 и проверьте – видит ли система disk ssd – в случае, если не видит – проверьте правильность подключения и инициализацию.
- «Инструменты» → «Клонировать_диск»

- «Режим_клонирования» → «Выберем вручную» → «Далее»

- Выбираем «Исходный_диск» - наш винт с ОС→ «Далее»

- Назначаем «Целевой_диск» - наш второй ссд-disk → «Далее»

После этого шага, окажемся в окне «Исключение_файлов», здесь выберем файлы, которые не нужны нам. Кроме того, на следующем шаге, при необходимости, можно изменить структуру диска, далее проверяйте все позиции – если все верно, жмите «Приступить», после чего потребуется перезагрузка и вместо привычного - откроется окно программы с процессом клонирования. После завершения – ваш ПК будет выключен, далее включаете и в bios’е выберите загрузку по умолчанию с ссд-disk’а, вот еще один не сложный метод, который описал – как можно на ноутбуке перенести window’s 10 на ssd
Клон винды с жесткого диска на ссд (mbr)
Перенос на твердотельный диск операционной системы windows 10 можно осуществить посредством немалого количества программ, обзор всех возможных уместить в одной статье не представляется возможным – поэтому сейчас уделим внимание еще одной довольно распространенной и простой - Aomei Partition Assistant Standard Edition. ПО с лицензией free, русифицирована, но, как и все имеет нюанс, подходит для версий винды начиная с седьмой, поддерживает BIOS, Legacy загрузку и UEFI, но только на mbr диске.
После установки, запускаем прогу и следуем пошагово:
- «Перенос_ОС_SSD_или_HDD» → в диалоговом окне «Далее»


- Выбираем диск на который будем клонировать винду и ставим галочку «I_want_to_delete_all…» → «Далее»

Следующее окно предупредит о том, что после переноса системы, вы сможете осуществить загрузку с нового винта. Если это не произойдет, просто при загрузке войдите в BIOS и смените приоритет загрузки.

- Жмем «Конец» → далее «Применить» в верхней левой части главного окна → «Перейти»

- Ждем завершения процесса.
Вот как еще можно с hdd на ssd перенести операционную систему window’s 10.
Возможные ошибки!
Давайте рассмотрим варианты ошибок, которые могут произойти.
Ошибка первая – ssd-disk не определяется в windows 10 – могут быть 2 причины, за исключением физических повреждений:
- Диск не инициализирован, в этом случае используем инструкцию, описанную выше по работе с «Управление_дисками».
- Новый твердотельный диск необходимо установить вместо старого жесткого, а вот последний – подключаем, как дополнительный – либо вместо дисковода (если ноут), либо дополнительным шлейфом (если системник)
Ошибка вторая - после установки windows 10 на ssd система не видит старый hdd – чтобы устранить причину, изначально откройте «Управление_дисками» и посмотрите отображается ли он.
- Если да, возможно конфликт букв – решается через консоль с присвоением новой метки и форматированием.
- Причина может быть в конфликте, если перед процессом клонирования вы не отсоединили hdd.
- Возможно, недостаточно питания или шлейф поврежден.
Ошибка третья - компьютер не видит ssd диск с windows 10 – при включении черный экран без возможности запуска, причина может быть в том, что вы не назначили в boot device priority его первым.
После клонирования Винды, будут полезными следующие статьи.
Читайте также...
- Преимущества умных часов от фирмы сони Новые часы от sony
- Vernee Apollo Lite — обзор смартфона, полный отзыв и видео Камеры Vernee Apollo Lite
- Установка прошивок, обновлений, ядер и прочего на Android устройство с помощью ClockworkMod Скачать на пк файл recovery clockwork img
- Обновление смартфонов Nokia с OS Symbian3 (Anna, Belle) до версии OS Symbian Belle Refresh Темы для белле рефреш