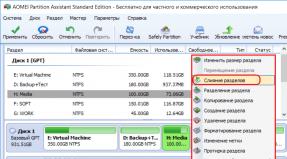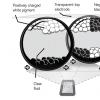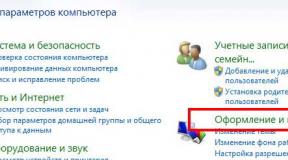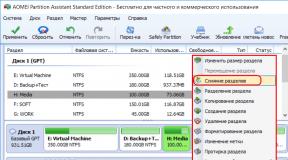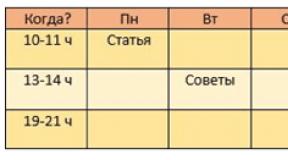Беспроводной маршрутизатор TP-Link TL-WR841ND. Программное обеспечение для быстрой настройки. Подключение компьютера к wi-fi
Перед тем, как приступить к настройке роутера, проверим настройки подключения по локальной сети. Для этого:
Windows 7
Нажмем на "Пуск ", "Панель управления ".
Затем нажимаем на "Просмотр состояния сети и задач ".


Подключение по локальной сети Свойство ".

Затем из списка выбираем "Протокол Интернета версии 4 (TCP/IPv4) " и нажимаем "Свойство ".

" и "", затем нажимаем кнопку "Ok ".

Windows 10
Нажмем на "Пуск ", "Параметры ".

Затем нажимаем на "Сеть и Интернет ".


В открывшемся окне мы видим "Ethernet ". Нажимаем по нему правой кнопкой мыши, выбираем "Свойство ".

Затем из списка выбираем "IP версии 4 (TCP/IPv4) " и нажимаем "Свойство ".

В открывшемся окне Вам нужно выставить галочки "Получить IP-адрес автоматически " и "Получить адрес DNS-сервера автоматически ", затем нажимаем кнопку "Ok ".

Подключение роутера TP-Link TL-WR841ND к компьютеру
Следующим шагом будет подключение роутера TP-Link TL-WR841ND к Вашему Ноутбуку либо Персональному компьютеру (ПК). Для этого Вам необходимо подключить кабель, который Вам провел провайдер, к синему порту роутера (то есть это тот кабель, который идет в Вашу квартиру, дом, офис, и т.д. из вне), а кабель, который шел в комплекте с роутером, один конец в один из четырех портов, которые обозначены желтым цветом на роутере, а другой конец подключите к Вашему ноутбуку либо ПК. И да, не забудьте подключить кабель питания.

Авторизация роутера TP-Link TL-WR841ND
Итак, подключили роутер, теперь Вам нужно через любой браузер (будь это Google Chrome, Mozilla Firefox, Internet Explorer, и т.д.) попасть в его web-интерфейс. Для это открываем браузер и в адресной строке вбиваем адрес роутера: 192.168.0.1 и нажимаем кнопку "Enter " на Вашей клавиатуре (в более старых моделях данного роутера этот адрес может быть: 192.168.1.1 ).
- Имя пользователя - admin
- Пароль - admin
Итак, вбиваем данные и нажимаем "Вход "


Настройка роутера Tp-Link TL-WR841ND
И вот наконец мы попали на Web-интерфейс роутера и теперь Вам необходимо произвести настройки оборудования. Первым делом обезопасим беспроводную сеть, установив пароль на wi-fi. Затем Вам необходимо будет узнать какой тип подключения используется для входа в интернет, это PPTP, L2TP либо PPPOE. Узнать можно позвонив Вашему провайдеру (это организация, с которым Вы заключили договор для предоставления услуги интернет). Итак, начнем настройку роутера.
Настройка пароля на wi-fi
Предлагаю Вашему вниманию Видео инструкцию по настройке пароля на wi-fi на роутере Tp-Link TL-WR841ND
Давайте также письменно и иллюстративно рассмотрим настройку пароля на wi-fi на роутере Tp-Link TL-WR841ND
.
Выбираем на Web-интерфейсе в меню вкладку "Беспроводной режим
" и попадаем в "Настройки беспроводного режима
". Здесь необходимо в графе "Имя беспроводной сети:
" придумать и указать имя Вашей беспроводной сети, данное имя в дальнейшем будет светиться, когда Вы будите подключаться к сети. Затем выберем "Регион:
" - Россия
. После этого нажимаем "Сохранить
".

Далее переходим в меню во вкладку "Защита беспроводного режима ". Здесь мы будем настраивать пароль для придуманной выше беспроводной сети, для этого выбираем тип шифрования "WPA/WPA2-Personal(Рекомендуется) ", а затем ниже в поле "Пароль PSK " придумываем и вбиваем пароль. После жмем "Сохранить ".

После того, как мы нажали "Сохранить " над этой кнопкой появится надпись, указывающая на то, что настройки сохранены и теперь нам необходимо перезагрузить роутер. Что мы и делаем, нажав на кнопку "click here " отправив роутер на перезагрузку. После перезагрузки имя Вашей беспроводная сеть появится в настройках сети Вашего компьютера.
Настройка PPTP
PPTP на роутере Tp-Link TL-WR841ND на примере роутера Tp-Link TL-WR1043ND.
Давайте также письменно и иллюстративно PPTP
на роутере Tp-Link TL-WR841ND
.
Сеть
", затем "WAN
".
В "Тип подключения WAN:
" выбираем "PPTP/PPTP Россия
Имя пользователя:
") и пароль (в строке "Пароль:
IP-адрес/Имя сервера:
Подключить автоматически
НЕ
Подключить по требованию
Сохранить
".

Настройка PPTP со статическим IP-адресом
Рассмотрим настройку подключения PPTP со статическим IP-адресом
на роутере Tp-Link TL-WR841ND
.
Итак переходим в меню во вкладку "Сеть
", затем "WAN
".
В "Тип подключения WAN:
" выбираем "PPTP/PPTP Россия
", ниже Вам предложат указать имя пользователя (в строке "Имя пользователя:
") и пароль (в строке "Пароль:
").
Статический IP-адрес
IP-адрес/Имя сервера:
"), ip-адрес (в строке "IP-адрес:
"), маску подсети (в строке "Маска подсети:
"), основной шлюз (в строке "Основной шлюз:
") и DNS (в строке "DNS:
"). Все вышеперечисленные данные Вам предоставляет провайдер (Организация, которая провела Вам интернет).
Все эти данные обычно прописываются в договоре с провайдером. Если по какой-то причине Вы не смогли их найти, Вам необходимо позвонить на горячую линию Вашего провайдера и узнать как их можно получить.
После того, как Вы внесли все необходимые данные ставите галочку напротив "Подключить автоматически
" (Данная настройка будет держать подключение к интернету постоянно, поэтому если у Вас НЕ
безлимитный тариф рекомендую поставить галочку напротив "Подключить по требованию
", то есть интернет подключается только в том случае, когда Вы начинаете им пользоваться).
После всех манипуляций с настройками нажимаем кнопку "Сохранить
".

Настройка L2TP
Рассмотрим настройку подключения L2TP
на роутере Tp-Link TL-WR841ND
.
Итак переходим в меню во вкладку "Сеть
", затем "WAN
".
В "Тип подключения WAN:
" выбираем "L2T/L2T Россия
", ниже Вам предложат указать имя пользователя (в строке "Имя пользователя:
") и пароль (в строке "Пароль:
"). Также необходимо будет указать ip-адрес сервера (в строке "IP-адрес/Имя сервера:
"). Все вышеперечисленные данные Вам предоставляет провайдер (Организация, которая провела Вам интернет).
Все эти данные обычно прописываются в договоре с провайдером. Если по какой-то причине Вы не смогли их найти, Вам необходимо позвонить на горячую линию Вашего провайдера и узнать как их можно получить.
После того, как Вы внесли все необходимые данные ставите галочку напротив "Подключить автоматически
" (Данная настройка будет держать подключение к интернету постоянно, поэтому если у Вас НЕ
безлимитный тариф рекомендую поставить галочку напротив "Подключить по требованию
", то есть интернет подключается только в том случае, когда Вы начинаете им пользоваться).
После всех манипуляций с настройками нажимаем кнопку "Сохранить
".

Настройка L2TP со статическим IP-адресом
Рассмотрим настройку подключения L2TP со статическим IP-адресом
на роутере Tp-Link TL-WR841ND
.
Обычно статический IP-адрес предоставляется юридическим лицам, либо как дополнительная услуга к основному тарифу физическим лицам.
Итак переходим в меню во вкладку "Сеть
", затем "WAN
".
В "Тип подключения WAN:
" выбираем "L2T/L2T Россия
", ниже Вам предложат указать имя пользователя (в строке "Имя пользователя:
") и пароль (в строке "Пароль:
").
Так как подключение использует статический ip-адрес, Вы ставите галочку напротив "Статический IP-адрес
", далее указываете ip-адрес сервера (в строке "IP-адрес/Имя сервера:
"), ip-адрес (в строке "IP-адрес:
"), маску подсети (в строке "Маска подсети:
"), основной шлюз (в строке "Основной шлюз:
") и DNS (в строке "DNS:
"). Все вышеперечисленные данные Вам предоставляет провайдер (Организация, которая провела Вам интернет).
Все эти данные обычно прописываются в договоре с провайдером. Если по какой-то причине Вы не смогли их найти, Вам необходимо позвонить на горячую линию Вашего провайдера и узнать как их можно получить.
После того, как Вы внесли все необходимые данные ставите галочку напротив "Подключить автоматически
" (Данная настройка будет держать подключение к интернету постоянно, поэтому если у Вас НЕ
безлимитный тариф рекомендую поставить галочку напротив "Подключить по требованию
", то есть интернет подключается только в том случае, когда Вы начинаете им пользоваться).
После всех манипуляций с настройками нажимаем кнопку "Сохранить
".

Настройка PPPOE
Предлагаю Вашему вниманию Видео инструкцию по настройке типа подключения PPPOE на роутере Tp-Link TL-WR841ND на примере роутера Tp-Link TL-WR1043ND.
PPPOE
на роутере Tp-Link TL-WR841ND
.
Итак переходим в меню во вкладку "Сеть
", затем "WAN
".
В "Тип подключения WAN:
" выбираем "PPPoE/PPPoE Россия
", ниже Вам предложат указать имя пользователя (в строке "Имя пользователя:
"), пароль (в строке "Пароль:
Подтвердите пароль:
"). Все вышеперечисленные данные Вам предоставляет провайдер (Организация, которая провела Вам интернет).
Все эти данные обычно прописываются в договоре с провайдером. Если по какой-то причине Вы не смогли их найти, Вам необходимо позвонить на горячую линию Вашего провайдера и узнать как их можно получить.
После того, как Вы внесли все необходимые данные ставите галочки напротив "Динамический IP-адрес
" и "Подключить автоматически
" (Данная настройка будет держать подключение к интернету постоянно, поэтому если у Вас НЕ
безлимитный тариф рекомендую поставить галочку напротив "Подключить по требованию
Подключить по расписанию
После всех манипуляций с настройками нажимаем кнопку "Сохранить
".

Настройка PPPOE со статическим IP-адресом
Рассмотрим настройку подключения PPPOE со статическим IP-адресом
на роутере Tp-Link TL-WR841ND
.
Обычно статический IP-адрес предоставляется юридическим лицам, либо как дополнительная услуга к основному тарифу физическим лицам.
Итак переходим в меню во вкладку "Сеть
", затем "WAN
".
В "Тип подключения WAN:
" выбираем "PPPoE/PPPoE Россия
", ниже Вам предложат указать имя пользователя (в строке "Имя пользователя:
"), пароль (в строке "Пароль:
") и подтверждение пароля (в строке "Подтвердите пароль:
"). Так как подключение использует статический ip-адрес, Вы ставите галочку напротив "Статический IP-адрес
", далее указываете ip-адрес (в строке "IP-адрес:
"), маску подсети (в строке "Маска подсети:
").
Все вышеперечисленные данные Вам предоставляет провайдер (Организация, которая провела Вам интернет).
Все эти данные обычно прописываются в договоре с провайдером. Если по какой-то причине Вы не смогли их найти, Вам необходимо позвонить на горячую линию Вашего провайдера и узнать как их можно получить.
После того, как Вы внесли все необходимые данные ставите галочку напротив "Подключить автоматически
" (Данная настройка будет держать подключение к интернету постоянно, поэтому если у Вас НЕ
безлимитный тариф рекомендую поставить галочку напротив "Подключить по требованию
", то есть интернет подключается только в том случае, когда Вы начинаете им пользоваться, либо "Подключить по расписанию
", то есть интернет работает в определенное, указанное Вами время).
После всех манипуляций с настройками нажимаем кнопку "Сохранить
".

Смена пароля web-интерфейса
Предлагаю Вашему вниманию Видео инструкцию по смене пароля на web-интерфейс роутера Tp-Link TL-WR841ND на примере роутера Tp-Link TL-WR1043ND.
Сброс пароля web-интерфейса
В случае, если Вы поставили пароль на web-интерфейс роутера и забыли его, предлагаю Вашему вниманию посмотреть Видео инструкцию по сбросу пароля web-интерфейса на роутере Tp-Link TL-WR841ND на примере роутера Tp-Link TL-WR1043ND.
Обновление прошивки
Предлагаю Вашему вниманию Видео инструкцию по обновлению прошивки на роутере Tp-Link TL-WR841ND на примере роутера Tp-Link TL-WR1043ND.
Подключение компьютера к wi-fi
После подключения и настройки роутера, необходимо подключить компьютер к беспроводной сети (wi-fi), рассмотрим подключение к wi-fi в двух операционных системах, это Windows 7 и Windows 10:
Windows 7
Видео инструкция

Sultan

Подключаться автоматически
" и нажмите
"Подключение
".



Windows 10
Видео инструкция
В правом нижнем углу рабочего стола находим значок беспроводной сети (wi-fi), щелкаем по нему левой кнопкой мыши.

Выскакивает окно со списком доступных беспроводных сетей. Выбираем беспроводную сеть, в моем случае это сеть "Sultanova " (Вы выбираете ту сеть, название которой давали при ).

После выбора сети поставьте галочку напротив "Подключаться автоматически " и нажмите "Подключиться ".


Ждем, возможно, пару секунд и Вы подключились к Вашей беспроводной сети.

TP-Link TL-WR841ND – это беспроводной маршрутизатор серии N, который включает в себя 4-х портовый Ethernet коммутатор, межсетевой экран, маршрутизатор NAT и беспроводную точку доступа. Заявленная производителем пропускная способность до 300 Мбит/с через беспроводное соединение, что достигается использованием технологии 2x2 MIMO, и до 100 Мбит/с при использовании проводного соединения.
Комплектация
TP-Link TL-WR841ND поставляется в небольшой коробке, оформленной в привычные для TP-Link зеленые тона. На передней стороне коробки изображен сам маршрутизатор, указана его модель и краткая информация о его преимуществах и поддерживаемых технологиях.

На задней стороне коробки преимущества указаны более подробно, также изображена задняя панель устройства, «Схема типичной сети» и краткая информация о других маршрутизаторах серии N.


На левой стороне указаны полные технические характеристики устройства и системные требования, а на правой стороне изображен QR-код, содержащий ссылку на страницу маршрутизатора на сайте TP-Link. Также изображены 3 шага по быстрой настройке.

Комплект поставки:
Маршрутизатор TP-Link TL-WR841ND;2 съемные всенаправленный антенны;
Адаптер питания;
Кабель Ethernet (RJ-45);
Руководство по быстрой настройке;
Гарантийный талон;
Компакт-диск с материалами и ПО быстрой настройки.

Устройство и вся его комплектация упакованы в приятные на ощупь индивидуальные полиэтиленовые пакетики. Все это размещено на картонной подложке, которая сильно напоминает оную для куриных яиц.

Внешний вид
Корпус маршрутизатора TP-Link TL-WR841ND изготовлен из матового белого пластика, а дизайн выполнен в футуристическом стиле и выглядит как белая коробочка летающая тарелка.

Вся индикация устройства вынесена на верхнюю панель, что благоприятно сказывается при установке маршрутизатора на стену. Индикация приятно мерцает и не имеет высокой яркости, что позволяет установить маршрутизатор в спальном помещении, так как света практически не излучает.

На нижней стороне устройства указан серийный номер, MAC-адрес, стандартный PIN-код беспроводной сети, http-адрес для доступа к панели управления устройства, стандартные имя пользователя и пароль. Также имеются выемки для крепления на стену.


На задней стороне устройства мы можем увидеть следующее (слева направо):
2 разъема для подключения антенн (слева и справа)
Кнопка включения/отключения устройства;
Разъем для подключения питания;
4 LAN-порта;
1 WAN-порт;
Переключатель Wi-Fi Вкл./Выкл;
Кнопка WPS/Reset.

Очень приятно, что имеется такой набор кнопок. Это делает управление устройством более удобным. Можно легко включить/выключить сам маршрутизатор, протокол WPS, беспроводную сеть Wi-Fi и сделать сброс на заводские настройки.
Технические характеристики
Аппаратные характеристики
Интерфейсы:
4 10/100 Мбит/с LAN порта,1 10/100 Мбит/с WAN порт;
Кнопки:
Кнопка быстрой настройки защиты (QSS)/сброса,Кнопка перезагрузки,
Переключатель беспроводной сети;
Антенны:
5 дБи * 2 съемные всенаправленные антенны;Стандарты беспроводной передачи данных и скорость:
IEEE 802.11b – до 11 Мбит/с (динамическая),IEEE 802.11g – до 54 Мбит/с (динамическая),
IEEE 802.11n – до 300 Мбит/с (динамическая);
Частотный диапазон:
2,4 ГГц – 2,4835 ГГЦ;Мощность передатчика:
20 dBM;Функционал:
Включить/Отключить трансляцию, WDS мост, WMM, Статистика;Протоколы защиты беспроводной сети:
64/128/152-бит WEP / WPA / WPA2, WPA-PSK / WPA2-PSK.Возможности программного обеспечения
Тип подключения WAN:
Динамические IP/Статические IP/PPPoE/PPTP/L2TP/BigPond;DHCP:
Сервер, Клиент, Список клиентов DHCP, Резервация адресов;QoS (качество обслуживания):
WMM, Контроль за пропускной способностью;Перенаправление портов:
Виртуальный сервер, Запуск портов, UPnP, DMZ;Динамический DNS:
DynDns, Comexe, NO-IP;Пропуск трафика VPN:
PPTP, L2TP, IPSec (ESP Head);Контроль доступа:
Родительский контроль, местный контроль, список хостов, расписание доступа, управление правилами;Безопасность (firewall):
DoS, SPI брандмауэр, Фильтрация по IP адресам/ Фильтрация по MAC адресам / Фильтр доменов, Привязка IP и MAC адресов;Панель управления маршрутизатора
Вход в панель управления маршрутизатора TP-Link TL-WR841ND осуществляется через адрес http://tplinklogin.net. Для входа требуется ввести имя пользователя и пароль (по умолчанию admin).

Панель управления очень удобно спроектирована. Окно разделено на 3 части. В левой части окна находится меню, в центре сама страница, а в правой находится подробная справка. На каждой странице панели управления в справке подробно написано, что делает та или иная галочка, поле вода, какие настройки рекомендуется ввести для наилучшего результата.

В бумажном руководстве по быстрой настройке описан процесс настройки через веб-интерфейс маршрутизатора.
Программное обеспечение для быстрой настройки
В комплекте с маршрутизатором находится компакт диск с полным руководством пользователя (так как не прилагается в бумажном виде) и программное обеспечение для быстрой настройки.
ПО представляет из себя простой мастер настройки, с кнопками «Далее» и «Назад».

Очень доставляет опечатка в заголовке на начальной странице.
Каждый пункт мастера настройки подробно описан в самом приложении и в бумажном руководстве. Стоит отметить, что мастер предлагает скопировать MAC-адрес компьютера, с которого выполняется настройка, на случай если у провайдера имеется привязка к MAC-адресу. С настройкой маршрутизатора TP-Link TL-WR841ND через данное ПО справится даже совершенно неопытный пользователь, так как после завершения всех пунктов мастера, вы получаете настроенное подключение к интернету и работающий Wi-Fi.

Но для более тонкой настройки маршрутизатора придется обратиться к веб-интерфейсу, где содержится полный набор всех возможностей, таких как родительский контроль и контроль пропускной способности.
Тестирование скорости
Тестирование скорости производилось в двух режимах с использованием настольного компьютера и ноутбука Lenovo G570:
Wi-Fi – Маршрутизатор – Wi-Fi;
LAN – Маршрутизатор – LAN;
Для генерации трафика использовалось консольное приложение «iperf» с графической оболочкой к нему «jperf», написанной на Java. Использовался протокол UDP.
Сетевые устройства компьютера:
PCI Wi-Fi адаптер TP-Link TL-WN851N;Gigabit Ethernet на чипсете NVIDIA nForce 570 Ultra.
Сетевые устройства ноутбука:
Wi-Fi адаптер Broadcom 802.11n (точную модель определить не удалось);Qualcomm Atheros AR8152 PCI-E Fast Ethernet Controller;
Wi-Fi – Маршрутизатор – Wi-Fi
Тестирование производилось в условиях частного одноэтажного кирпичного дома. Длительность сеансов связи 11 секунд.
Расстояние А – компьютер и ноутбук находятся на расстояние полуметра от маршрутизатора в одном помещении. Уровень сигнала сети – 100%.
Расстояние B – компьютер находится в одной комнате с маршрутизатором, а ноутбук на расстоянии 9 метров от маршрутизатора через 2 кирпичные стены, толщина которых 20 см и 40 см соответственно. Уровень сигнала сети – 40-60%.
Расстояние C – компьютер находится в одной комнате с маршрутизатором, а ноутбук на расстоянии 14 метров через 3 стены, толщина которых 20 см, 40 см и 40 см соответственно. Уровень сигнала сети – 10-20%.
Результат:

Такие низкие показатели на расстоянии A и B (порядка 30-40 Мбит/с), не дотягивающие до 150-300 Мбит/с стандарта 802.11n, вероятно обусловлены тем, что адаптер Broadcom 802.11n работает исключительно в режиме 802.11g на большинстве поставляемых в Россию ноутбуках.
Из данных результатов видно, что данный маршрутизатор великолепно подходит как для большого частного дома, так и для городской квартиры.
LAN – Маршрутизатор – LAN

Результаты весьма необычные. И маршрутизатор и сетевая карта ноутбука поддерживают максимум 100 Мбит/с, а в результате измерений получилось 202 Мбит/с. К сожалению, я не могу найти этому объяснение.
Заключение
Маршрутизатор TP-Link TL-WR841ND великолепно справляется со своими задачами и по проводному интерфейсу (LAN), и по беспроводному (Wi-Fi). Данный маршрутизатор будет отличным выбором как для домашнего пользователя, так и для небольшого офиса.
Преимущества TP-Link TL-WR841ND:
Низкая цена;Приятный дизайн;
Наличие полезных переключателей на корпусе;
Большой радиус действия Wi-Fi;
Удобный веб-интерфейс и простая настройка.
Спасибо! Надеюсь обзор вам понравился! Отвечу на любые вопросы (по теме) в комментариях.
Компания TP-Link хорошо известна российским пользователям как один из крупных игроков на рынке сетевых устройств. Как и большинство компаний, производящих сетевые устройства для офисов и домашних пользователей, она выпустила несколько новых моделей, основным достоинством которых является поддержка последнего на данный момент стандарта беспроводной связи - 802.11n. И хотя официально этот протокол еще до конца не сертифицирован, уже сейчас продаются ноутбуки, основанные на платформе Santa Rosa Refresh, которая включает беспроводной модуль Intel 4965AGN, соответствующий этому стандарту. Для многих устройств, поддерживающих данный протокол беспроводной связи, в технической спецификации указывается: «проект стандарта 802.11n или 802.11 draft». Новый стандарт ориентирован на пользовательский сегмент рынка, так как большинство устройств относятся к классу SOHO, и потому не является конкурентом постепенно развертываемой сети WiMAX. Отличительная особенность этого стандарта - расширенная зона покрытия сети и бо льшая дальность действия, а также существенное повышение скорости передачи данных - до 300 Мбит/с.
Маршрутизатор TP-Link TL-WR841ND
В этой статье мы рассмотрим беспроводной маршрутизатор TP-Link TL-WR841ND, который ориентирован на конечных пользователей и работу с широким спектром современных провайдеров связи, предоставляющих услуги доступа в Интернет через локальную сеть или DSL-модем.
Технические характеристики TP-Link TL-WR841ND
Новая модель TP-Link TL-WR841ND позиционируется компанией TP-Link как отличное решение для развертывания беспроводной или проводной сети дома или в малом офисе. Она относится к серии высокопроизводительных маршрутизаторов и может эффективно работать как с офисными, так и с игровыми онлайн-приложениями, обеспечивая высокую скорость и надежность соединения. Данная модель имеет многочисленные настройки и расширенный функционал для организации доступа в Интернет как проводных, так и беспроводных клиентов.
Все новые линейки устройств компании TP-Link имеют нехарактерный для этой компании новый дизайн (ранее основная гамма была темно-синей). Почти весь корпус маршрутизатора TP-Link TL-WR841ND выполнен из белого пластика, а по краям идет черная решетчатая окантовка. На передней панели, которая изготовлена из черного глянцевого пластика, расположены девять световых индикаторов, которые отображают текущее состояние работы устройства. Там же находится кнопка QSS, которая активирует функцию QSS (Quick Secure Setup), или, иначе, WPS (Wi-Fi Protected Setup). Данная функция позволяет более быстро и просто подключать к маршрутизатору мобильные устройства, имеющие беспроводные модули связи.
На задней панели расположены интерфейсы подключения: четыре порта LAN, порт WAN, два разъема RP-SMA для подключения внешних антенн и разъем для подключения питания. Там же находится небольшое отверстие для жесткой перезагрузки маршрутизатора и сброса настроек на заводские.
В комплекте с маршрутизатором поставляются две съемные всенаправленные антенны (Omni) с коэффициентом усиления 3 dBi, а также сетевой кабель UTP (cat 5), блок питания, CD-диск с программным обеспечением и руководство пользователя (включает описание на русском языке).
Маршрутизатор TP-Link TL-WR841ND поддерживает подключение до четырех компьютеров по интерфейсу Ethernet 10/100Base-TX через разъемы RJ-45. Модель имеет один внешний WAN-порт (как показала практика, он тоже Ethernet 10/100Base-TX), к которому подключается сетевой кабель интернет-провайдера или DSL-модем. Кроме проводных интерфейсов, в устройстве есть встроенная беспроводная точка доступа стандарта 802.11n (draft). Поддержка нового стандарта позволяет увеличить скорость передачи данных по беспроводному соединению до 300 Мбит/с и значительно расширить зону охвата беспроводной сети. Как и большинство современных беспроводных маршрутизаторов, модель TP-Link TL-WR841ND поддерживает последние стандарты аутентификации пользователей и шифрования передачи данных по беспроводному каналу, такие как WEP (64/128/152 бит), WPA, WPA2 и WPA-PSK/WPA2-PSK.
Как уже отмечалось, поддерживается новая функция QSS, основанная на технологии Wi-Fi Protected Setup. Она позволяет подключать мобильные устройства с беспроводным модулем к беспроводной сети маршрутизатора с помощью введения всего лишь специального pin-кода. Этот pin-код представляет собой профиль сетевого подключения, в результате чего обеспечивается более простое подключение к сети с использованием всех методов защиты и шифрования трафика. Конечно, подключаемое устройство тоже должно поддерживать эту технологию.
Кроме обеспечения безопасности и приватности пользовательских данных по беспроводному соединению, данная модель поддерживает фильтрацию клиентов по MAC-адресу сетевой карты, блокирование протоколов и сайтов, а также имеет встроенный брандмауэр, который защищает локальных клиентов от атак хакеров. Среди прочих функций стоит отметить возможность контролировать скорость соединения определенных клиентов сети, создание виртуальных серверов и поддержку демилитаризованной зоны DMZ. Маршрутизатор также позволяет работать в режимах IPSec и PPTP VPN-Pass-Through, то есть в режимах пропускания зашифрованного VPN-трафика, поддерживается пропускание трафика протоколов IPSec, L2TP и PPTP.
Внешний WAN-порт маршрутизатора позволяет подключиться к Интернету посредством трех наиболее известных методов: Static IP, DHCP и PPPoE. Увы, эта модель не поддерживает подключение к Интернету через туннельные каналы связи, такие как L2TP и PPTP. Однако, как обещает производитель TP-Link, уже к началу июля будет выпущена новая версия микропрограммы, которая добавит поддержку PPTP и L2TP протоколов.
Нельзя обойти вниманием и функцию родительского контроля и разграничения доступа к функциям маршрутизатора (управление может осуществлять или user, или administrator). Маршрутизатор имеет встроенный брандмуэр SPI (Stateful Packet Inspection), правила которого может дополнять и изменять сам пользователь.
Методика тестирования
Тестирование производительности маршрутизатора проводилось в несколько этапов. Условно их можно разделить на две группы: тестирование проводного сегмента сети и тестирование беспроводного сегмента сети. Также оценивалось программное обеспечение, которое идет в комплекте с маршрутизатором. Для того чтобы оценить производительность точки доступа и проводного сегмента, некоторые тесты были проведены совместно с беспроводным клиентом. В качестве беспроводного клиента выступал ноутбук ASUS M50A со встроенным беспроводным сетевым модулем Intel 4965AGN, который поддерживает стандарт 802.11n.
Тестирование производительности этой модели осуществлялось с помощью специального программного обеспечения Ixia Chariot версии 5.4, разработанной специально для тестирования сетевого оборудования. На исследуемом сетевом устройстве в процессе тестирования были отключены встроенные функции управления скоростью для беспроводных и проводных сегментов сети, поскольку их включение заметно искажало результаты тестирования.
В первом тесте измерялась пропускная способность маршрутизатора при передаче данных между портами WAN и LAN, для чего к ним по гигабитному проводному интерфейсу подключались компьютеры-клиенты, эмулирующие работу внешнего интернет-сервера и локального клиента.
Затем при помощи программного пакета Ixia Chariot 5.4 измерялся трафик по протоколу TCP между компьютерами, подключенными к маршрутизатору, для чего в течение 5 мин одновременно запускались скрипты Filercvl.scr и Filesndl.scr, которые имитируют передачу данных в обе стороны (каждый скрипт отвечает за свое направление передачи данных). Данные передавались как от WAN- к LAN-порту, так и в обратном направлении.
Зачастую информацию необходимо передавать между локальными клиентами сети, поэтому один из тестов заключался в измерении максимальной скорости передачи данных между двумя проводными клиентами маршрутизатора. Компьютеры были подключены к LAN-портам маршрутизатора и взаимодействовали между собой, при этом передача данных шла одновременно в обоих направлениях. Измерение скорости маршрутизации проводилось точно так же, как и в предыдущем тесте, - с помощью пакета Ixia Chariot 5.4 и скриптов Filercvl.scr и Filesndl.scr.
Тест 3. Производительность встроенной беспроводной точки доступа при обмене трафиком беспроводного клиента с локальным проводным клиентом маршрутизатора
В данном тесте оценивалась скорость маршрутизации при передаче данных между портом LAN и беспроводным сегментом сети (WLAN). Для этого по гигабитному интерфейсу к порту LAN маршрутизатора подключался компьютер, имитирующий локального пользователя, а между встроенной точкой доступа и беспроводным клиентом (ноутбук ASUS M50A с интегрированной беспроводной сетевой картой Intel 4965AGN), поддерживающим протокол 802.11n, устанавливалось беспроводное соединение по протоколу 802.11n. Затем при помощи программного пакета NetIQ Chariot 5.4 по протоколу TCP измерялся трафик между этими рабочими станциями, подключенными к маршрутизатору, для чего в течение 3 мин запускались скрипты sendl.scr и recvl.scr. Данные передавались как от LAN-порта к беспроводным клиентам, так и в обратном направлении. При этом была включена маршрутизация, то есть точка доступа работала в режиме маршрутизации. Затем этот тест был повторен с такими же настройками с единственным отличием - данные от беспроводного клиента передавались за WAN-порт.
Кроме тестирования производительности беспроводного и проводного сегментов исследуемого маршрутизатора, была определена зона охвата беспроводной сети. Для этого ноутбук ASUS M50A со встроенным беспроводным адаптером Intel 4965AGN переносился в три определенные части офиса. При этом он был подключен к беспроводной сети исследуемого маршрутизатора, и в каждой из этих точек с помощью специальной программы Passmark WirelessMon 2.013 определялся уровень сигнала этой беспроводной сети. Чтобы наглядно показать зависимость уровня сигнала от скорости, в этих трех точках нами была измерена средняя скорость передачи данных между проводным и беспроводным сегментами маршрутизатора (табл. 1).
Таблица 1. Соответствие уровня сигнала скорости
передачи данных
Удаленность от маршрутизатора |
Уровень сигнала, % |
Уровень сигнала, dBm |
Средняя скорость, Мбит/с |
|
10 м, стена |
||||
12 м, две стены |
||||
15 м, три стены и серверная |
При тестировании на уровень сигнала маршрутизатор настраивался на работу на третьем канале, при этом всевозможные функции, такие как ограничение трафика, шифрования и авторизации, были отключены.
Результат тестирования на уровень сигнала встроенной в исследуемый маршрутизатор точки доступа приведен в табл. 2.
Таблица 2. Соответствие уровня сигнала скорости
передачи данных
Результаты тестирования
Тест 1. Скорость маршрутизации при работе с локальными ресурсами провайдера
В первом тесте измерялась пропускная способность маршрутизатора при передаче данных между портами WAN и LAN, для чего к ним по гигабитному проводному интерфейсу подключались компьютеры.
На рис. 1 представлен результат тестирования маршрутизатора TP-Link TL-WR841ND при передаче данных от LAN- к WAN-порту (LAN-to-WAN) и обратно (WAN-to-LAN).

Рис. 1. Сетевой трафик при передаче данных между LAN- и WAN-сегментами сети
Как следует из результатов тестирования, средняя скорость маршрутизации от WAN- к LAN-порту составляет 62,3 Мбит/с, а скорость маршрутизации в обратном направлении - 22,4 Мбит/с. При этом общая максимальная скорость передачи данных не более 84,3 Мбит/с. Эти цифры свидетельствуют о том, что исследуемый маршрутизатор позволяет передавать данные на скорости, практически равной максимальной скорости локальной сети, которая обычно не превышает 100 Мбит/с в полнодуплексном режиме. Также отметим, что такой скорости хватает для скачивания информации с локальных ресурсов провайдера и одновременного просмотра онлайн-видео высокой четкости, поскольку в самой локальной сети скорость редко превосходит 70 Мбит/с из-за загруженности внутренних каналов.
Тест 2. Производительность маршрутизатора при обмене трафиком между клиентами внутренней проводной сети
У маршрутизатора TP-Link TL-WR841ND также была измерена максимальная скорость передачи данных между двумя проводными клиентами маршрутизатора. Компьютеры были подключены к LAN-портам маршрутизатора и взаимодействовали между собой, при этом передача данных шла одновременно в обоих направлениях.
На рис. 2 представлен результат тестирования маршрутизатора TP-Link TL-WR841ND при передаче данных между клиентами локальной сети маршрутизатора.

Рис. 2. Сетевой трафик при передаче данных между локальными компьютерами
по проводному сегменту сети
В этом тесте скорость передачи данных между пользовательскими компьютерами в среднем составляла не более 65,6 Мбит/с. В обратном направлении скорость была примерно такой же - 63,2 Мбит/с. Данный результат наглядно показывает, что исследуемый маршрутизатор TP-Link TL-WR841ND успешно справляется с этой задачей, а общая скорость передачи данных достигает более 128 Мбит/с. Столь высокая скорость обеспечивается именно благодаря использованию гигабитных сетевых интерфейсов LAN, и ее с избытком хватит для решения большинства сетевых задач пользователя.
Тест 3. Производительность встроенной беспроводной точки доступа при обмене трафиком беспроводного клиента с внешним сервером, расположенным за WAN-интерфейсом
В данном тесте оценивалась скорость маршрутизации при передаче данных между портом LAN и беспроводным сегментом сети (WLAN). Затем этот тест был повторен с такими же настройками с единственным отличием - данные от беспроводного клиента передавались за WAN-порт.
Как следует из результатов тестирования (рис. 3), скорость передачи данных для обоих тестов очень высока. Так, при передаче данных между беспроводным клиентом и клиентом локальной сети маршрутизатора (LAN) скорость в каждом из направлений составляла примерно 40,1 Мбит/с.

Рис. 3. Сетевой трафик при передаче данных между WLAN- и LAN-сегментами
При обмене трафиком между беспроводным клиентом и компьютером, подключенным к WAN-порту маршрутизатора, скорость была практически идентична и не превышала 39,8 Мбит/с в каждом направлении. Скорости были практически одинаковы как при обмене трафиком между беспроводным сегментом и WAN, так и при обмене во внутренней сети маршрутизатора (WLAN-LAN). Поскольку протокол 802.11n в реальности обеспечивает скорость не более 70-80 Мбит/с, можно утверждать, что в этом случае скорость маршрутизации соответствует протокольной скорости беспроводного сегмента сети.
Редакция выражает благодарность компании «Oст-com» (495 721-80-75, www.ost-com.ru) за предоставленный для тестирования беспроводной маршрутизатор TP-Link TL-WR841ND.
Для начала определимся, что такое роутер. Роутер (маршрутизатор) – это устройство, а в некоторых случаях и компьютер, определяющее следующую точку в компьютерной сети в направлении адресата, куда будет направляться информация. Например – электронное письмо. Обычно на пути к получателю информация проходит через несколько точек, расстояние между которыми может быть тысячи километров. Чтобы определить, куда дальше ее отправлять, и служат роутеры. Возьмем для примера роутер tp link tl wr841nd.
Знакомство с роутерами TP-Link. Внешний вид и предназначение модели TL-WR841ND.
Роутер TL-WR841ND от производителя TP-Link является одним из таких устройств (Официальный сайт – http://www.tp-linkru.com/).
Данное устройство предназначено для использования в малых офисах и домашних компьютерных сетях. Современная электронная начинка позволяет создавать сеть с огромной скоростью передачи данных, благодаря которой будет обеспечена качественная и бесперебойная работа таких приложений, как просмотр видео файлов высокой четкости в режиме реального времени, игры по сети, IP-телефония, и другое, требующее высокой скорости передачи данных. Как видно из буквенного кода wifi роутер tp link wr841nd поддерживает стандарта N, что позволяет увеличить дальность беспроводного соединения в 5 раз и скорость в 15 раз соответственно по сравнению с обычными устройствами, основаные на базе стандарта 11g.
Интерфейсы подключения и спецификация роутера TL-WR841ND.
Роутер выполнен в стильном красивом корпусе. На задней панели устройства расположены следующие кнопки и разъемы:

задняя панель роутера TL-WR841ND
- Кнопка включения/выключения устройства;
- Разъем для подключения адаптера;
- Разъем WAN, для подключения к провайдеру;
- 4 разъема LAN для подключения устройства к компьютерам по сетевому кабелю.
- Включение функции QSS для автоматического безопасного соединения роутера с остальными сетевыми компьютерами и устройствами;
- Кнопка для сброса настроек. Роутер tp link 841 восстановит заводские настройки.
Общие характеристики роутера TL-WR841ND:
| Тип | Wi-Fi с режимом точка доступа |
| Стандарт беспроводной связи | 802.11n, рабочая частота 2.4 ГГц |
| Поддержка MIMO | поддерживает |
| Макс. скорость беспроводного соединения | до 300 Мбит/с |
| Прием/передача | |
| Защита информации | 802.1x, WEP, WPA, WPA2 |
| Мощность передатчика | 20 dBM |
| Опции точки доступа/моста | |
| Коммутатор | 4 порта LAN |
| Скорость портов | до 100 Мбит/сек |
| Маршрутизатор | |
| Маршрутизатор | поддерживает |
| Межсетевой экран (FireWall) | поддерживает |
| NAT | поддерживает |
| SPI | поддерживает |
| DHCP-сервер | поддерживает |
| Поддержка Dynamic DNS | поддерживает |
| Демилитаризованная зона (DMZ) | поддерживает |
| Статическая маршрутизация | поддерживает |
| VPN | |
| Поддержка VPN pass through | поддерживает |
| Антенна | |
| Количество внешних антенн | 2 |
| Тип внешней антенны | съемная (есть модель с несъемной) |
| Мониторинг и конфигурирация | |
| Web-интерфейс | поддерживает |
| Дополнительно | |
| Размеры (ШxВxГ) | 192x33x130 мм |
Роутер tp link tl wr841n является идентичным устройством вышеописанной модели с единственным отличием – он оснащен несъемными антеннами. Обе модели оснащены идентичной внутренней начинкой и программным обеспечением. По стоимости обе модели тоже не различаются. Единственным плюсом съемных антенн является возможность их снятия для модифицирования, но это является и минусом – от качества контакта антенны с гнездом зависит качество работы роутера в целом. А качество, как данного устройства, так и антенн, на высоком уровне, не требующего никаких замен. Так что отсутствие возможности снятия антенн можно отнести скорее к плюсу.
В следующей главе мы узнаем, как настроить роутер tl wr841nd.
Настройка роутера TL-WR841ND. Вход в меню настроек.
Иногда провайдеры в качестве стимулирующий акции при заключении абонентом с ними договора предоставления услуг интернета, дарят последним уже настроенный роутер в подарок. Его достаточно просто включить в розетку, соединить специальным идущим в комплекте проводом (витой парой) с компьютером и все, вы в Интернете. Но, как правило, это самые дешевые маршрутизаторы, лишенные практически всех функций, кроме самых необходимых. Например, организовать свою небольшую локальную сеть с подарочным роутером уже не получится. В таком случае приходится покупать его отдельно, где уже требуется ручная настройка. Настройка роутера tl wr841nd (настройка роутера tl wr841n идентична) производится через веб-интерфейс. Для настройки устройства необходимо сначала включить роутер в сеть 220 вольт, используя прилагаемый адаптер, далее открыть любой Интернет браузер (например, стандартный Internet Explorer), и в адресной строке набрать 192.168.0.1. Это стандартный сетевой адрес всех роутеров. В появившимся окне в строку «Имя пользователя» ввести слово «admin» ,в строку «Пароль» – тоже «admin». Это заводские настройки, пароль необходимо будет сменить, об этом ниже. Если данное окно не появилось или не подходит пароль – возможно роутер уже подвергался настройке ранее. В этом случае необходимо сбросить на заводские настройки, нажав соответствующую кнопку на задней панели устройства.

Окно ввода имени и пароля для доступа к настройкам роутера TL-WR841ND
После нажатия кнопки «Отправить» мы попадаем на главную страницу, где, собственно, и начинается настройка роутера tp link wr841nd. Первым делом необходимо сменить имя и пароль доступа к настройкам:

Процедура смены пароля на роутере TL-WR841ND
В окне «Old User Name» вводим admin (старое имя), то же самое и в окне «Old Password» – старый пароль admin. Далее в окне «New User Name» пишем наше новое любое придуманное название, в окне «New Password» – наш новый пароль для входа в настройки. В окне «Confirm New Password» так же вводим новый пароль, дабы роутер не сомневался, что вы запомнили пароль. После ввода данных обязательно жмем кнопку «Save», чтобы изменения сохранились в памяти устройства.
Настройка сети и интернета роутера

Выбор типа сети при настройке роутера TL-WR841ND
Установив необходимые значения, нажимаем «Save» и двигаемся дальше. Переходим во вкладку «MAC Clone», далее нажимаем кнопку «Clone MAC Address», и далее кнопку и «Save». Это необходимо для сохранения физического адреса сетевой карты последнего подключаемого компьютера к роутеру.

Настройка MAC-адреса
Далее настраиваем вай-фай модуль роутера. Переходим на вкладку «Wireless», где указываем следующие параметры: в поле «Wireless Network Name» (имя сети) придумайте и пропишете название вашей Wi-Fi сети (например – gostinnaya). Чуть ниже можно выбрать регион (страну), где вы проживаете. Остальные поля оставить, как есть. Обязательно в конце настройки жмем «Save».

Настройка названия вашей Wi-Fi сети
И, наконец, самая важная часть – настраиваем безопасность путем установки пароля для подключения к сети. Для этого переходим во вкладку «Wireless Security»:

Настройка безопасности вашей Wi-Fi сети
В верхней части выставляем все, как указано на скриншоте. Это оптимальная настройка. Далее в поле «PSK Password» придумываем и вписываем свой пароль, который будет запрашиваться для подключения к Wi-Fi сети. Чем сложнее и длиннее пароль, тем безопаснее. Желательно использовать как буквы, так и цифры. Не забываем сохранить наши настройки кнопкой «Save». На этом настройка закончена. Чтобы настройки вступили в силу – перезагружаем наш роутер, для чего переходим во вкладку «System Tools» и щелкаем кнопку «Reboot». Подтверждаем перезагрузку.

Если такая имеется – скачиваем и сохраняем себе на жесткий диск, далее заходим на веб-интерфейс роутера. В меню «System Tools» выбираем вкладку «Firmware Upgrade», нажимаем «Обзор», указываем путь к скачанному нами файл и нажимаем «Upgrade». Начнется процесс обновления прошивки. Ждем, пока роутер ее обновит и перегрузится. Все, настройка роутера tl wr841n на этом закончена.

Обновление прошивки роутера
Роутер TL-WR841ND – выводы
Компания TP-Link является партнёром одного из крупнейшего в мире поставщика на компьютерный рынок беспроводных сетевых устройств – компании Atheros, поэтому роутеры этой фирмы уже давно зарекомендовали себя как надежное решение в создании локальных сетей.
Из основных достоинств модели TL-WR841ND можно выделить следующее – низкая цена (в пределах 1000 рублей) и невероятная дальность сигнала для оборудования данного ценового сегмента.
Из недостатков – веб-интерфейс на английском. Все, больше недостатков нет.
Для наглядности видео: