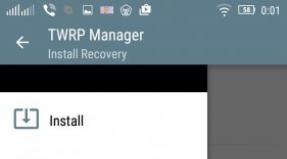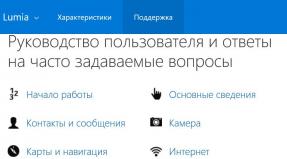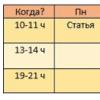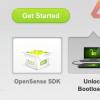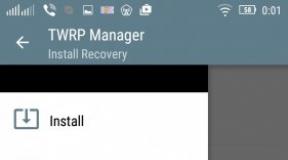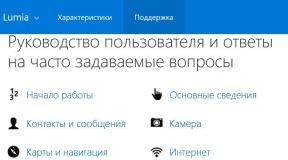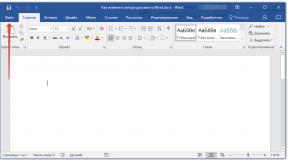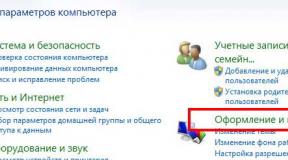Как подключить второй диск. Как поставить второй винчестер. Особенности установки нового диска в системный блок
При сборке ПК, его модернизации и ремонте порой требуется установка жесткого диска на компьютер.Рассмотрим основные правила и требования, которые необходимо учитывать для того, чтобы получить отличный результат, потратив минимум времени.
Основные этапы установки жесткого диска
Самая частая причина, побуждающая к установке нового жесткого диска, - отказ в работе предыдущего. В этом случае процесс замены удивительно прост. Для начала, естественно, необходимо открыть крышку системного блока, для чего предварительно открутите по 2 фиксирующих винта на каждой стенке задней стороны корпуса (винты лучше положить на виду, чтобы их не потерять). Далее нужно отсоединить сгоревший винчестер от кабеля питания и шины данных, освободить его от винтов крепления и извлечь.
Имея его в качестве образца, отправляйтесь в магазин. А купив новый аналог, достаньте жёсткий диск из упаковки, осмотрите на момент отсутствия серьезных внешних повреждений и царапин. Если таковыне обнаружили, то приступайте к его установке. Подсоединять нужно все в обратном порядке. Проведя эту процедуру один раз, вы уже будете знать, как установить жесткий диск на компьютер
Важно отметить, что все работы производятся при отключенном питании, также для удобства отключите все кабели, подключенные к корпусу ПК, и поставьте его на стол.
Особенности установки винчестеров разных форматов
Давайте рассмотрим, как установить новый жёсткий диск, если вы впервые взялись за это дело. Присоединение винчестера будет не намного труднее, но для тех, кто не имеет соответствующего опыта и сталкивается с этой задачей впервые, изложенная информация будет полезна.

Прежде всего, необходимо помнить, что разные поколения винчестеров имеют и различные стандарты подключения, а соответственно, разные разъемы.
Правила установки
Если основываться на мнении большинства специалистов о том, как правильно установить жесткий диск, то для начала советуем убедиться, что материнская плата поддерживает устанавливаемый винчестер, а также подтвердить их совместимость. На некоторых материнских платах могут присутствовать сразу два типа: SATA и IDE, но обычно в таких к IDE-шлейфам подключаются DVD-приводы. Хотя они пригодны и для жестких дисков.
Ранее в компьютерах упор делался именно на проверенный практикой формат IDE, который подтвердил свою надежность и совместимость со многими известными моделями. Но поскольку технологии непрерывно развиваются, от устаревших постепенно отказываются, им на замену приходят новые, более современные. С внедрением нового формата SATA, IDE уже уходит в прошлое, и хотя диски с ним уже не продаются, он все еще массово используется.

Особенности форматов
Электронно-механическая основа обоих форматов идентична, различия - в типе применяемого интерфейса. имеет максимальную 133 Мбайт/сек. Существующие стандарты SATA1, SATA2 и SATA3 обеспечивают до 150, 300 и 600 Мбайт/сек соответственно.
К плюсам IDE можно отнести возможность подключения двух устройств на один шлейф (при этом общая делится между ними), а каждое SATA-устройство подключается отдельным интерфейсным кабелем.
Еще один минус IDE — необходимость вручную выбирать и при помощи джамперов устанавливать режимы — Master/Slave, а также вносить в настройки в BIOS, какой из жестких дисков считать главным в случае подключения второго.
Особенности установки нового диска в системный блок
Рассмотрим вопрос о том, как установить новый жесткий диск. Для начала потребуется вставить наш винчестер в специально отведенное для него место, обычно его следует искать ближе к лицевой части корпуса.
Выберите его расположение в отсеке для нужно устанавливать там, где лучше всего обеспечивается его охлаждение кулерами ПК. Оптимальное его положение - по центру. Установите новый винчестер горизонтально и жёстко зафиксируйте. Прикрепите винтами хорошо, чтобы они располагались по обеим сторонам.
Надежное крепление будет препятствовать возникновению вибраций самого винчестера в процессе работы. Вибрации для жесткого диска, имеющего подвижные механические элементы, губительны. Кроме того, при плотном контакте диска и корпуса стенки, подобно радиатору, отводят вырабатываемое винчестером тепло. Далее подключаем кабели питания и передачи данных.
Как установить новый диск формата SATA
В отличие от устаревшего IDE, более совершенный подсоединяется намного проще. Как мы уже знаем, у этого стандарта подключение каждого из винчестеров происходит при помощи отдельного кабеля.

Интерфейс винчестера SATA тоже из двух разъемов: узкого и широкого. Но здесь вопрос о том, как установить новый жесткий диск, заключается в наличии иного разъема, через который идет передача данных с материнской платы, а через широкий - подается напряжение.
SATA-кабель подключается к разъему данных. Они бывают различными: прямыми и угловыми, без защелок и с ними. Но перепутать и воткнуть кабель неправильной стороной невозможно, поэтому бояться тут нечего.
Винчестер можно подключить к разъему SATA произвольно. Хотя существуют варианты стандартов SATA-1, 2 и 3, они отличаются только скоростью передачи информации и абсолютно совместимы как на уровне физического подключения, так и логически.
В разъем на материнской плате подключается второй конец кабеля. Они также могут быть угловыми и прямыми, обычно они раскрашены в яркие цвета и легко узнаваемы.
Подключение питания к диску
После того как самые трудоемкие операции проведены, и мы выяснили, как установить новый винчестер, теперь осталось лишь подключить его к питанию.

Оно как на IDE-, так и на SATA-винчестеры подается напрямую с блока питания ПК. На IDE-диски оно поступает через разъемы Molex, а SATA-стандарту свойственен свой разъем - более широкий.
Имейте в виду, что питание SATA не всегда изначально присутствует в наборе разъемов на самом блоке питания компьютера. Может оказаться, что у вас ПК с блоком старой модели, и данного разъема там нет. Как установить винчестер на компьютер в таком случае?
Все зависит от конкретной модели блока питания. В этом случае вам поможет переходник IDE-SATA. Они бывают в различном исполнении, и порой некоторые экземпляры выступают и как разветвители на несколько устройств. В принципе, это все, что необходимо, чтобы знать, как установить жесткий диск на компьютер. А что, если один винчестер у вас стоит, но вы хотите добавить второй?
Как установить второй жесткий диск

Порой возникает ситуация, когда при закачке новых файлов вы вдруг обнаруживаете, что на вашем жестком диске отсутствует необходимое для этого свободное место. Конечно, есть выход - удалить старые ненужные документы и провести дефрагментацию, но все эти попытки освободить несколько сотен мегабайт (или в лучшем случае гигабайт) - лишь временный успех. Спустя какое-то время обнаруживается, что диск опять забит под завязку, и у вас нет места для новых фильмов или музыки.
Как поступить в этом случае? Есть несколько способов решения проблемы. Вы можете поменять свой старый винчестер на новый, у которого гораздо больший объем памяти. Как установить новый жесткий диск, уже было описано выше. Но нужно понимать, что это влечет за собой обилие дополнительных проблем. Необходимо заново переустанавливать ОС, а соответственно, и все ранее закачанные драйверы, приложения и программы. Также придется переносить всю важную информацию со старого диска на новый. Масса времени будет потрачена на эту операцию.
Но есть и еще один путь решения проблемы - приобрести второй, дополнительный винчестер. Как установить второй жесткий диск, рассмотрим далее.
Установка дополнительного винчестера SATA на практике доказала повышение скорости работы системы. Взаимодействуя с тяжелыми программными комплексами, можно качественно почувствовать превосходство нового формата. Приложения и программы абсолютно не тормозят, а загрузка происходит моментально. Кроме того, энергопотребление и мощность SATA-дисков минимальны, что практически не приводит к возможному перегреву винчестеров.
Как подключить второй жесткий диск?
Процедура подключения второго, дополнительного, жесткого диска, ничем не отличается от того, как установить жесткий диск на компьютер в первый раз, и соответствует ранее описанному процессу.
При подключении второго жесткого диска формата IDE существует небольшой нюанс - джампер. Нужно установить его статус при помощи особой перемычки. Для главного винчестера ее необходимо поставить в положение Master, а для дополнительного - в положение Slave. В новых дисках формата SATA этого делать уже не надо.

У каждого винчестера в системном блоке есть свой отсек. Необходимо позаботиться лишь о том, чтобы расстояние между устанавливаемыми устройствами было достаточным для обеспечения хорошей вентиляции. Не размещайте их близко друг к другу, лучше оставить свободный пролет. Если возможность распределить два диска по разным полочкам отсутствует, можно установить дополнительный вентилятор, чтобы не допустить перегрева носителей, который негативно сказывается на долговечности элементов и сохранности вашей информации.
После этого тщательно закрепите каждый жесткий диск на корпусе, чтобы избежать воздействия вибраций. Если после включения второго винчестера они все же появились, это говорит о явной неполадке. Вибрации угрожают вам ошибками жесткого диска и возможностью потерять информацию. Поэтому не пренебрегайте крепежом. Это поможет максимально уменьшить возможность возникновения вибрации.
На что обратить внимание после установки
В последнее время к винчестеру стали прилагать соответствующую инструкцию, где сказано, как установить жесткий диск на компьютер, так что если дополнительно заглянуть туда, трудностей в процессе возникнуть не должно. После проделанной работы позаботьтесь о том, чтобы не просто правильно подсоединить кабели, а проложить их аккуратно, чтобы они не торчали. Если возможно, заведите их подальше вовнутрь, а при необходимости скрепите изолентой или пластиковыми стяжками.
Здравствуйте! Пожалуйста, подскажите простому пользователю компьютера разобраться с жесткими дисками и возможностью их автономной работы...
Суть в следующем. Появилась возможность установить на свой ПК второй жесткий диск, с тем, чтобы первый был исключительно под ОС + необходимые программы + часто используемые файлы и (документы, технические схемы и пр.), а второй под домашний архив (видео, фото, фильмы, редко используемые файлы.
Второй жесткий диск я успешно установил самостоятельно (ОС его хорошо видит и обслуживает)… Но здесь возникает одна проблема. Этот жесткий диск должен использоваться время от времени, но получается, что при каждом включении и выключении компьютера, ОС все равно его запускает - а это ведь влияет на ресурс!
Как сделать так, чтобы этот, назовем его «архивный» жесткий диск, без надобности не запускался? Возможно ли такое?
Николай
| 29 апреля 2015, 08:40
" YUM писал: в порядке обсуждения: а механическим путём не пойти? Ну, например, удлинить провод питания. Вынести папу/маму наружу и по ненадобности, просто размыкать колодки. Шлейф, правда, все-едино торчать будет в "маме", но, думаю, дальше показа: "неизвестное устройство", ОСька не пойдет... "
Собственно говоря, именно этот вариант я рассматривал первым и вот почему. Сейчас у меня системный блок стоит (широкой стороной) вплотную за монитором и задняя (своболдная) сторона (по определенным причинам) без крышки (т.е. имеется свободный доступ к "железу"). Шлейфы обоих НЖМД имеют удобный доступ. Вобщем все предрасположено к тому, чтобы вынимать/вставлять разъемы. Но понимая, что так все быстро придет в негодность, вот я и задался вопросом не механического, а программного включения и выключения НЖМД. Ну и выяснилось, что это, к сожалению, невозможно.
Так что, YUM, мне придется идти по уже обсуждавшемуся пути...
YUM
| 19 апреля 2015, 15:32
в порядке обсуждения: а механическим путём не пойти? Ну, например, удлинить провод питания. Вынести папу/маму наружу и по ненадобности, просто размыкать колодки. Шлейф, правда, все-едино торчать будет в "маме", но, думаю, дальше показа: "неизвестное устройство", ОСька не пойдет. Помнится, втыкал вентиляторы в свободные колодки на БП. С наружным использованием. Один чтобы дул - на меня, второй - в корпус. Ибо, случалось, перегревались мы с компом оба...: -)
Николай
| 8 апреля 2015, 13:58
Ник Ник, спасибо за ответ. Из ответов я понял, что интегрированный в ПК второй НЖМД все равно будет опрашиваться ОС при любых её действиях. И поэтому, для устранения "непроизводительных" включений и отключений, необходимо исключить его из дирекции одной ОС. Т.е, это либо ПК с двумя материнскими платами (и разными ОС), либо второй ПК, либо внешний НЖМД, либо NAS...
Ник Ник
| 7 апреля 2015, 14:47
У меня сделано так, в системном блоке стоит диск на 500 gb разделен на два раздела на одном разделе система на другом скачанные фильмы и т.д. В красивом пластиковом футляре который называется внешний бокс для HDD стоит второй (стоит прямо на столе) жесткий диск тоже на 500. Причем у него автономное питание на корпусе выключатель. На нем фото и архивы и подключается он выключателем когда нужен, а не нужен выключается выключателем на корпусе. Соединен он с компьютером USB (идет с боксом в комплекте) Диск система видит как флеш больших размеров. Взял этот бокс и смотри фото и видео DVD или везде где есть USB.
Николай
| 7 апреля 2015, 08:19
Ник, возможно в чем-то Вы и правы. Но опять же, мне не нужен диск для бэкапа (правильно я назвал?), который будет хранится в шкафу.
В наличии имелось 2 НЖМД (на 500 ГБ и на 2 ТБ). На первом я разместил ОС с сопуствующими программами (которые установлены еще не все нужные). Кстати, как и упоминал Свинкин Дима, системный диск был разделен на два логических-под саму ОС и для разных файлов,необходимых в повседневной работе. А второй НЖМД (2 ТБ) постепенно заполняется "домашней всячиной" (фото, видео, фильмы, музыка, редко используемые документы, чертежы и прочее).
В итоге,"двухтеррабайтник" после включения ПК, через некоторое время (как Вы и упоминали, Ник) "засыпает", я даже и не знаю, когда это происходит. С одной стороны это хорошо-НЖМД не используется, а с другой возникает описываемая мной проблема.
Ник, купить внешний диск пока не могу (тем более сейчас очень дороги, да и уже имеется 2 ТБ в наличии). Просто у меня есть возможность получить маленький системный блок-вероятно придется "плясать" от этого варианта.
Кстати, Ник, я конечно не специалист в IT, но все таки везде говорится о том, что к НЖМД нужно относиться бережно, в.т.ч для него лучше весь день "крутиться", чем запускаться и останавливаться.
Итак, итогом можно сказать следующее:
1) раздельное управление на одном компьютере, с одной ОС, двух физических НЖМД (без хороших системных знаний и доступа в БИОС) практически невозможно.
2) для решения описываемой мной проблемы, предлагается либо физически отключать второй НЖМД (что малореально), либо использовать внешний НЖИД, либо можно использовать второй системный блок маленького форм фактора.
Все правильно?
Ник
| 6 апреля 2015, 22:47
Для Николая: "профессор" на одном из IT-сайтов - советовал вам правильно. Лучше всего иметь 2 диска в системе. Но они используются совсем для другого. Например на одном диске только система. И если система рухнет или нужно восстанавливать ее из резервного образа полугодичной давности, то ваши текущие документы никак не будут затронуты, т.к. они на другом диске. Ничего не потеряете. Либо нужно выполнить проверку на ошибки или дефрагментацию системного диска - операция будет по времени произведена гораздо быстрее на небольшом системном диске (где только система), чем на огромном общем диске, где помимо системы находится еще куча ваших документов, картинок, видео и пр. Короче, 2 диска используются для разноса данных - и это нужно для удобства обслуживания системы.
Не знаю, чего вы боитесь включений-выключений дисков. Ничего страшного нет, современные диски на это рассчитаны, даже могут отключаться и засыпать, если к ним долго не обращаются.
Ну а если хотите сами отключать диск, то купите внешний диск. Например, внешний диск на USB-3 у меня используется. Работает быстро, чтоб отключить - просто нужно разъем со шнурком вынуть из гнезда компа (вставляется в разъем для флешки).
Николай
| 6 апреля 2015, 20:54
Благодарен всем, кто ответил на мой вопрос. Отдельный "реверанс" для Alek55sandr5-похоже что Вы сразу "ухватили" суть вопроса.
Теперь становится понятно, что если к одной ОС подключены два (3,4) жестких диска (которые система "видит" как отдельные физические диски), то при каждом включении, выключении или перезагрузке система всегда будет запускать их все (что, естественно, сокращает их ресурс, ведь для жесткого диска одним из самых тяжелых режимов является пуск, когда шпиндель раскручивает "блины" Правильно?)
Странно, что в свое время, какой-то "профессор" на одном из IT-сайтов, "посоветовал" в своем ПК иметь два отдельных жестких диска (причем не в каком-то райд-массиве, а именно два отдельных физических-один для ОС и сопутствующих программ, а другой для домашнего видео, фото, книг, архива документов и других, относительно редко используемых файлов). Вот я и "купился" на этот "призыв".
То есть, для меня будет правильным решением: отдельный малоразмерный системный блок, из которого сделать что-то типа NAS и подключать его по мере надобности? Только так я смогу уберечь второй жесткий диск от лишних включений. Правильно?
Дмитрий
| 6 апреля 2015, 10:59
Поставь туда файл подкачки и папку для временных файлов. Диск будет давать отдачу.
Свинкин Дима
| 5 апреля 2015, 16:43
Категорически с вами не согласен! Домашний архив нужно создавать и хранить на внешнем жёстком диске. Каких размеров у вас системный (физический диск)? Для ОС+различные программы обычно достаточно 100-150 ГБ, а у многих пользователей системный (логический) даже меньше этих размеров в разы. Если у вас в компьютере стоял один физический диск номинальным размером 320 ГБ и более, то неразумно весь этот объём определять под ОС+программы. Его нужно разделить на два раздела (два логических диска) C:\ и D:\. Диск С - системный, а на диске D:\ следует разместить папки для временных файлов всех программ, папки для загрузок из интернета, папки для сохранения файлов, созданных в разных программах и временный архив из наиболее востребованных файлов. Любое лишнее физическое устройство в компьютере может обернуться головной болью в любой момент - это практика.
Alek55sandr5
| 5 апреля 2015, 15:50
На сколько я знаю, то к сожалению реализовать полностью выключение жесткого диска невозможно, если он подключен к ПК. При каждом старте операционной системы жесткий диск будет загружаться вместе с ней и его ресурс будет медленно изнашиваться. Вы можете скопировать какие-то файлы на этот жесткий диск и вынуть из его разъема подключенные кабели. Таким образом он будет полностью отключенным и его ресурс будет больше. Но конечно, если вам подойдет такой вариант.
Далеко не все пользователи персонального компьютера приобретают устройство ради производительных видеоигр, рендеринга видео или обработки 3D моделей. Достаточно много людей, используют ПК исключительно для просмотра видео, хранения фотографий и серфинга в интернете.
Для таких пользователей, главным параметром в компьютере будет, объем внутренней памяти. Чем больше дискового пространства, тем больше данных можно хранить, что особенно актуально, если смотреть видео в 1080p разрешении и слушать музыку без сжатия. Таким образом, средний размер фильма может составлять около 20 гигабайт, а размер одного музыкального файла, не менее 15 мегабайт. Что уж говорить про видеоигры, которые могут достигать 60 гигабайт в неустановленном виде и более 100 в установленном.
Современный компьютер просто обязан иметь не мене одного терабайта памяти, иначе, человек постоянно будет испытывать неудобства связанные с нехваткой памяти. Давайте разберемся, как установить несколько жестких дисков в компьютер.
Какие параметры должна поддерживать материнская плата
Приобретать новую (МП) ради жесткого диска, конечно же, никто не будет, впрочем, если МП значительно устарела, то менять ее все же придется.
Раньше, жесткие диски подключались к МП с помощью, так называемого IDE разъема.
Отличить IDE разъем от современного SATA, довольно просто. Устаревший разъем, подключается с помощью шлейфа из множества проводов, в то время как к SATA разъему, подключаются 2 тоненьких провода, один для питания, а второй для передачи данных. Если в материнской плате нет SATA разъема, человеку придется заменить материнскую плату.

Приобретая материнскую плату, покупатель должен обратить внимание на наличие SATA 3 стандарта и количество SATA разъемов. Кроме того, человек должен обратить внимание, чтобы у блока питания было достаточно разъемов для подключения питания SATA компонентов.

Выбор жесткого диска
В зависимости от того, сколько на материнской плате имеется SATA разъемов, человек столько может приобрести жестких дисков. Существуют материнские платы и с 12ю разъемами для подключения жестких дисков, но для такого компьютера, придется приобретать соответствующий блок питания. Во-первых, у него должно быть достаточно разъемов питания, а во-вторых, у блока питания должно хватить мощности для работы стольких комплектующих.
Если материнская плата компьютера поддерживает только тип SATA 2, то жесткий диск SATA 3, подключенный к данному интерфейсу будет работать с несколько меньшей скоростью, ограниченной скоростью обмена данными SATA 2.
Выбирая объем памяти, желательно приобрести как можно более емкий накопитель особенно если МП ограничена 2 — 3 SATA разъемами. Впрочем, если покупатель не ограничен в средствах, он может приобрести жесткий диск максимальной емкости, имеющийся в продаже. Хотя, конечно же, лучше не хранить все данные на одном накопителе.
В качестве производителя, лучше всего приобретать те жесткие диски, разработкой которых занимаются известные фирмы, например Toshiba, WD и Seagate.
Работающий компьютер издает довольно ощутимый шум, источником которого являются и жесткий диск. Особенно сильно шумит ЖД во время чтения или записи. Естественно, чем больше жестких дисков, тем сильнее издаваемый компьютером шум. Меньше шумят жесткие диски с меньшей скоростью вращения 5400 — 5700 оборотов в минуту. К сожалению, сниженная скорость вращения, негативно влияет на скорость работы в целом. Кроме того, если компьютер собирается на заказ или самостоятельно, то следует выбрать качественный корпус с анти резонансными свойствами. Для того, чтобы полностью избавится от шума, необходимо приобретать SSD накопители, но их стоимость значительно выше, чем стоимость классических дисков при меньшей емкости.

Жесткий диск SSD объемом 250 Гб будет стоить как обыкновенный ЖД в 1 Тб, однако его скорость обмена данными в разы выше обыкновенных жестких дисков. В материале « » объясняется про единицы измерения информации.
Перед установкой нового комплектующего, необходимо выключить компьютер и снять обе крышки системного блока. Получить доступ к материнской плате, можно с левой стороны корпуса. В передней части корпуса располагаются несколько отсеков «карманов», в которые устанавливаются жесткие диски. Количество «карманов» зависит от форм-фактора корпуса. Стандартный корпус ATX форм-фактора в среднем имеет около четырех площадок для установки ЖД.

Помещенный в отсек жесткий диск, фиксируется болтами с обеих сторон системного блока. Обычно, болты идут в комплекте с жестким диском.

Надежно зафиксированный ЖД издает значительно меньше шума. Кроме того, жесткий диск имеет подвижный механизм, из-за чего, плохо закрепленная деталь, из-за постоянных колебаний, может повредиться.
После установки жесткого диска в корпус, его необходимо подключить к материнской плате и питанию. Оба разъемы похожи, но подключить питание в разъем для передачи данных попросту невозможно.

Таким образом, к жесткому диску подключается специальный SATA кабель, другой конец которого присоединяется к материнской плате.

Провода для питания ЖД, подключаются напрямую от блока питания.
После удачного подключения, компьютер включается в обычном режиме. Чаще всего, после включения, на экране появляется средство добавления нового устройства.
Если жесткий диск не определился системой, то необходимо войти в меню «Панель управления », далее «Система и безопасность » и «Администрирование », потом «Управление компьютером », затем «Управление дисками» и произвести форматирование нового тома.

После форматирования, следует кликнуть по не размеченному пространству правой клавишей мышки и выбрать пункт «Создать новый том ».
Таким образом, идеальным вариантом можно считать компьютер с 2 — 3 жесткими дисками, наименьший из которых будет отведен под операционную систему (системный диск).

Установленные в компьютер ЖД будут отображаться в «Моем компьютере» как локальные диски.
Поделиться.
Мы живем в удивительное время. Технологические новинки продвигают человечество вперед, заставляя все большее число людей задуматься о будущем. Компьютерная индустрия давно перешагнула все возможные пороги и сейчас ее развитие едва ли можно остановить или перенаправить в другое русло. Но, как это часто бывает, развитие претерпевает период неравномерного распределения усилий – скорость развития определенных областей оставляет желать лучшего.
Одним из примеров этого явления может служить компьютерная память. С каждым годом программы и игры для настольных машин становятся более ресурсоемкими, и если видеоадаптеры, контроллеры и мониторы активно модернизируются, то постоянная память все еще представлена жестким диском, изобретенным более 50 лет назад. Многие пользователи заблаговременно задаются вопросом «Как подключить второй жесткий диск к компьютеру?»
Как подключить второй жесткий диск к компьютеру
Перед пользователем, желающим увеличить доступное пространство для сохранения новых данных, рано или поздно возникнет вопрос: что делать дальше? Конечно, можно приобрести твердотельный накопитель SSD, но срок их активной эксплуатации все еще не превышает 5 лет, поэтому лучшим решением будет подключение второго жесткого диска к компьютеру. Как это сделать, мы подробно рассказываем по-русски в этой статье.
Перед началом установки
Прежде чем начинать модернизацию компьютера, будет нелишним разобраться, насколько последний к ней готов. Если новый жесткий диск уже приобретен или хотя бы выбрана конкретная модель, то необходимо уточнить, с помощью какого разъема должно производиться подключение к материнской плате компьютера.
Среди целого ряда интерфейсов для подключения винчестеров к компьютеру можно выделить основные:
IDE – на данный момент разъем устарел и почти не используется. В свое время позволял подключать сразу два накопителя через один шлейф.
SATA – самый популярный разъем, установленный в большинстве компьютеров. Его отличительной чертой является последовательная передача данных между носителем и принимающим устройством (компьютером).
FireWire (IEEE 1394) – один из вариантов того, как подключить 2 жесткий диск к компьютеру. Чаще всего используется для подключения к внешним носителям информации и рассчитан на максимальную скорость передачи данных около 300 Мбит/с.
Далее необходимо узнать, какие интерфейсы поддерживаются материнской платой компьютера. Для того, чтобы сделать это, нужно открыть «Диспетчер устройств», скопировать модель материнской платы и осуществить поиск по скопированной фразе в интернете. Среди характеристик будет необходимая нам строчка – «Интерфейс подключения носителей информации». Если все в порядке, то можно переходить к следующему шагу. Если же наблюдается несоответствие между интерфейсом платы и самого диска, то стоит позаботиться о покупке переходника в специализированном магазине.
Установка жесткого диска
Установку второго жесткого диска в компьютер стоит начать с подготовки всех необходимых инструментов и деталей для замены. Нам понадобится:
Небольшая крестовая отвертка (часто идет в комплекте с новыми накопителями)
Провода для подключения жесткого диска к материнской плате и блоку питания
Сам накопитель, освобожденный от заводской упаковки
При необходимости – переходник, приобретенный в предыдущем шаге.
Сначала нужно снять крышку корпуса системного блока и ознакомиться с расположением первого жесткого диска. Практика показывает, что удобнее всего устанавливать одинаковые по назначению элементы рядом друг с другом, поэтому хорошо, если рядом с уже установленным диском найдется свободный слот.
Когда место для установки накопителя выбрано, нужно примерить соединительные провода – нельзя допускать, чтобы они были слишком короткими, чтобы предотвратить отсоединение устройства в процессе работы и потерю данных. Такая предусмотрительность вполне оправданна, ведь потерять данные при внезапном отключении питания проще простого.
Следующим шагом должен стать монтаж накопителя к корпусу компьютера. Он осуществляется проси помощи винтов, входящих в комплект поставки жесткого диска и небольшой крестовой отвертки. Нужно внимательно следить, чтобы в процессе монтажа ни один провод из тех, что уже есть внутри корпуса, не был пережат между стенкой системного блока и корпусом жесткого диска. После того, как второй диск будет прикручен, нужно подсоединить новые соединительные провода сначала к нему, а затем к материнской плате и блоку питания. После этого можно собрать провода вместе с помощью электротехнического хомута – так исключается возможность их повреждения и попадания в лопасти вентилятора при работе компьютера. Заключительным этапом станет сборка компьютера. Этот шаг обычно не вызывает затруднений даже у начинающих пользователей.
Проверка второго жёсткого диска
Специалисты по работе с компьютерным оборудованием советуют осуществлять проверку скорости записи и чтения данных с диска сразу после установки нового носителя. «Это позволяет выявить заводской брак и подделки» — утверждают они. Поэтому после включения компьютера с установленным вторым жестким диском желательно посетить сайт производителя этого оборудования и найти на нем специальное ПО для работы с приобретенной моделью или серией моделей.
Интерфейс подобных программных решений чаще всего не изобилует функциями, но все же основные данные, такие как реальная емкость носителя, скорость чтения и записи на диск, они способны предоставить. Если реальная скорость передачи данных сильно отличается от заявленной производителем, то необходимо еще раз проверить качество соединительных проводов и контакт между самим диском и проводом, ведущим к материнской плате.
Выводы
Установить второй жесткий диск в компьютер несложно, достаточно следовать краткой инструкции. При работе с внутренними частями компьютера его всегда необходимо отсоединять от электросети во избежание поражения электрическим током. Кроме того, при работе с магнитными дисками следует исключить воздействие мощных электромагнитных полей на корпус компьютера, а также обеспечить отвод статического электричества от самого накопителя.
Настало время, когда одного жесткого диска в компьютере уже недостаточно. Все больше пользователей решает подключить второй HDD к своему ПК, но далеко не все знают, как сделать это правильно самому, чтобы не допустить ошибок. На самом деле, процедура добавления второго диска несложная и не требует специальных умений. Необязательно даже монтировать винчестер - его можно подключить как внешнее устройство, если есть свободный USB-порт.
Варианты подключения второго жесткого диска максимально просты:
- Подключение HDD к системному блоку компьютера.
Подойдет владельцам обычных стационарных ПК, не желающих иметь внешних подключенных устройств. - Подключение жесткого диска как внешний накопитель.
Самый простой способ подключения HDD, и единственный возможный для владельца ноутбука.
Вариант 1. Установка в системный блок
Определение типа HDD
Перед подключением вам нужно определить вид интерфейса, с которым работает винчестер - SATA или IDE. Практически все современные компьютеры оснащены интерфейсом SATA, соответственно, лучше всего, если и жесткий диск будет этого же типа. Шина IDE считается устаревшей, и может попросту отсутствовать на материнской плате. Поэтому с подключением такого диска могут возникнуть некоторые сложности.
Распознать стандарт проще всего по контактам. Вот так они выглядят у SATA-дисков:

И вот так у IDE:

Подключение второго SATA-диска в системном блоке
Сам процесс подключения диска очень легкий и проходит в несколько этапов:

Приоритетность загрузки SATA-дисков
На материнской плате обычно есть 4 разъема для подключения SATA-дисков. Они обозначаются как SATA0 - первый, SATA1 - второй и т. д. Приоритет винчестера напрямую связан с нумерацией разъема. Если вам нужно вручную задать приоритет, то потребуется зайти в BIOS. В зависимости от типа BIOS, интерфейс и управление будут разными.
В старых версиях заходите в раздел Advanced BIOS Features и работайте с параметрами First Boot Device и Second Boot Device . В новых версиях BIOS ищите раздел Boot или Boot Sequence и параметр 1st/2nd Boot Priority .
Подключение второго IDE-диска
В редких случаях есть необходимость в установке диска с устаревшим IDE-интерфейсом. В этом случае процесс подключения будет немного отличаться.

Подключение второго IDE-диска к первому SATA-диску
Когда нужно подсоединить IDE-диск к уже работающему SATA HDD, используйте специальный переходник IDE-SATA.

Схема подключения следующая:
- Перемычка на переходнике устанавливается на режим Master.
- Штекер IDE подключается в сам винчестер.
- Красный кабель SATA подсоединяется одной стороной к переходнику, второй — к материнской плате.
- Кабель питания подключается одной стороной к переходнику, а другой — к блоку питания.
Возможно, вам потребуется приобрести переходник с 4-контактного (4 pin) разъема питания на SATA.
Инициализация диска в ОС
В обоих случаях после подключения система может не видеть подсоединенный диск. Это не значит, что вы сделали что-то неправильно, наоборот, это нормально, когда новый HDD не виден в системе. Чтобы им можно было пользоваться, требуется инициализация жесткого диска. О том, как это делается, читайте в другой нашей статье.
Вариант 2. Подключение внешнего жесткого диска
Нередко пользователи выбирают подключение внешнего HDD. Это гораздо проще и удобнее, если некоторые файлы, хранящиеся на диске, иногда нужны и вне дома. А в ситуации с ноутбуками этот способ окажется особенно актуальным, поскольку отдельного слота для второго HDD там не предусмотрено.
Внешний жесткий диск подключается посредством USB ровно так же, как и другое устройство с этим же интерфейсом (флешка, мышь, клавиатура).

Жесткий диск, предназначенный для установки в системный блок, также можно подключить по USB. Для этого нужно использовать либо адаптер/переходник, либо специальный внешний корпус для винчестера. Суть работы таких устройств схожа - через адаптер на HDD подается нужное напряжение, а соединение с ПК осуществляется через USB. Для винчестеров разных форм-факторов есть свои кабели, поэтому при покупке всегда нужно обращать внимание на стандарт, задающий габаритные размеры вашего HDD.


Если вы решили подсоединить диск вторым методом, то соблюдайте буквально 2 правила: не пренебрегайте безопасным извлечением устройства и не отсоединяйте диск во время работы с ПК во избежание ошибок.
Мы рассказали о способах подключения второго жесткого диска к компьютеру или ноутбуку. Как видите, в этой процедуре нет ничего сложного и совершенно необязательно пользоваться услугами компьютерных мастеров.