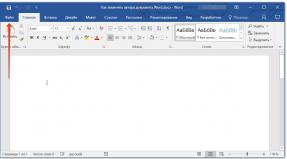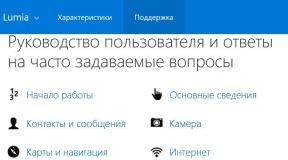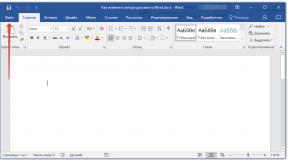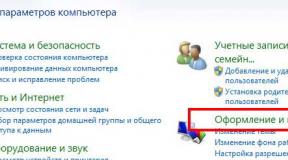Дисководы внешние для компьютера и ноутбука. Способы подключения оптического дисковода к компьютеру Подключение дисковода к ноутбуку через usb
Бывают случаи, когда оптический привод ноутбука выходит из строя. На гарантийный ремонт или замену может уйти некоторое время, а на ноутбуке нужно в срочном порядке открыть диск. Конечно, можно пойти к друзьям, сделать виртуальный образ диска, скопировать его на флешку, скачать программу для монтирования виртуальных образов и с ее помощью открыть диск. Но можно поступить и по-другому. Взять дисковод с домашнего компьютера и временно подключить его к ноутбуку. Второй способ будет намного быстрее и удобнее.
Вам понадобится
- Ноутбук, дисковод с USB-интерфейсом или с интерфейсом SATA, переходник USB-IDE/SATA
Инструкция
Наглядный самоучитель работы на нетбуке Сенкевич Г. Е.
Как подключить к нетбуку привод DVD?
Попробуем открыть общий доступ по сети к приводу DVD, установленному в домашний компьютер. К целым дискам общий доступ открывается немного иначе, чем к отдельным папкам.
1. Щелкните правой кнопкой на значке лазерного привода.
2. Откроется контекстное меню. Выберите команду Общий доступ|Расширенная настройка общего доступа.
3. Откроется диалог свойств диска на вкладке Доступ . Нажмите кнопку Расширенная настройка .
4. Откроется диалог Расширенная настройка общего доступа. Установите флажок Открыть общий доступ к этой папке.
5. Нажмите кнопку Разрешения .
6. Откроется диалог, в котором задаются разрешения. Щелкните в нем на группе Все .
7. Установите флажки в колонке Разрешить .
8. Нажмите кнопку ОК .
Диалог закроется. Нажмите кнопку OK в диалоге Расширенная настройка общего доступа и кнопку Закрыть в диалоге свойств диска.
Данный текст является ознакомительным фрагментом. Из книги Запись CD и DVD: профессиональный подход автора Бахур ВикторПривод CD/DVD Приводы компакт-дисков могут быть внутренними или внешними. Они могут подключаться с помощью SCSI-устройства, и такой способ подключения является самым эффективным, надежным и качественным по следующим причинам: позволяет работать в фоновом режиме во время
Из книги Работа на ноутбуке автора Садовский АлексейОптический привод Проигрыватель компакт-дисков (обычно представленный в виде музыкального центра) давно стал таким же бытовым прибором, как пылесос или микроволновая печь. Сегодня CD-проигрыватель можно встретить в комнате любого подростка. Однако уже очень давно на
Из книги Собираем компьютер своими руками автора Ватаманюк Александр ИвановичCD/DVD-привод Работоспособность любого CD/DVD-привода зависит от состояния его оптических составляющих. Если оптика начинает тускнеть, то и привод ведет себя соответственно.В домашних условиях можно проводить только косметический ремонт CD/DVD-приводов – протирать оптику,
Из книги Самоучитель работы на компьютере автора Колисниченко Денис Николаевич3.2. Как подключить монитор Сначала нужно подсоединить подставку к монитору. Не спешите, возьмите инструкцию, там все нарисовано.Затем нужно подключить монитор к компьютеру. Если у вас обычный CRT-монитор, то он подключается к VGA-разъему видеокарты. Если у вас LCD-монитор, то
Из книги Наглядный самоучитель работы на нетбуке автора Сенкевич Г. Е.3.3. Как подключить клавиатуру и мышь Разъемы для подключения клавиатуры и мыши (так называемые разъемы PS/2) аналогичны по размеру и форме, поэтому их легко перепутать. Чтобы избежать путаницы, все производители устройств ввода придерживаются цветовой маркировки:к
Из книги Первые шаги с Windows 7. Руководство для начинающих автора Колисниченко Денис Н.3.4. Как подключить акустическую систему Колонки, главный компонент вашей акустической системы, подключаются к зеленому гнезду. Микрофон нужно подключать через красное гнездо! Синее гнездо используется как линейный вход. С его помощью вы можете подключить к компьютеру
Из книги Ноутбук для начинающих. Мобильно, доступно, удобно автора Ковалевский Анатолий Юрьевич3.5. Как подключить принтер и сканер Все современные принтеры можно подключить к USB-порту. Правда, некоторые современные принтеры работают и через LPT-порт (по старинке). Если ваш принтер можно подключить к LPT-порту, а разъемов USB у вас немного, лучше подключить к LTP.А вот
Из книги Ноутбук [секреты эффективного использования] автора Пташинский Владимир3.6. Как подключить ADSL-модем ADSL-модемы подключаются к гнезду сетевого адаптера, обычно оно находится рядом с
Из книги автораКак подключить внешний монитор? Практически любой нетбук снабжен портом VGA для подключения внешнего монитора. К этому порту можно подключить не только компьютерный монитор, но и проектор или современную телевизионную панель, оборудованную стандартным «компьютерным»
Из книги автораКак подключить сетевой принтер? Если при создании или настройке домашней группы флажок Принтеры установлен, принтеры, подключенные к этому компьютеру, становятся доступны по сети.Компьютеры сети обычно обнаруживают и подключают доступные принтеры
Из книги автораКак подключить и настроить USB-модем? В комплекте модема USB есть диск с драйвером и утилитой настройки. На любом компьютере, оборудованном приводом DVD, скопируйте файлы с этого диска на флеш-накопитель. Подключите флешку с утилитой к нетбуку. Если программа установки не
Из книги автораКак подключить телефон к нетбуку? В качестве примера приведем подключение телефона Nokia серии 6003. В нем установлена карта памяти, на которую производитель записал дистрибутив программы Ovi Suite. В комплекте с телефоном идет фирменный кабель USB.Соедините кабелем телефон с
Из книги автораКак подключить мышь Bluetooth? По Bluetooth можно подключить к нетбуку различные устройства с поддержкой этой технологии: мышь, наушники, принтер и т. п. Необходимо лишь сделать устройство обнаруживаемым и выполнить сопряжение.В комплекте с мышью Bluetooth может идти адаптер USB. Если
Из книги автора6.4. Windows 7 не распознает мой DVD-привод Если вы установили Windows 7, а она не распознает ваш DVD-дисковод, и DVD-привод отмечен желтым треугольником в списке диспетчера устройств, это означает, что Windows не может контролировать цифровые подписи драйвера DVD-привода. Проблему можно
Из книги автораОптический привод Оптический привод – устройство для работы с оптическими носителями информации. Может располагаться вне ноутбука, подсоединяясь к нему напрямую по USB (если привод просто не умещается по причине скромных размеров мобильного компьютера, в BIOS есть опции
Из книги автораПривод компакт-дисков и DVD Сегодня в большинство ноутбуков устанавливают универсальные приводы, которые могут работать и с компакт-дисками, и с DVD.Приводы незначительно отличаются друг от друга по себестоимости, поэтому установка в ноутбуки морально устаревших моделей
Некоторые устройства довольно сложно подключать к компьютеру, но это правило не распространяется на дисковод. Процесс его подключения является самым простым, если только будет понятна схема данной процедуры. Далее мы в подробностях рассмотрим, как правильно это сделать.
Схема подсоединения дисковода к ПК
Перед непосредственным началом подключения дисковода следует отключить питание компьютера. Можно выдернуть штекер из розетки, но правильнее – отключить подачу питания в сам системный блок. Делается это здесь:
Лишать компьютер питания необязательно, но рекомендуется, чтобы избежать удара током. Обычно этого не происходит, но если дисковод имеет в себе заводской брак, или при других условиях, последствия могут оказаться очень травмоопасными. Нелишним будет обезопасить себя от форс-мажорных обстоятельств.
На задней стенке системного блока (в левом верхнем углу) находится штекер. Его нужно выдернуть, и питание исчезнет. Штекеры перепутать невозможно: они идут напрямую к блоку питания. После обесточивания компьютера можно начинать подключение дисковода:

Также можно использовать специальные переходники, но сумма за его приобретение очень редко себя окупает.
В этом видеоролике показано, как подключить дисковод. Здесь не учитывается подсоединение проводов, но особых знаний для этого и не требуется. Главная проблема возникает при физической установке устройства.
Подключение дисковода через BIOS
Если Вы уверены, что подключили дисковод полностью правильно, но система не распознала его автоматически, возможно дело в BIOS’е.Для того чтобы попасть в него, необходимо нажать определённые клавиши во время загрузки операционной системы. Зачастую, это клавиша DEL на клавиатуре, но в зависимости от версии BIOS, конфигурации компьютера и т. д. она может различаться. При загрузке компьютера в нижних углах может появиться надпись «Press X to enter setup». Именно кнопку, которая будет указана вместо «X», и нужно нажимать, чтобы попасть в систему .
- SATA-Device (для дисковода с разъёмом SATA);
- IDE-Device (для IDE-приводов);
- USB-Device (для USB-дисководов, включая внешние).
Если же изменений не последовало, то либо устройство неисправно само по себе (заводской брак или повреждения из-за эксплуатации), либо Вы его все-таки неправильно подключили.
Перенос ПК-дисковода на ноутбук и наоборот
Существуют ситуации, когда необходимо воспользоваться дисководом, но на ПК его нет (или есть на стационарном компьютере, но нет в ноутбуке). Осуществить это можно двумя способами. Первый – самый сложный, требует полного понимания того, что планируется сделать, мастерского владения паяльником и радиотехнических знаний. Сама процедура заключается в переплавке контактов и многих других нюансах. Этот способ мы рассматривать не будем из-за его сложности и, зачастую, нецелесообразности в плане «затрачиваемые силы/конечный результат».Второй способ заключается в покупке переходника. В соответствующих магазинах присутствует большое количество переходников на любой вкус:
- PATA/USB;
- SATA/USB;
- IDE/USB;
- SATA/IDE и далее, в порядке очереди.
Приводы от ноутбука гораздо меньше стандартных для ПК, поэтому внутри системного блока их нужно размещать ниже, в более узких пространствах (там же, где находится жёсткий диск, например). Но если зафиксировать дисковод не получается либо кабель от переходника слишком короткий, то устройство необходимо положить рядом с корпусом компьютера.
В качестве примера рассмотрим схему подключения IDE дисковода от ноутбука к компьютеру через SATA переходник:
- IDE шлейф вставляется в переходник и обратным концом – в дисковод;
- обратная сторона переходника (SATA) подсоединяется в системную плату;
- кабель от блока питания подсоединяется к дисководу в стандартном порядке.
Точно такой же способ работает при подключении дисковода компьютера к ноутбуку (именно здесь, зачастую, и используется USB переходник). Это правило распространяется и на внешние дисководы.
Подключение дисковода – дело совсем несложное, хоть по началу и может казаться немного запутанным. Все разъёмы подписаны, а подключить устройство неправильно вряд ли получится, не сломав что-то в процессе. Соблюдайте технику безопасности, отключая питание, а в остальном трудностей не возникнет.
Бывают случаи, когда оптический привод ноутбука выходит из строя. На гарантийный ремонт или замену может уйти некоторое время, а на ноутбуке нужно в срочном порядке открыть диск. Конечно, можно пойти к друзьям, сделать виртуальный образ диска, скопировать его на флешку, скачать программу для монтирования виртуальных образов и с ее помощью открыть диск. Но можно поступить и по-другому. Взять дисковод с домашнего компьютера и временно подключить его к ноутбуку . Второй способ будет намного быстрее и удобнее.
Вам понадобится
- Ноутбук, дисковод с USB-интерфейсом или с интерфейсом SATA, переходник USB-IDE/SATA
Инструкция
Способ подключения дисковода к ноутбуку зависит от интерфейса вашего привода. Если у вас есть дисковод с USB-интерфейсом, подключите его к любому USB-порту и включите ноутбук. Дождитесь, пока система обнаружит новое подключенное оборудование и установит драйвера. После появления окошка «Устройство подключено и готово к работе» зайдите в «Мой компьютер». Значок подключенного дисковода будет там. Теперь им можно пользоваться.
Если у вас дисковод с интерфейсом SATA, для подключения его к ноутбуку придется приобретать специальный переходник USB-IDE/SATA. К тому же через этот переходник можно подключать не только оптические приводы, но также жесткие диски и другое оборудование, поддерживающее эти интерфейсы.
Подключите USB-IDE/SATA адаптер к USB-порту на вашем ноутбуке. Теперь подключите ваш оптический привод к USB-IDE/SATA адаптеру. В комплекте с такими адаптерами идут дополнительные блоки питания. Подключите дисковод к адаптеру питания, а адаптер включите в электросеть.
Включите ноутбук. Подождите, пока запустится операционная система. Должен сработать мастер подключения и настройки нового оборудования, как и в случае с USB-дисководом. Дальше порядок действий такой же.
Если устройство не было системой обнаружено автоматически, нажмите по значку «Мой компьютер» правой кнопкой мышки и выберите «Свойства». Дальше выберите вкладку «Диспетчер устройств». Появится список оборудования. По самой верхней строке нажмите правой кнопкой мышки и выберите пункт «Обновить конфигурацию оборудования.
Если в списке появится «Неопознанное устройство», нажмите по нему правой кнопкой мышки и выберите пункт «Обновить драйвера». В следующем окне выберите «Автоматический поиск драйверов». Если у вас есть подключение к интернету, можете установить галочку напротив строки «Использовать интернет».
Читайте также...
- Преимущества умных часов от фирмы сони Новые часы от sony
- Vernee Apollo Lite — обзор смартфона, полный отзыв и видео Камеры Vernee Apollo Lite
- Установка прошивок, обновлений, ядер и прочего на Android устройство с помощью ClockworkMod Скачать на пк файл recovery clockwork img
- Обновление смартфонов Nokia с OS Symbian3 (Anna, Belle) до версии OS Symbian Belle Refresh Темы для белле рефреш