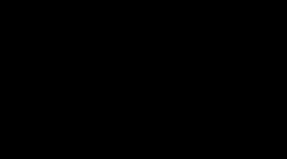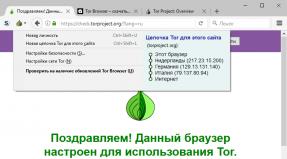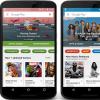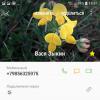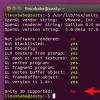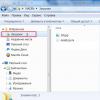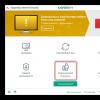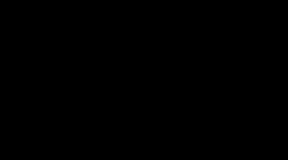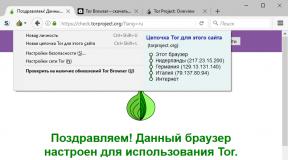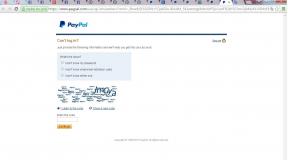Как настроить роутер без помощи специалиста. Настройка работы IPTV. Дополнительные параметры и опции
В инструкции покажет базовые характеристики и поможем настроить роутер D-Link DIR-300, правильная настройка даже такого бюджетного роутера поможет организовать дома полноценную локальную сеть, а при покупке более мощного маршрутизатора, D-Link DIR-300 расширит инфраструктуру, став отличным дополнением к новому устройству.
Перед настройкой D-Link DIR-300 необходимо выполнить подключение роутера по следующей схеме:
- Кабель провайдера, приходящий из щитка в подъезде, подключается к порту WAN, который может называться «INTERNET».
- Ноутбук подключается к одному из LAN портов роутера. По умолчанию эти 4 порта равнозначны, если на данном DIR-300 ранее не производилась настройка VLAN.
Сброс настроек
При подключении бывшего в использовании D-Link DIR-300 часто возникают проблемы как с неработающими портами, так и с входом в GUI-интерфейс. Чтобы корректно настроить такой роутер, нужно начать с отката к заводским установкам: нажать кнопку RESET, которая размещена на корпусе возле разъема питания, и удерживать ее в течение 15 – 20 секунд.
Кнопка RESET припаяна напрямую к печатной плате D-Link DIR-300, поэтому нельзя прилагать чрезмерное усилие при нажатии: это выведет роутер из строя!
Восстановление заводских установок также поможет, если сбились пользовательские настройки роутера: предварительно сохраненную конфигурацию D-Link DIR-300 следует загружать только после отката к исходным установкам.
Подробное описание способов восстановления заводской конфигурации представлено в отдельной инструкции.
Настройка компьютера
Компьютер, с которого будет выполняться настройка модема, должен получить свой локальный адрес при включении питания DIR-300. Для этого нужно привести сетевую карту ПК в режим автоматического получения конфигурации.
1. Через иконку подключения, которая расположена на панели задач, можно зайти в управление сетевыми настройками ОС.

2. Затем, зайти в свойства локального подключения.

3. В свойствах TCP/IPv4 нужно установить галочки «Автоматически».

Вход в интерфейс маршрутизатора
Чтобы выполнить вход в настройки D-Link DIR-300, нужно набрать сетевой адрес роутера в Chrome или IE.
Если настройка ПК выполнена правильно, загрузится главная страница GUI роутера и появится запрос на авторизацию в D-Link DIR-300.

При возникновении трудностей при установке связи компьютера с маршрутизатором, следует воспользоваться .
Настройка Internet-соединения
D-Link DIR-300 поддерживает все типы подключений, осуществляемых российскими провайдерами. Перед тем как настроить роутер, нужно приготовить договор, чтобы правильно ввести учетные данные.
Настройка соединения на D-Link 300 может быть выполнена двумя способами:
1. Автоматически с помощью утилиты Click’n’Connect. Такой вариант хорошо подходит для типов подключения IPoE и PPPoE;

2. Ручная настройка будет предпочтительнее автоматического для подключений, использующих VPN-сервер: L2TP и PPTP.

Если вам необходимо настроить маршрутизатор D-Link DIR-300 для провайдеров Билайн и Ростелеком воспользуйтесь данными инструкциями.
Настройка Wi-Fi
D-Link DIR-300 оборудован беспроводным модулем N150 с антенной 2 dBi. В небольшом помещении роутер обеспечивает стабильное покрытие. Настроить WiFi можно как вручную, так и с помощью встроенной утилиты или протокола WPS.
- Ручная настройка дает возможность выбрать канал, скоростной режим и мощность передатчика, позволяя более тонко настроить роутер для конкретных условий эксплуатации.
- Протокол WPS поддерживается как телевизорами, так и мобильными гаджетами, осуществляя подключение устройств к D-Link 300 без ввода пароля.
- Автоматическая настройка защищенной WiFi-сети роутера выполняется с помощью встроенного «Мастера» D-Link DIR-300:

Более подробная информация о том, как разными способами выполняется настройка WiFi в D-Link 300 содержится в данном руководстве . Также в нем представлены рекомендации по улучшению покрытия и беспроводной скорости роутера.
Маршрутизация
Настройка сети перестала быть прерогативой гиков и айтишников: на рынке появился огромный выбор устройств, призванных сделать лучше и комфортнее жизнь обычного человека.

Домашний парк сетевых девайсов может включать в себя как «ПК + смартфон + айпад», так и медиасервер, игровую консоль, телевизор, IP-камеру и даже холодильник, а роутер является сердцем домашней сети. Настроить ее – значит подключить эти устройства к D-Link DIR-300 физически: проводами или через WiFi. А затем обеспечить взаимодействие между ними и интернетом, установив правила доступа и трансляции на канальном и сетевом уровнях.
DHCP-сервер DIR-300 раздает всем устройствам IP-адреса и может работать как в динамическом, так и в статическом режиме. Настроить статические адреса необходимо, чтобы прописать маршрут, т. к. роутер для этого должен ассоциировать постоянный локальный IP-адрес с MAC-адресом заданного устройства.
Настройка параметров DHCP в D-Link D-300 производится на вкладке «Сеть — LAN». Здесь задается пул адресов и настраиваются связки MAC/IP.




Настройка правил маршрутизации доступна на вкладке интерфейса D-Link DIR-300 «Дополнительно — Маршрутизация».


Настройка VLAN
Большинство новых ревизий модема D-Link DIR-300 поддерживают VLAN – технологию разделения сети на логические сегменты. Настройка выполняется на вкладке «Дополнительно — VLAN».


VLAN используется для объединения устройств в целевые группы, оптимизации трафика и распределения доступа.
Например, можно выделить детский компьютер в отдельный VLAN роутера и добавить сегмент WiFi, чтобы ребенок мог подключить к D-Link DIR-300 планшет или телефон со своим паролем: с какого бы устройства ни производилось подключение, такая настройка роутера обеспечит просмотр, защищенный контент-фильтром.
Причиной использования VLAN также может стать установка IPTV-приставки. Если провайдер поставляет тегированный трафик, то один из интерфейсов роутера D-Link DIR-300 придется объединить с WAN-портом в прозрачном режиме.
Настройка портов маршрутизатора D-Link DIR-300 по такому сценарию описана в инструкции на примере телевидения Ростелеком.
Firewall и NAT
Чтобы настроить удаленный доступ как к домашнему компьютеру, так и к сетевому хранилищу, подключенному к DIR-300, необходимо понимание того, как роутер осуществляет механизмы сетевой защиты.
В широком смысле, под удаленным доступом понимается любой трафик, инициированный извне в сторону домашней сети и роутера. Таким образом, чтобы организовать игровой или FTP сервер, обеспечив подключение с удаленных машин, должна быть выполнена некоторая настройка D-Link DIR-300.

NAT – это механизм, транслирующий адреса так, что хосты интернета не видят реальную структуру домашней сети по другую сторону роутера, а обрабатывают весь трафик от локальных компьютеров, видя лишь внешний WAN IP-адрес. Таким образом, NAT в D-Link DIR-300 защищает от сетевых атак, предотвращая прямой доступ извне к внутренним адресам устройств.
Но в то же время роутер будет препятствовать, если потребуется предоставить друзьям доступ к FTP-папкам с фотографиями или к игровому пространству. Чтобы настроить правила трансляции для NAT в DIR-300 необходимо выполнить перенаправление портов.
Чтобы сконфигурировать порты роутера, нужно зайти в настройки D-Link DIR-300 на вкладку «Виртуальные серверы».

 +
+
Существует еще одна проблема: роутер получает от провайдера серый WAN IP, который постоянно меняется. Не имея постоянного адреса, подключить к D-Link DIR-300 удаленный компьютер не получится, т. к. адрес назначения всегда разный.
Для решения этой проблемы используется технология DDNS, позволяющая назначить динамическому IP постоянное доменное имя. Служба DDNS в реальном времени обновляет информацию о смене WAN IP и обеспечивает непрерывную привязку к доменному имени.
Firewall – это набор правил фильтрации трафика на основе таких критериев, как: адрес, порт, протокол направление. Фильтрация межсетевым экраном D-Link DIR-300 осуществляется после декапсуляции, маршрутизации и обработки NAT’ом.
Перенастроить фаервол роутер позволяет на вкладке «Межсетевой экран – IP-фильтры».


Расширение сети
Wi-Fi роутер D-Link DIR-300 поддерживает работу в режиме клиента. Это значит, что как с помощью кабеля, так и по WiFi можно подключить роутер DIR-300 к вышестоящему маршрутизатору, чтобы расширить существующую сеть.
Для начала нужно выполнить вход в настройки. В D-Link DIR-300 эта функция находится на вкладке «WiFi — Клиент».

Галочка «Включить» переводит роутер в клиентский режим, а опция «Вещать беспроводную сеть» позволяет подключить WiFi-устройства к D-Link DIR-300 как к ретранслятору.
Из списка доступных сетей нужно выбрать соответствующую имени SSID вышестоящего маршрутизатора и авторизоваться, а в параметрах сети задаются имя текущей сети, пароль и способ шифрования.
Если на вышестоящем маршрутизаторе будет изменен WiFi-пароль, то клиентские настройки D-Link DIR-300 придется переустановить. Поэтому, чтобы роутер работал как клиент без перебоев, рекомендуется фрагментировать WiFi-сеть и использовать один из сегментов как мост.
Теперь необходимо настроить модем роутера D-Link DIR-300, чтобы подключенные к нему как к клиенту устройства имели доступ не только к локальным узлам, но и в интернет.
На вкладке DIR-300 «Сеть — WAN» требуется указать восходящее направление WAN через интерфейс WiFi-Client и установить тип маршрутизации, используемый в локальной сети.


Настройка DIR-300 сопровождается уведомлениями о перезагрузке после каждого внесения изменений в конфигурацию.
Нашли опечатку? Выделите текст и нажмите Ctrl + Enter
Доброго времени суток, дорогие читатели блога , в сегодняшней статье речь пойдет о том, как настроить роутер D Link Dir 300. Ведь раздать Wi-Fi с устройства редко получается с первого раза. Обо всем по порядку
В данном обзоре будут детально рассмотрено описание вай-фай устройства D-Link DIR-300 , основные нюансы проведения его настроек. Кроме этого будет детально описана установка и подсоединение устройства, его прошивка, характеристика, способы настройки соединения с интернет-ресурсами, используемые провайдерами варианты подключений. Вы сможете узнать о регулировке беспроводной сети для доступа, установке wi-fi пароля, подсоединения разного оборудования.
Функция родительского контроля
Опция родительского контроля устанавливает запрет на доступ к созданному перечню веб-ресурсов. Из представленного списка следует выбрать включение (Turn Parental Control ON) или отключение (Turn Parental Control OFF) родительского контроля.
В разделе «Website URL » выбирается урл-адрес, к которому разрешается или блокируется доступ. Кроме этого указываются ключевые слова, при выявлении которых в адресах веб-ресурсов будет осуществляться их блокировка.

Критерий Schedule отвечает на наладку времени (расписания для активации родительского контроля).
После выполнения всех операций маршрутизатор DIR-300 будет настроенным и к нему можно подсоединять любое оборудование, поддерживающее вай-фай соединение и передачу данных через локальную сеть. При использовании цифрового телевидения на главной странице опций в графе настройки IPTV указывается один порт в роли выделенного для телевизора и подсоединяется телевизионная приставка.
Обязательно к ознакомлению.
- Имя пользователя: admin
- Пароль: admin (возможные варианты: 1234 , password , пустой пароль)
Далее необходимо настроить параметры подключения к интернету, выбрав в меню «Интернет» подключение. Возможные варианты: «Основные настройки», «Wan setup», «Setup wizard», «Connection setup», «IP config»). Настройки подключения:
- Настройка параметров IP (возможные варианты: Тип подключения, Connection Type): Автоматически (возможные варианты: Automatic, Dynamic IP, DHCP)
- MAC-адрес: взять с компьютера (возможнен вариант: «Clone MAC from computer»)
- Адрес DNS-сервера: автоматически (если требуется указать IP, оставить поля нетронутыми).
После завершения настройки необходимо нажать «Применить» (возможные варианты: «Сохранить», «Завершить», «Apply», «Save», «Finish»).
На этом основная настройка роутера завершена. После сохранения настроек и перезагрузки роутера должно установиться соединение с интернетом.
Подключите кабель 2КОМ к LAN-порту вашего роутера.
Подключите компьютер в LAN порт Вашего роутера.
Наберите в адресной строке вашего браузера адрес роутера. Он обычно указан в инструкции к роутеру или на корпусе роутера.
Если адрес не открывается, вам следует сбросить роутер на заводские настройки. Обычно для этого на роутере надо на 5-15 секунд зажать кнопку Reset .
В появившемся окне необходимо ввести имя пользователя и пароль, которые обычно указаны на самом роутере или в инструкции по эксплуатации. По умолчанию возможны следующие варианты.
ВНИМАНИЕ! MAC-адрес должен совпадать с MAC-адресом, введённым в личном кабинете, в противном случае при попытке выхода в интернет вам будет выдаваться сообщение «Ваш компьютер не авторизирован».
Настройка беспроводной сети (Wi-Fi)
Выберите «Соединение» в меню «Сеть Wi-Fi» (возможные варианты: «Wireless Settings», «Настройка беспроводной сети»).
Включите «Беспроводной доступ» (возможные варианты: «Wi-Fi», «Wireless Network»).
Установите «Имя сети» (возможные варианты: «Network name», «SSID»): 2KOM-WiFi
Остальные поля оставьте без изменений.
Рекомендуем включить защиту вашей беспроводной сети. Для этого в подменю «Безопасность» (возможные варианты: «Шифрование», «Security Mode», «Encryption») необходимо выбрать тип «WPA2-PSK» (возможные варианты: «WPA-PSK», «WPA-Personal»). Настоятельно не рекомендуем выбирать тип шифрования «WEP», так как он не является безопасным.
Далее необходимо указать кодовое слово, с помощью которого и будет шифроваться сигнал вашей Wi-Fi сети. Оно должно содержать от 8 до 63 символов, может состоять из латинских букв и цифр. Введите кодовое слово в поле «Сетевой ключ» (возможные варианты: «Pre-Shared Key», «Password», «Пароль»).
Нажмите кнопку «Применить» (возможные варианты: «Сохранить», «Завершить», «Apply», «Save», «Finish»).
На этом настройка беспроводной сети завершена. После сохранения настроек и перезагрузки роутера можно подключаться к Вашей сети по Wi-Fi с помощью кодового слова.
Настройка корректной работы файлообменной сети DC++
Для корректной работы файлообменной сети DC++ необходимо донастроить Ваш роутер:- IP-адрес компьютера (возможные варианты: IP адрес сервера, Внутренний IP, Private IP, LAN IP, LAN Server): адрес или имя Вашего компьютера , который был ранее зарезервирован
- Протокол (возможные варианты: Protocol type):TCP и UDP (возможные варианты: Both, *, TCP/UDP )
- Настройки портов, обычно присутствуют не все указанные ниже позиции:
- Начальный порт: 4000
- Конечный порт: 4000
- Private порт (возможные варианты: Внутренний порт, Server port, Port range): 4000
- Public port (возможные варианты: Внешний порт): 4000
После завершения настройки необходимо нажать Добавить (возможные варианты: Add ) а затем Применить (возможные варианты: ).
В случае, если DC++ предполагается использовать на нескольких компьютерах, то надо проделать аналогичную операцию для всех остальных компьютеров. При добавлении правил для других компьютеров необходимо указывать другие порты: 4001, 4002, 4003, и т.д. Эти порты также необходимо указывать в настройках программы DC++ на соответствующих компьютерах.
Сначала необходимо зарезервировать IP-адреса за конкретными компьютерами, на которых будет запущен DC++. Обычно это выполняется через меню Домашняя сеть (возможные варианты: Network Settings, Параметры локальной сети, LAN Settings ) и далее Фиксировать IP-адреса для конкретных устройств (возможные варианты: Зарезервировать адреса, Static DHCP, DHCP Reservation ).
Настройка работы IPTV
Обычно в современных роутерах не требуется дополнительная настройка цифрового телевидения. Тем не менее во многих моделях требуется включить поддержку Multicast (возможные варианты: IPTV, IGMP ).
На этом настройка IPTV завершена. После сохранения настроек и перезагрузки роутера можно просматривать IPTV на компьютере, а также на телевизоре через ТВ-приставку.
При просмотре IPTV на телевизоре через ТВ-приставку на некоторых моделях можно улучшить стабильность работы IPTV. Если на роутере есть раздел STB Port (возможные варианты: TV port, IPTV STB ), то в нем необходимо указать номера LAN портов роутера, к которым подключены приставки. Не следует в данном разделе указывать порты, к которым подключены компьютеры - на них пропадет доступ в Интернет.
Затем нажмите Применить (возможные варианты: Сохранить, Завершить, Apply, Save, Finish ).
Обновление микропрограммы (прошивки) роутера
Для наиболее стабильной работы Вашего роутера рекомендуется обновить его микропрограмму (прошивку) до последней актуальной версии, которую обычно можно скачать на сайте производителя.
Для обновление микропрограммы необходимо подключиться к роутеру по кабелю. В противном случае во время перепрошивки роутер может сломаться.
Для обновления микропрограммы необходимо выбрать раздел Система (возможные варианты: Администрирование, Инструменты, System Setup, Advanced, Maintenance, Tools) и далее Обновление микропрограммы (возможные варианты: Обновление прошивки, Firmware Upgrade, Firmware Update).
Дождитесь завершения обновления (занимает обычно около 5 минут), ни в коем случае не отключайте компьютер от роутера и роутер из сети до завершения процесса обновления.
В этой инструкции мы будем настраивать популярный маршрутизатор D-Link DIR-300A. Это недорогой роутер для домашнего использования. В отличии от D-Link DIR-300/A/D1, который уже снят с производства, новая модель выпускается в новом очень необычном корпусе в виде цилиндра. Приятно, что за такую цену можно приобрести маршрутизатор в таком необычном корпусе.
Я планирую в ближайшее время подготовить статью с советами по выбору бюджетного роутера для дома. Собственно по этой причине я и приобрел D-Link DIR-300A. Так как он по всем параметрам подходит для домашнего использования, и относится к бюджетным моделям. Сам роутер мне понравился. Необычный корпус, хорошее качество сборки, понятная панель управления, и даже резиновые ножки, что в бюджетных моделях большая редкость.
Что касается настройки этой модели, то сам процесс практически ничем не отличается от настройки другим маршрутизаторов D-Link. Но я решил подготовить отдельную инструкцию, в которой показать и рассказать о всех нюансах. Покажу как подключить DIR-300A, как зайти в настройки, настроить роутер на подключение к интернету, настроить Wi-Fi сеть, сменить пароль и т. д. Думаю, эта информация пригодится многим. Тем более, что инструкция которая идет в комплекте не очень информативная.
Настроить маршрутизатор можно практически с любого устройства, даже с телефона, или планшета, подключившись по сетевому кабелю, или по Wi-Fi. Но, если у вас есть стационарный компьютер, или ноутбук, то настраивать роутер я советую именно с этих устройств. И лучше всего на момент настройки подключится к DIR-300A по сетевому кабелю.
Подключение и вход в настройки D-Link DIR-300A
Подключите адаптер питания к роутеру, включите его в розетку, и включите питание кнопкой на самом роутере.
Если вы будете настраивать роутер с ПК, или ноутбука, то возьмите сетевой кабель, который шел в комплекте, и соедините компьютер с роутером. Кабель подключаем в один из 4 LAN портов.
В порт "Internet" (он желтый) , подключите интернет. Кабель от вашего интернет-провайдера. Вот кстати зря они сделали желтый WAN порт, и положили желтый сетевой кабель в комплекте. Многие будут путаться.

Если хотите настраивать подключившись по Wi-Fi сети, то подключите свое устройство к беспроводной сети, которую будет раздавать маршрутизатор сразу после включения. Сеть будет иметь заводское название. Скорее всего это будет "DIR-300A".
Пароль для подключения указан снизу маршрутизатора, на наклейке. Подписан как "WPS PIN".

Компьютер должен быть подключен к роутеру. Подключение может быть без доступа к интернету, это нормально.
Если роутер запросит имя пользователя и пароль, то укажите admin и admin. Адрес для входа в настройки, и заводские параметры так же указаны на наклейке снизу маршрутизатора. У меня же роутер сразу попросил сменить заводской пароль, который в дальнейшем будет использоваться доля входа в настройки вместо admin. Придумайте, и два раза запишите новый пароль. Постарайтесь его не забыть.

Сразу смените язык панели управления на русский, или украинский.

Перед настройкой советую обновить прошивку роутера. Если есть новая версия. Я подготовил отдельную .
Настройка подключения к интернету
Очень важно правильно настроить наш D-Link DIR-300A на подключение к интернету. Если роутер не сможет подключится к интернет-провайдеру, то он не сможет раздавать интернет. Без этого не смысла продолжать настройку.
Вам нужно точно знать, какой тип подключения к интернету использует ваш интернет-провайдер. И все необходимые параметры, которые необходимо указать для подключения к интернету. Так же, хорошо бы уточнить, не использует ли провайдер привязку по MAC-адресу. А то можно очень долго мучатся с настройками.
Если у вас тип подключения Динамический IP (без привязки по MAC-адресу) , и вы уже подключили кабель от провайдера к роутеру, как я показывал на фото выше, то интернет через маршрутизатор уже должен работать. В настройках, прямо на на главной странице можете посмотреть статус подключения. Если он уже зеленый, то все Ok. Пропускаем этот раздел, и переходим к настройке Wi-Fi сети.

Зеленый значок говорит о том, что роутер уже подключился к интернету.
Если есть привязка по MAC-адресу , то здесь два варианта: сменить MAC-адрес роутера на MAC компьютера, к которому был привязан интернет, или позвонить в поддержку провайдера, и попросить привязать новый MAC-адрес роутера, который указан на самом устройстве, снизу на наклейке (MAC ID).
Клонировать MAC можно на вкладке WAN, выбрав нужное подключение.

Если у вас провайдер Билайн, который использует тип подключения – L2TP, или ТТК, Дом.ru, Ростелеком у которых тип подключения – PPPoE, то здесь уже нужно задать некоторые параметры.
Среди украинских провайдеров самые популярные: Домашний Интернет Киевстар – тип подключения Динамический IP. Провайдер Воля, там так же Динамический IP, но помоем с привязкой по MAC-адресу.
D-Link DIR-300A: настройка подключения L2TP на примере провайдера Билайн
Перейдите в настройках на вкладку "Сеть" – "WAN". Поставьте галочки возле подключений, которые там есть, и нажмите кнопку "Удалить". Затем, нажмите на кнопку "Добавить".


Укажите логин и пароль два раза, которые вы получили при подключении к интернету. Так же пропишите "Адрес VPN-сервера". Для Билайн это - tp.internet.beeline.ru. Проверьте, стоит ли галочка возле "Соединятся автоматически". Нажмите на кнопку "Применить".

Если вы все указали правильно, то роутер должен подключится к интернету. Подключение будет с зеленым значком и статусом "Соединено".
Подключение PPPoE на DIR-300A (ТТК, Дом.ru, Ростелеком)
Так же, как я показывал выше, создаем новое подключение, и выбираем тип подключения PPPoE.

Укажите логин и пароль, которые указаны в договоре по подключению к интернету, и нажмите кнопку "Применить".

Если маршрутизатор не хочет подключатся к интернету, то звоните в поддержку провайдера, и уточняйте настройки. Скорее всего, неправильно указываете какие-то параметры.
Смотрите статс соединения на вкладке WAN:

Только после того, как подключение к интернету будет установлено, есть смысл продолжать настройку маршрутизатора.
Настройка Wi-Fi сети, установка пароля
Перейдите на вкладку "Wi-Fi" – "Основные настройки". Здесь мы можем сменить название нашей Wi-Fi сети. В поле SSID пропишите новое название, и нажмите кнопку "Применить".


Все, Wi-Fi сеть настроена.
Так как основные настройки мы выполнили, нужно сохранить параметры, и перезагрузить роутер. Наведите курсор на меню "Система", и выберите "Сохранить". Затем снова наводим курсор на "Система", и выбираем "Перезагрузить".

После перезагрузки появится Wi-Fi сеть с названием, которое вы задали в процессе настройки. Для подключения к сети используйте пароль, который установили.
Давайте еще рассмотрим несколько настроек. Покажу как можно сохранить все параметры роутера в файл, и восстановить их при необходимости.
Создаем резервную копию настроек роутера
Если все хорошо работает, то советую сделать резервную копию настроек.
При повторной попытке зайти в настройки маршрутизатора, он спросит у вас имя пользователя и пароль. Пароль мы меняли в начале настройки. Заводские admin и admin.

Наведите курсор на пункт "Система", и выберите "Получить копию настроек".

Сохраните файл на компьютер, в надежное место. При необходимости, можно будет восстановить настройки с файла в разделе "Система" – "Конфигурация".
Вот мы и закончили настройку этой "бочечки". Надеюсь, у вас все получилось, и вы настроили свой D-Link DIR-300A. Вопросы можете задавать в комментариях. Всего хорошего!