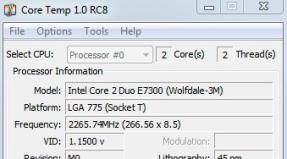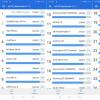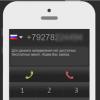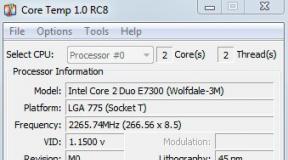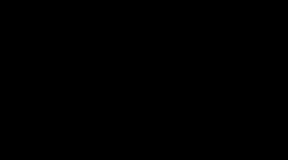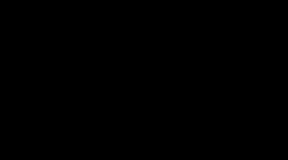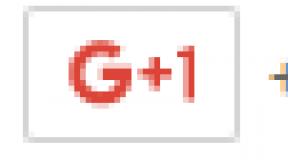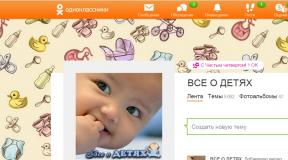Установить адобе флеш для яндекс. Включаем Flash Player в Яндекс.Браузере. Как включить плагин Flash Player в браузере Yandex
Несмотря на набирающий все большую популярность HTML5 и возможность воспроизведения видео и аудио, Флеш Плеер используется на сайтах очень часто. Проигрыватели фильмов, браузерные игры и приложения, трансляция изображения вебкамеры через обозреватель – все это осуществляется благодаря Adobe Flash. В данной статье речь пойдет о том, как настроить Флеш Плеер для правильной работы в Яндекс браузере.
Условно, всю настройку можно разделить на 2 части. Первая часть – глобальная – гарантирует корректную работу плеера в обозревателе. Обычно, заниматься этим нет нужды – все итак работает. Вторая часть – это тонкая подстройка Флеш под конкретное приложение. Например, отрегулировать звук, выбрать микрофон и вебкамеру, указать количество ресурсов, которые может занять проигрыватель.
Вся суть глобальной настройки сводится к устранению конфликтов двух версий Флеш плеера. Дело в том, что в операционной у многих пользователей установлен отдельный модуль Flash. Но в браузере Яндекс есть свой собственный встроенный проигрыватель и тем же функционалом.
По умолчанию, работают обе версии, что может приводить к конфликтам во время воспроизведения фильмов или браузерных игр. Часто такая проблема возникает у тех пользователей, которые пользуются обозревателем Mozilla Firefox. В нем нет «родного» плеера, поэтому он предлагает установить общий для всех программ, системный модуль.
Устранение конфликтов различных версий
Для того чтобы устранить конфликт, пользователям необходимо открыть расширенные настройки обозревателя. В целях безопасности это нельзя сделать через панель управления. Необходимо использовать специальную команду для адресной строки. Следуйте представленным инструкциям:
После этого перезапустите ваш обозреватель. Теперь у вас работает всего одна версия Флеш плеера, и никаких конфликтов возникать не должно.
Менеджер настроек Flash Player
Настройки параметров самого проигрывателя можно изменять как для одного сайта, так и для всех программ целиком. Общая настройка осуществляется через менеджер Abode в панели управления:
- Запустите меню «Пуск». Используйте для этого круглую кнопку и логотипом операционной системы или клавишу «Win».
- Откройте «Панель управления».
- В поисковой строке (справа вверху) напишите «Flash» и нажмите Энтер.
- Запустите найденную утилиту.

Здесь расположены общие конфигурации плагина. Они рассортированы по 4 закладкам.
«Хранилище» — сохранение некоторых данных, необходимых для работы приложений, на жесткий диск вашего персонального компьютера. Это могут быть настройки, такие как разрешение видео или громкость звука, или сохранения различных игр. Здесь вы можете выбрать, можно ли сайтам сохранять подобные данные.
«Камера и микрофон» — настройки ваших микрофонов и вебкамер. Здесь пользователи определяют, могут ли вебсайты использоваться эти устройства, а также назначают устройства по умолчанию.
«Воспроизведение» — настройки пиринговой сети. Увеличение производительности и стабильности изображения за счет дополнительной нагрузки на интернет-канал.
«Дополнильно» — удаление всех сохраненных настроек, а также управление обновлениями приложения.
Контекстное меню
Пользователи также могут вызвать небольшое окно с основными настройками через контекстное меню в Яндекс браузере. Для этого необходимо щелкнуть ПКМ по объекту, использующему Флеш плеер. Например, по видео-проигрывателю или по браузерной игре.
В ниспадающем контекстном меню требуется выбрать пункт «Параметры…». В открывшемся окошке есть 5 вкладок для управления проигрывателем.
Здравствуйте, друзья! Adobe Flash Player – это один из необходимых плагинов для браузера, поскольку, именно с его помощью на сайтах отображается анимация и видео. В Яндекс браузер он встроен по умолчанию, поэтому у тех, кто пользуется данным веб-обозревателем, вопросов с установкой возникнуть не должно, а вот обновление – это совсем другое.
Регулярно обновлять плагины для браузеров очень важно, поскольку их устаревшие версии – прямая угроза компьютеру, увеличивается вероятность подхватить вирус. Может быть и так, что при открытии браузера у Вас справа появится вот такое диалоговое окно, в котором браузер сам будет напоминать о необходимости выполнить обновление для Флеш Плеера.
Поэтому давайте разбираться, как самостоятельно обновить Flash Player для Яндекс браузера в операционных системах Виндовс 7 и 10. Расскажу и о том, как сделать так, чтобы данный процесс выполнялся автоматически.
Как включить автоматическое обновление Flash Player
У Вас не всегда может быть время, да просто можно забыть, о необходимости проверки установленной версии Flash Player. Поэтому рекомендую сделать так, чтобы все происходило автоматом, как только на официальном сайте будет доступна новая версия.
На Windows 7
Включить автоматическую проверку новой версии для Плеера в Windows 7 можно следующим образом. Нажмите на кнопку «Пуск» и перейдите в «Панель управления». Если такого поля, как показано на скриншоте, у Вас нет, тогда наберите «панель управления» в строку поиска и в результатах выберите нужный пункт.

Затем поставьте «Просмотр» – «Крупные значки» и кликните по пункту «Flash Player».

Откроется окно «Менеджер настроек Flash Player». В нем перейдите на вкладку «Обновления» и поставьте маркер в поле «Разрешить Adobe устанавливать обновления».
Если у Вас не безлимитный интернет трафик, тогда выберите «Уведомлять меня перед установкой обновлений». В этом случае система будет Вас оповещать о их наличии, но установить Вы их сможете тогда, когда будет возможность.

На Windows 10
Если у Вас установлена операционная система Windows 10, тогда нажмите на кнопке пуск правой кнопкой мыши и выберите из меню «Панель управления».


Откройте вкладку «Обновления» и поставьте маркер в поле «Разрешить Adobe устанавливать обновления».

Теперь можете не переживать, Вам больше не придется вручную проверять обновления для Флеш плеера для Яндекс браузера, все будет происходить автоматически.
Проверяем вручную наличие обновлений для Флеш Плеера
Если по каким-либо причинам, Вы не хотите выбирать их автоматическую установку для Flash Player, тогда необходимо периодически самостоятельно проверять, чтобы у Вас в браузере была установлена новая версия плагина.
На Windows 7
В Виндовс 7 это делается следующим образом. Откройте окно «Менеджер настроек Flash Player» и нажмите на кнопку «Проверить сейчас».

Откроется официальный сайт компании Adobe, где в виде таблицы будет указано, какая версия Плеера на данный момент последняя. Выберите слева в колонке свою операционную систему. Во второй колонке нужно выбрать «Opera, Chromium-based browsers — PPAPI» – эта строка соответствует Яндекс браузеру, поскольку он работает на движке Chromium. В последней колонке смотрите номер актуальной версии.
Немного выше таблицы справа будет небольшое окошко, в котором будет написано «You have version» – это версия установленного у Вас Плеера.

Если две версии – установленная и актуальная, совпадают, тогда в обновлении Флеш Плеера нет необходимости. А вот если нет, тогда нужно обновиться. Делать это можно только с официально сайта компании Adobe. Перейдя по ссылке: https://get.adobe.com/ru/flashplayer/otherversions/ , откроется страница для скачивания нужных файлов.
Выберите свою операционную систему: «Windows 7/Vista/XP» и нужную версию, для Яндекс браузера это «Chromium — PPAPI». Затем уберите все галочки в колонке «Дополнительные предложения», чтобы не устанавливать больше никаких сторонних программ, и нажмите «Загрузить».
Запустите скачанный файл, и Flash Player будет успешно обновлен.

Посмотреть версию Флеш Плеера, которая установлена в Яндекс браузере можно и перейдя на страницу с плагинами. Для этого введите в адресную строку: browser://plugins. Напротив нужного плагина будет указана его версия.

На Windows 10
В операционной системе Windows 10 обновления проверяются так же, как было описано в предыдущем пункте. В окне «Менеджер настроек Flash Player» нажмите «Проверить сейчас».

Затем сравните на странице официального сайта текущую версию Флеш плеера, найдя нужную строку в таблице – «Opera, Chromium-based browsers — PPAPI», и версию, которая установлена у Вас на компьютере – небольшое окно вверху справа от таблицы. Если номера совпадают, значит Flash Player обновлять не нужно.

А если обновление Флеш Плеера требуется, тогда зайдите на официальный сайт Adobe, ссылку на нужную страницу я привела в предыдущем пункте. Затем выберите установленную операционную систему «Windows 10/Windows 8» и нужную версию для браузера, «Chromium — PPAPI». Уберите галочки с дополнительных программ и нажмите «Загрузить». Запустите скачанный файл, подождите немного и обновление Adobe Flash Player будет выполнено.

На этом все. Надеюсь, у Вас получилось обновить версию Flash Player в браузере Яндекс, и сделать так, чтобы в дальнейшем все обновления устанавливались в автоматическом режиме.
Скачать Adobe Flash Player бесплатно на нашем сайте проще простого. Для чего необходимо использование этого софта, вы узнаете также здесь и прямо сейчас. Поговорим об основных характеристиках этого программного обеспечения, его преимуществах и о том, в каких случаях оно нужно.
Адоб Флеш Плеер - популярная программа, которая представляет собой проигрыватель файлов формата Flash. Этот кроссплатформенный модуль незаменим в воспроизведении мультимедийного контента. Кстати говоря, продукт поддерживает воспроизведение как сетевого, так и автономного контента.
Для воспроизведения не только видеороликов, но также анимации, интерактивных презентаций и игр в интернете, необходимо установить такой плагин на компьютер. У нас вы можете скачать бесплатно Adobe Flash Player для Opera, Mozilla Firefox - программа подходит для всех браузеров и операционных систем.
Адоб Флеш Плеер для браузеров: обзор
Как правило, flash-плагины устанавливаются с браузером, но есть определенные условия, при которых возникает необходимость скачать последнюю версию Adobe Flash Player ActiveX. О каких именно случаях идет речь:
- некорректная работа плагина для браузеров;
- обновленная версия браузера находится в стадии бета-тестирования;
- необходимость в определенных функциях, которые отсутствуют в flash-плагине - в плеере они есть.
Последняя версия Адобе Флеш Плеер, скачать которую разработчик проигрывателя предлагает без каких-либо оплат, регулярно дополняется и исправляется, о чем оповещаются все пользователи. Программа учитывает особенности последней версии каждого браузера, поэтому существуют версии для интегрированного в ОС интернет-обозревателя , а также для Оперы, Гугл Хрома и др.
Последняя версия Adobe Flash Player
Какие возможности открываются для пользователя и разработчика, если скачать Флеш Плеер бесплатно?
- Улучшение API загрузки файлов через веб-интерфейс.
- Создание синтезаторов, флеш-игр, аудио визуализаторов, микшеров - качественно оптимизированная работа со звуком.
- Любое Flash-приложение или модуль имеют ускоренную обработку благодаря оптимизации вычислений GPU и рационализированной загрузке VideoRAM.
- Загрузка программного обеспечения позволяет обрабатывать звук в real-time-режиме с помощью Pixel Bender - это новый компилятор, интегрированный в ПО.
- Новый алгоритм текстовой компоновки, усовершенствованная система.
Если вы хотите обновить Adobe Flash Player для Windows 7, сделайте это сейчас. Установка займет всего несколько минут.
Без Flash Player в Яндексе любителям фильмов, музыки, игр никак не обойтись. Много ресурсов для воспроизведения медиаконтента, графики используют именно эту технологию. Досадно - если Адобе Флэш не работает. Эту неполадку нужно поскорей исправлять. А иначе мир сетевых развлечений заметно «тускнеет» - полноценно все ресурсы веб-сайтов использовать нельзя.
Если в браузере Яндекс на вашем ПК случилась такая окказия, плагин не функционирует, прочтите эту статью. В ней подробно рассказывается о том, как включить Флеш плеер в Яндекс браузере.
Штатные настройки браузера
Включение плагина
Если вы видите сообщение на сайтах о том, что Adobe Flash отключен, не работает (например, во фреймах видео), первым делом проверьте его подключение в веб-обозревателе:
1. Запустите Яндекс. Откройте новую вкладку: клацните «плюс» в верхней панели.
2. В адресной строке напечатайте - browser://plugins. Нажмите «Enter».

Примечание. Для быстрого перехода на вкладку можно воспользоваться подсказкой в выпавшем списке.
3. В блоке Adobe Flash Player клацните «Включить», если плагин отключен.

Примечание. Дополнительно можно включить надстройку «Запускать всегда» (установить флажок в окошке рядом с этой командой).

Управление включением Flash
При необходимости можно дополнительно настроить Флеш:
1. Кликните «три полоски» (кнопка «меню»).

2. В нижней части списка нажмите «Показать дополнительные настройки».

3. В разделе «Личные данные» щёлкните «Настройки содержимого».

4. В блоке «Flash» выберите режим работы для плагина (включение для всех сайтов, запуск важного контента, глобальное отключение).

5. Для выборочной активации/отключения для отдельных доменов воспользуйтесь кнопкой «Управление исключениями».

Введите адрес сайта в поле под списком и назначьте действие («Разрешить», «Блокировать»).
Совет! Предустановленные правила в исключениях для доверенных веб-ресурсов вы можете редактировать: изменять действие, удалять.
Отключение фильтра Flash
Иногда Флеш плеер не работает на сайтах из-за того, что в браузере включен встроенный аддон, блокирующий его работу. Проверить статус активации фильтра можно следующим образом:
1. На вкладке «Настроек» щёлкните в верхнем меню «Дополнения».
Или клацните строку с таким же названием в главном меню веб-обозревателя.
2. В разделе «Безопасность», в графе «Блокировка флеш-данных», переключатель должен находиться в положении «Выкл.».

Если его значение «Вкл.», кликните по нему мышкой, чтобы переключить.
Если Flash всё равно не включается…
Попробуйте выполнить следующие действия:
Обновите браузер:
1. В меню Яндекса наведите курсор на последний пункт «Дополнительно».

2. В выпавшем подменю кликните «О браузере».

3. На открывшейся вкладке автоматически запустится модуль апдейта: браузер проверит наличие обновлений на «родном» сервере и при необходимости их загрузит.
4. После перезапуска веб-обозревателя попробуйте воспроизвести флеш-контент. Если плеер по-прежнему не работает, выполните следующую инструкцию.
Установите или переустановите апплет Flash для Windows:
1. Перейдите на страничку - https://get.adobe.com/ru/flashplayer/.
2. В строчке «Шаг 1» выберите версию Windows, которая установлена на вашем ПК.
3. В «Шаг 2» выберите дистрибутив - «…Opera and Chromium…».

4. Снимите кликом мыши «галочки» в блоке «Дополнительные предложения», чтобы отключить инсталляцию стороннего ПО.
5. Нажмите «Загрузить».
6. Запустите загруженный инсталлятор.

7. Выберите режим обновления апплета.
9. Следуйте инструкциям установщика. Дождитесь завершения инсталляции.
Последовательно диагностируйте браузер в случае отключения Флеша. Начните с проверки его штатных настроек. Если активация не возымеет должного результата, обновите Яндекс, установите последнюю версию Flash. Также в целях профилактики рекомендуется проверить компьютер на вирусы.
Adobe Flash Player – это плагин, который необходим для работы веб-приложений, сделанных с помощью Flash-технологии. Иначе говоря, без него вы не сможете просматривать многие видео ролики, играть в он-лайн игры, так как большинство из них созданы именно через Flash. Давайте рассмотрим, как в яндекс браузер flash активировать, если по какой-либо причине он был у вас отключен.
Возможные ошибки в работе плагина
По умолчанию flash player для yandex browser уже встроен. Но так как интернет-обозреватель постоянно обновляется, возможен конфликт между плагином и новой версией браузера. В результате этого вы заметили, что видео не загружается, вместо чего появляется сообщение с требованием обновить плагин.
Возможных причин подобной ситуации достаточно много. К примеру, в веб-обозревателе могут быть неправильные настройки. Среди причин, встречающихся наиболее часто, отметим устаревшую версию плеера. Кроме того, конфликт может произойти из-за отсутствия DLL-файлов в системе или поврежденного DirectX.
Обновление Adobe Flash Player
Часто решением той или иной проблемы является удаление adobe flash player яндекс браузер и установка обновленной версии плагина. Сделать это не сложно, и большой опыт работы с компьютером не понадобится. Для начала закрываем сам браузер.
После этого переходим в Панель управления. Здесь есть пункт Удаление программ. Находим в списке название плагина, выбираем его и жмем на кнопку Удалить. Сделать все это можно с помощью специальных программ, например, удобна . После процедуры следует перезагрузить компьютер.
Следующий этап – открыть браузер и с сайта разработчиков скачать новую версию для yandex browser adobe flash player. Вновь закройте веб-обозреватель от Яндекс и все другие программы, запустите установочный файл. Вам потребуется согласиться с лицензионным соглашением. После окончания инсталляции, нажимаем Готово и вновь перезагружаем компьютер.
Включение плагина
После произведенных действий необходимо в яндекс браузер включить flash player. С этой целью запускаем приложение и открываем пустую вкладку. В умную строку вводим browser://plugins. В открывшемся окне нажимаем ссылку Подробнее. На экране появится список, в котором необходимо выбрать flash player для яндекс браузера. По умолчанию плагин включен, чтобы отключить его необходимо нажать соответствующую кнопку.

В этом разделе вы можете увидеть актуальную версию плагина, дату издания, расположение на компьютере. К примеру, в строке Имя будет написано shockwave flash для яндекс браузера. Располагается плагин на диске С в системной папке.
Если после произведенных действий у вас все равно не получается просмотреть видео файлы, то, возможно, проблема заключается в вирусной атаке. В таких случаях нужно для начала в yandex browser включить flash, затем попробовать еще раз открыть файлы. Если не получается, то браузер закрываем и с помощью установленного антивируса. После лечения смотрим, исчезла ли ошибка.
Итак, flash stopper для яндекс браузера является полезным плагином, без которого очень трудно обойтись. Ведь в сети огромное количество видео и игр созданы именно с помощью этой технологии. Если же у вас возникли проблемы с расширением, воспользуйтесь советами, приведенными выше, а именно . Если ничего не помогает, вы можете обратиться к специалистам службы поддержки на сайте разработчиков. Вам понадобится подробно описать проблему и те шаги, что вы предпринимали, чтобы ее устранить.