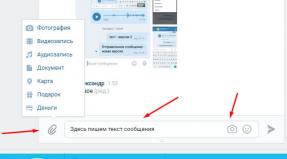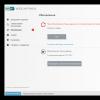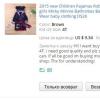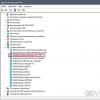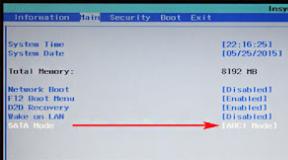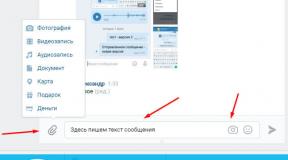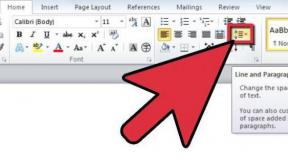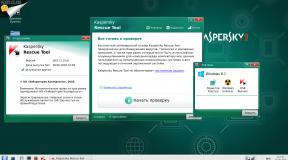Не удаляются файлы с sd карты android. Решение проблемы с файлами на карте памяти. Удаление файлов с помощью компьютера
Карты памяти часто используются в качестве дополнительного накопителя в навигаторах, смартфонах, планшетах и прочих устройствах, оснащённых соответствующим слотом. И как почти любое устройство, используемое для хранения данных пользователя, такой накопитель имеет свойство заполняться. Современные игры, фотографии высокого качества, музыка могут занимать множество гигабайт на накопителе. В этой статье мы расскажем вам, как можно уничтожить ненужную информацию на СД карте в ОС Android и Windows при помощи специальных программ и штатных средств.
Для очистки всего накопителя от информации необходимо его отформатировать. Этот программный процесс позволит быстро удалить все файлы с карты памяти, благодаря чему не придётся стирать каждый файл по отдельности. Ниже мы рассмотрим два способа очистки, которые подойдут для ОС Андроид — при помощи штатных средств и одной сторонней программы. Приступим!
Способ 1: SD Card Cleaner
Основным предназначением приложения SD Card Cleaner является очистка системы Андроид от ненужных файлов и прочего мусора. Программа самостоятельно находит и сортирует все файлы на карте памяти по категориям, которые вы можете удалить. Ещё она показывает заполненность накопителя определёнными категориями файлов в процентах — это поможет вам понять не только то, что на карте мало места, но и сколько каждый тип медиа занимает пространства.
- Устанавливаем эту программу из Play Market и запускаем. Нас встретит меню со всеми накопителями, которые находятся в девайсе (как правило, это встроенный и внешний, то есть карта памяти). Выбираем «External»
и нажимаем «Start»
.

- После того как приложение проверит нашу СД карту, появится окно со сведениями о её содержимом. Файлы будут разделены по категориям. Также будет два отдельных списка — пустых папок и дубликатов. Выбираем нужный тип данных и нажимаем по его названию в этом меню. Например, это могут быть «Video Files»
. Помните, что после перехода в одну категорию, можно посетить и другие, чтобы удалить ненужные файлы.

- Выбираем файлы, которые мы хотим стереть, затем нажимаем на копку «Delete»
.

- Предоставляем доступ к хранилищу данных на смартфоне, нажав «ОК»
во всплывающем окне.

- Подтверждаем решение удалить файлы, нажав на «Yes»
, и таким образом удаляем различные файлы.

Способ 2: Встроенные средства Android
Удалить файлы можно и при помощи стандартных средств самой популярной мобильной операционной системы.
Обратите внимание, что в зависимости от оболочки и версии Андроид на вашем телефоне, интерфейс может отличаться. Тем не менее порядок действий остаётся актуальным для всех версий Android.

Очистка карты памяти в Windows
Произвести очистку карты памяти в Windows можно двумя способами: встроенными средствами и с помощью одной из множества сторонних программ. Далее будут представлены методы форматирования накопителя в.Виндовс.
Способ 1: HP USB Disk Storage Format Tool
HP USB Disk Storage Format Tool — мощная утилита для очистки внешних накопителей. Она содержит в себе множество функций, и некоторые из них пригодятся нам для очистки карты памяти.

Способ 2: Форматирование при помощи штатных средств Windows
Стандартное средство для разметки дискового пространства со своими задачами справляется ничуть не хуже сторонних программ, правда, функциональных возможностей содержит в себе поменьше. Но для быстрой очистки его тоже будет вполне достаточно.

Заключение
В этом материале мы рассмотрели SD Card Cleaner для Андроид и HP USB Disk Format Tool для Виндовс. Также были упомянуты штатные средства обеих ОС, которые позволяют очистить карту памяти, как и рассмотренные нами программы. Единственное отличие в том, что встроенные в операционные системы средства форматирования предоставляют возможность только очистить накопитель, плюс в Виндовс можно дать имя очищенному тому и указать, какая файловая система будет к нему применена. В то время как сторонние программы обладают чуть более широким функционалом, который может и не относиться непосредственно к очистке карты памяти. Надеемся, эта статья помогла вам в решении проблемы.
В современном мире ежедневно создается миллионы терабайт цифрового контента, который включает в себя фотографии, видео, программное обеспечение и многое другое. Все это хранится на жестких дисках, флешках, картах памяти.
С каждым днем на наших смартфонах также накапливается информация, которую можно потерять в любую минуту. Все потому, что данные, которые находятся на картах памяти, могут в любой момент пропасть из-за случайного удаления или неправильно извлечения флешки. В общем, причин очень и очень много, а сейчас это не самое главное.
В этой статье я хотел бы вам рассказать о том, как восстановить данные с карты памяти, которые были удалены. К большому сожалению, стандартными средствами Windows провести этот процесс невозможно, поэтому мы обратимся к помощи программ для восстановления фотографий, видео и аудио записей.
В качестве примера я буду использовать microSD карту от MP3 плеера, которая ранее уже упоминалась на сайте в статьях про , а также про . Я намеренно сотру с неё все аудио треки, а затем, при помощи описанных ниже программ восстановлю обратно.
Вы же в свою очередь сможете восстанавливать с ваших карт памяти не только музыку, но и фотографии, видео, документы и многие другие файлы.
Recuva (для Windows)
Recuva является бесплатной программой, которая работает на всех версиях операционной системы Windows (XP, 7, 8, 10, Vista). Скачать её вы можете ниже:
Скачать бесплатно программу Recuva
При установке программы у вас не должно возникнуть сложностей, поэтому этот процесс я не буду описывать. Перейду сразу к делу. Для восстановления файлов из вашей SD карты необходимо подключить саму флешку подключить к компьютеру через кард-ридер, мобильный телефон, цифровой фотоаппарат и т.д.
Затем откройте «Мой компьютер » и щелкните правой кнопкой мыши на соответствующий съемный диск. В появившемся контекстном меню выберите команду «Поиск удаленных файлов ».

По окончанию сканирования появится список файлов, находящихся на карте памяти (как текущих, так и ранее удаленных). Чтобы восстановить удаленный файл необходимо нажать на него правой кнопкой мыши и выбрать команду «Восстановить выделенные ».

Pandora Recovery (для Windows)
Pandora Recovery – это бесплатна утилита, которая также предназначена для восстановления удаленных данных с SD карт, жестких дисков, USB флешек и т.д. Скачать её вы можете нижеСкачать бесплатно утилиту Pandora Recovery
Для достоверности эксперимента я снова отформатировал свою флешку. Чтобы восстановить файлы необходимо опять подключить ваше накопительное устройство к компьютеру или ноутбуку.
Теперь давайте остановимся на важном моменте, который возникнет при первом запуске программы – необходимо выбрать метод сканирования. Я рекомендую выбирать глубокое сканирование, поскольку этот метод позволяет восстанавливать фотки, музыкальные треки, документы и прочие файлы даже с поврежденных носителей.
Настроили? Тогда переходим к поиску и восстановлению утраченного. Запускаем Pandora Recovery и переходим во вкладку Search . Далее выбираем диск, по которому будет проводится поиск, а после чего жмем на кнопку "Search ".

По окончанию поиска в нижней части экрана вы увидите список файлов. Отыщите нужный для восстановления и нажмите на него правой кнопкой мыши. Затем в контекстном меню выбираем команду Recover to .

Откроется диалоговое окошко в котором необходимо нажать на кнопку "Browse", после чего выбрать место куда будет восстановлен файл. Далее просто жмем на кнопку "Recover now " и все готово.

Stellar Phoenix Mac Photo Recovery (для OS X)
К большому сожалению, я не имею возможности продемонстрировать принцип работы в этой программе, но точно знаю, что Stellar Phoenix Mac Photo Recovery является одной из лучших программ для восстановления удаленных файлов с носителей для компьютеров Mac под управлением OS X 10.5 или выше.
Кроме всего прочего отдельно хотелось бы также выделить следующие бесплатные программы для восстановления удаленных фотографий, песен, видео или документов с карт памяти:
- R.saver
- USB Flash Drive Recovery
- CardRecovery
- chkRepair
В общем, теперь вы можете не переживать по поводу случайно удаленной фотки на телефоне, ведь знаете, что имея хотя бы usb-шнур и 5 минут свободного времени, изображение можно без проблем восстановить.
Да кстати, чуть не забыл, в следующей статье мы рассмотрим лучшие приложения для устройств, работающих на базе операционной системы Android, при помощи которых вы также сможете восстанавливать удаленные файлы.
Самыми частыми причинами потери содержимого SD карты являются: нечаянное форматирование, сбой программного обеспечения и механические повреждения носителя. Зная основную причину неполадок, можно выбрать наиболее подходящий метод реанимирования, который бы позволил восстановить утерянные данные с максимальной эффективностью.
Процедура восстановления данных с SD карты
При обнаружении каких-либо проблем с функционированием флешки (она не распознается гаджетом или ПК, неправильно отображается ее объем и т.п.) необходимо как можно быстрее произвести копирование файлов, отформатировать устройство, просканировать его антивирусной программой и продиагностировать на ошибки.
При невозможности получить доступ к содержимому карты памяти следует попытаться восстановить утраченные файлы своими силами. Для этого можно:
- использовать специальное программное обеспечение;
- выполнить аппаратное вмешательство.
Первый способ восстановления файлов и папок является более простым, поэтому с ним сможет справиться каждый. С его помощью можно с большой вероятностью возвратить удаленные после форматирования или сбоя ПО данные.
Для проведения реанимации в домашних условиях нужно иметь под рукой:
- ПК с установленной операционной системой не ниже Windows XP;
- приспособление для чтения SD карты (картридер) или соответствующий разъем на компьютере;
- подключенный интернет;
- специальную программу.
Порядок восстановления содержимого флешки после незапланированного форматирования или сбоя будет следующим:
- Устанавливается программа-реаниматор. Ее можно скачать в интернете с бесплатных ресурсов или приобрести лицензионную версию. Для частного использования достаточно и бесплатного ПО.
- Устройство, в котором установлена СД карта, выключается, затем носитель вынимается и подключается к компьютеру.
- Запускается установленная программа, которая ищет удаленные после форматирования или сбоя файлы и сохраняет их на ПК.
Аппаратное вмешательство выполняется при механическом повреждении SD карты . В этом случае конечный результат зависит от степени и характера повреждения. Ремонт носителя или восстановление с него информации – процедура сложная, поэтому ее лучше доверить специалисту.
Программы для реанимации после удаления данных
Успешность восстановления доступа к утерянной информации напрямую зависит от используемого ПО. На просторах интернета имеется огромное количество программ-реаниматоров, позволяющих выполнить поставленную задачу. При этом самыми эффективными являются:
- Recovery-studio;
- R.Saver;
- PhotoRec.
Восстановление файлов после форматирования SD карты с помощью R-studio
Восстановление поврежденной SD карты
Восстановить удаленные файлы с поврежденной флешки намного сложнее, однако при правильном подходе сделать это все же возможно. Каждая SD карта оснащена микроконтроллером, за функционирование которого отвечает специальная программа. При неправильном изъятии носителя из слота она может слететь, в результате чего флешка перестанет работать.
Итак, добрый день дорогие читатели сайта Fans-Android. В этой статье я попытаюсь рассказать вам, как разобраться с проблемами исчезновения файлов и папок с карты памяти и что делать, если разные аудио- и видеоплееры частично не видят записанные на карту памяти файлы.
Давайте для начала рассмотрим папку LOST.DIR – почему происходит ее заполнение? Данная директива создание в том случае, когда Android производится запуск File System ChecK (аналог Windows Chkdsk) и поиск потерянных цепочек файлов. Данные файлы появляются в том случае, если вы вытаскиваете карту памяти в тот момент, когда на нее будет что-либо записываться. Ведь Windows пытается вести запись файлов при использовании механизма кэширования. Когда вы выдернете кабель, содержимое кэша не успеет успешно оказаться на диске и данные файлы считаются уже неполноценными. После того, как девайс будет отключен от компьютера, Android производится запуск сканированных карт и обнаруживаются такие «битые» файлы, а после этого они автоматически перемещаются в папку LOST.DIR.
А теперь давайте начнем рассматривать вопрос с практической точки зрения. В первую очередь для того, чтобы у вас не возникало таких проблем – всегда стоит выбирать «Безопасное извлечение» перед тем как отключить девайс от компьютера, а далее в самом устройстве уже «Отключить USB-накопитель» (название может слегка отличаться, в зависимости от модели и прошивки аппарата).
Кроме того, стоит регулярно производить проверку карты памяти при помощи приложения ScanDisk – ведь проблема может заключаться и в самой карте памяти. Попробуйте произвести ее форматирование и, следуя советам выше записать на нее файлы.
Как производить форматирование?
- Чтобы полностью отформатировать карту на телефоне, вам потребуется пройти по пути: Меню-Настройки-Память-Отключить карту памяти (Извлечь карту)-Очистить карту-Подключить SD-карту (названия могут слегка различаться в зависимости от модели телефона).
- Также, есть вариант отформатировать при помощи компьютера с выбором разных размеров кластера.
- Отформатировать при использовании специального приложения SD Formatter или же Hard Disk Low Level Format Tool. Это так называемое «низкоуровневое» форматирование.
Также вы можете попробовать поменять кэш на карте памяти при помощи приложения ® SD Speed Increase. Если же форматирование не помогает, тогда стоит попробовать заменить карту на другой вариант. Бывает также ситуация когда записанные вами файлы на компьютере видны, а на устройстве они не отображаются. В таком случае, проверьте, нет ли в папке, в которую они были записаны, файла.nomedia. Если есть – немедленно его удаляйте.
Если с вашей карты памяти пропадают файлы, которые были туда записаны
- Мы заметили, что некоторые из файлов могут пропадать из-за установленных приложений. Попробуйте удалить последние из установленных программ, после чего вы заметили данную проблему.
- Есть вариант решения проблемы при помощи галереи QuickPic. В меню выберите «показать скрытые папки» — папка thumbnails, в ней могут располагаться пропавшие фото и видеофайлы.
- Если ни один из предложенных способов вам не помог, попробуйте сделать сброс до заводских настроек – это может помочь с выявлением, проблема была в программе или же в прошивке – что тоже вполне вероятно.
- Попробуйте обновить версию прошивки.
Если ваш музыкальный плеер не видит большинство аудиофайлов
- Попробуйте посмотреть на длину имени файла, а также есть ли в нем любые символы (знаки препинания и прочие). Если названия являются слишком длинными – попробуйте их укоротить. В некоторых случаях данная процедура была полезна.
- Если файлов большое количество, и они все находятся в одной папке, то большая часть из них может не отображаться. Пробуйте произвести их распределение на несколько папок, примерно поровну.
- Зайдите по пути Настройки — Приложения — Управление приложениями – Приложения, найдите пункт «Хранение мультимедиа» и выберите «Очистить данные».
- Если вы используете стандартный плеер, то попробуйте установить на свой смартфон любой из сторонних пользовательских каталогов приложений.
- Также, нередко в решении этой проблемы помогает форматирование карты памяти.
Наверняка на вашем смартфоне есть совершенно ненужные файлы, которые только занимают лишнее место. Вы всегда можете их удалить, чтобы они не мещались. Как это сделать, вы узнаете из нашей статьи.
Сразу хотелось бы отметить, что пользователь может удалить любые файлы кроме системных, хотя последние тоже можно удалить при наличии , что в свою очередь может превратить устройство в кирпич. Поэтому если не уверены, можно ли удалять тот или иной файл, лучше его не трогать.
Удаление файлов возможно не только с помощью самого устройства, но и с помощью компьютера — при подключении устройства к нему. Пойдем по порядку.
Удаление файлов через файловый менеджер
Вам понадобится любой файловый менеджер. Мы в своих примерах используем ES проводник.
Скачиваете ФМ с Google Play Маркет, если у вас его еще нет, устанавливаете и запускаете. При запуске вы увидите примерно такую картину:

Выделенное красным — это память устройства и карта памяти соответственно. Выберите раздел, где хотите удалить файлы.
Допустим, удаление будет происходить с карты памяти. Выбираем этот раздел и видим список папок и файлов.

Чтобы удалить папку, тапаем на нее и удерживаем палец около секунды, пока она не станет выделена, например:

Затем нажимаем на значок корзины в верхней части экрана для удаления.
Если вам нужно удалить файл в папке, заходите в папку и проделываете тот же самый финт. Файл удален.
Удаление файлов с помощью компьютера
В этом случае нужно подключить устройство к компьютеру с помощью кабеля. После этого открываете содержимое устройство — либо внутреннюю память, либо же карту памяти.

Видите файлы. Выбираете нужные из них и удаляете привычным способом в корзину.

При необходимости удаляете файлы из корзины на компьютере. Вот так легко и просто удалять файлы на Android. Главное — не удалить чего-то лишнего.