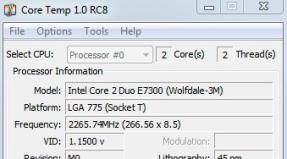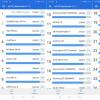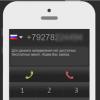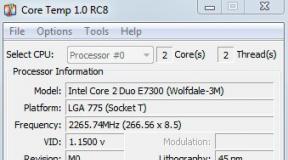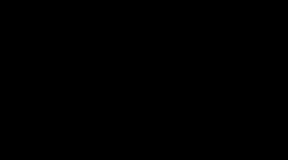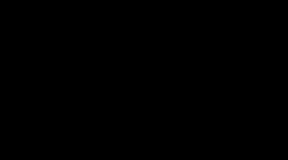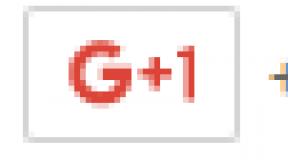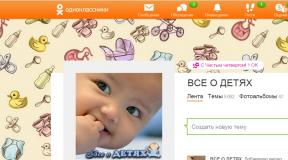Программа для работы со сканером фотопленок nikon. Как оцифровать фотопленку в домашних условиях. Постобработка: идеальный результат
В общем-то идея отсканировать и упорядочить старые фотографии, конечно же, вынашивалась давно, на такой объем работ по сканированию старых фотопленок (больше сотни) и фотографий (тысячи) решиться непросто. Вообще еще с детства хотел, чтобы у меня были оцифрованные старые фотографии прапрабабушек-прадедушек, и вот наконец спустя 20 лет решил сподвигнуться на это дело.
Сканер
Первое, в чем был вопрос - естественно сканер. В свое время, лет 7 назад, пытался оцифровывать негативы и решил запасти пленочный сканер. Денег особо не было, выбрал что подешевле, им оказался Miktotek Filmscan 35 . 
По сравнению с монстрами сканирования, стоил он копейки, но и результат выдавал устрашающий. Я использовал к нему Silverfast как наиболее продвинутый софт в то время (может и сейчас). Не знаю, почему, но иногда мне при разных проходах это чудо выдавало то синюю, то зеленую фотку, то зависало все, это было непредсказуемо и очень грустно, над каждым кадром приходилось корпеть по 10-15 минут, выправляя гистограммы и осуществляя прочие танцы с бубном. Вобщем этот процесс отбил у меня охоту сканировать пленки на несколько лет, сканер так где-то и валяется.
Сейчас, обдумав все за и против, было решено следующее.
Было несколько моментов, которые надо было учесть:
- сканировать по большей части буду не я, а родители, благо у них время сейчас есть
- сканировать надо не только пленки, но и фото
- сканировать надо много
- сказочного бюджета нет
Кроме всего означенного я понимал, что сейчас пленка уже не является актуальным носителем, и поэтому скорее всего сканировать надо будет только один раз, правда может уйдет на это много времени.
Итак, пленочные сканеры отпали по двум причинам:
во-первых, предыдущий опыт показал, что за дешево нормальный такой агрегат не купить, а то, что дешево - ой, такой ад второй раз я не вынесу.
Во-вторых, покупать отдельно сканер для фоток и отдельно для пленки - тоже как-то дороговато и нецелесообразно.
Тем более, сказал я себе, если попадется что хорошее - отнесу в профессиональную лабораторию, уж на десяток кадров можно и разориться.
Посмотрев, что есть в продаже из того, что умеет сканировать кроме бумаги еще и пленку, выяснилось, что выбор невелик: или опять же заоблачные цены, или всего пара-тройка вариантов. Перерыв все работающие сразу после праздника магазины оказалось, что есть следующие приемлемые варианты:
- Epson Perfection V330 Photo (A4, 4800 x 9600 dpi, USB 2.0, CCD,Film Adapter)
- Epson Perfection V370, Photo (A4, 4800x9600 т/д, CCD, USB 2.0)
- Canon CanoScan LiDE 700F (A4 9600х9600dpi 48bit CIS Слайд-адаптер USB2.0)
- Canon CanoScan 5600F (A4 4800х9600dpi 48bit Слайд-адаптер USB2.0)
Остальное было или слишком дорого, от 10000, или, наоборот, ничего не умело. К сожалению, CanoScan 5600F отпал по причине отсутствия в данный момент в продаже, хотя по описанию очень неплох. Остальные оказались, по отзывам, примерно одинаковыми, но решающую роль сыграл тот факт, что для Epson"ов были драйвера для Linux, а поскольку хотелось бы работать не только под виндой, то в конце концов выиграл Epson Perfection V330 Photo. Нигде не смог узнать, чем же 330 модель отличается от 370, но поскольку линуксячьи драйверы упоминались только для 330, то остановился на нем, так сказать, «во избежание».

К сожалению под линукс попробовать еще не успел, но в виндовом софте понравилась функция удаления дефектов - на черно-белых старых фотографиях работает на ура. Но с ней тоже надо быть осторожным - иногда может за дефект посчитать что-то стоящее.
В отзывах по поводу сканера местами упоминается проблема с появлением полос при сканировании пленок - но я такого пока не наблюдал. Тем не менее на мой взгляд вот кое-что полезное по этому поводу, найденное в одном из отзывов на яндекс-маркете: «Спустя два года могу отчитаться об итоге расследования: в рамке сканера есть калибровочное окошко, где устанавливается баланс белого. Если туда попадают пылинки - получаются „битые пиксели“, которые при прогоне каретки дают полосы. Это, скорее всего, конструктивный дефект новой светодиодной подсветки (но кто же в этом сознается...). Итак господа, если у вас есть такой сканер,
удаляйте пыль.»
С каким разрешением сканировать - этот вопрос был не последним. Сканер выдает максимум 4800х9600, но при попытке выставить такое при скане фото 9х13см система стала материться на масштаб, пришлось уменьшать.
Критерий выбора разрешения простой: если считать, что печатать можно со стандартным разрешением 300dpi, то чтобы получить такое же изображение, надо иметь минимум 300dpi. Учитывая, что фото старые, то смысла сильно завышать эту цифру нет - все равно физическое разрешение не позволит получить качество из ничего. Опять же, вряд ли кто-то когда-то захочет печатать плакат с изображение прадеда на формате А1 или даже А4. Если кто и напишет книжку - то вряд ли будет картинка больше чем на лист. Вобщем решил, что для совсем старых сойдет двукратное превышение, для более качественных и более поздних - трехкратное, т.е. 600dpi и 900dpi соответственно. Далее выбрал то, что было наиболее близко из того, что выдала софтина, что шла со сканером.
Для негативов решил использовать максимум - не зря же покупал с таким разрешением… Скорее всего это перебор 4800х4800dpi, но всегда можно потом урезать, но главное, что потом уже не придется пересканировать с другими параметрами и можно спать спокойно.
Сканы сохраняются, естественно, ни в коем случае не в jpeg, дабы избежать потерь на сжатие. Все - только tiff. Вроде, конечно, место кушает побольше, но зато раз отсканировать - и потом проблем не знать: что хочу, то и делаю. К этому я тоже пришел не сразу, но практика показывает, что если сэкономить сейчас - потом буду жалеть и возвращаться к этому вопросу, а так, если все по-максимуму - то потом и сожалеть не о чем.
Каталогизация
Естественно, после оцифровки надо все это дело как-то разгребать. Основной задачей было подписывание пра-пра-родственников, ибо я хотел сохранить историю семьи на будущее, а без грамотных комментариев там никто никогда не разберется.
Вариант сразу обрабатывать фотки и выкладывать на сайт не подходил по двум причинам: во-первых, надо обработать все и сразу, а это время, да и родители в этом ничего не понимают; во-вторых, технологии меняются, и кто б знал, как через пару десятков лет будет выглядеть сайт, если вообще он будет как-то существовать.
Использование умной программы-каталогизатора не подходила по той же существенной причине - нет никакой гарантии, что через несколько десятков лет эта софтина будет жива и соотвественно никто не поймет, что, где и как хранится в ее умном уникальном формате.
На ум пришло решение хранить описание в обычном текстовом файле с тем же именем, что и фото - текст он и в африке текст, наверняка прочитать сможет кто угодно спустя десятиления, даже если придумают еще какой-то супер-юникод, все же это намного надежнее, чем специальный софт. Но как программист я с ужасом смотрел на этот вариант - ну некрасиво и все тут. Да и неудобно в процессе работы.
Родители сказали, что вообще хотят как в ворде - вот фотка, вот подпись - и все понятно. От такого предложения волосы встали дыбом, ибо опять же - сегодня ворд есть - завтра его нет.
Еще один вариант - хранить подписи в EXIF. Тут смущало то, что при обработке картинок многие софтинки EXIF просто игнорируют, в результате потерять драгоценные подписи может оказаться невосполнимым.
В общем, проанализировав всю ситуацию, принял решение: скнируем фото, подписываем его в виде EXIF и потом все эти картинки с подписями делаем read-only, дабы не было никакого соблазна что-то менять, и таким образом гарантируем сохранность информации. Хочется менять - делай копию - и вперед. Ну и бэкапы конечно. И вообще, в конце концов на то мы и программисты, дабы набросать небольшой скриптик, чтоб весь EXIF можно было на всякий случай экспортнуть в текстовый файлик, «во избежание»:)
Для работы с EXIF в линуксе есть куча инструментов командной строки, но это неприемлемо для удобной работы с большим количеством картинок. Тем не менее, вот что есть: exif , exiftool , exiv2 , погуглив, можно найти более подробную информацию. Далее я использовал exiftool для пакетной обработки, но об этом позже.
Смотрим, что есть из GUI. Поизучав, что нам предлагает OpenSource сообщество, как-то остановился на DigiKam - «digiKam is an advanced digital photo management application for Linux, Windows, and Mac-OSX», как написано у них на сайте.
Редактировать я решил в GIMP , GNU Image Manipulation Program, аналог фотошопа, но opensource. Поэтому возможность редактировать фото для софтины каталогизации отдельно не требовалась, а вот в самой каталогизации подкупили несколько вещей.

Во-первых, DigiKam редактирует EXIF, что мне и надо.
Во-вторых, все фото сразу на экране, подписываем в окошке рядом и сразу переходим к следующей - быстро, просто и удобно.
В-третьих, было замечено, что в самой EXIF есть несколько похожих тэгов для комментирования: Comment , UserComment , ImageComment , так вот, DigiKam пишет сразу во все, так что вероятность, что эту информацию прочитает другой софт, достаточно велика.
Кроме того, читая отзывы, меня порадовала мысль, что кроме просто EXIF софтинка умеет вести каталог, причем ничего никуда не копируя, в отличие от многих других, а просто обрабатывая все на месте. Это было огромным плюсом - я не искал эту возможность изначально, но она оказалась как нельза кстати. И что мне понравилось - кроме занесения инфы в EXIF, она пишет ее в свою базу и потом фото удобно сортировать и искать по меткам, тэгам, описаниям и т.п. И даже если в какой-то момент софт исчезнет и база тоже - то копия данных останется в EXIF, что, собственно, мне и надо.
Некоторые интересные мысли по каталогизации описаны в уже упоминавшейся статье «Опыт создания каталога и индексации семейного фотоархива. Индексация и оцифровка фотопленок» . Так вот, все или почти все эти данные тоже можно держать в EXIF и при необходимости экспортить в любой формат, как нам будет удобно.
Дополнительным плюсом DigiKam является то, что можно в качестве обложки альбома можно выбрать любое фото, а мысль иметь в качестве обложки фото самого бумажного альбома мне понравилась, за что спасибо автору.
Еще один неочевидный момент, с которым я столкнулся при работе с DigiKam: если нет прав на запись в фото-файл, то софтина молча пишет только в свою базу, никак не давая понять, что есть проблемы. Я долго пытался разобраться, почему подпись в проге есть, а в файле - нет, тем более, что в настройках установлена опция «сохранять в файле». Так вот, имейте это в виду - проверяйте права доступа, а то можете потом долго материться.
Выкладываем на сайт
Итак, решены основные задачи - сканирование и каталогизация. Теперь настало время похвалиться перед родственниками, показать знакомым фото. Естественно путем выкладывания фото на сайт. Не так давно я уже делал софтинку для этого дела: сложил нужные фото в
каталог, запустил - и готово, сделался альбом. Об этом я писал на хабре в прошлый раз, «Simple automation: фотоальбом» . Теперь же, используя DigiKam, я решил, что прямо в EXIF-тэгах можно помечать фото, надо его помещать в фотоальбом или нет, поскольку при сканировании были всякие картинки, которые на сайт выкладывать не стоит. Да и комментарии теперь можно брать из EXIF.
Вроде бы все хорошо, да не очень.
На сайте все обрабатывается в PHP, и там есть, как мне казалось, замечательная функция для работы с EXIF, read_exif_data() , но как показала практика, эта недофункция показывает только часть данных, абсолютно умалчивая про остальное. Перерыл все что мог - и мечта о легкой жизни канула в лету, пришлось вытаскивать EXIF из файлов на этапе генерирования альбома, благо инструменты командной строки имеют место быть.
В итоге переписал скрипт, вспомнив язвительный комментарий к предыдущей своей статье «Генератор php-файлов на Perl… Месье знает толк...», посмеялся про себя, что все же был прав, что полностью не положился на PHP - вот она мне подставила бы сейчас ножку, а так пара минут - и проблема решена.
Итак, при обработке фото в DigiKam помечаем фото флажком (он там называется PickLabel). Флажок пишется в файл в EXIF. Когда процессим все файлы из каталога - вытаскиваем флажок с помощью exiftool:
$flagPickLabel = `exiftool -b -PickLabel "$fname_in"`;
Ну и далее в зависимости от флажка - если стоит - то процессим, если нет - пропускаем. Все задается в командной строчке, дабы было удобно. На самом деле тут можно обрабатывать много всего, это уже на вкус и цвет кому что надо.

Ссылка на исходники, если вдруг кому-то понадобится внимательно посмотреть или даже применить: photo_album-r143.tar.gz . Как пользоваться - упомянуто в предыдущей статье, не буду повторяться.
На этом спасибо за внимание, а если кому пригодилось - то безмерно рад.
Критика приветствуется.
UPD : Вот случайно нашел еще на хабре про сканирование негативов - удивляюсь, как раньше не заметил. Пусть будет тут до кучи.
Теги:
Добавить меткиВсе о цифровой фотографии
Обыкновенные сканеры не предназначены для сканирования слайдов и негативов из-за недостаточного количества подсветки. Однако есть хитрость, которая позволит это делать с помощью небольшого количества картона. Соорудив хитрую конструкцию можно перенаправить световой поток и добиться нужного результата.
Если в Вашем архиве завалялись старые негативы, которые хотелось бы перевести в цифровой формат, у Вас есть возможность отсканировать их. Но простое сканирование для этих целей не подойдет.
Для того чтобы всё получилось, нужен мощный источник света, который должен находиться за негативом или много функциональный сканер.
Конечно, можно купить специальный сканер для пленок, но если у Вас уже есть обычное планшетное сканирующее устройство, вполне можно обойтись им.
Для сканирования пленки или слайда можно использовать обычный картонный отражатель. Он будет захватывать свет, излучаемый сканером и отражать его с обратной стороны слайда. Такой отражатель даст возможность сканировать плену и слайды как обычные документы.
Для изготовления отражателя нам понадобятся следующие материалы:

Лист плотного картона формата A4 со стороной серебряного цвета
Карандаш
Ножницы
Скотч
Линейка
Инструкция

Шаг 1: На листе картона со стороны, где нет серебряного окраса, напечатайте или нарисуйте следующий шаблон.

Шаг 2: Вырежьте шаблон и согните таким образом, чтобы серебряная сторона была обращена вовнутрь.
Шаг 3: Соедините шаблон в треугольник. Он должен напоминать клин. При этом одна сторона останется открытой. Блестящая часть обязательно должна находиться внутри.


Приступим к использованию нашего отражателя. На стекло сканера положите пленку или слайд. Сверху поместите отражатель. Чтобы достичь хорошего результата выровняйте одну сторону слайда с центром отражателя. Крышку сканера закрывать не нужно. Можно приступать к сканированию. Если в результате на снимке получится неравномерное освещение, то можно попробовать положить тонкий лист папиросной бумаги между негативом и отражателем.
Лучшие Сканеры фотопленки рейтинг: фото, характеристики, цены, отзывы
Бумага рассеет световой поток и не даст сканеру захватывать пространство за пленкой.
Добившись удовлетворительного результата, нужно обрезать изображение по контуру слайда, так как сканер сканирует всё стекло, а нам нужен только маленький кадр. Обрезку можно сделать в любом графическом редакторе. Для получения наиболее четкого изображения нужно выполнять сканирование с высоким разрешением. Рекомендуется использовать 1200 DPI.

После сканирования нужно будет провести небольшие фотоманипуляции с изображением. Если Вы сканировали негатив, то придется инвертировать цвета. Это можно выполнить даже в Microsoft Paint, так что тут затруднений возникнуть не должно. Также можно провести небольшую обработку снимка в любом графическом редакторе. Рекомендуется повысить яркость или контрастность.
Если во время сканирования на негатив попала пыль, её можно убрать мягкой кисточкой для объектива или косметической щеточкой. Чтобы удалить пятна или царапины можно воспользоваться инструментом лечащая кисть.
Для этого можно использовать бесплатные программы, такие как GIMP или Paint.net. Они доступны для свободной загрузки и их легко найти в интернете.

Этот снимок демонстрирует (слева направо): прямое сканирование, инвертированное сканирование и окончательное изображение после удаления царапин и пыли. Вся работа заняла не более 10 минут.
Источник: n-foto.ru
Takefoto.ru | Все права защищены. Москва, 2009-2018
Копирование материалов без активной гиперссылки на www.takefoto.ru запрещено.
1 шаг
Сканер со слайд-модулем
Сразу оговорюсь, что нормально отсканировать пленку выйдет только на сканере со слайд-модулем.
Слайд-модуль представляет собой устройство внутри крышки сканера, состоящее из специальной пластины и некоторых других элементов. Если вы просто положите пленку на стекло сканера, то результат будет ужасный, все будет засвечено и испорчено. Кроме этого сканер должен иметь реальное (не путать с интерполированным разрешением) оптическое разрешение не ниже 2400dPi, а лучше 4800dPi.
2 шаг
Нужно подготовить пленку. Порезать ее на части по 6 кадров каждая. Перед этим желательно промыть пленку обычной водой. Протрите стекло сканера жидкостью для мытья стекол, иначе каждая пылинка будет видна на фото. Отсоедините пластину слайд-модуля и закрепите пленку на ней.
Бюджетные слайд-сканеры: что это за птицы и где они живут?
Для плотного прижима используйте маленькие пластинки по краям. Закрепите слайд-модуль на крышке сканера и опустите крышку.
3 шаг
Софт. В качестве программы для сканирования пленки можно использовать софт из комплекта сканера. Также неплохо с этой задачей справляется программа VueScan. Скачать ее можно с ресурса Эта утилита поддерживает большинство сканеров и имеет множество настроек. Сам процесс сканирования мало чем отличается от сканирования фотографий. Нужно выбрать тип носителя Слайд\Пленка, разрешение сканирования и место для сохранения файла. Формат создаваемого файла выбирайте BMP или TIFF, если выберите JPEG, то потеряете качество картинки. Пакетный режим позволит сканировать одновременно несколько слайдов. Обработку полученного снимка лучше производить в графических редакторах, например Photoshop. Источник akak.ru
- На слабом ПК сканирование с высоким разрешением может длится довольно долго.
- Не используйте многофункциональные устройства (МФУ) для оцифровки пленки.
- Сканировать можно как негативы, так и позитивы.
Назад
Как сделать слайд-модуль для сканера
Когда я писал про самодельную сушилку для обуви, мне, понятное дело, захотелось выложить фотографию оного чуда. Но когда я заказал напечатать "все получившиеся" на пленке фотки, тупые операторы не поняли всю гениальность сего девайса и оставили его ненапечатанным. Второй раз к ним идти не ххотелось. Тогда я задумался на тему сделать слайд-модуль для моего сканера Umax Astra 4700. Ну не покупать же его за полтинник баков, в самом деле!
Самый очевидный способ: положить пленку на стекло и посветить сверху лампой через белую бумагу для равномерности — ничего не дал. Не удалось подобрать нужную яркость и прочее.
Обзор сканеров для пленки
Хотя, теоретически это, наверное, возможно.
Попытка загнать драйвер сканера в режим сканирования пленки привела к тому, что он отклюкал лампу (это хорошо) и кричал, что ему не спозиционироваться (это плохо). Наверное, на родном слайд-модуле есть какая-то калибровочная шкала… Ну да хрен с ней.
Поиск по инету дал описание констркуции из двух зеркал. Ее-то я и решил сделать. Но все оказалось несколько не так, как было описано. В общем, для прикола выкладываю, как было дело.
Понадобится:
— два зеркала примерно 60*60 мм (возможны отклонения в любую сторону, влияющие на результат);
— коробка от 5-дюймового сидюка;
— клей для пластиков и стекла (лучше цианакриловый — секундный);
— ножовка по металлу, или лобзик, или нож, в общем, что-то, чем можно резать коробку от сидюка.
В идеале, еще понадобится кусок стекла, но если коробка не поцарапана, сойдет и так. Хотя качество будет, конечно, хуже.
Берем крышку от сидюка и отрезаем у нее два уголка (прямоугольные треугольники со сторонами примерно 3 см). Это будет мера 90 градусов, под которыми надо склеить зеркала. Приклеиваем к ним зеркала отражающей поверхностью внутрь, чтобы получился домик. Когда высохнет, ставим этот домик на то, что осталось от крышки (так, чтобы зеркала смотрели вниз) и приклеиваем за нижние ребра.
Получится примерно такая конструкция. Я пытался ее сфотографировать уебкамерой с разных ракурсов, но все равно получилось не очень. (кликните для увеличения)

Как пользоваться тем, что получилось
Главное — терпение. Дождитесь, пока клей высохнет, чтобы не обгадить стекло сканера:)))
Кладем пленку эмульсией на сканер. Сверху ставим домик так, чтобы зеркала смотрели вниз, а пленка была смещена к его краю и лежала параллельно стыку зеркал (см. картинки).
Причем ставим домик ВДОЛЬ движения каретки — это главное ноу-хау. Сверху накрываем все это непрозрачной коробкой — может повысить контрастность изображения. Опять же см. картинку.
Полезно покрасить внутренность коробки черной краской — все для контрастности же.
И… полный вперед! Резолюция — 1200-2400.
В результате получится примерно такой ужас, как на картинке справа. Не надо отчаиваться — этого мы и добивались. Загрузите его в Microsoft Photo Editor (он есть в инсталляшке MS Office, в ветке Office Tools) или во что-то более умное. Сделайте из этого изображения негатив. У меня получилась средняя картинка, в которой уже различимы цвета, но много синего. В Photo Editor-е есть функция Balance, которая позволяет изменять яркость как всей картинки, так и каждого цветового компонента в отдельности. С ее помощью надо убрать синеву, можно добавить красного. И получится то, что мы видим на левой картинке. А все царапины на ней — с крышки сидюка (применяйте стекло, товарищи!).
Не надо отчаиваться — этого мы и добивались. Загрузите его в Microsoft Photo Editor (он есть в инсталляшке MS Office, в ветке Office Tools) или во что-то более умное. Сделайте из этого изображения негатив. У меня получилась средняя картинка, в которой уже различимы цвета, но много синего. В Photo Editor-е есть функция Balance, которая позволяет изменять яркость как всей картинки, так и каждого цветового компонента в отдельности. С ее помощью надо убрать синеву, можно добавить красного. И получится то, что мы видим на левой картинке. А все царапины на ней — с крышки сидюка (применяйте стекло, товарищи!).
Оно, конечно, не фонтан, но для каких-то целей очень даже сгодится.
Успехов!
Для писем
Сканирование негативов
Товарищи (или как там сегодня модно), господа форумчане.
Решил перевести семейный фото архив в цифровой формат.
Негативов просто куча! Начиная с 80-х годов прошлого века. С учетов того, что мой отец занимался фото (правда еще ч-б). Я с 6 лет фотографировал и печатал фото.
Лучшие сканеры по отзывам покупателей
Короче накопилась очень много.
Мой старенький сканер такой возможности не поддерживает. Взял на пробу сканер Mustek — BearPaw 2448TA Plus.
При сканировании с разрешением 1200 dpi все нормально, но не устраивает скорость, на обработку 4 негативов уходит 10 мин не считая времени кадрирования. Тем более не устраивает качество и разрешение.
При сканировании с большим разрешением появляются разные причуды, то черные фото, то белые, то одна из составляющих RGB. Причем закономерности (перезагрузки программ и драйверов, занятости памяти и т.д.) не прослеживается!
Может кто сталкивался с такой проблемой?
Готов купить новый сканер для сканирования негативов (можно только негативов — специализированный).
Может кто работает по этому профилю в фото лабораториях.
В связи с материальным положением, просьба не предлагать фотосканеры дороже 300$.
Оцифровка фотоплёнки в домашних условиях - не миф, а вполне нормально явление. Из текста ниже вы узнаете о двух простых и бюджетных способах самостоятельной оцифровки фотографий. В обоих случаях потребуется «ФотоМАСТЕР». В этой программе можно перевести негатив в позитив, и улучшить качество снимков. Скачайте дистрибутив с нашего сайта прямо сейчас, тогда вы без особого труда сможете решить эти задачи:
Способ первый: сканирование пленки
Для оцифровки фотопленки лучше всего подойдут специальные мини-сканеры: KONICA MINOLTA Dimage Scan Dual IV, Espada QPix MDFC-1400 и т.д. Однако тратиться на приобретение таких устройств нужды нет: для работы подойдет и обычный сканер. К тому же, в современных моделях часто предусмотрен специальный отсек для фиксации фотопленки. Например, его можно встретить в Canon CanoScan 9000F Mark II, Epson Perfection V600 Photo и в других сканерах.
С таким приспособлением принцип оцифровки становится прост донельзя: вам нужно закрепить пленку в держателе и отсканировать ее. Затем сохраните получившиеся негативы на ПК и переходите к постобработке.
Способ второй: «пересъемка» негативов
Далеко не у всех дома или в офисе есть сканер. Это значит, что первый способ не подходит. Но даже тогда не стоит бросать попытки, собирать пленки в мешок и убирать в кладовку до лучших времен. Их все еще можно оцифровать в домашних условиях. Второй самый простой способ - это пересъемка негативов. Вам потребуется:
- фотокамера.
Можно использовать как фотоаппарат, так и камеру на смартфоне. Обязательно заранее отключите вспышку и выставьте в настройках максимальное разрешение.
- подсветка.
Ее роль может выполнить настольная лампа, фонарик или даже экран ноутбука, если вы выставите в настройках для него максимальную яркость. Также желательно открыть на весь экран «Блокнот» или чистый лист в Paint.
- приспособление для фиксации пленки.
Придумайте, как закрепить пленку напротив источника света. В противном случае она будет скручиваться во время съемки, фото получится смазанным. Приспособление для фиксации пленки можно соорудить из подручных материалов. Например, можно взять небольшой лист картона или плотной бумаги и вырезать в центре окошко размером 35х35. В двух сантиметрах от него слева и справа сделайте по два надреза. В нее вы сможете просунуть пленку, тогда она не будет сворачиваться и сгибаться. Вы сможете быстро и легко сделать хороший кадр.
Чтобы конструкция была устойчивой, сделайте по два сгиба по краям листа. Закрепите получившиеся «ножки» степлером или скотчем. Теперь вы сможете установить пленку напротив экрана монитора или над лампой и разобраться с тем, как оцифровать фотопленку в домашних условиях.
Расположите предметы в следующем порядке: источник света, конструкция с фотопленкой, камера. Фотоаппарат или смартфон крайне желательно предварительно установить на штатив или стопку книг. Если будете снимать с рук, то фото могут получиться размытыми. Сфотографируйте все нужные кадры, а затем перекиньте их на ПК.
Постобработка: идеальный результат
Теперь нужно . В этой программе вы сможете превратить получившиеся негативы в нормальные снимки и при необходимости улучшить их качество, удалить мелкие дефекты и многое другое.

Запустите редактор и откройте любую из фотографий. Перейдите в раздел «Инструменты» и выберите инструмент «Кривые». Поменяйте положение RGB кривой: нижний край перенесите вверх, а верхний - вниз. Все светлые оттенки мгновенно превратятся в темные, а светлые - в темные тона.

При необходимости вы можете скорректировать яркость фото. Создайте дополнительную точку (или несколько) на линии и потяните ее вниз или вверх. Следите за результатом в окне предпросмотра.

Если края фото выглядят не очень аккуратно, то обрежьте их. Здесь вам поможет функция «Кадрирование». Вы можете вручную обозначить границы обрезки или же воспользоваться предложенными в программе пропорциями. С их помощью можно легко и быстро подготовить фото для поста «ВКонтакте» или к публикации на любом другом сайте.

Иногда на пленках присутствуют различные дефекты: выгорания, пятна, царапины или дырки. Если видеокассету или кинопленку оцифровать с такими недостатками проблематично, то с фотопленкой ситуация иная. Оцифровка - единственный шанс спасти старым кадрам жизнь.

В фоторедакторе вы легко сможете «залатать» дыры, и в целом повысить качество исходников. Для избавления от царапин и пятен активируйте восстанавливающую кисть. Отрегулируйте ее размер и растушевку на правой панели и щелкните по проблемному месту. Мгновение - и дефекта больше нет.
Теперь вы знаете, как оцифровать старые фотопленки в домашних условиях. Снимки можно сохранить на компьютере или тут же распечатать. Скачайте программу «ФотоМАСТЕР» и подарите новую жизнь кадрам с фотопленок уже сегодня!
Если у вас на антресоли завалялись старые фотопленки и все никак не доходили руки перевести их в цифру, то есть очень простое и главное бесплатное решение этой проблемы. Таким решением и является Helmut. Helmut - это приложение для сканирования фотопленки, позволяющее быстро и качественно оцифровать ваши старые цветные/черно-белые негативы и позитивы.
По словам разработчиков, первоначальная идея была создать некое решение, для которого нужен был только смартфон и простой лайтбокс. Это решение должно быть интуитивным и работать таким же образом, как работают традиционные сканеры фотопленки для настольных компьютеров, например EpsonScan, VueScan, Silverfast, FlexColor. Helmut позволит отсканировать, вырезать кадр и отредактировать его с помощью стандартных инструментов (яркость/контраст, уровни цветов, цветовой баланс, HSL, нерезкая маска). Helmut может сканировать фотографии в сравнительно хорошем качестве, особенно на новых моделях смартфонов.
Вот простой рецепт для использования Helmut.