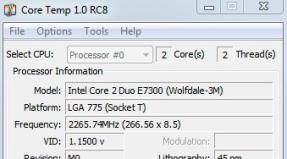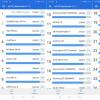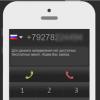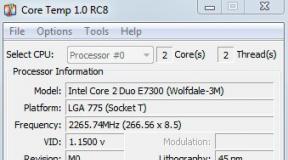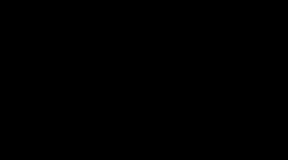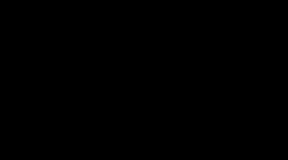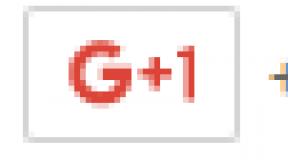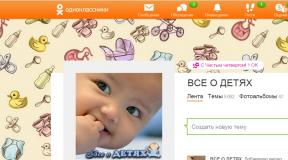Загрузить голосовой поиск на яндексе. Голосовой поиск Яндекс — как установить и как пользоваться. Оптимизация максимальной производительности
Мы выпустили новую книгу «Контент-маркетинг в социальных сетях: Как засесть в голову подписчиков и влюбить их в свой бренд».

Поисковая строка - это поле в системе, куда пользователь вводит свой запрос.
Такие строки встречаются на сайтах, где много информации. Пользователь может воспользоваться такой строкой и найти нужную информацию на сайте.
Но самый яркий пример - это поисковые системы.
Как выглядит поисковая строка
В поисковых системах
Вот так выглядит поисковая строка Яндекса.

После ввода запроса следует нажать кнопку “Найти”, и наслаждаться результатом отбора. После ввода запросы можно уточнить результаты, выбрав кнопку расширенного поиска.
Расширенный поиск позволит отобрать наиболее релевантные результаты.

Поисковик предусматривает работу с различными фильтрами (поиск по времени, картинкам, новостям и т.д.). С помощью них вы можете уточнить запрос: ввести ограничение по региону, словоформе, определенному интернет-сайту, типу файла, языку, дате обновления веб-страницы и т.д. Активные фильтры изменяют цвет, поисковик при этом дает выдачу автоматически, согласно заданным условиям.
Под строкой поиска есть дополнительные быстрые фильтры. Вы можете искать только картинки, информацию на картах и т. д.
Зарубежный поиск Google мало чем отличается от своего российского конкурента.
Для поиска необходимо ввести также ключевой запрос.

В Google можно также работать с системой быстрой фильтрации поиска (горизонтальное меню под строкой).

Расширенный поиск Google также поможет уточнить поисковый запрос и выдаст наиболее точную информацию. Для навигации применяется система пояснений.

Интересные особенности поисковых строк в каждой ПС
При введении ключевого запроса каждый поисковик (Яндекс, Google и другие) выдает родственные вашему введенному запросу ключи (которые чаще всего искали люди, а также вводил ранее пользователь вашего компьютера).
Например, вы вводите ключевик “Воронеж”. ПС выдает всплывающее окно с подсказками, при выборе одной из них вы можете уточнить свой запрос. К примеру, он может выдать дополнительные ключи типа “Воронеж на карте России”, “Воронежская область”, “Воронеж прощание с Романом Филипповым”. Понятно, что запрос “Воронеж” слишком объемный, и поисковику до конца не ясно, что именно ищет пользователь. При уточнении ключа вы получите более релевантную выдачу.

Зачем нужны подсказки в поисковиках
Главная задача, заложенная разработчиками - помощь пользователю в его поиске. Со временем SEO-специалисты стали ориентироваться на при продвижении сайта, в частности, для составления семантического ядра (подбора ключей, по которым происходит продвижение сайта). Как правило, это низкочастотники или среднечастотники, с синонимами и хвостами, информацию по которым ищут пользователи Интернета.
Как отключить подсказки в поисковиках
Иногда всплывающее окно с подсказками мешает при работе с поисковиком: например, ПК пользуется не один человек, и он хочет сохранить конфиденциальность поиска. Или старые запросы пользователя, которые выдаются во всплывающем окне, мешают при поиске. Рассмотрим, как удалить подсказки по индивидуальному поиску на примере ПС Яндекс. В правом верхнем углу главной страницы нажимаем “Настройка”, затем “Настройка портала” и “Результаты”. Следует убрать маркеры в разделе “Персональный поиск” и сохранить конфигурацию.

Чтобы удалить некоторые подсказки или настроить их порядок выдачи по-другому - при вводе запроса перейдите на окно подсказок. Напротив каждого ключа есть кнопка удаления, а изменить порядок можно путем простого перетаскивания выбранного ключа вверх по окну или вниз.
Поиск через браузеры
Современные браузеры позволяют вводить запрос прямо в адресной строке.
В каждом браузере по умолчанию после ввода запроса открывается определенная ПС, изменить которую можно в его настройках.
Google Сhrome

Запрос можно ввести в одно из двух полей. Верхнее поле (это и есть адресная строка) в нашем примере автоматически подключит поисковую строку Google. Нижнее служит для удобства и расширяет функционал браузера. В нашем примере оно подключает поиск Mail. Работает полноценное окно подсказок, о которых мы расскажем ниже.
Mozilla Firefox
При вводе ключа реализован поиск посредством ПС Яндекс. Причем, всплывают только подсказки по вашему предыдущему поиску. Обращения к подсказкам ПС не происходит.
Opera

По умолчанию помогает в поиске зарубежный Google, помогая подсказками. Для удобства в самом интерфейсе веб-браузера установлены ссылки на несколько поисковых систем. Кроме того, искать что-то можно через саму адресную строку вверху.
Как изменить поисковую систему в адресной строке
Допустим, вам не подходит Яндекс, нужен Google. Как мы уже говорили ранее, поменять вызов предустановленного поисковика через адресную строку можно в настройках каждого браузера. Рассмотрим, как изменить основной поисковик в браузере Google Chrome.
Выберите символ в правом верхнем углу открытого браузера.

Перейдите в настройки. В данном разделе можно изменить поисковую систему для адресной строки и интерфейса.

Подсказки в поисковой строке веб-браузера
Браузер, также как и ПС, предлагает помощь пользователю в виде подсказок при вводе запроса. При вводе еще самых первых букв браузер уже выдает соответствующие запросы из введенных вами ранее. Кроме запросов он выдает и названия/адреса посещенных страниц, которые содержат в себе вводимое сочетание букв.

Как очистить поисковую строку в браузере от подсказок
Каждый введенный вами (и не только вами) запрос через браузер хранится в его кэше. Список похожих запросов выпадает постоянно, если вы вводите новый похожий ключ в браузере. Для очистки кеша следует принудительно их удалить или установить запрет на кеширование.
В «Сервис» раздел «Свойства» найдите историю просмотров, промаркируйте все пункты, указывающие на ключевые запросы, сохраните изменения. В «Поиск» найдите предустановленный поисковик и для запрета кеширования выберите «Отключить».
Нажмите Ctrl и одновременно F12. Активируйте режим «Поиск». Отключите подсказки. Затем войдите в «Расширенные»-«История» и удалите кэш диска.
Mozilla Firefox
Пройдите в «Настройки», и включите «Приватность». Там же удалите историю и установите сроки ее очищения в будущем. Отметьте маркеры на пунктах «Кэш» и «Журнал форм и поиска», очистите их.
Рассмотрим подробнее, как удалять поисковые подсказки на примере Google Chrome.
Для перехода к настройкам нажмите на символ “три точки” вверху справа. Выберите “Настройки” - “Дополнительные”.

Уберите указанный маркер.

Также в каждом браузере можно удалить какую-либо конкретную подсказку. К примеру, в Хроме надо ввести запрос, выбрать ненужную подсказку, нажать Shift + Delete.
Вы можете отключить подсказки в любой момент, если они вам не нужны.
Как вы помните, Google совсем недавно отказалась от проекта по внедрению функции голосового поиска в Chrome. А вот компания Яндекс решила «не пасти задних», и припасла аналогичную функцию для своих пользователей, создав проект «Яндекс.Строка. Этот модуль не требует установки браузера от Яндекса, к тому же доступен он абсолютно бесплатно, что привносит еще один громадный «плюс» в копилку разработчиков. В этой статье я расскажу, как включить голосовой поиск Яндекс для компьютера, ноутбука и как им пользоваться.
Итак, устанавливаем сервис «Яндекс.Строка» на компьютер. Для этого заходим на официальную страничку проекта и скачиваем плагин для обеспечения голосового поиска. После инсталляции плагина в панели задач появляется новая строчка, куда можно вводить текстовые и голосовые команды. Как мы уже сказали ранее, плагин работает полностью изолированно от браузера, поэтому чтобы воспользоваться поиском, веб-навигатор от Яндекса предварительно устанавливать не нужно.
Стоит сказать, с помощью этого приложения вы можете задавать не только обычные поисковые запросы, но и искать названия сайтов и приложений. Чтобы задать голосовой запрос, кликните на иконку с микрофоном в правой части плагина и произнесите ключевую фразу. Поисковый движок обработает вашу речь и запрос появится в поисковой строке в программе «Яндекс.Строка».

Важно отметить, что интерпретатор не всегда корректно распознает вашу фразу. Иногда модуль просто заменяет ваш фактический запрос на наиболее близкую по произношению фразу, после чего приходится использовать обычную машинопись.
Еще одна полезная опция: кликнув на строке поиска внизу, перед вами откроется список наиболее часто посещаемых сайтов, из которого можно выбрать нужный вам ресурс и мгновенно перейти на него. В нижней части окна отображается ваш последний запрос и его самые популярные интерпретации, полученные из поисковой системы.

Познакомимся ближе с основным функционалом приложения. Активируем голосовой режим, нажав иконку с микрофоном, и вместо обычного запроса произнесем в микрофон: «Слушай, Яндекс!». На экране появится перечень основных возможностей модуля, из которого вы можете узнать, какие действия способно выполнять приложение, и какие команды ему можно задавать для обработки. К примеру, отсюда мы можем узнать, что с помощью голосового движка можно выполнить команду «Перезагрузить (или выключить) компьютер», послушать музыку, открыть любое приложение, да и сделать массу чего другого.

Теперь несколько слов о настройках приложения. Контекстное меню настроек голосового поиска Яндекса вызывается по нажатию правой клавиши мыши на строке поиска. Первый пункт в данном меню определяется элементом «Настройки». Какие опциональные возможности здесь для нас припасены?
Прежде всего, это комбинация горячих клавиш для вызова поисковой строки Яндекса. По умолчанию задана комбинация “Ctrl + ё”, но вы можете задать вариант получше, введя его в соответствующем поле в разделе «Горячие клавиши».

Следующая категория «Работа с файлами» отвечает за то, какие действия будут предприняты приложением в случае голосового ввода имени искомого файла. По умолчанию, найденный на основе полученного запроса файл будет открыт и запущен, но вы можете ограничить действия описываемого сервиса до банального открытия папки с файлом.
Еще один пункт – это открытие результатов веб-поиска. Если вы будете искать название сайта в «Яндекс.Строке», по умолчанию найденные значения отображаются в дефолтном браузере. Вместо этого, вы можете отобразить результаты веб-поиска в окне сервиса, что, возможно, будет менее удобно, поскольку при открытии ссылки в браузере вы тут же можете ее открыть, а из окна приложения ее придется переносить в браузер вручную.
Несколько слов о юзабилити. Вы также можете поменять месторасположение панели и разместить ее не рядом со стартовой кнопкой «Пуск», как это выглядит в визуальных настройках по умолчанию, а близко к часам, т.е. на правой стороне панели задач.

Последняя доступная опция в настройках – это голосовая активация. По умолчанию, она задействуется при произнесении фразы «Слушай, Яндекс!», но мы можем ее отключить, ограничившись лишь текстовыми командами.

Как видите, функциональные возможности голосового поиска от Яндекса весьма обширны. Мы можем искать не только в Интернете, но и задавать команды для осуществления действий на своем компьютере (как то, запустить определенную программу, выключить компьютер, найти соответствующий файл и т.д.).
Единственный замеченный недостаток – это то, что программа не «учится» правильно распознавать ваши запросы в соответствии с индивидуальными аудиальными интонациями и тембром. Если в голосовом поиске от Гугл на Андроид вы могли исправлять неправильно введенные команды, адаптируя голосовой движок к особенностям вашего голоса, то в описываемом в статье сервисе возможности адаптации являются довольно ограниченными. Но в-целом, функционал модуля достоин самых высоких похвал.
Одна из крупнейших поисковых систем – Яндекс – представила пользователям новую разработку – голосовой поиск Яндекса. С помощью этой функции, которая, кстати, давно реализована в Google, можно вводить поисковые команды с помощью голоса. Стоит подробнее рассмотреть, как настроить голосовой поиск Яндекса на компьютере, ноутбуке, планшете или телефоне.

Дополнительные настройки голосового помощника Алиса
Прелесть «Алисы» в том, что у неё нет большого количества дополнительных настроек.
Среди имеющихся можно выделить:
- Отключить голосовую активацию. Для этого на панели задач нужно нажать на строку поиска «Алисы» или значок микрофона, после чего кликнуть на символ шестерёнки. После этого остаётся отключить опцию «Голосовая активация». Теперь поговорить с «Алисой» можно будет только нажав на значок микрофона на панели задач.



- Отключить голосовые ответы. Порядок действий аналогичный. Нужно только отключить «Голосовые ответы Алисы». После этого программа перестанет отвечать вслух, однако всё ещё будет воспринимать команды голосом.

- Сменить микрофон. Для этого в настройках в разделе «Микрофон» нужно выбрать нужное оборудование.

- Настроить режим отображения. В настройках в блоке «Внешний вид» можно выбрать предпочитаемый режим отображения на экране. Всего их три: в виде значка микрофона, в виде небольшой поисковой строки, компактный.

- Включить поисковые подсказки. В настройках нужно активировать соответствующую функцию.

- Закрепить любимые сайты. Для этого следует нажать на значок микрофона, после чего кликнуть на значок квадрата. Далее нужно правой кнопкой мыши нажать на нужный виджет и выбрать подходящий сайт.


- Работать с найденными файлами. В настройках в разделе «Работа с файлами» выбрать наиболее удобный вариант.

- Настроить горячие клавиши. В настройках в блоке «Горячие клавиши» выбрать нужную их последовательность. «Алису» можно вызвать сочетанием клавиш «Ctrl + ~».

Важно! Тем не менее, продукт готов к работе сразу после установки. Настраивать дополнительные опции можно для большего удобства при использовании.
Установка «Алисы» на телефон или планшет

Видео — Установка голосового помощника Алиса от Яндекс
Компания Yandex является одной из ведущих компаний отечественного IT-рынка, а её детище — поисковая система «Яндекс» является четвёртой в мире по выполненным поисковым запросам. Цифровыми продуктами Яндекса пользуются миллионы пользователей, при этом часто можно услышать жалобы на назойливый характер распространения программного обеспечения, практикуемый компанией. Одной из таких программ, часто распространяемой в результате бандлинга, является «Яндекс.Строка», созданная для поисков нужной информации (файлов) как в сети, так и на компьютере пользователя. В данной статье я расскажу, как удалить Яндекс Строку с компьютера, какие способы для этого существуют, и как ими воспользоваться.
Яндекс.Строка — это приложение от компании «Яндекс», призванное осуществлять поиск одновременно как в сети, так и на компьютере пользователя. Её яркой особенностью является поддержка голосового ввода поискового запроса и ряда голосовых команд (как в Я), что делает её хорошей альтернативой так и не вышедшего на русском языке голосового помощника Cortana для Windows 10.

Обычно «Яндекс.Строка» скачивается и устанавливается на ПК самим пользователем ()но бывают и не случаи, когда данная программа устанавливается в результате бандлинга (вместе с основной программой устанавливается и второстепенная, в данном случае «Яндекс.Строка»). Часто после произвольной установки программы мгновенно возникает желание деинсталлировать Яндекс Строку со своего ПК.
Обычно данный продукт работает на ОС Виндовс 7,8 и 10, и имеет следующие возможности:
- Поиск в сети и на ПК;
- Распознавание команд как текстового, так и голосового типа (отклик на команду «Слушай, Яндекс»);
- Запоминание предыдущих запросов пользователя;
- Наличие быстрых подсказок;
- Быстрый переход к другим сервисам Яндекс (Яндекс.Маркет, Яндекс.Почта, Диск, Такси и так далее).
Вызов «Яндекс.Строка» проводится как с помощью соответствующего сочетания клавиш (последние указываются в настройках), так и путём нажатия правой клавишей мыши на элементе ввода.

Несмотря на описанные выше преимущества, далеко не всем приходится по душе указанный продукт. Кто-то привык пользоваться поисковым функционалом Google или альтернативных поисковых систем, кому-то не по душе, что пункты меню «Яндекс.Строка» – это не сколько сервисы, сколько ссылки на соответствующие порталы Яндекса, а кому-то просто не нравится «Яндекс» из-за его излишне назойливого функционала, включая часто практикуемый бандлинг. Пользователь решает удалить данное приложение, и ниже мы разберёмся, как избавиться от Яндекс Строки навсегда.
Способы удалить Яндекс Строку с компьютера
Если вы твёрдо решили избавиться от функционала данного приложения, тогда рекомендую выполнить следующее:
- Удалите «Яндекс.Строка» стандартным образом. Нажмите на кнопку «Пуск», в строке поиска введите — appwiz.cpl и нажмите ввод. В открывшемся списке программ найдите «Яндекс.Строка», и, дважды кликнув на него, удалите данный продукт;


Видео-обзор
В вопросе о том, как удалить Яндекс Строку со своего компьютера, можно воспользоваться несколькими основными способами, начиная от удаления программы через стандартный инструментарий ОС Виндовс, и заканчивая скрупулёзным избавлением от оставшихся элементов приложения с помощью программы ССleaner и других аналогов. С помощью перечисленных мной способов вы сможете эффективно избавиться от «Яндекс.Строка» на вашем компьютере, и продолжить далее наслаждаться стабильным функционалом вашего ПК.
Вконтакте