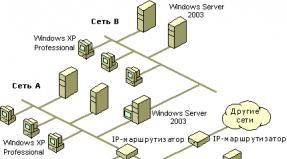Formatierung in OpenOffice Calc. Was ist die CALC-Dateierweiterung? Openoffice-Berechnungsformate
LibreOffice-Rechner ist ein leistungsstarkes Tool, mit dem Sie nicht nur große Tabellen, sondern auch Tabellen mit komplexer Struktur, berechneten Feldern und anderen „Goodies“ erstellen können. Eine der Fähigkeiten, die Ihnen dabei helfen, solche Tabellen flüssig zu erstellen, ist kompetente Arbeit mit Zellenformat in LibreOffice Calc.
Lassen Sie uns zunächst entscheiden, welches Format eine Zelle haben kann. Schauen wir uns das Menü Format->Zellen an oder öffnen Sie es Kontextmenü Klicken Sie mit der rechten Maustaste auf die Zelle und wählen Sie dort Zellen formatieren. Insgesamt gibt es 9 Kategorien, aus denen Sie größtenteils auswählen können verschiedene Wege zeigt an (wieder Formate):
— numerisch. Dementsprechend mehrere unterschiedliche Zahlenanzeigen;
— Prozentsatz. Der in die Zelle eingegebene Wert wird mit 100 multipliziert und mit einem Prozentzeichen angezeigt. Kann eine Ganzzahl mit mehreren Dezimalstellen sein;
— Geld. Verschiedene Formen der Anzeige von Zahlen zur Angabe der Währung. Standardmäßig ist dies der Rubel, Sie können jedoch für jede einzelne Zelle Ihre eigene Währung auswählen;
— Datum. Verschiedene Optionen Datumsanzeige: mit Uhrzeit, Wochentag, Quartal, Jahr;
— Zeit. Verschiedene Möglichkeiten der Zeitanzeige: mit Datum, Sekunden und Millisekunden, 12-Stunden-Zeitformat (am/pm);
— wissenschaftlich. Zeigt Zahlen in der Form E+n an, wobei E die wissenschaftliche Schreibweise ist (das bedeutet, dass die Zahl vor dem Symbol E mit 10 hoch n multipliziert wird);
— Fraktion. Eigentlich liegen Zahlen in Form von Brüchen vor. Eine als Dezimalbruch eingegebene Zahl wird in der Formelleiste gespeichert und in der Zelle als natürlicher Bruch angezeigt – Ganzzahl + Bruchteile, getrennt durch einen Schrägstrich (/);
— logisch. Ermöglicht Ihnen, das Ergebnis der Ausführung einer logischen Funktion an die gewünschte Zelle zurückzugeben. Der Algorithmus dieses Formats lässt sich anhand eines Beispiels einfacher erklären. Nehmen wir an, wir müssen herausfinden, ob die in den Zellen C4 und E4 eingegebenen Zahlen gleich sind:
Dazu schreiben wir in Zelle B7 die Funktion IF (IF), die 0 zurückgibt, wenn die Zahlen ungleich sind, und 1, wenn sie gleich sind. Wenn Zelle B7 ein anderes Format als logisch hat, sehen wir als Ergebnis der Funktion 0 oder 1. Wenn sie logisch ist, wird das Wort „FALSE“ anstelle von Null und „TRUE“ anstelle von 1 angezeigt. Ein klareres Vergleichsergebnis, nicht wahr?
Wenn das Wort „TRUE“ erscheint, „FALSE“ jedoch nicht, dann lohnt es sich zu prüfen, ob in Ihrem Dokument Nullwerte versteckt sind. Wie Sie das herausfinden können, lesen Sie weiter unten.
— Text. Alles, was in die Zelle eingegeben wird, wird ohne Transformation angezeigt. Beispielsweise werden bei Artikeln mit führenden Nullen keine Nullen weggelassen.
Außerdem gibt es das Sonderformat, in dem alle Benutzeroptionen zum Ändern von Standardkategorien gespeichert sind. Um Änderungen an einer beliebigen Formatanzeigeoption vorzunehmen, verwenden Sie den Parameterblock unterhalb der Kategorienliste:
Damit können Sie die Anzahl der Dezimalstellen und führenden Nullen ändern, ein Stellentrennzeichen eingeben und negative Zahlen rot markieren.
Das einfachste und Beste Option— Stellen Sie alle Blattzellen auf das am besten geeignete Format ein, wählen Sie dann Zellen eines anderen Typs aus und ändern Sie das Format für sie. Standardmäßig ist das Zellenformat numerisch. Die Erfahrung zeigt jedoch, dass es zur Vermeidung von Anzeigeproblemen besser ist, die Kategorie „Text“ auszuwählen. Um alle Blattzellen auszuwählen, klicken Sie einfach auf das leere weiße Quadrat links obere Ecke Tabellen (im Screenshot rot hervorgehoben):
Ebenso können Sie das Format einer Spalte, Zeile, einer Zellgruppe und einer einzelnen Zelle ändern. Klicken Sie einfach auf den Namen einer Spalte oder Zeile, um sie hervorzuheben. Eine Gruppe benachbarter Zellen wird durch Ziehen mit der Maus ausgewählt und einzelne, nicht benachbarte Zellen werden durch Gedrückthalten der Strg-Taste ausgewählt.
Wenn Sie eine Zelle kopieren oder verschieben, bleibt ihr Format erhalten.
Manchmal haben Benutzer Probleme mit der Anzeige von Formeln. Normalerweise beginnt es unmittelbar nach dem Verlassen einer Zelle mit einer Formel zu „arbeiten“ – das Ergebnis anzuzeigen. Es gibt jedoch eine Option, mit der Sie alle Formeln in der Tabelle anzeigen können, ohne die resultierenden Zahlen anzuzeigen. So:
Um es zu aktivieren/deaktivieren, gehen Sie zum Menü Extras->Optionen, wählen Sie im Fenster links LibreOffice Calc->Ansicht und aktivieren/deaktivieren Sie Anzeigen->Formeln:
Ebenso können Sie Nullwerte ein- und ausblenden – das entsprechende Kontrollkästchen befindet sich in derselben Liste anzeigen.
In diesem Artikel haben wir versucht, die grundlegenden Techniken für die Arbeit mit Zellformaten in Tabellen zu betrachten, die in LibreOffice Calc erstellt wurden. Wenn Sie noch Fragen haben, können Sie diese unten stellen – in den Kommentaren oder in unserem Forum. Wir werden versuchen, sie zeitnah zu beantworten :)
Aufgrund meines Militärdienstes habe ich lange Zeit keine neuen Artikel über LibreOffice geschrieben und beschloss, einige Stunden meiner letzten Beurlaubung in der Herbstsaison damit zu verbringen, neues Material zu schreiben, dessen Thema von gefunden wurde selbst.
Meine Computerkenntnisse kamen mir bei der Armee zugute, und eine meiner täglichen Aufgaben besteht darin, eine Analyse der Morbidität des Personals zu erstellen, die wie folgt aussieht:
Es besteht keine Notwendigkeit, sich besonders mit den Daten zu befassen. Meine Aufgabe besteht darin, die Zahlen in den Spalten „Medizinische Abteilung“, „Krankenhaus“, „Isolator“, „Tendenz“ zu unterbrechen. Mit den ersten drei Spalten kann ich nichts anfangen, aber die Spalte „Trend“ stört mich immer, weil sie erfordert selbstgemacht. Also habe ich beschlossen, es zu automatisieren.
Ich schweife ein wenig vom Kern der Geschichte ab, ich muss in MS Excel arbeiten, aber in LibreOffice sind die Probleme und Methoden zu ihrer Lösung dieselben.
In der Spalte „Trend“ beschäftige ich mich also mit zwei Zahlen. Die erste Zahl ist die Differenz zwischen der Spalte „Gesamt für den vorherigen Zeitraum“ und „Gesamt“ und in Klammern ist derselbe Wert angegeben, jedoch als Prozentsatz. Wenn sich die Anzahl der Patienten im Laufe des Tages nicht geändert hat, wird der Satz „keine Änderung“ geschrieben.
Was kann man dagegen tun?
1. Zu Beginn habe ich die Spalte „Trend“ in zwei Spalten unterteilt und in der ersten Spalte eine einfache Formel geschrieben, die Daten von der Gesamtsumme und der Gesamtsumme der vorherigen Periode subtrahiert. Hier entsteht das erste Problem: Wenn sich herausstellt, dass die Zahl negativ ist, wird das Minuszeichen automatisch geschrieben, das Pluszeichen jedoch nicht.

2. Der Prozentsatz wird automatisch in der zweiten Spalte berechnet. Es gibt ein Problem mit dem Pluszeichen und in der Notation von Zahlen selbst, d. h. sie sollten in Klammern stehen.

3. Das dritte Problem besteht darin, dass wenn sich die Anzahl der Patienten nicht geändert hat, dann der Eintrag „keine Änderungen“ manuell eingegeben werden muss.
Alle Probleme werden im Dialog gelöst „Zellenformat“. Klicken Sie mit der rechten Maustaste auf die Zelle und wählen Sie aus „Zellenformat“. Wählen Sie im sich öffnenden Dialog den Reiter „Zahlen“ aus.

Unten gibt es ein Feld „Format Code“, in das ich für die erste Spalte folgenden Code eingegeben habe:
[<0]"+"0;[>0]"-"0;"ohne "
Für die zweite Spalte sieht der Code so aus:
[<0]" (+"0,00" %)";[>0]" (-"0,00" %)";" Änderungen"
Als Ergebnis habe ich dieses Ergebnis erhalten:

Jetzt wird alles automatisch berechnet und in dem von mir benötigten Format aufgezeichnet. Leider bleibt keine Zeit für weitere Erläuterungen und das Kopieren von Informationen. Über die mysteriösen Codes, die ich eingegeben habe, können Sie hier lesen – https://help.libreoffice.org/Common/Number_Format_Codes/ru. Mein Ziel war es, ein konkretes Anwendungsbeispiel zu zeigen.
Natürlich hätte ich noch ein bisschen herumspielen und diese Funktionalität etwas anders umsetzen können, aber meine Aufgaben sind gelöst und für den Rest bleibt keine Zeit.
Lassen Sie mich diesen Punkt kurz erläutern. Warum werden solche Codes festgelegt? Zellen können entweder im numerischen oder im Textformat vorliegen. Wenn wir ein Wort in eine Zelle schreiben, liegt es im Textformat vor, und wenn wir versuchen, diese Zelle einer anderen hinzuzufügen, erhalten wir eine Fehlermeldung. Daher wurde in meinem Fall die Zahl 0 nur visuell als „Keine Änderungen“-Text dargestellt. Wenn wir diese Zelle zu einer Zahl addieren, erhalten wir das gleiche Ergebnis, als ob wir 0 addieren würden.
OpenOffice.org Calc ist ein kostenloser Tabellenkalkulationsprozessor für die Office-Suite OpenOffice.
Das nächstgelegene und bekannteste kommerzielle Analogon von OpenOffice.org Calc kann als Excel-Tabellenkalkulationsprozessor angesehen werden. Die Benutzeroberfläche von OpenOffice.org Calc ähnelt früheren Versionen von Excel, nämlich Excel 2003. Obwohl Calc kostenlos vertrieben wird, verfügt dieser Tabellenkalkulationseditor über einen eigenen Funktionalität steht seinem kommerziellen Gegenstück in nichts nach. Aufgrund der Ähnlichkeit der Schnittstellen beider Tabellenkalkulationsprozessoren erfolgt der Übergang von einer Office-Anwendung zur anderen ohne großen Arbeits- und Zeitaufwand. Es ist jedoch zu beachten, dass jedes der Produkte seine eigenen Eigenschaften hat. Dies ist insbesondere eine andere Art, Funktionen zu schreiben. In Calc werden alle Funktionen in lateinischen Buchstaben geschrieben.
Werfen wir einen genaueren Blick auf OpenOffice.org Calc. In diesem Abschnitt werden die Grundlagen der Arbeit mit dem Tabellenkalkulationseditor der Office-Suite beschrieben. OpenOffice.
Suche nach UpdatesOpenOffice.org-Rechner
Im Moment am meisten neue Version OpenOffice.org ist Version 3.4.1. Um nach Updates zu suchen, müssen Sie Hilfe/Nach Updates suchen... auswählen.
Wenn das Update nicht benötigt wird, erscheint ein Fenster mit der entsprechenden Meldung.

Dokumente speichern Tabelleneditor
Obwohl OpenOffice.org Calc-Dateien in regelmäßigen Abständen automatisch gespeichert werden, reicht dies erfahrungsgemäß manchmal nicht aus. Daher empfiehlt es sich, die Datei manuell zu speichern.
1. Durch Klicken auf das Symbol einer Diskette in der Symbolleiste. Wenn das Symbol nicht aktiv ist, wurden keine Änderungen am Dokument vorgenommen, die gespeichert werden müssen.





Wenn die Datei kürzlich erstellt wurde, wird dem Benutzer beim ersten Speichern die Auswahl eines Ordners zum Speichern der Datei angeboten. Bitte beachten Sie, dass die native Erweiterung für die OpenOffice.org Calc-Datei odt ist. Dies bedeutet, dass frühere Versionen von Excel die OpenOffice.org-Calc-Datei nicht öffnen können, was die Verwendung für andere Benutzer, die Excel installiert haben, möglicherweise erschwert. Um dieses Problem zu vermeiden, empfiehlt es sich, alle OpenOffice.org Calc-Dateien in einem Format mit der Erweiterung xls zu speichern. Dieses Format ermöglicht die Anzeige sowohl in Excel als auch in anderen Anwendungen.
Im Gegenzug ist zu beachten, dass der OpenOffice-Tabellenkalkulationseditor jeden Dateityp frei öffnen kann Microsoft Office Excel. Allerdings mit komplexer Dokumentgestaltung in einem Tabellenkalkulationseditor OpenOffice beim Speichern von Dateien Excel-Format Einige Dokumentdesignelemente werden möglicherweise nicht in der Excel-Datei gespeichert.
ArbeitsheftblätterOpenOffice.org-Rechner
Beim Erstellen eines Dokuments in OpenOffice.org Berechnen Sie in Arbeitsmappe Es werden automatisch drei Blätter mit den Namen Sheet1, Sheet2 und Sheet3 erstellt. Durch Klicken mit dem Mauszeiger auf die Namen der Blätter können Sie von einem Blatt der Arbeitsmappe zum anderen wechseln. In OpenOffice.org Calc können Sie mehrere Blätter in einer einzigen Arbeitsmappe erstellen. Sie können auch die Farbe des Blattnamens ändern, Blätter innerhalb einer Datei umbenennen, löschen und kopieren sowie Arbeitsmappenblätter aus anderen Dateien des OpenOffice-Tabellenkalkulationseditors kopieren.
Wenn die Arbeitsmappe sehr viele Blätter enthält, werden nicht alle in der entsprechenden Zeile angezeigt. Zum Wechseln zwischen den Arbeitsblättern des Tabellenkalkulationseditors OpenOffice, müssen Sie die Pfeiltaste verwenden.
Um die Reihenfolge der Blätter in einer Arbeitsmappe eines Tabellenkalkulationsprogramms zu ändern, müssen Sie den Mauszeiger über die Registerkarte des entsprechenden Arbeitsblatts bewegen und darauf klicken linker Knopf Klicken Sie mit der Maus und verschieben Sie bei gedrückter Maustaste das Blatt in der Zeile an die gewünschte Stelle.
Arbeitsmappenblätter umbenennenOpenOffice.org-Rechner
Um ein Tabellenblatt einer Arbeitsmappe umzubenennen OpenOffice, müssen Sie den Mauszeiger über die gewünschte Registerkarte bewegen und mit der rechten Maustaste klicken. Wählen Sie in der angezeigten Befehlsliste „Umbenennen ...“. Als Ergebnis der durchgeführten Vorgänge erscheint ein Dialogfeld, in dem der aktuelle Arbeitsblattname angezeigt wird. Sie müssen den neuen Namen des Arbeitsblatts in die Zeile mit dem aktuellen Namen eingeben und auf „OK“ klicken. Das Blatt hat nun einen neuen Namen erhalten.




Es ist zu beachten, dass der Name des Arbeitsblatts im OpenOffice-Tabellenkalkulationseditor recht lang sein kann und seine Länge nur durch die Größe des sichtbaren Teils des Arbeitsfensters begrenzt ist. Wenn der Blattname zu lang ist, wird er nicht vollständig angezeigt und am Ende des Namens erscheinen drei Punkte. Die Länge des Namens kann angepasst werden, indem Sie den Mauszeiger neben den Namen der Arbeitsmappe bewegen, bis ein Kreuz erscheint. Wenn Sie die linke Maustaste drücken und gedrückt halten, können Sie die Länge des Namens anpassen, indem Sie den Mauszeiger nach links oder rechts bewegen.
In OpenOffice Vollständiger Name Das Arbeitsblatt des Tabellenkalkulationseditors kann auf zwei Arten angezeigt werden.
Bewegen Sie zunächst Ihre Maus über die Registerkarte mit dem Namen des Arbeitsblatts. Neben der Registerkarte erscheint eine dünne Linie mit dem vollständigen Namen.

Zweitens wählen Sie nacheinander „Hilfe/Was ist das?“. Nachdem Sie diesen Vorgang ausgeführt haben, erscheint neben dem Cursor ein Fragezeichen. Wenn Sie mit der Maus über die Registerkarte mit dem Arbeitsblattnamen fahren, wird der vollständige Name des Arbeitsblatts daneben in einem Rechteck angezeigt.


Wenn die Namen übereinstimmen, wird eine Warnung angezeigt, die darauf hinweist, dass der Name ungültig ist.



Ändern Sie die Farbe einer ArbeitsmappenbezeichnungOpenOffice.org-Rechner
IN OpenOffice Jeder der Arbeitsmappenblattbeschriftungen, die sich am unteren Rand des Arbeitsblatts des Tabellenkalkulationseditors befinden, kann eine eigene Farbe zugewiesen werden. Standardmäßig haben alle OpenOffice.org Calc-Tabellen weiße Etikettenfarben. Das Ändern der Farbe einer Verknüpfung erleichtert die Arbeit mit einem Dokument Große anzahl Arbeitsblätter. Um die Farbe der Beschriftung zu ändern, müssen Sie den Mauszeiger über die Registerkarte mit dem Namen des Arbeitsblatts im Tabellenkalkulationseditor bewegen und mit der rechten Maustaste klicken. Wählen Sie in der angezeigten Befehlsliste „Label Color“ aus. Nachdem ein Dialogfeld mit Farbbeispielen angezeigt wird, wählen Sie die gewünschte Farbe aus. Nach Durchführung dieses Vorgangs ändert sich die Farbe des Etiketts automatisch. Es ist zu beachten, dass, wenn Sie in arbeiten dieses Blatt, dann ist die Beschriftungsfarbe nicht sichtbar. Es ist nur sichtbar, wenn das Arbeitsmappenblatt nicht aktiv ist.



Arbeitsmappenblätter hinzufügen
IN OpenOffice beim Erstellen von Dokumenten in einem Tabellenkalkulationsprogramm OpenOffice.orgBerechnet Standardmäßig werden drei Arbeitsblätter erstellt. Um mit der Arbeit in einem bestimmten Blatt zu beginnen, müssen Sie mit dem Mauszeiger auf die Registerkarte mit dem Namen des entsprechenden Blattes klicken. Neben dem Löschen und Kopieren ist auch das Hinzufügen von Arbeitsblättern ein standardmäßiger und häufig verwendeter Vorgang bei der Arbeit mit einem Tabellenkalkulationsprogramm.
Schauen wir uns den Prozess des Erstellens/Hinzufügens von Arbeitsmappenblättern in einem Tabellenkalkulationsprogramm genauer an OpenOffice.
Zum Erstellen in OpenOffice.orgBerechnet Um ein neues Blatt zu erstellen, müssen Sie den Mauszeiger über die Registerkarte eines vorhandenen Blatts bewegen und mit der rechten Maustaste klicken. Wählen Sie in der angezeigten Befehlsliste „Blätter hinzufügen ...“ aus. Wenn Sie dieses Element auswählen, wird das Dialogfeld „Blatt einfügen“ angezeigt.

In diesem Dialogfeld können Sie Folgendes konfigurieren:
1. Position des Arbeitsblatts zwischen den Blättern der Arbeitsmappe
2. Anzahl der erstellten Blätter
3. Verknüpfen des kopierten/hinzugefügten Blattes mit einem Blatt aus einer anderen Datei
Betrachten wir jede der oben genannten Funktionen des Tabellenprozessors genauer.
1. Speicherort des Arbeitsblatts. Das Bestimmen der Reihenfolge eines Blatts in einer OpenOffice Calc-Arbeitsmappe kann nicht als Hauptfunktion beim Hinzufügen von Blättern betrachtet werden. Dieser Absatz bestimmt lediglich, wo sich die Registerkarte mit dem neuen Blatt befindet: vor oder nach dem aktuellen Blatt. Die Auswahl kann durch Ankreuzen des entsprechenden Punktes im Abschnitt „Position“ getroffen werden.

2. Anzahl der hinzuzufügenden Blätter. Gibt die Anzahl der hinzuzufügenden Blätter an. Wenn nur ein Blatt hinzugefügt wird, können Sie diesem sofort einen Namen zuweisen, indem Sie ihn in die entsprechende Zeile schreiben. Wenn zwei oder mehr Blätter hinzugefügt werden, wird die Zeile, in der Sie den Namen des Blattes eingeben können, inaktiv. Allen hinzugefügten Blättern werden Nummern in der Reihenfolge ihrer Priorität zugewiesen.
Bewegen Sie beispielsweise in einer Datei, in der sich drei Arbeitsblätter mit den Seriennummern Blatt1, Blatt2 und Blatt3 befinden, den Cursor auf Blatt1 und drücken Sie die rechte Maustaste. Wählen Sie in der angezeigten Befehlsliste „Blätter hinzufügen ...“ aus. Wählen Sie anschließend im Dialogfeld die Position „Vor dem aktuellen Blatt“ aus, geben Sie die Zahl 2 in das Element „Anzahl der Blätter“ ein und klicken Sie auf „OK“. Als Ergebnis wurden zwei Blätter erstellt, Blatt4 und Blatt5, die sich vor der Registerkarte „Blatt 1“ befinden.


3. Um ein Blatt zu kopieren, das sich in einer anderen Tabellenkalkulationsdatei befindet, müssen Sie das Kontrollkästchen „Aus Datei“ im Dialogfeld „Blatt einfügen“ aktivieren. Um das hinzugefügte Arbeitsblatt mit dem ursprünglichen Arbeitsblatt zu synchronisieren, müssen Sie zusätzlich das Kontrollkästchen „Mit Datei verknüpfen“ aktivieren. Jetzt werden alle Änderungen im Basisblatt im hinzugefügten Blatt widergespiegelt. Diese Funktion wird im Abschnitt „Verknüpfte Arbeitsmappenblätter“ ausführlicher besprochen.
Nun werfen wir einen genaueren Blick auf das einfache Hinzufügen/Kopieren eines Arbeitsblatts aus einer anderen Tabellenkalkulationsdatei, also das Kopieren eines Blatts ohne Synchronisierung. Um ein Blatt zu kopieren, wählen Sie im Dialogfeld „Blatt einfügen“ die Option „Aus Datei“. Klicken Sie anschließend auf die Schaltfläche „Durchsuchen ...“ und wählen Sie im erscheinenden Fenster „Einfügen“ die Quelldatei des Tabellenprozessors aus, also die Datei, aus der die Blätter kopiert werden. Nach Auswahl der Basisdatei erscheint im Fenster eine Blattliste, aus der Sie das zu kopierende Blatt auswählen müssen. Da das Kontrollkästchen „Mit Datei verknüpfen“ nicht aktiviert wurde, wird die Arbeitsblattdatei einfach kopiert.
Sie müssen beispielsweise eine Tabelle über die Dynamik der internationalen Reserven der Russischen Föderation hinzufügen, die sich in Blatt 1 der Datei „Beispiel 1“ befindet. Wählen Sie dazu die Quelldatei aus und klicken Sie auf die Schaltfläche „OK“. Wählen Sie im weißen Feld, das sich neben dem Eintrag „Aus Datei“ befindet, aus der angezeigten Liste „Blatt 1“ aus. Nachdem die angegebenen Aktionen ausgeführt wurden, wird das Blatt mit der Tabelle kopiert. Es erhält den Namen „Blatt 1_2“.





Einrahmen oder Erstellen von Tabellenrändern im OpenOffice-Tabellenkalkulationsprogramm
Die Technologie zum Erstellen von Tabellen im OpenOffice-Tabellenkalkulationsprozessor unterscheidet sich nicht von der Technologie zum Erstellen von Tabellen im beliebten kommerzielle Anwendung Excel. Um eine Tabelle zu erstellen, müssen Sie zunächst die Ränder der Tabelle festlegen, was mit dem Rahmenwerkzeug gelöst wird. Wenn Sie dieses Tool aufrufen, müssen Sie auf das Symbol in der Symbolleiste klicken, das als Quadrat mit einer Linie dargestellt ist.

Wenn Sie auf dieses Symbol klicken, erscheint eine Symbolleiste, mit der Sie Zellgrenzen festlegen können.

Insgesamt bietet der Tabellenkalkulationsprozessor OpenOffice Calc zwölf verschiedene Rahmentypen:
1. Keine Grenze
2. Linker Rand
3. Rechter Rand
4. Äußere vertikale Grenzen
5. Obergrenze
6. Untergrenze
7. Äußere horizontale Grenzen
8. Äußere Grenzen
9. Horizontale Ränder
10. Horizontale Ränder mit Außenrand
11. Vertikale Ränder mit Außenrand
12. Alle Grenzen
Werfen wir einen genaueren Blick auf die beiden Arten von Rahmen, die beim Erstellen von Tabellen im OpenOffice-Tabellenkalkulationsprogramm am häufigsten verwendet werden: „Alle Ränder“ und „Keine Ränder“. Wenn Sie einen Bereich auf einem Arbeitsblatt auswählen, umrahmt das Werkzeug „Alle Ränder“ jede Zelle im Bereich mit einer schwarzen Linie. Das Rahmenwerkzeug „Keine Grenzen“ entfernt hingegen alle Linien im ausgewählten Bereich.
Im Tabellenkalkulationsprozessor OpenOffice Calc gibt es auch ein interessanteres, „erweitertes“ Tool, mit dem Sie nicht nur Tabellenränder erstellen, sondern auch die Dicke der Tabellenlinien, die Farbe und die Art der Linien festlegen sowie einen Schatteneffekt hinzufügen können Der Tisch.
Um diese zu nutzen zusätzliche Einstellungen, müssen Sie den Mauszeiger über den ausgewählten Bereich auf dem Arbeitsblatt bewegen und die rechte Taste drücken. Wählen Sie in der angezeigten Befehlsliste „Zellen formatieren ...“ aus. Wählen Sie im Dialogfeld „Zellen formatieren“ die Registerkarte „Rahmen“. Mit dieser Registerkarte bestimmen Sie die Position der Linien, also deren Ränder, Linienstil, Linienstärke, Linienfarbe, Einzüge vom Inhalt, Schattenstil und Schattenfarbe.
Schauen wir uns die Verwendung einiger der zuvor genannten Tools genauer an.
1. Halten Sie die linke Maustaste gedrückt und wählen Sie mehrere Zellen aus.

2. Klicken Sie auf das Symbol „Rahmen“ in der Symbolleiste, um die Symbolleiste „Rahmen“ zu öffnen.

3. Klicken Sie auf das Symbol in der unteren rechten Ecke des Dialogfelds „Rahmen“. Als Ergebnis dieses Vorgangs erhält der ausgewählte Bereich auf dem Arbeitsblatt des OpenOffice-Tabellenkalkulationsprozessors äußere und innere Grenzen, d. h. es wird eine Tabelle erstellt.


Jetzt ändern wir die Farbe und Stärke der Tabellenlinien und fügen der Tabelle außerdem einen Schatteneffekt hinzu. Rufen Sie dazu das Dialogfeld „Zellen formatieren“ auf, indem Sie die folgenden Schritte ausführen: Markieren Sie die Quelltabelle mit der Maus, bewegen Sie den Mauszeiger über die Tabelle und drücken Sie die rechte Maustaste. Wählen Sie in der angezeigten Befehlsliste „Zellen formatieren“ aus. Nehmen Sie dann im Dialogfeld die Einstellungen wie in der Abbildung gezeigt vor und klicken Sie dann auf „Ok“. Dadurch ändert die Originaltabelle die Stärke der Linien und die Farbe der Linien und fügt einen Schatten hinzu.



Zusammenfassung der CALC-Datei
Diese CALC-Dateien können normalerweise mit zwei vorhandenen Anwendungssoftwaretools angezeigt werden Apple OS X, entwickelt Apfel. Es ist mit einem oder mehreren wichtigen Dateitypen verknüpft, kommt jedoch häufig im Format vor Golden Orchard Apple II CD-ROM-Datei. CALC-Dateien werden am häufigsten als klassifiziert Datei.
Die CALC-Dateierweiterung kann unter angezeigt werden mit Mac und Windows. Sie werden hauptsächlich unterstützt Desktop-Computer und einige mobile Plattformen. Diese Dateien haben die Beliebtheitsbewertung „Niedrig“, was bedeutet, dass sie nicht sehr häufig vorkommen.
Bedenken Sie jedoch, dass es noch viel mehr Informationen über CALC-Dateien gibt; Im Folgenden finden Sie nur die wichtigsten Details zu diesen Dateitypen. Wenn Sie Probleme beim Öffnen dieser Dateien haben oder weitere Informationen wünschen, schauen Sie hier vorbei genaue Information Nachstehend dargestellt.
Beliebtheit von Dateitypen
Dateirang
Aktivität
Dieser Dateityp ist immer noch relevant und wird von Entwicklern und Anwendungssoftware aktiv verwendet. Obwohl die ursprüngliche Software dieses Dateityps möglicherweise durch eine neuere Version (z. B. Excel 97 vs. Office 365) überschattet wird, wird dieser Dateityp immer noch aktiv unterstützt aktuelle Version Software. Dieser Prozess der Interaktion mit dem alten Betriebssystem bzw veraltete Version Software ist auch bekannt als „ Rückwärtskompatibilität».
Dateistatus
Seite Letztes Update
CALC-Dateitypen
CALC Master File Association
BERECHNEN
Dieser CALC-Dateityp ist mit der Golden Orchard CD-ROM für den Apple II-Computer verknüpft. Es wurden 3 Versionen der Golden Orchard CD-ROM produziert und enthielten über 650 MB Spiele und Dienstprogramme für den Apple II GS-Computer.
Versuchen Sie es mit einem universellen Dateibetrachter
Zusätzlich zu den oben aufgeführten Produkten empfehlen wir Ihnen, einen universellen Dateibetrachter wie FileViewPro auszuprobieren. Dieses Werkzeug kann mehr als 200 öffnen verschiedene Arten Dateien und bietet für die meisten davon Bearbeitungsfunktionen.
Lizenz | | Bedingungen |
Fehlerbehebung beim Öffnen von CALC-Dateien
Häufige Probleme beim Öffnen von CALC-Dateien
Apple OS X ist nicht installiert
Wenn Sie auf die CALC-Datei doppelklicken, wird ein Systemdialogfeld angezeigt, das Sie darüber informiert „Dieser Dateityp kann nicht geöffnet werden“. In diesem Fall liegt es meist daran, dass Apple OS X ist seit %%os%% nicht auf Ihrem Computer installiert. Seit deinem operationssystem Wenn Sie nicht wissen, was Sie mit dieser Datei machen sollen, können Sie sie nicht durch Doppelklick öffnen.
Beratung: Wenn Sie ein anderes Programm kennen, das die CALC-Datei öffnen kann, können Sie versuchen, die Datei zu öffnen, indem Sie diese Anwendung aus der Liste auswählen mögliche Programme.
Die falsche Version von Apple OS X ist installiert
In einigen Fällen verfügen Sie möglicherweise über eine neuere (oder ältere) Version der Golden Orchard Apple II CD-Rom-Datei. nicht unterstützt installierte Version Anwendungen. Mit Abwesenheit korrekte Version Für die Apple OS Dieses Problem tritt am häufigsten bei der Arbeit auf eine ältere Version der Anwendungssoftware Mit Datei, die in einer neueren Version erstellt wurde, welche alte Version nicht erkennen kann.
Beratung: Manchmal können Sie sich einen allgemeinen Überblick über die Version einer CALC-Datei verschaffen, indem Sie mit der rechten Maustaste auf die Datei klicken und dann „Eigenschaften“ (Windows) oder „Informationen abrufen“ (Mac OSX) auswählen.
Zusammenfassung: In jedem Fall sind die meisten Probleme, die beim Öffnen von CALC-Dateien auftreten, darauf zurückzuführen, dass nicht die richtige Anwendungssoftware auf Ihrem Computer installiert ist.
Installieren Sie optionale Produkte – FileViewPro (Solvusoft) | Lizenz | Datenschutzrichtlinie | Bedingungen |
Andere Ursachen für Probleme beim Öffnen von CALC-Dateien
Auch wenn auf Ihrem Computer bereits Apple OS Wenn Sie immer noch Probleme beim Öffnen von CALC-Dateien haben, kann dies daran liegen andere Probleme, die das Öffnen dieser Dateien verhindern. Zu diesen Problemen gehören (in der Reihenfolge von den häufigsten zu den seltensten):
- Ungültige Links zu CALC-Dateien V Windows-Registrierung (« Telefonbuch» Operationssaal Windows-Systeme)
- Versehentliche Löschung der Beschreibung CALC-Datei in der Windows-Registrierung
- Unvollständige oder falsche Installation Anwendungssoftware im Zusammenhang mit dem CALC-Format
- Dateibeschädigung CALC (Probleme mit der Golden Orchard Apple II CD-ROM-Datei selbst)
- CALC-Infektion Schadsoftware
- Beschädigt oder veraltet Gerätetreiber Hardware, die mit der CALC-Datei verknüpft ist
- Mangel an ausreichenden Systemressourcen auf dem Computer, um das Golden Orchard Apple II CD-Rom-Dateiformat zu öffnen
Quiz: Welche Art von Bilddatei wird am häufigsten auf Websites verwendet?

Rechts!
Nah dran, aber nicht ganz...
PNGs sind nur geringfügig beliebter als JPEG-Dateien(74,5 % gegenüber 72,8 % der Websites, die sie nutzen) laut Nutzungsdaten von W3Techs.com.

Beste PC-Betriebssysteme
| Windows | (97.14%) | |
| Macintosh | (2.06%) | |
| Linux | (0.73%) | |
| Chrom | (0.05%) | |
| Andere | (0.01%) |
Ereignis des Tages
Ausführbare Dateien oder EXE-Dateien sind die am häufigsten verwendeten Dateierweiterungen in der Computerwelt. Sie dienen dazu, Software auszuführen und zu installieren, was sie für Computerbenutzer von unschätzbarem Wert macht. Allerdings bergen sie auch ein höheres Risiko als fast jeder andere Dateityp.
So beheben Sie Probleme beim Öffnen von CALC-Dateien
Wenn Sie auf Ihrem Computer installiert haben Antivirus Programm Kann Scannen Sie alle Dateien auf Ihrem Computer sowie jede Datei einzeln. Sie können jede Datei scannen, indem Sie mit der rechten Maustaste auf die Datei klicken und die entsprechende Option zum Scannen der Datei auf Viren auswählen.
In dieser Abbildung ist es beispielsweise hervorgehoben Datei my-file.calc, dann müssen Sie mit der rechten Maustaste auf diese Datei klicken und die Option im Dateimenü auswählen „Mit AVG scannen“. Wenn Sie diese Option auswählen, wird sie geöffnet AVG Antivirus, das die Prüfung durchführt dieser Datei für das Vorhandensein von Viren.
Manchmal kann dadurch ein Fehler auftreten falsche Softwareinstallation, was möglicherweise auf ein Problem zurückzuführen ist, das während des Installationsvorgangs aufgetreten ist. Dies kann Ihr Betriebssystem beeinträchtigen Verknüpfen Sie Ihre CALC-Datei mit der richtigen Anwendung Software , Beeinflussung der sogenannten „Dateierweiterungszuordnungen“.
Manchmal einfach Neuinstallation von Apple OS X kann Ihr Problem lösen, indem CALC ordnungsgemäß mit Apple OS X verknüpft wird. In anderen Fällen kann es zu Problemen mit Dateizuordnungen kommen schlechte Softwareprogrammierung Möglicherweise müssen Sie den Entwickler kontaktieren, um weitere Unterstützung zu erhalten.
Beratung: Versuchen Sie, Apple OS X auf zu aktualisieren letzte Version um sicherzustellen, dass Sie die neuesten Patches und Updates installiert haben.

Das mag zu offensichtlich erscheinen, aber oft Möglicherweise ist die CALC-Datei selbst die Ursache des Problems. Wenn Sie die Datei per Anhang erhalten haben Email oder es von einer Website heruntergeladen haben und der Downloadvorgang unterbrochen wurde (zum Beispiel durch einen Stromausfall oder aus einem anderen Grund), Die Datei könnte beschädigt werden. Versuchen Sie nach Möglichkeit, eine neue Kopie der CALC-Datei zu erhalten und versuchen Sie, sie erneut zu öffnen.
Sorgfältig: Eine beschädigte Datei kann Kollateralschäden an einer früheren oder bestehenden Datei verursachen Schadsoftware Daher ist es sehr wichtig, stets ein aktuelles Antivirenprogramm auf Ihrem Computer laufen zu lassen.

Wenn Ihre CALC-Datei hängt mit der Hardware Ihres Computers zusammen um die Datei zu öffnen, die Sie möglicherweise benötigen Gerätetreiber aktualisieren mit diesem Gerät verbunden sind.
Dieses Problem normalerweise mit Mediendateitypen verknüpft, die davon abhängen, dass die Hardware im Computer erfolgreich geöffnet wird, z.B. Soundkarte oder Grafikkarten. Wenn Sie beispielsweise versuchen, eine Audiodatei zu öffnen, diese aber nicht öffnen können, müssen Sie dies möglicherweise tun Aktualisieren Sie die Soundkartentreiber.
Beratung: Wenn Sie versuchen, eine CALC-Datei zu öffnen, erhalten Sie Fehlermeldung zur .SYS-Datei, das Problem könnte wahrscheinlich sein verbunden mit beschädigten oder veraltete Treiber Geräte die aktualisiert werden müssen. Dieser Prozess kann durch die Verwendung von Treiberaktualisierungssoftware wie DriverDoc erleichtert werden.

Wenn die Schritte das Problem nicht lösen und Sie immer noch Probleme beim Öffnen von CALC-Dateien haben, könnte dies daran liegen Mangel an verfügbaren Systemressourcen. Einige Versionen von CALC-Dateien erfordern möglicherweise eine erhebliche Menge an Ressourcen (z. B. Speicher/RAM, Rechenleistung), um ordnungsgemäß auf Ihrem Computer geöffnet zu werden. Dieses Problem tritt häufig auf, wenn Sie einen relativ alten Computer verwenden. Hardware und gleichzeitig ein viel neueres Betriebssystem.
Dieses Problem kann auftreten, wenn der Computer Schwierigkeiten hat, eine Aufgabe auszuführen, weil das Betriebssystem (und andere Dienste, die ausgeführt werden) nicht mehr funktionieren Hintergrund) dürfen Es verbraucht zu viele Ressourcen, um eine CALC-Datei zu öffnen. Versuchen Sie, alle Anwendungen auf Ihrem PC zu schließen, bevor Sie die CD-ROM-Datei von Golden Orchard Apple II öffnen. Wenn Sie alle verfügbaren Ressourcen auf Ihrem Computer freigeben, erhalten Sie die besten Voraussetzungen für den Versuch, Ihre CALC-Datei zu öffnen.

Wenn Sie alle oben beschriebenen Schritte abgeschlossen und Ihre CALC-Datei immer noch nicht geöffnet wird, müssen Sie sie möglicherweise ausführen Geräteaktualisierung. In den meisten Fällen kann die Rechenleistung selbst bei Verwendung älterer Hardwareversionen immer noch mehr als ausreichend für die meisten Benutzeranwendungen sein (es sei denn, Sie führen viele CPU-intensive Arbeiten aus, wie z. B. 3D-Rendering, finanzielle/wissenschaftliche Modellierung usw.). intensive multimediale Arbeit). Auf diese Weise, Es ist wahrscheinlich, dass Ihr Computer nicht über genügend Speicher verfügt(häufiger als „RAM“ bezeichnet, oder RAM), um die Aufgabe zum Öffnen der Datei auszuführen.
Versuchen Sie, Ihr Gedächtnis aufzufrischen um zu sehen, ob Ihnen dies beim Öffnen der CALC-Datei hilft. Heutzutage sind Speicheraufrüstungen recht erschwinglich und selbst für den durchschnittlichen Computerbenutzer sehr einfach zu installieren. Als Bonus, Sie Sie werden wahrscheinlich eine schöne Leistungssteigerung sehen während Ihr Computer andere Aufgaben ausführt.

Installieren Sie optionale Produkte – FileViewPro (Solvusoft) | Lizenz | Datenschutzrichtlinie | Bedingungen |
Wenn Sie nach einem Tabellenkalkulationsprogramm suchen, müssen Sie Openoffice Calc kostenlos herunterladen. Es ist ein hochwertiges Analogon des berühmten Excel, aber die Installation und Arbeit in Calk ist absolut kostenlos.
Das Dienstprogramm ist einfach zu bedienen und Sie können alle Funktionen in wenigen Minuten beherrschen.
Funktionen von Open Office Calk
Durch die Installation dieses Programms auf Ihrem Computer erhalten Sie die folgenden Funktionen:

Öffnen Sie die Office Calk-Schnittstelle
Wenn Sie Openoffice org Calc zum ersten Mal starten, werden Sie sofort offensichtliche Ähnlichkeiten mit Openoffice Excel Calc bemerken.  Unser Analogon und das berühmte Excel haben ähnliche Hauptmenüpunkte. Auch das Format der Tabellenzellen, die Füllung und die Art ihres Rahmens ähneln denen von Excel. Es gibt jedoch einige Unterschiede: In Calk ist die Benutzeroberfläche nicht so überladen; wenn Sie den Cursor auf eine Zelle bewegen, sehen Sie in Calk ein Cursorsymbol, während Sie in Excel ein Pluszeichen sehen.
Unser Analogon und das berühmte Excel haben ähnliche Hauptmenüpunkte. Auch das Format der Tabellenzellen, die Füllung und die Art ihres Rahmens ähneln denen von Excel. Es gibt jedoch einige Unterschiede: In Calk ist die Benutzeroberfläche nicht so überladen; wenn Sie den Cursor auf eine Zelle bewegen, sehen Sie in Calk ein Cursorsymbol, während Sie in Excel ein Pluszeichen sehen.
Arbeiten im Calk-Programm des Open Office-Pakets
Das Programm ist eine Komponente und wird nicht separat vertrieben. Um mit der Arbeit im Programm zu beginnen, müssen Sie Open Office Calk auf Ihren Computer herunterladen und diese Komponente installieren.  Danach können Sie im Programm arbeiten und folgende Aktionen ausführen:
Danach können Sie im Programm arbeiten und folgende Aktionen ausführen:
- Um ein Dokument zu erstellen, klicken Sie auf Datei, dann auf Neu und wählen Sie aus Kalkulationstabelle. Eine andere Möglichkeit, einen Tisch zu erstellen Offenes Büro– Benutzen Sie die Tastenkombination Strg + N. Nun können Sie die Tabelle durch Eingabe von Text, Zahlen oder Funktionen füllen.
- Um eine Datei zu öffnen, klicken Sie auf Datei, dann auf Öffnen und wählen Sie das gewünschte Dokument aus.
- Um das Dokument zu speichern, klicken Sie auf Datei, wählen Sie Speichern oder verwenden Sie die Tastenkombination Strg + S.
- Um ein Dokument zu drucken, klicken Sie auf Datei, wählen Sie Drucken oder Strg + P.
Mit Open Office Calk können Sie Berechnungen durchführen, Daten analysieren, Prognosen erstellen, Grafiken und Diagramme erstellen und Daten organisieren. Das Programm ist die beste Alternative Excel ist ebenfalls völlig kostenlos.