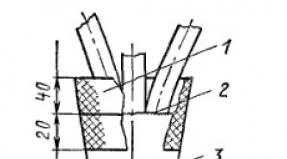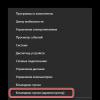cadangan Mac OS. IBackup untuk Mac OS X: Cadangkan data dan aplikasi Anda. Backup menggunakan Dropbox adalah solusi termudah
Semua orang tahu bahwa keamanan data di komputer Anda perlu dijaga terlebih dahulu. Sebagian besar pengguna memahami hal ini, tetapi tidak selalu bereaksi. Alasannya mungkin karena kemalasan atau kurangnya pengalaman menghadapi situasi pahit di mana informasi tidak dapat lagi dikembalikan. Agar tidak menjadi sandera dalam situasi yang tidak menyenangkan, kami sarankan Anda membiasakan diri alat yang nyaman Arq untuk OS X dan Windows, yang mengetahui banyak tentang pencadangan.
Jika pengguna OS X memiliki utilitas yang berfungsi dengan baik cadangan, maka pemilik PC Windows tidak memiliki alat standar untuk membuat cadangan data sama sekali. Time Machine juga tidak ideal dan, bergantung pada jumlah informasi, pencadangan dapat memakan waktu mulai dari beberapa ratus megabyte hingga beberapa gigabyte, dan diperlukan media kedua untuk menyalin. Namun kita hidup di masa yang indah ketika semua informasi penting dapat dan harus disimpan di cloud. Jadi mengapa tidak membuat cadangan data penting di dalamnya? Program Arq siap membantu mengatasi masalah ini.
Berkat Arq, Anda dapat mengatur cadangan satu atau lebih folder hanya dalam beberapa klik. Benar, kemampuan untuk menambahkan segalanya disk sistem tidak seluruhnya, dan memulihkan sistem juga tidak dapat dilakukan, tetapi folder tertentu dengan file penting akan selalu berada di tempat yang aman.
Berbicara tentang lokasi, Arq mendukung beberapa yang populer penyimpanan awan seperti Microsoft OneDrive, DropBox, Google Drive atau bahkan server SFTP Anda sendiri. Tentu saja, layanan domestik seperti Yandex.Disk atau Mail.ru, dan bahkan MEGA dengan 50 GB gratis saja tidak cukup. Juga tidak mungkin untuk mengkonfigurasinya secara selektif. Jadi kita akan terbiasa dengan jumlah gigabyte gratis yang tersedia pada penyimpanan yang tersedia dalam daftar program, atau membeli rencana tarif dengan jumlah gigabyte yang diperluas.

Yang keren adalah Arq memungkinkan Anda menambahkan beberapa penyimpanan tempat Anda dapat mencadangkan data yang berbeda dan identik untuk meningkatkan keamanan. Omong-omong, semua salinan cadangan data dienkripsi, dan informasi dikirimkan melalui saluran SSL/TLS pribadi.

Program dijalankan untuk pertama kalinya salinan lengkap data dari folder yang dipilih, dan di masa depan hanya mengirimkan informasi yang diubah, yang sangat menghemat lalu lintas.

Secara default, cadangan baru dibuat setiap jam dan jumlahnya bertambah atau berkurang salinan cadangan kita tidak bisa. Satu-satunya pilihan yang tersedia adalah membatasi kecepatan transfer data dan " Berhenti sebentar" pada waktu yang ditentukan, dapat diakses melalui ikon bilah menu.

Setiap salinan ditampilkan sebagai riwayat, sehingga semua file yang terhapus/hilang dan file yang dipilih dapat dipulihkan.

Tidak ada lagi lonceng dan peluit, dan mungkin memang tidak diperlukan. Komunikasi dengan aplikasi dilakukan dengan menambahkan penyimpanan cloud dan folder cadangan. Selebihnya, Arq akan diam-diam (jangan lupa mematikan notifikasi di Mac Anda) melakukan pekerjaannya yang bermanfaat.

Program ini dapat dibeli sekali dan selamanya seharga $40 (tarif penyimpanan cloud sepenuhnya ditanggung oleh pengguna), atau dengan berlangganan - $10 per bulan, namun dalam hal ini Anda akan memiliki kesempatan untuk mengakses penyimpanan 250 GB dan menerima pembaruan terkini . Untuk perusahaan kecil, paket tarif “Arq Business” cocok - 5 TB di cloud, akses jarak jauh, dukungan tambahan dan semua pembaruan program.

PS: Minimal persyaratan sistem- OS X 10.7 dan Windows 7 atau versi yang lebih baru.
Dengan menggunakan cadangan macOS, Anda dapat menghindari masalah seperti kehilangan data karena kegagalan drive atau masalah sistem yang tidak dapat diperbaiki.
Apa pun bisa terjadi - pembaruan sistem yang gagal, kerusakan disk, perangkat lunak, dan kesalahan sistem, atau akan diperlukan sistem yang telah dikonfigurasi dan disimpan sebelumnya. DI DALAM panduan ini Anda akan mempelajari cara membuat salinan cadangan macOS, melindungi diri Anda dari hilangnya data penting dan masalah lainnya.
Membuat Cadangan Menggunakan Time Machine
Untuk membuat cadangan di Time Machine yang Anda perlukan penggerak eksternal terhubung ke komputer, misalnya USB flash drive dengan kapasitas yang memadai.Time Machine secara otomatis melakukan pencadangan setiap jam selama 24 jam terakhir, harian, bulanan, dan mingguan selama beberapa bulan terakhir. Saat disk sudah penuh, salinan yang dibuat sebelumnya akan diganti.
Hubungkan drive eksternal ke Mac Anda, buka System Preferences dan buka " Mesin Waktu".

Klik " Pilih disk cadangan".

Pilih drive eksternal, centang kotak " Enkripsi salinan" (untuk memastikan keamanan cadangan) dan klik tombol " Gunakan disk".

Buat kata sandi yang akan digunakan untuk mengenkripsi drive Anda.
Penting . Jika Anda lupa kata sandi, memulihkan cadangan Anda tidak mungkin dilakukan.

Jika drive tidak diformat dengan benar, Anda akan diminta untuk menghapusnya.

Setelah itu, Time Machine akan mulai membuat salinan cadangan sistem Anda secara berkala.
Jika Anda perlu menonaktifkan pencadangan otomatis, cukup hapus centang pada " Buat cadangan secara otomatis".

Jika perlu, Anda dapat memulai pencadangan secara manual dengan memilih menu teratas "Buat cadangan sekarang".

Dan juga, lihat status pencadangan, hentikan pencadangan, masuk ke Time Machine dan buka pengaturan.
Cadangkan ke iCloud
Membuka " Pengaturan Sistem"dan masuk" iCloud".
Tandai data yang ingin Anda buat salinan cadangannya.

Jangan lupa untuk melihat ke dalam" Pilihan".


Sekarang Anda dapat melindungi data Anda dari kehilangan dan memulihkannya bila diperlukan.
Masalah kehilangan data relevan 10 tahun yang lalu, sekarang dan akan terjadi di masa depan. Anda bisa kehilangan semua informasi yang diperlukan dalam berbagai cara: merusak media karena terinfeksi virus atau terhapus secara tidak sengaja. Tidak banyak cara untuk memulihkan informasi, dan memulihkan dari cadangan dianggap yang paling dapat diandalkan. Apa gunanya - Anda melindungi diri sendiri dan membuat salinan cadangan dari data yang diperlukan, ketika semuanya sudah beres, tetapi ketika terjadi masalah yang tidak terduga, Anda cukup memulihkannya dari salinan cadangan. Jangan berpikir bahwa membuat cadangan itu sulit buatan tangan, tidak sama sekali, saat ini ada cukup banyak program yang akan melakukan segalanya untuk Anda; setelah Anda menyiapkan program seperti itu, Anda dapat melupakannya dan mengingatnya hanya ketika Anda perlu memulihkan sesuatu. Mac OS sudah memiliki program serupa untuk membuat cadangan data dan itu disebut Time Machine.
Untuk melakukan pencadangan (disebut juga pencadangan) menggunakan Time Machine, Anda memerlukan OS X 10.5 Leopard atau lebih tinggi + media eksternal tempat pencadangan akan dilakukan (bisa berupa HDD eksternal yang terhubung melalui USB, Thunderbolt atau firewire, penggerak jaringan, AirPort Time Capsule atau sejenisnya Perangkat Apple). Selanjutnya Anda perlu menentukan ukuran media eksternal, perhitungannya sebagai berikut: Ruang yang terisi pada hard drive disk MAC OS dikalikan dua, mis. Jika Anda memiliki ruang disk sebesar 50 GB, maka Anda hanya perlu mengalokasikan ruang sebesar 100 GB untuk cadangan. Untuk melihat berapa banyak ruang yang Anda miliki di hard drive Anda, klik “Finder” - “Programs” - “Utilities”.
Kemudian pilih Utilitas Disk.

Pilih disk utama Anda dan di bawah ini Anda akan melihat informasi tentang berapa banyak ruang disk yang ditempati.

Dalam kasus saya, diperlukan sekitar 60 GB untuk cadangan. Proses pencadangan akan terlihat seperti ini, pencadangan pertama akan “Penuh”, yaitu. seluruh OS beserta datanya dan akan menggunakan jumlah ruang yang sama seperti yang ditempati oleh MAC OS; semua pencadangan berikutnya hanya akan mencadangkan data yang diubah dan akan memerlukan lebih sedikit ruang. Toko Mesin Waktu:
- Salinan setiap jam selama 24 jam terakhir;
- Pencadangan harian selama sebulan terakhir;
- Pencadangan mingguan untuk semua bulan kerja lainnya.
Segera setelah tidak ada cukup ruang pada perangkat penyimpanan eksternal, data lama akan ditimpa dengan yang baru.
Dari teori, saya mengusulkan untuk beralih ke praktik, sambungkan media tempat Anda akan membuat cadangan, buka "Finder" - "Program" - "Mesin Waktu".

Di jendela yang terbuka, pilih "Pilih disk cadangan".

Pilih media yang akan dicadangkan. Jika mau, Anda dapat melindungi cadangan dengan kata sandi; untuk melakukan ini, centang kotak “Enkripsi salinan”. Prosedur ini bersifat opsional dan hanya diperlukan untuk melindungi cadangan Anda dari pihak luar.

Jika ada informasi di media ini, maka harus ditransfer, karena Time Machine akan menghapus semua informasi di dalamnya dan memformat media di Mac OS Extended (Journaled).

Jika perlu, Anda dapat mengecualikan beberapa folder dari cadangan; untuk melakukan ini, klik tombol "Opsi", klik "plus" dan tunjukkan folder-folder yang tidak perlu dicadangkan.
Tidak semua pengguna Mac repot dengan backup data. Bahkan kehadiran utilitas Time Machine standar sederhana di macOS tidak memotivasi Anda untuk mengonfigurasi pembuatan cadangan.
Ternyata di desktop sistem operasi Apple memiliki cara lain yang tidak terlalu jelas untuk membuat cadangan data. Hal ini didasarkan pada kombinasi dua chip layanan awan iCloud.
Salah satunya adalah kemampuan untuk menyinkronkan data dari desktop dan folder Documents antar komputer. Dialah yang menjadi dasar metode ini.
Bagaimana cara mengaturnya
Metode ini dapat digunakan di komputer Mac mana pun. Cukup dengan melakukan pengaturan berikut:
1. Anda perlu memastikan bahwa komputer terhubung akun ID Apple ( Pengaturan – iCloud).
2. Di parameter Anda harus mengaktifkan opsi Folder Desktop dan Dokumen.

Itu saja, tidak diperlukan lagi.
Bagaimana cara kerjanya
Kami cukup menempatkan file di desktop dan menunggu hingga sinkronisasi dengan cloud berakhir (indikator terkait di Finder akan hilang). 
Data apa pun yang telah diunggah ke cloud akan dapat diakses dari perangkat apa pun, dan jika Anda tidak sengaja menghapus sesuatu yang tidak diperlukan, Anda dapat memulihkan file dari cadangan.
Mari kita ingat fitur lain dari layanan cloud - . Jika Anda memerlukan salinan data, lakukan hal berikut:
1. Masuk ke iCloud melalui antarmuka web.
2. Ayo pergi ke Pengaturan dan buka bagian pemulihan file.
3. Kami memilih data yang diperlukan dan memulihkannya.



Apa saja batasannya?
Batasan utama – 5 GB ruang bebas di awan. Saat Anda menyalin file ke desktop, ukurannya tidak boleh melebihi sisa ruang kosong di iCloud.
Jika Anda tidak memiliki cukup ruang, Anda dapat membelinya. Ini tidak perlu; akan ada cukup ruang untuk file kecil, foto atau dokumen.
Batasan kedua adalah periode penyimpanan 30 hari untuk cadangan iCloud. Setelah satu bulan, file yang dihapus dari Mac akan dihapus dari cadangan salinan iCloud tanpa kemungkinan pemulihan.
Terima kasih kepada re:Store untuk fitur menariknya!
Siapa pun Anda, Anda harus selalu mencadangkan Mac Anda. Ini seperti asuransi jiwa, kecuali milik Anda. file digital. Anda tidak pernah tahu kapan sesuatu akan terjadi pada Mac Anda, dan Anda harus selalu memiliki rencana cadangan jika terjadi keadaan darurat; seseorang mungkin menumpahkan minuman ke Mac Anda, Anda perangkat keras mungkin macet, Anda mungkin kehilangan Mac, dan Mac Anda bahkan mungkin terkena virus dalam kasus yang jarang terjadi.
Jadi, ingin tahu cara membuat cadangan Mac Anda? Dalam artikel ini Anda akan belajar tentang banyak cara dan cara terbaik buat cadangan Mac Anda. Kami punya 5 tips untuk Anda cara membuat cadangan perangkat mac Dan kami bahkan memiliki tip bonus yang akan memudahkan pencadangan Mac Anda hanya dalam beberapa klik.
Saran:
Panduan Artikel
Opsi 1: Cara Mencadangkan Mac Menggunakan Time Machine
- Hubungkan perangkat penyimpanan eksternal Anda ke Mac Anda.
- Ketika Mac Anda berhasil tersambung, Mac Anda mungkin ditanya apakah Anda ingin menggunakan Time Mac
- Klik "Gunakan sebagai drive cadangan".
Jika tidak ada peringatan, periksa kembali apakah format disk sudah benar.
- Itu harus Mac OS Extended (dicatat)
Jika peringatan masih tidak muncul, sebaiknya:
- Buka pengaturan sistem
- Pilih Mesin Waktu
- Pilih Disk Cadangan
- Kemudian pilih perangkat penyimpanan Anda
Opsi 2: Cara Mencadangkan Mac melalui iCloud
- Buka Preferensi Sistem di Mac Anda
- klik pada iCloud.
- Masuk ke iCloud.
- Centang kotak di sebelah iCloud.
- Klik pada bidang "Opsi" di baris iCloud.
- Centang kotak di samping hal-hal yang ingin Anda simpan di iCloud
Selain itu, Anda dapat:
- Klik Finder, Anda akan melihat iCloud Drive Folder di panel kiri.
- Pindahkan folder apa pun di Mac Anda yang belum ada iCloud untuk milikmu iCloud Drive .

Opsi 3: Cara Mencadangkan Mac Menggunakan Dropbox
- Login
- Unduh dan instal perangkat lunak
- Setelah perangkat lunak diinstal pada Mac Anda, buka Dropbox
- Antarmuka web akan terbuka dan Anda dapat menyalin file Anda di sana.
- Klik Unggah file atau Unggah folder di sebelah kanan
- Temukan folder yang ingin Anda unduh.
- Klik Pilih.
- Tunggu hingga pengunduhan selesai
Selain itu, Anda juga bisa
- Saat DropBox diinstal di Mac Anda, Anda akan melihat tab Dropbox di bagian Favorit di Finder. Cukup seret apa pun ke folder ini dan itu akan disimpan ke Dropbox.

Opsi 4: Cara Mencadangkan Mac dengan Layanan Pencadangan Online
Perhatikan bahwa proses pencadangan Mac Anda akan bervariasi tergantung pada layanannya, namun secara umum akan berjalan seperti ini:
- Daftarkan akun, mungkin langganan atau pembayaran di muka
- Instal perangkat lunak mereka dan mulai proses instalasi.
- Prosesnya mungkin segera dimulai, atau Anda mungkin perlu memulainya sendiri.
- Prosesnya mungkin memerlukan waktu.
- Jika ingin prosesnya lebih cepat, Anda dapat memanipulasi beberapa pengaturan atau memilih yang ingin dicadangkan saja.

Opsi 5: Cara Mencadangkan Mac dengan Mengkloning Mac Anda
Perhatikan bahwa proses mengkloning Mac Anda akan bervariasi tergantung pada perangkat lunaknya, tetapi secara umum akan terlihat seperti ini:
- Seperti halnya Time Machine, Anda harus menyambungkan perangkat penyimpanan massal eksternal ke Mac Anda.
- Jika Anda perlu memformat penyimpanan eksternal:
- Buka Utilitas Disk
- Pilih drive eksternal
- Klik "Hapus"
- Opsi format
- Pilih MacOS Extended (Terjurnal)
- Klik Hapus lagi
- Buka perangkat lunak kloning Anda.
- Temukan opsi "Salin" ke drive eksternal.
**Pastikan semuanya file yang diperlukan disalin, jika tidak, klon Anda mungkin tidak bisa boot.
- Anda mungkin dimintai kata sandi untuk mengonfirmasi transfer
- Tunggu hingga transfer selesai

Sebelum mencadangkan Mac Anda, Anda harus memastikan bahwa tidak ada file yang tidak diperlukan di Mac Anda. Anda tidak ingin mencadangkan Mac Anda bersama dengan semua file lain yang tidak Anda perlukan. File sampah juga bisa menjadi penyebab mengapa Mac Anda berjalan lambat. Anda bahkan mungkin mencadangkan file Anda karena virus di Mac Anda, namun jika Anda mencadangkan Mac Anda bersama dengan virus, Anda mungkin mengalami masalah lain. Jadi sebelum Anda mulai mencadangkan Mac Anda, pastikan Anda menggunakan Clean Up di Mac Anda.
PowerMyMac dari iMyMac adalah alat lengkap yang canggih dengan banyak fitur untuk membersihkan Mac Anda. Ini memiliki alat bawaan seperti monitor kinerja, ekstraktor memori, uninstaller aplikasi, pembersihan cerdas, dan modul pembersihan.
Dari sekian banyak fitur yang ada PowerMyMac Modul yang lebih bersih, kami akan mengajari Anda cara menggunakan utilitas System Junk untuk membersihkan file sampah dari Mac Anda. Jika Anda mengetahui cara menggunakan alat ini, Anda akan memiliki gambaran tentang cara menggunakan alat lain karena langkah-langkah untuk alat ini serupa dengan alat lainnya.
- Luncurkan programnya.
- Dengan menggunakan antarmuka utama program, Anda harus memeriksa status sistem Mac Anda apakah semuanya baik-baik saja untuk menghindari pencadangan versi Mac yang lambat atau terinfeksi.
- Setelah Anda menemukan bahwa Mac Anda baik-baik saja, klik tombol Cleaner dan Anda akan melihat System Junk.
- Klik System Junk dan program akan mulai memindai cache sistem, cache aplikasi, dan komponen sistem lainnya di Mac Anda. Di lingkaran kiri Anda akan melihat kemajuan pemindaian.
- Setelah pemindaian selesai, Anda harus meninjau item yang dipindai jika Anda tidak ingin menghapus file tertentu. Jika perlu, Anda juga dapat kembali ke halaman sebelumnya untuk memindai ulang jika ternyata Anda melewatkan beberapa sampah.
- Klik tombol "Bersihkan" untuk menghapus sistem file yang tidak perlu di Mac Anda. Saat diminta, Anda mungkin juga diminta memasukkan kata sandi.
- Klik tombol konfirmasi setelah mengklik tombol Hapus.
- Biarkan proses pembersihan selesai, namun mungkin memerlukan waktu beberapa saat.

Sekarang setelah Anda mengetahui cara mencadangkan Mac Anda, ingatlah tip bonus kami dan jangan lupa untuk membersihkan Mac Anda sebelum mencadangkan Mac Anda. Ada banyak cara untuk mencadangkan Mac Anda, namun semua opsi ini tidak akan cukup jika Anda tidak membersihkan Mac Anda sebelum mencadangkan Mac Anda. Gunakan salah satu opsi ini untuk mencadangkan Mac Anda dan jangan lupa untuk menggunakannya sebelum mencadangkan Mac Anda.