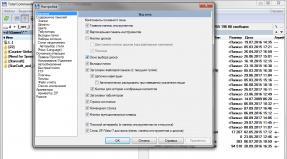Cara membuat file baru di Word. Membuat dokumen baru di Microsoft Word. Templat dokumen. Cara membuat template Anda sendiri
Pada artikel ini, kami memutuskan untuk memberi tahu Anda cara membuat dokumen baru di Word tanpa memulai program. Lagi pula, pengguna biasanya melakukannya dengan meluncurkan Word. Saat diluncurkan, “lembar putih kosong” muncul - dokumen baru yang dapat Anda gunakan untuk kebutuhan Anda dan kemudian simpan. Namun menutup lalu membuka Word untuk membuat dokumen baru sepenuhnya salah. Dan kami akan memberi tahu Anda beberapa cara yang akan menyederhanakan tugas.
Cara pertama dan termudah adalah dengan menekan ctrl+N kapan program yang sedang berjalan Microsoft Word. Ini adalah tombol pintas default. Dokumen yang baru dibuat akan terbuka di jendela baru dan Anda dapat mulai mengerjakannya. Tentu saja, Anda dapat membuat dokumen sebanyak yang Anda suka.
Cara lain untuk membuat dokumen baru
Klik panah di pengaturan panel peluncuran cepat. Di daftar drop-down, pilih baris paling atas Buat dan beri tanda centang di sebelahnya.
Sekarang akan muncul di panel pengaturan. Ikon ini menunjukkan pembuatan dokumen Word baru. Oleh karena itu, ketika Anda mengkliknya, sebuah jendela baru akan terbuka dengan lembar kosong - ini akan menjadi dokumen baru.
Ada opsi lain untuk membuat dokumen di Word. Di sebelah kiri sudut atas Tombol Office berada. Ini agak mengingatkan pada tombol Start di Windows. Klik di atasnya dan daftar akan terbuka di bawah. Yang pertama dalam daftar ini adalah tombol untuk membuat dokumen Word baru.
Biasanya, pembuatan dokumen baru dimulai dengan lembar kosong. Jadi, jika dokumennya cukup rumit, pembuatannya bisa memakan waktu lama. Sekarang kita akan melihat bagaimana Anda dapat menghemat waktu dalam membuat dokumen. Kami akan berbicara tentang templat Microsoft Office dan penggunaannya saat membuat dokumen Anda sendiri.
Setelah membuat dokumen dari templat, Anda sering kali perlu mengubah bidangnya jika tidak sesuai untuk Anda. Baca cara mengubah margin pada dokumen Word di artikel terpisah di situs.
Apa itu Templat Microsoft Office
Templat adalah dokumen yang hampir selesai, disimpan sebagai file dalam format khusus. Kebanyakan templat Microsoft Office dirancang sedemikian rupa sehingga Anda hanya perlu mengisi datanya. Dokumennya sudah selesai.
Tentunya ada sejumlah dokumen yang pembuatannya bisa ditemplat. Misalnya, bisa berupa resume atau surat - struktur dokumen tersebut kurang lebih sama. Dan jika demikian, maka tidak ada kebutuhan khusus untuk menemukan kembali roda setiap saat, membuat dokumen baru dari awal. Untuk tujuan inilah templat diciptakan.
Selain itu, jika Anda rutin membuat dokumen dengan jenis yang sama dan tidak perlu memastikan desain unik setiap dokumen, maka dalam hal ini Anda juga dapat menggunakan template. Sekarang kita akan melihat bagaimana melakukan ini.
Ada bagian penting dari artikel tersebut, tetapi tanpa JavaScript artikel tersebut tidak terlihat!
Cara Membuat Dokumen Word dan Excel dari Template
Untuk memulainya, kami akan menggunakan yang standar yang disertakan di dalamnya Komposisi Microsoft Kantor. Membuat dokumen baru dari template dilakukan dengan cara yang sama di Word dan Excel, jadi saya akan memberikan semua contoh di Microsoft Word.
Untuk membuat dokumen baru dari template, buka menu Mengajukan pada pita dan pilih item di dalamnya Membuat.

Seperti dapat dilihat dari gambar, di sini Anda tidak hanya dapat memilih untuk membuat dokumen dari templat Word yang disertakan dalam paket program dan terletak di komputer Anda, tetapi juga memilih templat yang sesuai dari Internet. Untuk melihat templat bawaan, pilih "Contoh templat"; untuk melihat templat tambahan di Internet, pilih Templat Office.com (ikon folder).
Dalam kasus terakhir, komputer harus terhubung ke Internet. Templat yang diperlukan akan diunduh secara otomatis saat Anda memilihnya.
Sebelum Anda akhirnya memilih templat, Anda dapat melihat pratinjau seperti apa tampilan dokumennya—seperti biasa, pratinjaunya sangat mudah.

Jangan gunakan pintasan keyboard Ctrl + N untuk membuat dokumen baru dari templat: menekan pintasan keyboard ini akan segera membuat dokumen kosong biasa.
Dan inilah hasilnya!

Cara membuat template Anda sendiri
Jika Anda sering membuat dokumen dengan jenis yang sama, Anda dapat membuat dan menyimpan template Anda sendiri. Di masa depan, ini dapat digunakan untuk membuat dokumen baru, sehingga menghemat waktu Anda. Sangat mudah untuk membuat template Anda sendiri di Word atau Excel. Untuk melakukan ini, pertama-tama Anda perlu menyiapkan dokumen dengan benar sesuai kebutuhan Anda, yaitu cukup membuat dokumen. Maka Anda perlu menyimpan dokumen, memilih jenis file bukan dokumen Microsoft Word (Excel), tetapi Templat Word (Excel).

Video tutorial membuat dokumen Word dan Excel dari template
Templat dokumen yang dibangun ke dalam MS Office, dalam situasi tertentu, dapat menghemat waktu saat membuat dokumen standar baru. Yang perlu Anda lakukan hanyalah memilih template yang sesuai untuk Anda, mengisinya, dan memperbaiki desain jika perlu. Jika tidak ada template yang sesuai, Anda dapat mendownloadnya dari Internet langsung di program itu sendiri.

Mari kita simpulkan
Menggunakan template Microsoft Office menghemat banyak waktu saat membuat dokumen serupa atau dokumen yang memiliki struktur standar tertentu.
Saat membuat dokumen dari templat, ingatlah bahwa orang lain selain Anda dapat menggunakan templat yang sama. Jadi jika Anda ingin membuat dokumen unik, Anda harus membuatnya dari awal.
Sebelum Anda mulai bekerja di Microsoft Word, Anda perlu mempelajari cara membuat dokumen baru. Prosesnya cukup sederhana. Dengan instruksi kami, Anda akan mengetahuinya dengan sangat cepat.
Menggunakan Tombol Pintas
Seperti yang Anda ketahui, hotkey dapat mempercepat kerja komputer Anda secara signifikan. Begitu pula di Microsoft Word, pengoperasian dasar dapat dilakukan dengan menekan kombinasi tombol yang sesuai.
Jika kita ingin membuat dokumen kosong, tanpa memformat, benar-benar siap digunakan, kita harus mengklik:
Ini harus dilakukan saat editor sedang berjalan.
Ini akan berguna bagi Anda: berikut semua pintasan keyboard utama Word
Menggunakan menu editor
Luncurkan Microsoft Word. Di sudut kiri atas, klik tombol "File". Pilih "Buat". Menu akan terbuka dengan semua templat yang tersedia. Anda memerlukan item "Dokumen Baru". Pilih dan klik tombol "Buat".
Dokumen akan dibuat, Anda akan melihat lembar kosong tanpa memformat. Sekarang Anda dapat mengerjakannya.
Menu konteks Windows
Jika paket perangkat lunak Microsoft Office diinstal di komputer Anda, maka fungsi untuk membuat dokumen baru dimasukkan ke dalam menu konteks Windows.
Buka folder tempat Anda ingin meletakkan dokumen masa depan. Panggil menu konteks dengan mengklik kanan pada salah satu ruang bebas folder. Dari menu yang muncul, pilih Baru, lalu Dokumen Microsoft Word. Itu akan tercipta.

Sekarang mari kita beri namanya. Pilih dan panggil menu konteks lagi. Sekarang klik pada item "Ganti nama". panggil nilai yang diinginkan, dan klik "Masuk".
Sekarang luncurkan dan Anda siap melakukannya.
Buat Templat Dokumen
Jika Anda sering bekerja dengan dokumen yang memiliki struktur serupa, maka masuk akal untuk membuat template untuk dokumen tersebut.
Templat Word adalah struktur dasar dokumen, yang mencakup susunan elemen individual dan pengaturan pemformatan teks. Contoh template adalah surat resmi. Logo perusahaan di tengah atas, informasi tentang direktur di samping, dll.
Setiap kali Anda perlu menulis surat kepada klien Anda, yang perlu Anda lakukan hanyalah membuat dokumen baru berdasarkan templat yang sudah jadi, dan tambahkan teks yang diinginkan.
Jadi bagaimana Anda bisa berkreasi templat baru di Kata. Luncurkan editor dan buat dokumen baru. Harap format sesuai dengan itu. Tambahkan semua elemen dan grafik yang diperlukan. Setelah selesai, buka menu "File", dan klik tombol "Simpan Sebagai". Di jendela yang terbuka, pilih jenis file "Templat Word" dan lokasi templat. Klik tombol "Simpan".

Sekarang ketika Anda perlu membukanya, cukup pilih template dari daftar.

Video untuk artikel:
Kesimpulan
Gunakan instruksi kami untuk membuat dokumen Word baru. Fitur template akan berguna bagi Anda jika Anda sering menggunakan jenis dokumen yang sama dalam pekerjaan Anda.
Ingin belajar cara membuat catatan kaki? Kemudian baca panduan kami.
Pada artikel sebelumnya kita telah membahas tentang cara membuat lembar lanskap di Word.
Mengapa mencari informasi di situs lain jika semuanya dikumpulkan di sini?
techprofi.com
MS Word - membuat dokumen baru
Anda harus menginstal salah satu versi di komputer Anda editor jendela kantor Microsoft Kata. Jika Anda belum memiliki programnya, Anda dapat mendownload Microsoft Office 2007 secara gratis di sini. Maka Anda perlu menginstalnya, dan Anda dapat mulai bekerja. Ada beberapa cara untuk membuat dokumen Word. Buka di Penjelajah folder jendela, di mana dokumen baru akan ditempatkan. Langkah selanjutnya adalah memanggil menu konteks untuk folder ini, pilih Baru, lalu dokumen Microsoft Word. Anda akan memiliki yang baru dokumen teks, dengan nama dokumen microsoft word, dan ekstensi .doc. Untuk menyelesaikan operasi, masukkan nama yang diinginkan dan tekan enter.
Cara kedua adalah dengan berlari Penyunting kata dengan mengklik dua kali ikonnya di desktop atau taskbar. Jendela editor akan terbuka di depan Anda. Lalu ada dua cara: simpan dokumen kosong di lokasi yang diinginkan dengan nama, atau masukkan informasi teks terlebih dahulu dan baru kemudian simpan. Hal ini dilakukan sebagai berikut: klik file, lalu simpan sebagai. Di jendela yang terbuka, masukkan nama dokumen, ekstensi dan lokasi. Terakhir, klik tombol simpan.
Dalam kedua opsi ini, kami melihat cara membuat dokumen Microsoft Word, bisa dikatakan, dari awal. Artinya, kami menerima lembar kosong di mana, jika perlu, kami dapat memasukkan informasi teks yang diperlukan. Selain itu, saya ingin melihat fitur menarik - templat dokumen di Word.
Templat adalah desain dokumen standar yang sudah jadi. Anda hanya perlu melengkapinya dengan yang diperlukan informasi teks. Misalnya, templat surat akan memiliki struktur standar: dari siapa, penerima, judul, dll. Fitur yang berguna jika Anda sering perlu membuat dokumen yang strukturnya serupa. Anda dapat secara manual membuat dokumen dengan struktur yang diinginkan dan kemudian menyimpannya sebagai templat. Atau sudah menggunakannya pilihan yang sudah jadi dari koleksi templat Microsoft kata. Untuk melakukan ini, klik file->buat->sampel template secara berurutan. Kemudian pilih opsi yang Anda perlukan.
itu-catatan.info
Membuat dan menyimpan dokumen MS-Word
Ada beberapa cara untuk membuat dokumen MS-Word:
7) Dapat dibuka folder yang diinginkan di Explorer dan klik kanan menu konteks pilih perintah “Buat ⇒ Dokumen Microsoft Word”. Kemudian masukkan nama file.
8) Anda dapat membuat dokumen dengan mengklik tombol (“Buat”) pada toolbar “Standar”.
9) Anda dapat menggunakan perintah menu MS-Word “File ⇒ New. . ." Jika dua metode pertama hanya membuat dokumen secara langsung, maka metode terakhir adalah alat yang paling fleksibel karena memungkinkan Anda menggunakan berbagai cara opsi tambahan.
Setelah memilih perintah menu “File ⇒ New. . ." Kotak dialog yang ditunjukkan pada Gambar 1.6 muncul di layar. Di MS-Word 2003, ketika Anda memilih perintah ini, panel tambahan akan terbuka di sebelah kanan (Gambar 1.7), yang dengannya Anda dapat membuka jendela yang ditunjukkan pada Gambar 1.6 dengan memilih perintah “Di komputer saya. . ." dari bagian "Templat". Di sudut kanan bawah jendela “Buat Dokumen”, jenisnya ditunjukkan dokumen yang sedang dibuat: dokumen atau templat.
Seperti disebutkan sebelumnya, template adalah jenis file MS-Word khusus yang memiliki ekstensi "titik". Tipe ini file dimaksudkan untuk disimpan dalam berbagai jenis pengaturan khusus, dan, jika perlu, beberapa teks yang diformat. Setiap dokumen MS-Word dibuat berdasarkan satu atau beberapa templat (secara default, templat “Normal.dot” digunakan, yang sesuai dengan elemen “Dokumen Baru” di jendela yang ditunjukkan pada Gambar 1.6), dan semua pengaturan dan teks templat ditransfer ke dokumen dengan parameter dan format yang persis sama seperti yang dimasukkan ke dalam templat.

Beras. 1.6 – Kotak dialog untuk membuat dokumen MS-Word
Tab pada kotak dialog (Gambar 1.6) berisi nama template, dikelompokkan berdasarkan jenis dokumen yang dibuat dengannya. Ya, di tab
"Catatan" berada berbagai pilihan memformat memo, pada tab "Laporan" - opsi untuk memformat laporan, dll.
Saat Anda memilih templat, desainnya dimuat ke dalam area tampilan1. Untuk membuat dokumen baru berdasarkan template yang dipilih, cukup klik tombol “OK”. Anda kemudian dapat membuat perubahan apa pun yang diperlukan pada dokumen tersebut.

Untuk menyimpan dokumen atau template ke disk di MS-Word, ada dua perintah menu:
“File ⇒ Save” (dapat dipanggil dengan pintasan keyboard Ctrl+S): menyimpan dokumen dengan nama yang sebelumnya ditetapkan ke dokumen tersebut. Jika dokumen belum pernah disimpan sebelumnya, maka perintah ini bekerja mirip dengan perintah “File ⇒ Save As”. . .";
Saat menggunakan perintah “File ⇒ Save As. . ." Anda tidak hanya dapat menentukan nama file baru, tetapi juga lokasi baru pada disk dan formatnya. Telah disebutkan sebelumnya bahwa dokumen MS-Word memiliki ekstensi "doc", sesuai dengan file MS-Word. Namun, dalam beberapa kasus (misalnya, ketika Anda perlu mentransfer file ke PC lain, tetapi Anda tidak yakin apakah MS-Word diinstal di dalamnya), akan lebih mudah untuk menggunakan format dokumen yang berbeda. Misalnya, format RTF, yang didukung oleh banyak orang pengolah kata, termasuk yang beroperasi di bawah kendali pihak lain sistem operasi windows sistem
Untuk menyimpan dokumen dalam format berbeda, Anda harus menentukan format yang dibutuhkan di area “Jenis File” (Gambar 1.8), pilih folder yang akan disimpan, masukkan nama file dan klik tombol “Simpan”.
1Area “Tampilan” terletak di sisi kanan jendela seperti yang ditunjukkan pada Gambar 1.6.

Beras. 1.8 – Menyimpan dokumen di MS-Word
Jika Anda perlu membuat folder baru untuk menyimpan dokumen, ini dapat dilakukan dengan mudah menggunakan perintah “Buat Folder” di kotak dialog yang dimaksud.
Untuk membuka dokumen MS-Word, cukup klik dua kali pada nama file dokumen di Windows. Namun jika MS-Word sudah berjalan, dokumen baru dapat dibuka dengan memanggil perintah menu “File ⇒ Open” (atau dengan menekan shortcut keyboard Ctrl+O). Sebuah kotak dialog akan muncul di layar
“Membuka Dokumen”, yang secara fungsional dan eksternal sangat mirip dengan jendela “Menyimpan Dokumen” yang ditunjukkan pada Gambar 1.8. Selanjutnya, Anda harus menemukan direktori yang diinginkan, pilih file yang diinginkan dan klik tombol "Buka", setelah itu file yang ditentukan akan dimuat ke dalam MS-Word.
Salam semuanya, teman-teman! Saya perhatikan banyak orang di Internet mencari informasi tentang cara membuat dokumen Word online. Hari ini saya akan berbagi dengan Anda pemikiran saya tentang mengapa hal ini umumnya diperlukan dan kapan hal ini berguna.
Sebenarnya membuat dokumen teks cukup sederhana menggunakan program yang ada di dalamnya sistem operasi. Saya sudah menulis cara melakukan ini di artikel “”. Namun, jika Anda pemilik tablet, Anda mungkin perlu membuat dokumen Word secara online. Karena format dokumen tersebut dianggap sebagai standar de facto, dokumen tersebut paling sering diminta untuk digunakan.
Hari ini saya akan memberi tahu Anda tentang dua yang paling populer dan layanan gratis untuk membuat dan mengedit dokumen Word secara online. Banyak orang ingin bekerja di bidang jasa tanpa registrasi, tetapi hal ini tidak mungkin.
Yandex - dokumen
Saya mengetahui tentang layanan ini ketika saya mulai mengumpulkan informasi tentang topik artikel ini. Pemilik mana pun dapat menggunakannya sebagai bagian dari penggunaan disk Yandex. Setelah membuka disk Yandex, Anda akan melihat pesan, lihat di bawah.
Antarmuka untuk membuat dokumen di disk YandexSekarang Anda dapat mengklik tombol Buat dan memilih jenis dokumen.
 Memilih jenis dokumen yang akan dibuat pada disk Yandex
Memilih jenis dokumen yang akan dibuat pada disk Yandex Layanan untuk bekerja dengan dokumen Word disediakan oleh Microsoft (Microsoft) - juga diminati. Banyak orang menggunakannya karena sederhana dan mudah dipelajari. Di sini Anda dapat membuat spreadsheet dan presentasi online. Tapi tujuan kami adalah dokumen teks, jadi kami memilihnya.
 Antarmuka Kata Daring
Antarmuka Kata Daring Ini pada dasarnya adalah editor WordPad, tetapi dengan . Satu-satunya hal adalah untuk menggunakannya Anda memerlukan Yandex Disk dan Internet. Kemungkinannya, tentu saja, terbatas, tetapi ada kemungkinan untuk diciptakan dokumen sederhana ini sudah cukup. Kami mengetik teks, memformatnya dan menyimpannya ke komputer kami. Salinan dokumen Anda secara otomatis disimpan di disk Yandex dan akan selalu tersedia untuk Anda.
Omong-omong, bekerja dengan Yandex Disk akan memberi Anda lebih banyak ruang untuk bermanuver. Maksud saya adalah Anda tidak hanya dapat mengunggah dokumen ke dalamnya dan mengeditnya di masa mendatang, tetapi juga file gambar, audio, dan video. Dimungkinkan juga untuk berbagi file apa pun dengan teman-teman Anda.
Google Docs jelas merupakan favorit
Mengapa menjadi favorit, Anda bertanya? Sederhana saja - saat ini hampir semua orang memiliki email di layanan ini (alamatnya diakhiri dengan @gmail.com). Ini memungkinkan Anda melakukannya secara otomatis pendaftaran tambahan gunakan semuanya aplikasi Google, termasuk dokumen. Ini memiliki kemampuan yang jauh lebih besar untuk mengedit dokumen penggunaan gratis dibandingkan dengan yang sebelumnya.
Jadi, bagaimana cara bekerja dengan Google Docs.
Pertama, saya ingin mencatat bahwa Google umumnya tidak pilih-pilih tentang browser. Anda benar-benar dapat menggunakan siapa saja - Chrome, Opera, Firefox, Safari, atau bahkan standar peramban Windows.
Jadi, Anda perlu pergi ke halaman rumah Google, masuk ke email Anda dan buka menu tambahan, seperti pada tangkapan layar.
 Menu layanan Google
Menu layanan Google
Setelah itu, klik tombol “Lainnya” dan pilih bagian “Dokumen” dari daftar yang muncul. Berikutnya bagi yang punya slow atau internet seluler, Anda harus menunggu sebentar hingga sistem memulai semua prosedur yang diperlukan. Setelah semuanya dimuat, Anda akan diminta untuk membuat dokumen baru dengan mengklik tombol Plus di sudut kanan bawah layar.
 Tambahkan antarmuka Google Dokumen
Tambahkan antarmuka Google Dokumen Pada dasarnya hanya itulah yang perlu Anda ketahui tentang penciptaan. Jika Anda adalah pengguna PC tingkat lanjut, Anda akan segera melihat bahwa tampilan layanan online sangat mirip dengan antarmukanya. Ia memiliki semua fitur yang sama yang ada di versi reguler. Di sini Anda dapat mendaftar gaya sendiri, menyisipkan gambar, mengubah font dan ejaannya, memeriksa kesalahan teks (menu "Ejaan"), bekerja dengan tabel, dan banyak lagi.
 Tampilan editor teks Google Drive
Tampilan editor teks Google Drive Setelah Anda selesai bekerja dengan layanan ini, Anda perlu menyimpan semua perubahan dengan benar. Ada dua cara:
- V penyimpanan awan Google, sehingga Anda selanjutnya dapat mengaksesnya dari mana saja;
- Simpan dokumen yang dibuat ke komputer Anda untuk digunakan di masa mendatang.
Jika Anda memilih opsi pertama, maka Anda hanya perlu menutup tab dengan dokumen tersebut. Dia bisa melakukannya dengan berani dan tidak takut pada apapun. kamu layanan Google Dokumen memiliki fitur luar biasa - secara otomatis menyimpan perubahan apa pun pada dokumen jika ada tab yang ditutup secara tidak sengaja atau komputer Anda tiba-tiba mati. Namun, hal itu terjadi pada kita: seseorang menekan tombol yang salah, dan lampu seseorang menghilang, Anda tidak pernah tahu.
Tetapi jika Anda perlu mengunduh dokumen yang dibuat dan diedit ke PC Anda, Anda perlu mengikuti langkah-langkah berikut:
- klik tombol “File” di kanan atas;
- pilih submenu “Unduh sebagai” dan klik format yang diperlukan.
Saya ingin memberikan saran - selalu unduh dari format DOCX, karena dialah yang utama. Nantinya, Anda akan dapat membuka file tersebut di komputer mana pun yang sudah menginstal MS Office. Format lain, tentu saja, juga digunakan secara aktif oleh banyak orang, tetapi saya tidak menyarankan Anda mengunduhnya.
Microsoft daring
Juga layanan luar biasa untuk membuat dan mengedit dokumen Word online. Hebat karena antarmukanya sama persis dengan versi PC biasa. Untuk bekerja dengannya, Anda harus masuk menggunakan milik Anda akun di situs web Microsoft, dan jika tidak ada, lakukan prosedur pendaftaran sederhana.
Begitu Anda masuk ke layanan ini, Anda akan terkejut betapa besarnya penampilan mirip dengan Word yang biasa Anda gunakan. Jika sumber daya lain memiliki sedikit perbedaan dan chipnya sendiri, maka tidak ada perbedaan di sini. Kata yang paling umum, tetapi hanya online.
Video: review Word versi online
Jika Anda memiliki email dari Yandex atau Maila.ru, inilah yang Anda butuhkan kantor daring digunakan untuk mengedit dokumen di penyimpanan cloud Yandex-Dika atau Cloud-Mail Anda.
Saya sangat berharap Anda mempelajari sesuatu yang baru dan menarik dari artikel ini. Saya akan sangat senang jika informasinya bermanfaat bagi Anda di masa depan!
Berlangganan pembaruan blog jika Anda belum melakukannya, ada banyak hal menarik di depan!
Pembaca yang budiman! Anda telah menonton artikelnya sampai selesai.
Sudahkah Anda menerima jawaban atas pertanyaan Anda? Tulis beberapa kata di komentar.
Jika Anda belum menemukan jawabannya, menunjukkan apa yang Anda cari.
Saya pikir Anda masing-masing menggunakannya secara berkala program Microsoft Kata. Jadi, hal pertama yang harus bisa Anda lakukan adalah membuat dokumen baru. Dan hanya dengan begitu Anda harus belajar dengan kompeten.
Secara umum, baca artikel di bawah ini dan cari tahu semuanya.
Tambahan
Sebelum saya mulai memberi informasi rinci tentang membuat dokumen di Word, baca artikel tentang topik tersebut. Artinya, jika Anda sudah memiliki dokumen dengan resolusi docx, tetapi Anda tidak tahu cara membukanya, saya menyarankan Anda untuk membaca terbitannya (tautan di atas).
Dan jika Anda perlu menyalin teks atau sesuatu yang lain dari dokumen lama ke dokumen baru. Maka akan lebih mudah menggunakan hotkey, seperti ctrl+c - copy dan ctrl+v - paste.
Dokumen baru dibuat dengan menekan Ctrl+N.
Catatan. Menyalin teks sangat sederhana dan saya menunjukkan kombinasi mana yang harus ditekan di atas, tetapi untuk ini Anda perlu membaca salah satu edisi lama portal, tautannya terlampir.
Cara membuat dokumen di Word
Membuat dokumen Word baru, dll dalam sebuah folder
Agar nantinya tidak perlu khawatir untuk menyimpan dokumen ke folder yang diinginkan, ke desktop, atau bahkan di tempat yang tidak diketahui, saya menyarankan Anda untuk terlebih dahulu membuat dokumen baru di folder tersebut.

Dengan demikian, pengendalian dokumen akan lebih mudah, karena kita tidak membuat lalu menyusunnya, tetapi mencari tempat (folder) terlebih dahulu, lalu membuatnya. Saya harap Anda memahami perbedaannya.
Buat Templat Dokumen
Apa itu template di Word, untuk apa dan bagaimana cara membuatnya?
Mungkin Anda sering bekerja dengan dokumen Word dan banyak dokumen yang bentuknya sama. Artinya, strukturnya serupa dan Anda harus terus-menerus menyalin dari file lama dan menempelkannya ke yang baru, atau membuka dok lama dan mengubahnya, atau lebih buruk lagi, mengulangi semuanya lagi.
Templat adalah tipe dokumen khusus yang dapat Anda buka dan edit. Kemudian semuanya disimpan ke lokasi tertentu di komputer. Namun templatenya tetap tidak berubah.
Templat yang dibuat di Word disimpan dalam format DOT, DOTX, atau DOTM. Yang terakhir memungkinkan bekerja dengan makro.
Templat apa saja yang ada di Word? Misalnya template surat resmi, template rencana bisnis. Misalnya, logo ditempatkan di salah satu sudut, dan inisial serta alamat pengirim dicatat di sudut lainnya. Tergantung pada apa yang Anda lakukan, Anda perlu membuat template seperti itu.
instruksi

Kesimpulan
Sebenarnya, jika Anda hanya perlu membuat dokumen, tentu saja semua yang tertulis di atas akan membantu Anda, tetapi dokumen baru biasanya dibuat secara otomatis saat Anda meluncurkan Word. Ini sebagian berhasil dengan mereka, kita perlu memeriksanya.
Video tentang cara membuat dokumen di Word