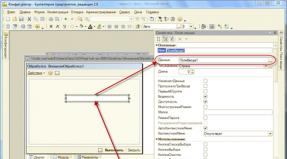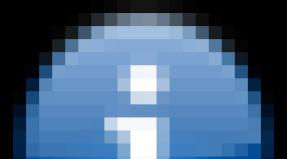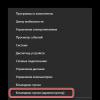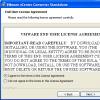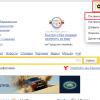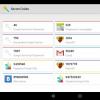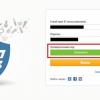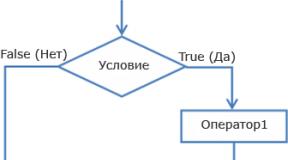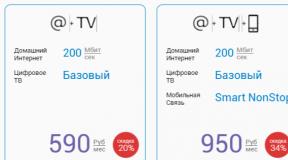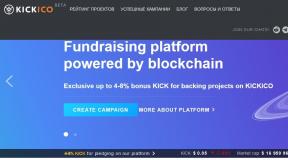Mengapa gambar di browser Yandex buram? Font buram di Vivaldi, chrome, dan browser chromium lainnya. Memilih bahasa di browser Chrome. Gambar buram di browser Yandex. Font kabur di Vivaldi, chrome, dan browser chromium lainnya di browser Yandex
Setuju, hampir tidak mungkin untuk bekerja ketika semua karakter di layar buram dan berombak. Saya mengetahui secara langsung masalah ini dan rasa sakit pada mata ketika pekerjaan yang panjang di komputer dengan teks ini. Sayangnya, tidak ada seorang pun yang kebal dari hal ini dan, saya harap, berkat artikel ini, kita dapat “mengatasi” font yang buram.
Masalah font buram pun tak luput dari perhatian pengguna Tens. Hal ini biasanya ditemui saat memperbarui sistem operasi.
Sebelum kita mulai mencari cara untuk memperbaiki font buram, saya ingin menambahkan sesuatu. Mungkin masalahnya bukan pada sistem operasi dan semuanya jauh lebih sederhana. Sebelum Anda mulai melakukan operasi di bawah ini, kami sangat menyarankan Anda memeriksa apakah resolusi layar di komputer Anda sudah diatur dengan benar. Ada kemungkinan penyebab font buram adalah ketidaksesuaian antara resolusi monitor Anda dan sistem operasi. Sudahkah Anda memeriksanya? Apakah font buram sudah hilang? Kalau begitu mari kita mulai.
Biasanya, font buram muncul akibat penerapan skala yang salah. Ada dua cara untuk memperbaiki masalah ini: dengan mengubah skala aplikasi individual atau sistem secara keseluruhan.
Perbaiki font buram di aplikasi di Windows 10
Jika font buram bukan di sistem Anda, tetapi di satu atau lebih program, maka metode ini cocok untuk Anda. Dengan bantuan langkah-langkah di bawah ini, Anda akan menghilangkan huruf riak baik itu Skype atau Windows Media Player.
Klik kanan pada pintasan program yang Anda minati, buka “Properti”, lalu pilih tab “Kompatibilitas”.
Centang kotak untuk menonaktifkan penskalaan gambar kapan resolusi tinggi layar, klik OK.
Memperbaiki font buram di Windows 10
Jika font buram di seluruh sistem, maka metode di atas tidak cocok untuk Anda. Untungnya, ada beberapa cara menghilangkan font buram di Windows 10 secara umum.
Dalam metode ini kita akan mengurangi jumlah titik per inci (dpi), hal ini tidak sesulit kelihatannya.

Jika Anda tidak menyukai hasil pekerjaan di atas, ada pilihan lain. Intinya adalah kami mengembalikan metode penskalaan dari Windows 7 dan Windows 8 ke Windows 10. Terkadang ini memberikan hasil yang jauh lebih baik dibandingkan dengan pengaturan standar.

Siap! Yang tersisa hanyalah me-reboot sistem dan menikmati tidak adanya sakit kepala setelah bekerja di depan komputer dengan karakter buram.
Cara memperbaiki font buram di Windows 7
"Tujuh" favorit semua orang juga bisa menjadi korban font buram. Akar masalahnya adalah penghalusan font ClearType yang "bengkok", yang digunakan di mana pun di Windows 7, bahkan di tempat yang tidak terlalu diperlukan. ClearType dapat dinonaktifkan begitu saja, tetapi sayangnya, ini tidak selalu cukup.
Untuk mengatasi masalah tersebut, Anda dapat menggunakan beberapa metode:
Nonaktifkan Antialiasing ClearType
Dua metode pertama sangat mudah diterapkan. Untuk menonaktifkan antialiasing, ikuti langkah-langkah berikut:

Ini menyelesaikan metode pertama untuk menghilangkan font buram.
"skala gaya XP"
Cara kedua sama sederhananya dengan cara sebelumnya.
Kami mengikuti langkah yang sama seperti di atas hingga langkah 1.4. dan buka menu "Layar". Di sana kami memilih item “Ukuran font lain (titik per inci)”.
Semacam penggaris akan muncul di mana kita mengoreksi skala menjadi 100% dan mencentang kotak "Gunakan skala gaya Windows XP". 
Font lama
Cara terakhir akan terasa lebih sulit pengguna yang tidak berpengalaman, tapi kita bisa mengatasinya.
Inti dari metode ini adalah menggunakan font lama; untuk ini kita harus melakukan perubahan pada registri, tetapi yang pertama adalah yang pertama.
Hal pertama yang perlu Anda lakukan adalah membuat file dengan ekstensi .reg dan menyalin kode di bawah ini ke dalamnya.
"CaptionFont"=hex:f5,ff,ff,ff,00,00,00,00,00,00,00,00,00,00,00,00,bc,02,00,00,\
"IkonFont"=hex:f5,ff,ff,ff,00,00,00,00,00,00,00,00,00,00,00,00,90,01,00,00,00,\
00,00,00,00,\
"MenuFont"=hex:f5,ff,ff,ff,00,00,00,00,00,00,00,00,00,00,00,00,90,01,00,00,00,\
00,00,01,00,00,00,00,54,00,61,00,68,00,6f,00,6d,00,61,00,00,00,00,00,00,00, \
00,00,00,00,00,00,00,00,00,00,00,00,00,00,00,00,00,00,00,00,00
"Font Pesan"=hex:f5,ff,ff,ff,00,00,00,00,00,00,00,00,00,00,00,00,90,01,00,00,\
,00,00,00,\
00,00,00,00,00,00,00,00,00,00,00,00,00,00,00,00,00,00,00,00,00,00
"SmCaptionFont"=hex:f5,ff,ff,ff,00,00,00,00,00,00,00,00,00,00,00,00,bc,02,00,\
00,00,00,00,01,00,00,00,00,54,00,61,00,68,00,6f,00,6d,00,61,00,00,00,00,00, \
00,00,00,00,00,00,00,00,00,00,00,00,00,00,00,00,00,00,00,00,00,00,00,00,00,\
00,00,00,00,00,00,00,00,00,00,00,00,00,00,00,00,00,00,00,00,00,00,00
"StatusFont"=hex:f5,ff,ff,ff,00,00,00,00,00,00,00,00,00,00,00,00,90,01,00,00,\
00,00,00,01,00,00,00,00,54,00,61,00,68,00,6f,00,6d,00,61,00,00,00,00,00,00, \
00,00,00,00,00,00,00,00,00,00,00,00,00,00,00,00,00,00,00,00,00,00,00,00,00,\
00,00,00,00,00,00,00,00,00,00,00,00,00,00,00,00,00,00,00,00,00,00
Belum lama ini saya mulai menggunakan laptop yang menjalankan Windows 8.1 64-bit dengan layar FullHD. Karena saya adalah pengguna Internet aktif, saya langsung menemui masalah, yaitu font browser favorit saya buram Google Chrome dan beberapa program lainnya.
Tentu saja, masalah teks buram diamati tidak hanya di Google Chrome, tetapi juga di browser Yandex (kemungkinan besar, Opera juga mengalami kelemahan ini, tetapi saya sudah lama berhenti menggunakannya). Sedangkan di Mozilla Firefox dan bahkan Internet Explorer11 semuanya baik-baik saja.





Karena saya tidak berniat melepaskan Google Chrome, saya harus mencari solusi untuk masalah saya, yang ternyata tidak hanya berdampak pada saya. Kelemahan yang saya jelaskan mulai muncul sejak lama, setidaknya setahun yang lalu sudah ada (dan kemungkinan besar, selalu ada), tetapi para pengembang, karena alasan tertentu, memutuskan untuk tidak melawannya, setidaknya secara aktif. Meskipun masalahnya tersebar luas, catatan individu Saya tidak pernah menemukan penjelasan tentang solusinya, jadi saya memutuskan untuk menulis sendiri.
Masalahnya adalah karena alasan tertentu pembuat Goolge Chrome tidak mengajarkan browser untuk mendukung penskalaan yang benar di Windows. Sebagai akibat browser tidak memberi tahu sistem bahwa ia sadar DPI dan sistem, pada gilirannya, memperluas font kecil ke ukuran yang dapat dibaca, mengakibatkan hilangnya kejelasan pada layar.
Di banyak forum, di thread yang didedikasikan untuk bug ini, metode paling umum untuk mengatasinya direkomendasikan:
- Hapus cookie;
- Hapus plugin Flash bawaan;
- Perbarui driver kartu video;
- Nonaktifkan penskalaan gambar pada resolusi layar tinggi untuk Chrome;
- Nonaktifkan penskalaan Windows sepenuhnya;
Dua opsi pertama dari daftar, saya anggap itu omong kosong belaka, saya bahkan tidak bisa membayangkan orang-orang yang terbantu dengan nasehat seperti itu. Mengingat masalah muncul segera setelah menginstal aplikasi, lalu pembersihan riwayat seperti apa yang bisa kita bicarakan?!
Mungkin opsi ketiga membantu seseorang, yang juga diragukan. Lagi pula, jika browser seperti FireFox berfungsi dengan sempurna, maka masalahnya jelas bukan pada drivernya, tetapi pada Chrome itu sendiri.
Opsi keempat agak membantu dan jika Anda memiliki penglihatan yang sangat tajam, ini akan berguna bagi Anda. Secara pribadi, itu tidak cocok untuk saya karena font, ikon, dan segala hal lain yang agak kecil yang ingin saya amati selama bekerja normal dengan program ini, meskipun saya memiliki visi yang sama.
Opsi kelima melakukan semua yang dilakukan opsi keempat, tetapi untuk keseluruhan sistem secara umum. Namun, setelah mengambil tindakan tersebut, Anda tidak perlu lagi melihat font buram di komputer Anda dalam aplikasi apa pun.
Saya tidak bermaksud berhenti pada penelitian saya, yang membawa saya pada salah satu materi tertanggal 4 Juni 2014 yang menyatakan bahwa 06/3/2014 Google mengumumkan Chrome 64-bit Untuk pengguna Windows 7 dan Windows 8. Artikel tersebut menyediakan tautan untuk mengunduh produk, yang dapat saya gunakan dengan cepat. Ternyata saya menginstal program tersebut untuk alasan yang baik, Anda dapat melihat hasilnya pada gambar di bawah:

Secara berkala, setelah memperbarui browser Chrome, pengguna mengalami masalah dengan font: font menjadi bersabun, tidak jelas, buram, dll. Hingga versi 51 inklusif, masalah ini mudah diselesaikan, tetapi memperbarui ke versi 52 membawa kejutan besar bagi semua pengguna browser ...
Dalam versi 52.0.2743.82, yang dirilis pada 21 Juli 2016, pengembang memutuskan untuk menghapus kemampuan penyesuaian penampilan font melalui opsi eksperimental "Nonaktifkan DirectWrite Windows", yang hanya membantu jika terjadi keburaman dan ketidakjelasan. Tidak ada opsi DirectWrite sekarang.
Bagaimana menjelaskan langkah seperti itu sama sekali tidak jelas, tetapi di forum, termasuk forum resmi Google, ada banyak sekali ulasan marah dengan permintaan dan bahkan tuntutan untuk mengembalikan semuanya.
Pada saat penulisan ini, 6 Agustus, kami sudah memilikinya versi berikutnya Browser Chrome (52.0.2743.116), tetapi tidak ada yang berubah. Rupanya para pengembang lebih tahu font mana yang lebih nyaman bagi pengguna dan tidak seharusnya memberi mereka kebebasan memilih...
Masalah apa yang mungkin terjadi pada browser?
Masalah font dapat muncul dalam berbagai cara. Bagi sebagian orang, fontnya buram dan tidak jelas. Bagi sebagian orang, font tebal memiliki bayangan atau tidak berbeda sama sekali dari biasanya:

Seseorang memiliki masalah dengan tampilan font di situs web VKontakte: font tersebut keruh, sama sekali tidak dapat dibaca, memotong dan membuat mata tegang. Contoh:

Bagi sebagian orang, alih-alih berwarna hitam, semua huruf berwarna abu-abu, hampir tidak terlihat pada latar belakang putih:

Dan beberapa pengguna mengalami omong kosong dan kengerian: font rusak dan terlihat bengkok:

Bagaimana cara mengatasi masalah font di Google Chrome dan mengembalikannya ke kondisi dapat dibaca?
Periksa pertama versi saat ini peramban Anda. Masukkan di bilah alamat krom://bantuan/ dan tekan enter. Halaman “tentang program” akan terbuka.

Jika versi Chrome adalah 51 dan lebih rendah, maka Anda, dan jika 52 dan lebih tinggi, maka dengarkan baik-baik... Saat ini, tidak ada solusi tentang cara membuat font lebih jelas menggunakan Chrome itu sendiri - pengembang telah melarang pengguna untuk mempengaruhi hal ini dengan menghapus Parameter DirectWrite dari pengaturan eksperimental!
Hanya ada dua cara untuk mengatasi masalah ini:
- Pertama, beralih ke browser lain, seperti Firefox. Omong-omong, Opera versi terbaru memiliki masalah font yang sama seperti Chrome, karena didasarkan pada mesin yang sama.
- Kedua, kembalikan Chrome ke versi sebelumnya, lebih tepatnya ke masalah yang belum ada (51.0.2704.106), dan konfigurasikan parameter DirectWrite. Tapi ada satu tangkapan...
Pengembang Google juga telah mengecoh semua orang di sini :) Tidak mungkin untuk melakukan rollback melalui pengaturan browser itu sendiri - tidak ada opsi seperti itu. Meskipun Anda menghapus versi program saat ini, Anda tidak akan menemukan file instalasi versi sebelumnya di situs web resmi.
Cara mengembalikan ke versi Google Chrome sebelumnya
Yang tersisa hanyalah diagram ini:

Siapa pun yang ingin mencarinya sendiri, tetapi kami telah menemukannya, mengunduhnya, dan sekarang kami membagikan kepada Anda tautan di Yandex.Disk: Google Chrome 51.0.2704.106 (ada versi untuk sistem 64bit dan 32bit) .
Sekarang beberapa catatan penting:
- Sebelum menghapus Chrome, sinkronkan semua data yang diperlukan dengan akun Google Anda agar tidak hilang! Untuk melakukan ini, di jendela alamat browser Anda, ketik chrome://settings/syncSetup dan tekan enter. Di jendela yang terbuka, centang kotak di sebelah semua poin yang diperlukan, atau lebih baik lagi, cukup pilih opsi "Sinkronkan semuanya", seperti pada gambar di bawah - ini akan lebih dapat diandalkan :)

Tunggu beberapa saat hingga sinkronisasi selesai, terutama jika sebelumnya Anda menonaktifkan opsi ini.
- Setelah menginstal versi 51.0.2704.106, kembalikan pengaturan Chrome Anda sebelumnya dengan menyinkronkan dan pastikan untuk nonaktifkan pembaruan otomatis ke versi terbaru, jika tidak, browser akan diperbarui lagi dan semua yang dilakukan akan sia-sia!
Cara menonaktifkan pembaruan Chrome
Untuk mencegah browser memperbarui, kami melakukan satu trik. Masuk ke folder c:\Program Files\Google\Update\ atau c:\Program Files (x86)\Google\Update\, jika Anda memiliki OS versi 64-bit, hapus file tersebut GoogleUpdate.exe.

Itu saja, tidak ada masalah :) Di Internet disarankan untuk mengedit entri registri, mengubah grup kebijakan Windows, tambahkan templat administratif, dll., dll. Seperti biasa, sebagian besar instruksi ini ditulis oleh mereka yang tidak melakukan semua ini sendiri, tetapi hanya menyalin satu sama lain. Semua ini tidak diperlukan. Hapus saja file GoogleUpdate.exe dan Chrome tidak dapat lagi memperbarui.
Ketika Anda memutuskan untuk memasang yang baru setelah beberapa waktu versi Google Chrome (jika ini terjadi), cukup unduh secara manual dari situs resminya file instalasi dan menjalankannya. Tidak masalah!
P.S. (Pembaruan 06/2018)
Banyak pengguna terbantu dengan mengubah parameter font-cache-scaling di pengaturan eksperimental. Untuk melakukan ini, salin dan tempel ke bilah alamat chrome://flags/#enable-font-cache-scaling, lalu pilih status “Disabled” seperti yang ditunjukkan pada tangkapan layar:

Teman-teman, apakah Anda berhasil mengatasi masalah font kabur dan kabur di Google Chrome menggunakan petunjuk ini? Bagikan artikel ini ke teman Anda menggunakan tombol sosial. jaringan - mereka pasti akan berterima kasih, karena mereka mungkin mengalami masalah font yang sama seperti Anda.
Hari ini akan ada postingan yang murni teknis.
Jadi, bagi Anda yang membeli laptop dengan resolusi lebih tinggi atau sama dengan 1920 x 1080 mungkin pernah memperhatikan bahwa font pada resolusi ini terlihat sangat kecil. Solusinya mungkin dengan mengaktifkan fitur penskalaan di Windows. Misalnya, saya mengaktifkan pembesaran font sebesar 160 persen.
Tetapi jika setelah pembesaran tersebut Anda meluncurkan browser, Anda akan melihat metamorfosis yang menakjubkan - semua halaman, serta font sistem, akan terlihat buram dan diperbesar hingga 160 persen (dalam kasus saya). Itu. Tidak hanya font yang akan melayang, tetapi juga gambar.
Untuk browser berbasis chromium (dan ini adalah Peramban Chrome, Browser Yandex, Amigo, Opera di atas versi 12.17) ada solusi yang memungkinkan Anda mengembalikan tampilan halaman dan font yang tidak terentang ke tanah airnya.
Instruksi ini ditulis dan diuji pada browser Vivaldi baru, yang dibuat oleh orang-orang dari tim Opera 12. Ya, ini tidak lagi berfungsi pada mesin Presto, tetapi mencoba mempertahankan fitur Opera lama.
Seperti apa:
Tangkapan layar tidak mencerminkan kengerian dari keburaman tersebut, tapi percayalah, pada kenyataannya keburaman tersebut hanyalah bencana besar. Namun setelah menerapkan penyesuaian, rasanya seperti selubung terlepas dari mata Anda! :)
Jadi, inilah instruksinya sendiri (opsi masukan alternatif untuk browser berbasis Chromium lainnya ditunjukkan dalam tanda kurung):
Memecahkan masalah font buram (dengan penskalaan diaktifkan di Windows)
Metode ini juga cocok untuk semua browser berbasis chromiuim.
Jadi:
1. Di properti pintasan browser, setelah vivaldi.exe (chrome.exe), masukkan baris:
--dukungan-dpi-tinggi=1 --faktor-skala-perangkat-paksa=1
Kami mendapatkan sesuatu dengan gaya:
"C:\Vivaldi\Application\vivaldi.exe --high-dpi-support=1 --force-device-scale-factor=1"
2. Buka vivaldi://flags (chrome://flags)
Kami menemukan:
"
Nonaktifkan DirectWrite Windows
Nonaktifkan pengujian sistem rendering font DirectWrite. #disable -langsung-tulis
dan tekan "Menyalakan", lalu mulai ulang browser.
Jadi, kami mengembalikan skala sebenarnya pada font dan gambar, dan juga membuatnya jelas dan tidak buram.
(sehubungan dengan Vivaldi): Sayangnya hal ini akan menyebabkan font pada browser menjadi sangat kecil. Untuk menambah font sistem - misalnya di tab, menu, buka file common.css (bagi saya terletak di: c:\Vivaldi\Application\1.0.162.4\resource es\vivaldi\style) dan ganti baris:
ukuran font: 11,5 piksel
misalnya per baris
ukuran font: 15,5 piksel
Untuk mengubah font pada halaman web, enter vivaldi://chrome/settings/fonts (chrome://settings/fonts), pilih " Unduh ekstensi untuk menyesuaikan font". (untuk browser lain, pengaturan font dapat dilakukan tanpa mengunduh ekstensi, tetapi di ekstensi, font dapat dikonfigurasi lebih detail)
Ini adalah ekstensi yang sedang kita bicarakan:
chrome.google.com/webstore/detail/advanc. ..keecicepbmbm/terkait
Setelah menginstal ekstensi, buka alamat:
ekstensi chrome://caclkomlalccbpcdllchk eecicepbmbm/options.html
dan sesuaikan font untuk Anda sendiri.
z.y. Omong-omong, jika Anda menggunakan Chrome versi portabel, maka parameter peluncuran dapat ditentukan dalam file ini GoogleChromePortable.ini, yang harus dibuat di folder yang sama tempat GoogleChromePortable.exe berada.
Isi file GoogleChromePortable.ini:
Dan jika Anda ingin portabel versi Chrome buka semua link web dari program lain, lalu ganti nilai parameter di registry
Perintah HKEY_CLASSES_ROOT\ChromeHTML\shell\open\c
"GoogleChromePortable\App\Chrome-bin\chr ome.exe"
pada
"GoogleChromePortable\GoogleChromePortab le.exe"
Peramban Google Chrome berjalan dengan penuh kemenangan di seluruh dunia. Jutaan pengguna mengunduh dan menginstal browser populer ini.
Dan semua orang ingin dan, yang terpenting, dapat menyesuaikannya sendiri, membuatnya lebih nyaman. Misalnya, Anda dapat mengubah font yang diinstal secara default dan tidak memuaskan pengguna karena berbagai alasan. Ini dapat dilakukan dengan cepat dan mudah dengan mengikuti petunjuk di bawah ini.
Pengaturan huruf
Pertama, Anda perlu membuka browser Anda dan masuk ke pengaturan di Chrome dengan mengklik tiga titik di sudut kanan monitor (di versi yang lebih lama - tiga garis horizontal atau kunci pas).
Di menu yang muncul, pilih bagian “Pengaturan”. 
Selanjutnya, Anda perlu mengklik “Tampilkan pengaturan tambahan"di bagian paling bawah. 
Kemudian sebuah kotak dialog akan terbuka di mana Anda harus memilih baris "Tampilan Halaman" dan subbagian "Sesuaikan Font". 
Di sini Anda dapat memilih ukuran dan jenis font, serta pengkodeannya, yang mungkin tidak dikonfigurasi dengan benar, sehingga menghasilkan tampilan halaman beberapa situs yang salah. 
Memecahkan masalah font buram dan tidak jelas
Sayangnya saat update peramban Google Chrome, bug pengembang sering muncul. Salah satu bug ini adalah masalah dengan tampilan font yang benar: setelah menginstal versi yang lebih baru, font menjadi keruh dan kontrasnya kurang. Namun, yang sangat membahagiakan para penggemar Google, hal ini bisa diselesaikan.
Mulai dari versi 52, pemrogram karena alasan tertentu menghapus fungsi penyesuaian font individual menggunakan opsi "DirectWrite Windows" yang berguna, yang secara sempurna memecahkan masalah font buram dan tidak jelas dengan satu klik tombol. Sayangnya, opsi ini tidak lagi tersedia. Dan meskipun banyak pengguna meminta untuk mengembalikan parameter ini, pengembang tidak mengindahkannya, dan versi ke-53 juga tidak memiliki fungsi "DirectWrite Windows". Baiklah, programmer Google lebih tahu, dan kami akan beradaptasi dengan kondisi yang tercipta.
Masalah peramban
Mereka dapat menampilkan dirinya dalam berbagai cara di browser. Pada beberapa OS, font hanya mengapung, pada OS lain bayangan muncul, dan di jejaring sosial populer (VKontakte, misalnya) font tersebut umumnya tidak dapat dibedakan dan cukup mengganggu penglihatan. Bagi sebagian orang, huruf-hurufnya terlihat seperti tidak dicetak, juga bengkok dan miring. Semua ini membuat berselancar di Internet menjadi tidak menyenangkan dan menjengkelkan.
Untuk mengatasi masalah ini, Anda harus memeriksa versi Chrome saat ini. Anda perlu mengetikkan “chrome://help/” ke dalam mesin pencari dan tekan “Enter”. Sebuah jendela akan muncul dengan informasi tentang versi browser. 
Jika versi 52 atau lebih tinggi, tips pemecahan masalah ada di bawah. Hanya ada dua solusi untuk masalah ini:
- ganti browser, misalnya ke Firefox. Opera, omong-omong, memiliki mesin yang sama dan masalah serupa;
- kembalikan Google Chrome ke versi yang lebih rendah dari 52 dan aktifkan opsi "DirectWrite".
Namun disini muncul masalah, dimana mendapatkan versi yang lama. Lagi pula, Anda hanya bisa mengunduh Chrome terbaru di situs resminya.
Kembalikan ke versi lama
Anda harus mengikuti langkah-langkah ini:

Sebelum mencopot pemasangan Google Chrome, Anda perlu melakukan sinkronisasi (jika belum dilakukan) dengan akun Google Anda untuk menyimpan semua data Anda. Untuk melakukan ini, buka "Pengaturan", klik tombol "Masuk ke akun" dan di jendela yang muncul, klik "Opsi lain" - "Buat akun baru". 
Dan mengikuti semua tip, kami membuat akun Google dan atur sinkronisasi dengan memilih parameter yang diperlukan, seperti pada gambar di bawah. 
Saat pertama kali memulainya, Anda perlu mengetikkan "chrome://flags/" di bilah alamat dan di jendela yang terbuka, pilih baris keempat dari atas dengan nilai "Disable DirectWrite Windows" dan klik "Enable" tombol. Maka Anda perlu memulai ulang Chrome. Setelah instalasi versi lama, jangan lupa untuk menonaktifkan pembaruan di browser Anda, jika tidak semuanya akan sia-sia.
Menonaktifkan pembaruan
Untuk melakukan ini, Anda perlu membuka folder dengan program tersebut, secara default adalah c:\Program Files\Google\Update\ dan hapus file ini: 
Sekarang tidak ada pembaruan Google Chrome tidak dalam bahaya. Beberapa orang menyarankan untuk menghapus nilai registri, dll. Namun semua ini tidak diperlukan, menghapus GoogleUpdate saja sudah cukup.
Memilih bahasa di browser Chrome
Saat Anda meluncurkan Google Chrome untuk pertama kalinya, Anda mungkin perlu mengubah bahasa. Ini diperlukan agar browser dapat menampilkan halaman web dengan benar. Untuk menyesuaikan pengaturan, buka menu “Pengaturan” – “Tampilkan pengaturan lain” – “Bahasa” – “Ubah pengaturan bahasa”. 
Kotak dialog akan muncul di mana Anda dapat memilih opsi untuk menerjemahkan halaman dan opsi untuk memeriksa ejaan. Anda perlu mencari bahasa dari daftar yang akan digunakan, dan jika tidak ada, tambahkan (tombol di kiri bawah).
Di jendela sebelah kanan, klik bingkai “Tampilkan Google Chrome dalam bahasa ini” dan mulai ulang browser agar semua perubahan diterapkan. 
Di Chrome, Anda dapat menambah atau menghapus bahasa, mengurutkannya satu per satu sesuai selera Anda. Jika pengguna menggunakan OS Windows, maka dimungkinkan untuk mengkonfigurasi pengaturan untuk bahasa Asia Timur dengan font yang rumit. Disarankan untuk hanya menambahkan bahasa yang diperlukan, karena situs web phishing mungkin menggunakan karakter serupa untuk memalsukan URL.
Jika perlu, Anda dapat menulis dalam bahasa Mandarin dan Hindi di Chrome. Untuk melakukan ini, Anda hanya memerlukan ekstensi dari Google Store - "Ekstensi Chrome" dan mengatur pengaturan bahasa yang menggunakan skrip kompleks di Windows.
Orang sering menulis kepada saya melalui email dan komentar pada video bahwa Photoshop sangat lambat. Bagi sebagian orang, hal ini terjadi saat beralih ke mode 3D, sedangkan bagi sebagian lainnya, hal ini hanya terjadi dalam mode normal. Pada artikel ini saya akan melihat kemungkinan alasan, yang mempengaruhi kecepatan dan kualitas program, serta solusi yang mungkin masalah-masalah ini. Situs web resmi Adobe menyajikan informasi ini dalam bentuk instruksi, namun saya akan mencoba menjelaskan semuanya dalam bahasa yang lebih sederhana, mudah diakses dan akan menghemat waktu Anda mencari solusi masalah dalam instruksi dan mesin pencari Oh.
Photoshop melambat saat beralih ke mode 3D
Situasi ini adalah yang paling umum; selama enam bulan terakhir saya telah menerima lebih dari 30 pertanyaan serupa. Orang-orang bertanya, "Mengapa Photoshop berfungsi dengan baik bagi saya dalam mode kerja normal, tetapi ketika saya mengaktifkan mode 3D, tidak mungkin berfungsi, semuanya melambat?"
Kemungkinan alasannya
Faktanya, alasan paling umum adalah alasan yang sangat sederhana - kartu video komputer yang lemah. Photoshop, khususnya versi terbaru(CC), menuntut perangkat keras (data teknis komputer Anda), dan mode 3D memerlukan biaya sumber daya tambahan (RAM dan memori kartu video). Oleh karena itu untuk pekerjaan yang nyaman dalam mode 3D Anda tidak memerlukan kartu video "lemah" biasa (atau kartu video bawaan papan utama), tetapi setidaknya kartu kelas menengah dengan memori terpasang minimal 2 GB.
Solusi yang mungkin untuk masalah
Pertama-tama, pastikan komponen komputer Anda kompatibel dengan persyaratan program, jika Anda memiliki kartu video internal atau yang lemah (dengan memori kurang dari 2GB) dan RAM kurang dari 4GB, maka Anda bisa melupakan bekerja dengan 3D di Photoshop. Program (Photoshop) itu sendiri akan memberi tahu Anda bahwa bekerja dalam mode 3D tidak dimungkinkan dan fungsi ini akan dinonaktifkan secara otomatis.
Jika kartu video Anda memenuhi persyaratan program dan terdapat cukup memori kartu video, maka pertama-tama Anda harus memeriksa driver kartu video untuk versi saat ini, mis. Apakah Anda sudah menginstal driver baru? Pengoperasian yang salah program dimungkinkan karena driver yang ketinggalan jaman kartu video Anda.
Jika Anda menginstal driver versi "segar", dan mode 3D lambat, Anda dapat mencoba menonaktifkan penggunaan perangkat keras GPU dalam pengaturan Photoshop. Untuk melakukan ini, Anda harus pergi ke pengaturan program dengan memilih menu teratas"Pengeditan" - "Pengaturan" - "Kinerja".
Setelah ini, di jendela pengaturan yang muncul, Anda perlu menghapus centang pada pengaturan “Gunakan prosesor grafis” dan klik tombol “OK”.
Selain itu, Photoshop memerlukan sejumlah ruang kosong di hard drive Anda agar dapat berfungsi, dan jika Anda tidak memiliki cukup ruang, program mungkin melambat karenanya. Katakanlah Anda menginstal Photoshop pada drive "C", di mana sistem operasi dan program lain diinstal, maka secara default Photoshop akan menggunakan sumber daya yang diperlukan untuk bekerja dari drive "C" Anda dan jika Anda punya disk ini Jika Anda tidak memiliki cukup ruang, Anda cukup mengubah disk yang digunakan untuk menjalankan Photoshop di pengaturan program. Untuk melakukan ini, Anda perlu masuk ke pengaturan program dengan memilih "Editing" - "Pengaturan" - "Disk yang berfungsi" di menu atas.

Dan di jendela pengaturan yang terbuka, lihat informasi tentang disk yang digunakan dan, jika perlu, ubah disk kerja program dengan mencentang kotak disk yang diinginkan dan mengklik tombol "Oke".

Jika semua prosedur ini tidak membantu dan Photoshop terus melambat atau bekerja secara tidak benar, sementara data teknis komputer Anda memenuhi persyaratan program (kartu video, RAM, prosesor, dll.), maka itu mungkin dua alasan lagi - kesalahan dalam pengoperasian program Photoshop itu sendiri Dan kesalahan pada sistem operasi(Windows atau MacOS). Pertama, periksa kesalahan dalam program Photoshop; untuk melakukan ini, coba hapus instalan program sepenuhnya dari komputer Anda dan instal lagi - ini tidak akan memakan banyak waktu.
Jika menginstal ulang program tidak membantu menyelesaikan masalah, mungkin ada beberapa kerusakan pada sistem operasi Anda. Saya tidak akan merekomendasikan terburu-buru menginstal ulang sistem operasi, karena memakan waktu yang cukup lama, selain itu semua program yang Anda instal sebelumnya akan terhapus. Jika sebelumnya Anda pernah melihat beberapa jendela "pop-up" dengan kesalahan saat bekerja di sistem operasi atau program lain (bukan Photoshop) juga tidak berfungsi dengan benar untuk Anda (melambat, macet, macet), maka patut untuk dicoba. menginstal ulang sistem operasi. Jika Anda memiliki sistem operasi yang baru diinstal atau semuanya berfungsi dengan baik kecuali Photoshop, kemungkinan besar masalahnya bukan pada sistem operasinya.
Photoshop melambat dalam mode operasi normal
Dalam situasi ini, penyelesaian masalah serupa dengan kasus bekerja dalam mode 3D, tetapi paling sering masalah tersebut terkait secara khusus dengan karakteristik teknis komputer Anda. Jika komputer Anda secara umum berfungsi dengan baik, tetapi Photoshop lambat, kemungkinan besar Anda hanya memiliki “komputer yang lemah”.
Untuk mengatasi masalah ini, Anda dapat mencoba langkah-langkah berikut:
- Pertama, pastikan komputer Anda kompatibel spesifikasi teknis diperlukan agar Photoshop dapat berfungsi (kartu video minimal 1 GB, RAM minimal 2 GB);
- Coba nonaktifkan penggunaan GPU (ini akan membuat program bekerja lebih cepat);
- Coba ubah disk kerja program ke disk dengan kapasitas lebih besar ruang bebas(jika disk tempat Photoshop diinstal berisi ruang kosong kurang dari 4-5 GB);
- Coba instal ulang Photoshop (jika komputer Anda cukup kuat, tetapi programnya lambat);
- Coba gunakan program Photoshop versi sebelumnya (Photoshop CS6 bekerja jauh lebih cepat daripada SS versi baru dan akan bekerja secara stabil pada komputer yang lemah karena mengandung lebih sedikit fungsi dan kemampuan. Tetapi CS6 cocok untuk sebagian besar tugas desain, semuanya tergantung pada , apa yang Anda rencanakan untuk dilakukan dalam program ini.)
- Coba instal ulang sistem operasi (ini adalah pilihan terakhir dan efektif jika program lain melambat atau Anda mengalami beberapa kesalahan pada sistem dalam bentuk jendela peringatan pop-up).
Tentu saja, tidak selalu mungkin untuk mengatakan dengan pasti mengapa program Photoshop tidak bekerja dengan benar atau lambat, namun opsi yang diberikan adalah kasus yang paling umum. Jika semua opsi yang dijelaskan tidak memberikan hasil positif, maka dalam kasus Anda, Anda perlu menangani masalah yang muncul secara individual, untuk itu Anda dapat menghubungi spesialis yang terlibat dalam instalasi dan konfigurasi perangkat lunak atau secara mandiri menggunakan mesin pencari untuk mencari opsi, mencari-cari instruksi, dll.
Performa dalam hal ini bukanlah “cara mengatur toolbar” atau “menggunakan tindakan dan hotkey”, tetapi apa yang harus dimasukkan ke dalam pengaturan agar tidak melambat dan memindahkan banyak gambar lebih cepat saat jatuh di atasnya.
Bertentangan dengan ekspektasi saya, tidak banyak publikasi tentang topik ini di Runet. Jadi bahan dasarnya adalah artikel 10 Langkah Sederhana untuk Performa Photoshop yang Lebih Baik yang diterbitkan di Smashing Magazine. Penjelasan tentang level cache dan RAM yang tersedia telah ditambahkan ke dalamnya, karena ini cukup menarik. Ya, seperti biasa, saya akan memposting font gratis lainnya dan hadiah lainnya ;-)
Font gratis "Bandara"

Saya berterima kasih kepada keduanya karena font ini muncul dan dapat digunakan.
Nah, sekarang tentang Photoshop.
Sejarah
Di Edit > Preferences > Performance Anda dapat mengatur berapa banyak langkah mundur yang perlu diingat oleh Photoshop untuk dibatalkan:

Cache
Saya tidak langsung mengetahui apa cache ini. Kalimat puitis “Ini mengontrol histogram dan waktu yang dibutuhkan gambar untuk muncul kembali di layar setelah tindakan diterapkan padanya” sama sekali tidak menjelaskan apa pun kepada saya, jadi saya harus mencarinya di tempat lain.
Agar tidak melambat saat melihat gambar dalam skala yang berbeda, Photoshop menghasilkan beberapa salinan: secara default 100, 50, 25 dan 12,5%. Ini diperlukan ketika, misalnya, menggunakan filter, Anda menggunakan pratinjau; program tidak dapat memfilter seluruh gambar, tetapi salinan kecilnya, yang lebih cepat.
Jika semuanya baik-baik saja dengan RAM Anda dan Anda harus memuat gambar yang berat, Anda dapat mengatur cache ke 6 atau 8:

Tampaknya setelah saya mengatur cache ke delapan (ini adalah nilai maksimum), Photoshop mulai melambat bagi saya. Tapi saya tidak bisa menjaminnya karena saya tidak mengikutinya dengan cermat.
Jika Anda bekerja terutama dengan dalam jumlah besar gambar kecil, lalu letakkan di 1-2. Ini akan mengosongkan RAM untuk menyimpan gambar itu sendiri, dan bukan salinannya yang diperkecil.

RAM
Di item pengaturan yang sama Edit > Preferensi > Kinerja terdapat penggeser yang menentukan berapa banyak memori yang akan dikonsumsi bayi kita.

Saya akan segera mencatat bahwa RAM yang Tersedia tidak akan menampilkan seluruh memori terpasang Anda, tetapi hanya bagian yang tidak dicadangkan oleh Windows dan program lain. Dari empat gigs saya, hanya 1653 MB yang tersedia.
Secara default, di Windows, Photoshop menggunakan 55% dari memori yang tersedia (yaitu, dari 1653 MB yang sama), di MacOS - 70%. Saya memindahkan penggeser ke 100:

Di bagian bawah jendela Photoshop, di sebelah kanan bidang skala, terdapat panel informasi. Ini dapat menampilkan berbagai perbedaan, termasuk informasi tentang penggunaan RAM. Jika tertulis Efisiensi: 100%, berarti dengan memberikan lebih banyak memori ke Photoshop, Anda akan mempercepat kerjanya. Sayangnya saya tidak punya tempat untuk menambahkan apa pun, tetapi efisiensinya masih 100%.
Saya melihat disebutkan di Internet bahwa menggunakan file boot.ini Anda dapat meningkatkan jumlah memori yang dialokasikan untuk Photoshop. Tapi saya tidak tahu bagaimana hal ini dilakukan, jadi saya belum mulai menggali lebih dalam. Mungkin suatu saat nanti.

Gores Disk

Saya memahami bahwa ini seperti file swap di Windows. Jika disk boot kecil, maka agar tidak tersumbat, Anda dapat menentukan yang lain untuk penempatannya. Selain itu, jika ada disk fisik lain, maka secara teori lebih masuk akal untuk membuang file swap ke dalamnya - secara teoritis hal ini akan mempercepat pekerjaan. Dalam praktiknya, saya tidak melihat adanya perbedaan. Dan hari ini saya memutuskan untuk menunjukkan kepadanya dua disk. Mari kita lihat apakah ini mengubah kesan Photoshop.
Melihat font
Ada opsi Ukuran Pratinjau Font di Edit > Preferensi > Jenis. Ini mempengaruhi tampilan palet font saat Anda memilih font.
Jika Anda menghapus kotak centang

itu akan menjadi seperti ini:

Dan jika Anda mencentang kotak dan memilih, misalnya, Besar dari daftar drop-down

lalu seperti ini:

Secara teori, jika fontnya banyak, menampilkan pratinjaunya dapat memperlambat Photoshop.
Pratinjau di panel
Jika Photoshop sangat lambat bagi Anda, Anda dapat menonaktifkan thumbnail di palet bersama dengan pratinjau font.

Nah, atau nonaktifkan Photoshop itu sendiri:

Menggunakan badai salju
Saat bekerja, Photoshop menyimpan Undo, clipboard, dan Hystory. Ada item Pembersihan di menu Edit. Mengapa disebut demikian jelas - seolah-olah angin kencang meniup seluruh sejarah perubahan, langkah-langkah Andushka dan apa yang ada di penyangga kita:

Maksimalkan Kompatibilitas
Atur Maksimalkan Kompatibilitas pada gasket ke Selalu. Ini akan membantu kompatibilitas dengan versi Photoshop sebelumnya. Meskipun akhir-akhir ini hal itu tidak membantu saya. Saya harus menyimpan tata letaknya karena tifus.

Photoshop > Preferensi > Penanganan File
Kesimpulan
Selain itu, Marco Suosa, penulis artikel asli, menyarankan agar kita tidak mengacaukan Photoshop dengan banyak kuas, gradien, gaya, dan plugin. Mereka berkata, mengapa kita membutuhkan kekacauan ini? Namun menurut saya, ini sepenuhnya bergantung pada gaya kerja orang tersebut. Banyak orang yang pandai menavigasi kekacauan di meja mereka, di folder, di bagasi. Jadi mengapa Photoshop merupakan pengecualian?
Dan terakhir, jika semua sampah ini telah sepenuhnya mengaburkan pikiran Anda dan Anda tidak lagi tahu cara mengembalikan semuanya ke tempatnya, saat meluncurkan Photoshop, klik Alt + Kontrol + Shift untuk Windows atau Perintah + Opsi + Shift untuk Mac. Dan semuanya seolah-olah tidak terjadi apa-apa - semua pengaturan default ;-)
Desainer, spesialis kegunaan, dan orang hebat, responsif terhadap saran untuk membuat situs web untuk orang-orang baik.
Termasuk kemampuan bersosialisasi, selera humor, dan portofolio.
Halo semuanya, Saya menggunakan browser Yandex dan baru-baru ini saya mulai memperhatikan bahwa gambar di situs ditampilkan dengan kualitas yang buruk, meskipun faktanya di browser lain semuanya baik-baik saja. Perubahan terjadi setelahnya pembaruan otomatis Peramban Yandex. Setelah banyak percobaan, saya berhasil mengetahui apa yang sedang terjadi.
Mari kita lihat 2 gambar (zoom 200%). Browser Yandex di sebelah kiri, Google Chrome di sebelah kanan. Di Chrome, gambar ditampilkan secara normal (walaupun kualitas fotonya sendiri tidak terlalu bagus), tetapi jika Anda melihat gambar yang sama melalui browser Yandex, Anda akan merasa bahwa foto tersebut diambil dengan kamera 0,3 Mpx yang buruk. . Ada kebisingan dan butiran - Saya tidak tahu harus menyebutnya apa dengan benar, lihatlah dan Anda akan memahami semuanya sendiri.
Apa yang Anda coba lakukan?
- Awalnya, saya mengutak-atik pengaturan kartu video;
- Kemudian saya membuat kesalahan dengan menyimpan gambar dalam cache, membersihkan cache di pengaturan browser - itu tidak membantu;
- Saya memperbarui browser Yandex - tidak membantu.
- Saya mencoba menghidupkan dan mematikan mode Turbo, tetapi tidak membantu.
Cara mengembalikan kualitas gambar di browser Yandex
Karena putus asa, saya masuk ke pengaturan browser Yandex dan mulai melihat apa yang aktif dan nonaktif. Hasilnya, saya menemukan item "Optimalkan gambar untuk menghemat RAM" - hapus centang dan semuanya dipulihkan. Jika Anda memiliki masalah serupa, maka di bawah ini saya telah melampirkan petunjuk di mana opsi ini berada.
Cara mengembalikan kualitas gambar di browser Yandex
Versi perambanv. 18.2.1.174
1. Buka pengaturan

2. Gulir ke bagian paling bawah dan klik tombol “Tampilkan pengaturan tambahan”.

3. Gulir ke bawah dan cari tab “Sistem”.

Nonaktifkan dan mulai ulang browser. Kualitas gambar harus dikembalikan.
Jika Anda memiliki versi browser yang berbeda, mungkin ada perbedaan dalam pengaturannya. Lakukan saja seperti yang saya lakukan, pelajari semua pengaturan dengan cermat dan temukan item "Optimalkan gambar untuk menghemat RAM". Hapus centang pada kotak dan mulai ulang browser.