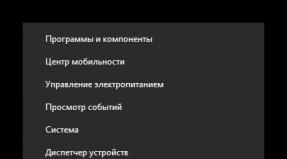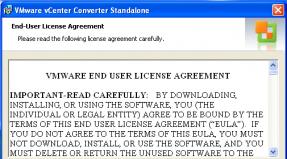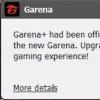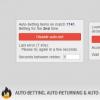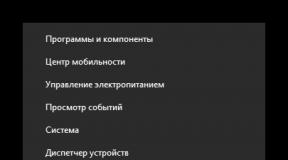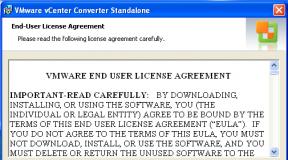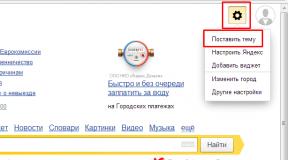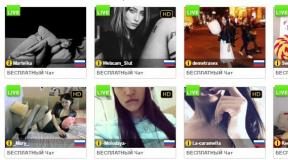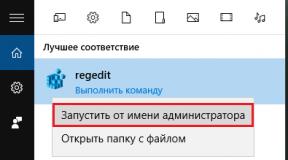Bagaimana cara memformat tabel di excel. Tombol pintas TOP untuk bekerja di Excel
Peristiwa paling jelas dan berkesan yang saya ingat dan tercatat dalam sejarah adalah referendum yang terjadi di Krimea. Kami sangat senang dengan hasil referendum ini. Saya ingat hari ini, 16 Maret 2014. Saya dan seluruh kerabat saya bergegas ke TPS untuk memilih Krimea untuk bergabung Federasi Rusia. Orang-orang tersenyum di jalanan, dan kakek-nenek sangat bahagia. Itu adalah hari libur bagi mereka; mereka pergi ke tempat pemungutan suara dengan membawa bunga. Pada tanggal 18 Mei, seluruh masyarakat berkumpul di alun-alun pusat kota untuk mendengarkan hasil referendum ini. Semua orang dengan tulus percaya bahwa hasilnya akan positif. Dia melakukan hal itu. Orang-orang senang. Mereka mengatakan bahwa mereka telah kembali ke tanah air. Pada saat yang sama, ada ketakutan di udara. Khawatir akan terjadi perang, karena pihak berwenang Ukraina mungkin tidak menerima hasilnya. Namun terlepas dari semua ini, ada hari libur bagi masyarakat.
Peristiwa politik baru-baru ini yang mengecewakan
- acara di Maidan di Kyiv 2013-2014;
- acara di Odessa 2014;
- perang di Donbass.
Di antara peristiwa-peristiwa politik yang membuat saya sangat sedih, saya ingin memasukkan peristiwa-peristiwa yang mendahului Musim Semi Krimea, yaitu referendum di Krimea pada tahun 2014. Yakni, kengerian yang terjadi di Maidan di Kyiv. Bagaimana mereka mengejek Berkut, dan ada anak-anak muda di sana. Mereka berdoa setiap hari untuk bertahan hidup. Begitu pula kengerian yang terjadi di Odessa. Tidak ada kata-kata untuk menggambarkan hal ini. Ini bukan tindakan manusiawi ketika mereka membakar hidup-hidup orang di rumah serikat buruh. Sungguh mengerikan, ketika kita mendengar atau melihat ini di berita, air mata mengalir. Tidak mungkin untuk membendungnya. Peristiwa mengerikan lainnya adalah operasi militer di Donbass. Banyak orang yang dikenal yang tinggal di wilayah itu melarikan diri ke Krimea. Dan ketika berkomunikasi dengan teman-teman yang tinggal di sana, kami mengkhawatirkan mereka, berdoa agar tidak terjadi apa-apa pada mereka. Peristiwa mengerikan lainnya adalah penyerangan terhadap bus yang dilakukan oleh orang-orang yang menentang Maidan. Teman dan tetangga kami ada di bus ini. Dan ketika kami mendengar dari mereka apa yang terjadi di sana, kami tidak dapat menemukan kata-kata untuk mengatakan apa pun. Satu-satunya hal yang baik adalah semuanya sudah berakhir.
Excel diperlukan untuk membuat tabel dan melakukan perhitungan. Sekarang kita akan mempelajari cara mengkompilasi dan memformat tabel dengan benar.
Buka Excel (Mulai - Program - Microsoft Office-Microsoft Office Excel).
Di bagian atas terdapat tombol untuk mengedit. Seperti inilah penampilan mereka Microsoft Excel 2003:
Jadi - di Microsoft Excel 2007-2016:
Setelah tombol-tombol ini ada bagian kerja (utama) dari program. Sepertinya satu meja besar.

Masing-masing selnya disebut sel.
Perhatikan sel paling atas. Mereka disorot dalam warna berbeda dan disebut A, B, C, D dan seterusnya.
Sebenarnya, ini bukan sel, tapi nama kolom. Artinya, ternyata kita mempunyai kolom dengan sel A, kolom dengan sel B, kolom dengan sel C, dan seterusnya.
Perhatikan juga persegi panjang kecil dengan angka 1, 2, 3, 4, dst. di sisi kiri Excel. Ini juga bukan sel, tapi nama baris. Artinya, ternyata tabel juga bisa dibagi menjadi beberapa baris (baris 1, baris 2, baris 3, dst).
Berdasarkan hal ini, setiap sel memiliki nama. Misalnya saya mengklik sel pertama dari kiri atas, maka Anda dapat mengetahui bahwa saya mengklik sel A1 karena berada di kolom A dan baris 1.

Dan pada gambar berikutnya, sel B4 diklik.

Harap dicatat bahwa ketika Anda mengklik sel tertentu, kolom dan baris tempatnya berada berubah warna.
Sekarang mari kita coba mencetak beberapa angka di B2. Untuk melakukan ini, Anda perlu mengklik sel ini dan mengetikkan angka pada keyboard.

Untuk menggabungkan nomor yang dimasukkan dan berpindah ke sel berikutnya, tekan tombol Enter pada keyboard Anda.
Omong-omong, ada banyak sel, baris, dan kolom di Excel. Anda dapat mengisi tabel tanpa batas.
Tombol Desain di Excel
Mari kita lihat tombol desain di bagian atas program. Omong-omong, mereka juga tersedia di Word.
huruf. Gaya penulisan teks.
Ukuran huruf
Gaya (tebal, miring, bergaris bawah)
Dengan menggunakan tombol-tombol ini Anda dapat menyelaraskan teks dalam sel. Letakkan di kiri, tengah atau kanan.
Dengan mengklik tombol ini, Anda dapat membatalkan tindakan sebelumnya, yaitu mundur satu langkah.
Ubah warna teks. Untuk memilih warna, Anda perlu mengklik tombol panah kecil.
Dengan menggunakan tombol ini Anda dapat mengisi sel dengan warna. Untuk memilih warna, Anda perlu mengklik tombol panah kecil.
Cara membuat tabel di excel
Lihatlah tabel kecil yang sudah dikompilasi di Excel:

Bagian atasnya adalah topi.
Menurut saya, membuat header adalah bagian tersulit dalam membuat tabel. Kami perlu memikirkan semua poin dan menyediakan banyak hal. Saya menyarankan Anda untuk menanggapinya dengan serius, karena sering kali, karena header yang salah, Anda harus mengulang seluruh tabel.
Mengikuti header adalah isinya:
Dan sekarang dalam praktiknya kami akan mencoba mengarang program Unggul meja seperti itu.
Dalam contoh kita, header adalah baris teratas (pertama). Biasanya di situlah dia berada.
Klik pada sel A1 dan ketik item pertama "Nama". Kemudian klik di sel B1 dan ketik item berikutnya - “Kuantitas”. Harap dicatat bahwa kata-kata tidak muat di dalam sel.

Isi sel yang tersisa C1 dan D1.

Sekarang mari kita kembalikan topinya menjadi normal. Pertama, Anda perlu memperluas sel, atau lebih tepatnya kolom yang tidak memuat kata-kata.
Untuk memperluas kolom Anda perlu memindahkan kursor (panah mouse) ke garis yang memisahkan dua kolom, dalam kasus kami, garis antara A dan B. Kursor akan berubah dan berbentuk panah hitam dua sisi yang tidak biasa. Klik tombol kiri mouse dan, tanpa melepaskannya, regangkan kolom hingga lebar yang diinginkan.

Hal yang sama dapat dilakukan dengan string.
Untuk memperluas string Tempatkan kursor (panah mouse) pada garis yang memisahkan kedua garis tersebut. Kursor akan berubah dan berbentuk panah hitam dua sisi yang tidak biasa. Tekan tombol kiri mouse dan, tanpa melepaskannya, regangkan garis ke lebar yang diinginkan.

Perluas kolom yang teksnya tidak pas. Kemudian buat topinya sedikit lebih besar. Untuk melakukan ini, gerakkan kursor ke atas garis antara garis 1 dan 2. Saat berubah tampilan, tekan tombol kiri dan, tanpa melepaskannya, perluas baris pertama.
Biasanya judulnya sedikit berbeda dari kontennya. Pada tabel yang kami ulangi, item header “lebih tebal” dan “lebih hitam” dibandingkan konten lainnya, serta selnya diberi warna abu-abu. Untuk melakukan ini, Anda perlu menggunakan bagian atas Excel.
Klik pada sel A1. Dengan tindakan sederhana ini Anda akan memilihnya, yaitu, Anda akan “memberi tahu” Excel bahwa Anda akan mengubah sesuatu di sel ini. Sekarang klik tombol di bagian atas program. Teks di dalam sel akan menjadi lebih tebal dan hitam (tebal).
Tentu saja, Anda dapat mengubah poin lainnya dengan cara yang sama. Tapi bayangkan kita tidak punya empat, tapi empat puluh empat... Ini akan memakan banyak waktu. Untuk mempercepatnya, kita perlu memilih bagian tabel yang akan kita ubah. Dalam kasus kami, ini adalah header, yaitu baris pertama.
Ada beberapa cara untuk menyorot.
Memilih seluruh tabel Excel. Untuk melakukan ini, klik tombol persegi kecil di sudut kiri program, di atas baris pertama (persegi panjang dengan angka 1).

Memilih bagian dari tabel. Untuk melakukan ini, klik sel dengan tombol kiri mouse dan, tanpa melepaskannya, lingkari sel yang ingin Anda pilih.
Pilih kolom atau baris. Untuk melakukan ini, klik pada nama kolom yang diinginkan
atau string
Omong-omong, Anda bisa memilih beberapa kolom dan baris dengan cara yang sama. Untuk melakukan ini, klik nama kolom atau baris dengan tombol kiri mouse dan, tanpa melepaskannya, seret sepanjang kolom atau baris yang ingin Anda pilih.

Sekarang mari kita coba mengubah header tabel kita. Untuk melakukan ini, pilih itu. Saya sarankan memilih seluruh baris, yaitu mengklik nomor 1.
Setelah ini, kita akan membuat huruf di dalam sel menjadi lebih tebal dan hitam. Untuk melakukan ini, tekan tombol
Juga pada tabel yang perlu kita buat, kata-kata di header terletak di tengah sel. Untuk melakukan ini, klik tombol
Dan yang terakhir, mari kita cat sel di header dengan warna abu-abu terang. Untuk melakukan ini, gunakan tombol
Untuk memilih warna yang sesuai, klik tombol kecil di sebelahnya dan pilih warna yang diinginkan dari daftar warna yang muncul.

Kami melakukan hal tersulit. Yang tersisa hanyalah mengisi tabel. Lakukan sendiri.
Dan sekarang sentuhan terakhir. Mari kita ubah font dan ukuran huruf di seluruh tabel. Izinkan saya mengingatkan Anda bahwa pertama-tama kita perlu memilih bagian yang ingin kita ubah.
Saya sarankan memilih seluruh tabel. Untuk melakukan ini, klik tombol
Baiklah, mari kita ubah font dan ukuran hurufnya. Klik tombol panah kecil di bidang yang bertanggung jawab atas font tersebut.
Pilih font dari daftar yang muncul. Contohnya Arial.
Omong-omong, ada banyak font dalam program dari Microsoft Office suite. Benar, tidak semuanya berfungsi dengan alfabet Rusia. Anda dapat memastikan jumlahnya banyak dengan mengklik tombol panah kecil di ujung bidang untuk memilih font dan menggulir roda pada mouse (atau menggerakkan penggeser di sisi kanan jendela yang muncul) .
Kemudian ubah ukuran hurufnya. Untuk melakukan ini, klik tombol kecil di bidang yang menunjukkan ukuran dan pilih yang diinginkan dari daftar (misalnya, 12). Saya ingatkan Anda bahwa tabel harus dipilih.
Jika tiba-tiba huruf-huruf tersebut tidak lagi masuk ke dalam sel, Anda selalu dapat memperluas kolom, seperti yang kami lakukan di awal penyusunan tabel.
Dan satu lagi poin penting. Faktanya, tabel cetak yang kami kompilasi tidak akan memiliki batas (tidak ada partisi). Ini akan terlihat seperti ini:

Jika Anda tidak puas dengan opsi “tak terbatas” ini, Anda harus memilih seluruh tabel terlebih dahulu, lalu klik panah kecil di akhir tombol, yang bertanggung jawab atas batas.
Dari daftar, pilih "Semua batas".
![]()
Jika Anda melakukan semuanya dengan benar, Anda akan mendapatkan tabel seperti ini.
Tabel di Excel adalah serangkaian baris dan kolom data terkait yang Anda kelola secara independen satu sama lain.
Bekerja dengan tabel di Excel, Anda bisa membuat laporan, membuat perhitungan, membuat grafik dan bagan, mengurutkan dan memfilter informasi.
Jika pekerjaan Anda melibatkan pemrosesan data, mengetahui cara bekerja dengan tabel Excel akan membantu Anda menghemat banyak waktu dan meningkatkan efisiensi.
Cara bekerja dengan tabel di Excel. Petunjuk langkah demi langkah
Sebelum bekerja dengan tabel di Excel, ikuti rekomendasi berikut untuk mengatur data:
- Data harus disusun dalam baris dan kolom, dengan setiap baris berisi informasi tentang satu catatan, seperti urutan;
- Baris pertama tabel harus berisi judul yang pendek dan unik;
- Setiap kolom harus berisi satu jenis data, seperti angka, mata uang, atau teks;
- Setiap baris harus berisi data untuk satu catatan, seperti pesanan. Jika berlaku, berikan pengidentifikasi unik untuk setiap baris, seperti nomor pesanan;
- Tabel tidak boleh memiliki baris kosong dan kolom benar-benar kosong.
1. Pilih area sel untuk membuat tabel
Pilih area sel tempat Anda ingin membuat tabel. Sel bisa kosong atau berisi informasi.
2. Klik tombol “Tabel” pada Quick Access Toolbar
Pada tab Sisipkan, klik tombol Tabel.
3. Pilih rentang sel
Di pop-up, Anda dapat mengatur lokasi data dan juga menyesuaikan tampilan judul. Ketika semuanya sudah siap, klik "OK".
4. Meja sudah siap. Isi datanya!
Selamat, meja Anda siap diisi! Anda akan mempelajari fitur-fitur utama bekerja dengan tabel pintar di bawah ini.
Gaya yang telah dikonfigurasi sebelumnya tersedia untuk menyesuaikan format tabel di Excel. Semuanya terletak di tab “Desain” di bagian “Gaya Tabel”:
Jika 7 gaya tidak cukup untuk Anda pilih, maka dengan mengklik tombol di sudut kanan bawah gaya tabel, semua gaya yang tersedia akan terbuka. Selain gaya yang telah diatur sebelumnya oleh sistem, Anda dapat menyesuaikan format Anda.
Selain skema warna, di menu tabel “Desainer” Anda dapat mengonfigurasi:
- Tampilkan baris header – mengaktifkan atau menonaktifkan header dalam tabel;
- Total baris – mengaktifkan atau menonaktifkan baris dengan jumlah nilai di kolom;
- Garis bergantian – menyorot garis bergantian dengan warna;
- Kolom pertama – membuat teks di kolom pertama dengan data “tebal”;
- Kolom Terakhir – membuat teks di kolom terakhir “tebal”;
- Kolom bergantian – menyorot kolom bergantian dengan warna;
- Tombol Filter – Menambah dan menghapus tombol filter ke header kolom.
Cara menambahkan baris atau kolom ke tabel Excel
Bahkan dalam tabel yang sudah dibuat, Anda bisa menambahkan baris atau kolom. Untuk melakukan ini, klik kanan pada sel mana pun untuk membuka jendela pop-up:
- Pilih “Sisipkan” dan klik kiri “Kolom Tabel di Kiri” jika Anda ingin menambahkan kolom, atau “Baris Tabel Di Atas” jika Anda ingin menyisipkan baris.
- Jika Anda ingin menghapus baris atau kolom dalam tabel, turunkan daftar di jendela pop-up ke item “Hapus” dan pilih “Kolom Tabel” jika Anda ingin menghapus kolom atau “Baris Tabel” jika Anda ingin menghapus satu baris.
Cara mengurutkan tabel di Excel
Untuk mengurutkan informasi saat bekerja dengan tabel, klik “panah” di sebelah kanan judul kolom, setelah itu jendela pop-up akan muncul:
Di jendela, pilih prinsip pengurutan data: "naik", "turun", "berdasarkan warna", "filter numerik".
Untuk memfilter informasi dalam tabel, klik panah di sebelah kanan judul kolom, setelah itu akan muncul jendela pop-up:
- “Filter teks” ditampilkan ketika ada nilai teks di antara data kolom;
- “Filter menurut warna”, seperti filter teks, tersedia ketika tabel memiliki sel yang dicat dengan warna berbeda dari desain standar;
- “Filter numerik” memungkinkan Anda memilih data berdasarkan parameter: “Sama dengan…”, “Tidak sama dengan…”, “Lebih besar dari…”, “Lebih besar atau sama dengan…”, “Lebih kecil dari…”, “Kurang dari atau sama dengan…”, “Antara…”, “10 Teratas…”, “Di atas rata-rata”, “Di bawah rata-rata”, dan juga menyiapkan filter Anda sendiri.
- Di jendela pop-up, di bawah "Cari", semua data ditampilkan, yang dapat Anda filter, dan dengan satu klik, pilih semua nilai atau pilih hanya sel kosong.
Jika Anda ingin membatalkan semua pengaturan pemfilteran yang telah Anda buat, buka kembali jendela pop-up di atas kolom yang diinginkan dan klik “Hapus filter dari kolom”. Setelah itu, tabel akan kembali ke bentuk aslinya.
Cara menghitung jumlah dalam tabel excel
Di daftar jendela, pilih “Tabel” => “Total Baris”:
Subtotal akan muncul di bagian bawah tabel. Klik kiri pada sel dengan jumlahnya.
Di menu drop-down, pilih prinsip subtotal: dapat berupa jumlah nilai kolom, “rata-rata”, “kuantitas”, “jumlah angka”, “maksimum”, “minimum”, dll.
Cara memperbaiki header tabel di Excel
Tabel yang harus Anda kerjakan seringkali berukuran besar dan berisi lusinan baris. Menggulir tabel ke bawah akan menyulitkan navigasi data jika judul kolom tidak terlihat. Di Excel, Anda bisa melampirkan header ke tabel sehingga saat Anda menggulir data, Anda akan melihat judul kolom.
Untuk memperbaiki header, lakukan hal berikut:
- Buka tab “View” di toolbar dan pilih “Freeze Panes”:
- Pilih “Bekukan baris atas”: