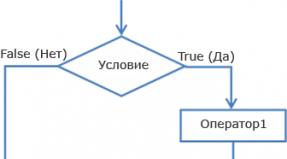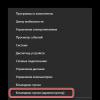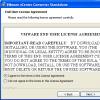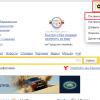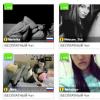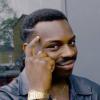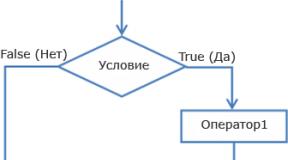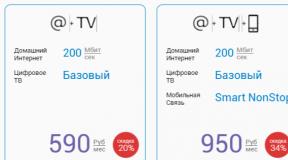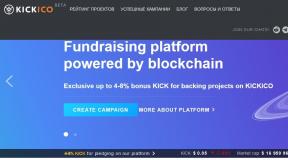Membuat build Windows 10 tanpa mode audit. Apa utilitas sysprep, dengan kata sederhana. Membuat instalasi template Windows dalam mode audit
Membuat image sistem operasi yang sepenuhnya disesuaikan dengan aplikasi yang diinstal sering kali hal ini perlu dilakukan lingkungan perusahaan, dan pengguna rumahan tidak akan menolak disk instalasi, yang berisi kumpulan program dan penyesuaian favorit mereka. Dalam sistem operasi Windows modern, membuat gambar seperti itu jauh lebih mudah daripada di Windows XP, dan Anda dapat melakukannya dengan menggunakan paket ini instalasi otomatis.
Artikel ini menjelaskan cara mempersiapkan dan menyebarkan citra sistem yang sepenuhnya disesuaikan, dan juga membahas cara mencadangkan sistem operasi Anda ke citra WIM.
Di halaman ini
Anda akan membutuhkan
- Alat Penerapan dari Windows Assessment and Deployment Kit (ADK)
Tentu saja, Anda memerlukan komputer untuk menginstal dan mengkonfigurasi OS, serta tempat untuk menyimpan image sistem. Komputer instalasi dapat berupa mesin virtual (misalnya Hyper-V dari Windows atau VirtualBox). Anda dapat menyimpan gambar yang disesuaikan pada partisi non-sistem komputer ini.
Misalnya, selama instalasi sistem, Anda dapat membuat dua partisi - menginstal OS di satu partisi, dan kemudian menyimpan gambar di partisi kedua. Selain itu, Anda selalu dapat menghubungkan disk virtual lain di mesin virtual. Terakhir, gambar yang disesuaikan dapat disimpan ke jaringan berbagi atau drive USB. Seperti yang Anda lihat, ada banyak pilihan - ada banyak pilihan.
Keuntungan dan kerugian menggunakan gambar khusus
Menurut pendapat saya, keuntungan dari gambar yang disesuaikan sepenuhnya lebih besar daripada kerugiannya.
Keuntungan
- Instalasi cepat suatu sistem dengan serangkaian aplikasi, karena tidak ada waktu yang dihabiskan untuk menginstalnya. Namun, dibandingkan dengan gambar standar, gambar yang disesuaikan membutuhkan waktu lebih lama untuk dibuka.
- Anda dapat menyesuaikan sistem operasi lebih lanjut dengan menggunakan file respons yang digunakan bersama dengan gambar yang disesuaikan.
- Dimungkinkan untuk menyebarkan gambar menggunakan utilitas GambarX. Gambar standar hanya dapat digunakan bersama dengan penginstal karena tidak semua pengaturan dikonfigurasi (misalnya, bahasa).
Kekurangan
- Ukuran gambar bertambah. Ukuran akhir tergantung pada jumlah dan volume aplikasi yang diinstal. Jika Anda berencana untuk terus menginstal dari DVD, Anda harus mengetahui batasan ukuran file WIM versi 32-bit sebesar 4 GB (2^32 byte).
- Versi aplikasi yang disertakan dalam gambar mungkin sudah ketinggalan zaman. Untuk mempertahankan aplikasi versi terbaru, Anda harus membangun kembali image. Aplikasi yang diperbarui secara berkala kemungkinan besar tidak masuk akal untuk disertakan dalam gambar. Mereka dapat diinstal secara terpisah, mengotomatiskan proses ini.
Langkah-langkah untuk membuat gambar khusus
Membuat image WIM Anda sendiri dapat dibagi menjadi beberapa langkah berikut:
- Menginstal aplikasi dan mengatur sistem
- Mempersiapkan sistem menggunakan utilitas sysprep
- Boot ke Windows PE dan simpan gambar menggunakan utilitas GambarX
Gambar yang dihasilkan kemudian dapat dimasukkan ke dalam disk instalasi, diinstal dari jaringan berbagi, atau disebarkan menggunakan GambarX.
Catatan tentang menyesuaikan pengaturan
Selain menginstal aplikasi, mode audit memungkinkan Anda mengonfigurasi pengaturan pengguna. Ada dua cara untuk menerapkan pengaturan pada gambar.
Anda dapat:
- Konfigurasikan hanya parameter sistem, dan impor parameter khusus menggunakan file REG ke dalam image WIM yang dikonfigurasi (atau ke dalam image sumber sebelum memulai instalasi yang dijelaskan di sini).
- Konfigurasikan pengaturan pengguna dan sistem, lalu gunakan file respons untuk memastikan bahwa profil akun bawaan disalin Administrator ke profil pengguna standar.
Mengimpor pengaturan registri
Prinsipnya sendiri dibahas secara detail di artikel Menggunakan tweak registri. Saya yakin Anda telah membacanya dan memiliki pemahaman lengkap tentang mengimpor pengaturan pengguna dan sistem.
Salin profil menggunakan file respons
Untuk menyalin profil akun yang disesuaikan ke profil pengguna standar, Anda dapat menggunakan file respons yang berisi parameter
Pengaturan Microsoft-Windows-Shell | SalinProfil
Jika parameter ini disetel ke BENAR, profil disalin.
Anda perlu menggunakan kesempatan ini saat memasang gambar yang disesuaikan dengan memasukkan parameter ini ke dalam file respons. Dalam hal ini, profil akan disalin pada pass 4 Spesialisasi.
Contoh berkas universal jawaban untuk OS 32-bit dan 64-bit
Mengapa artikel ini menyarankan untuk menyalin profil selama instalasi daripada mengarahkan sysprep ke file jawaban saat menggeneralisasi gambar?
Bagaimanapun, profil disalin selama instalasi pada tahap Spesialisasi. Jika Anda menggunakan opsi /unatend di sysprep, file jawaban di-cache dan kemudian digunakan selama instalasi. Pada saat penulisan versi pertama artikel, ini tidak berhasil, meskipun ada dokumentasinya.
Jika Anda menggunakan MDT atau SCCM, metode yang dijelaskan dalam artikel ini diperlukan karena alasan yang diuraikan dalam KB973289:
Sekarang mari kita bicara semuanya secara berurutan.
Memulai instalasi sistem operasi dari disk instalasi dan memasuki mode audit
Langkah pertama dalam menyiapkan image kustom adalah meluncurkan OS dari disk instalasi. Anda dapat melakukan instalasi secara manual, atau Anda dapat mengotomatiskan proses menggunakan file respons.
Instalasi manual
Instalasi manual tidak penuh dengan trik apa pun. Jika Anda berencana untuk menyimpan gambar yang disesuaikan pada partisi disk non-sistem, gunakan Pengaturan Windows untuk membuat partisi.

Nasihat. Saat menginstal sistem pada mesin virtual, Anda dapat menghubungkan disk virtual kedua dan kemudian menggunakannya untuk menyimpan image. Ini akan mempermudah penyalinan gambar ke lingkungan produksi Anda karena VHD(X) selalu dapat dipasang pada mesin fisik.
Lanjutkan instalasi hingga tahap OOBE. Mudah dikenali dengan perintah untuk memilih nama akun dan gambarnya.

Pada tahap ini, Bukan saat memilih nama akun Anda, tekan CTRL + SHIFT + F3. Kombinasi tombol ini akan mengalihkan sistem ke mode audit dengan hak akun bawaan Administrator.
Instalasi otomatis
Dengan file jawaban, Anda dapat mengotomatiskan semua langkah instalasi Windows, termasuk pengelolaan bagian keras disk, memasuki mode audit dan bahkan menginstal aplikasi di dalamnya, seperti yang dijelaskan dalam artikel. Anda dapat mengikuti instruksi yang diberikan di dalamnya hingga bagian “Mentransfer sistem ke mode oobe” (artikel membahas otomatisasi instalasi lengkap).
Menginstal pembaruan, aplikasi, dan konfigurasi sistem
Setelah Anda memasuki mode audit, Anda dapat mulai menginstal pembaruan, aplikasi, dan mengonfigurasi pengaturan sistem operasi. Jangan tutup jendela utilitas sysprep- Anda akan membutuhkannya di akhir tahap penyiapan.
Jika menginstal aplikasi atau pembaruan memerlukan reboot sistem, Anda dapat melakukannya. Setelah reboot, sistem akan kembali ke mode audit. Seperti disebutkan di atas, proses instalasi aplikasi dapat diotomatisasi menggunakan file jawaban. Anda dapat mengonfigurasi pengaturan sistem dan pengguna apa pun di GUI Windows. Anda juga dapat mengimpor pengaturan registri dari file REG yang telah disiapkan sebelumnya.
Pada Windows 8 dan versi lebih baru, jangan perbarui aplikasi dari Toko Windows, karena ini akan menimbulkan masalah saat menggeneralisasi gambar. Ada juga ilmu untuk menguninstall aplikasi modern. Lihat peringatan Perpustakaan TechNet dan KB2769827.
Setelah Anda selesai menginstal aplikasi dan mengkonfigurasi sistem Anda, Anda harus mempersiapkannya untuk penggunaan lebih lanjut.
Mempersiapkan sistem menggunakan utilitas sysprep
Setelah menginstal aplikasi dan mengkonfigurasi sistem, persiapan dilakukan menggunakan utilitas sysprep. Tergantung pada metode instalasi yang Anda pilih, langkah-langkahnya akan sedikit berbeda.
Instalasi manual
Saat menginstal sistem secara manual, utilitas sysprep berjalan saat memasuki mode audit. Untuk mempersiapkan sistem untuk penggunaan lebih lanjut (dalam hal ini, untuk membuat gambar yang disesuaikan), Anda perlu mengatur parameter utilitas, seperti yang ditunjukkan pada gambar di bawah.

Dengan parameter yang ditentukan, itu diproduksi (dalam tanda kurung ada parameter yang setara baris perintah sysprep):
- Persiapan sistem (/generalisasi) - menghapus parameter sistem unik, menghapus log peristiwa, mengatur ulang pengidentifikasi keamanan (SID), dll. Opsi ini mutlak diperlukan untuk membuat gambar yang disesuaikan.
- Menempatkan sistem ke mode OOBE (/oobe) - mode ini akan diaktifkan saat sistem dimulai lagi.
- Matikan sistem (/shutdown).
Contoh file jawaban universal untuk menyimpan driver OS 32 dan 64-bit
Instalasi otomatis
Jika Anda mengotomatiskan memasuki mode audit dan menginstal aplikasi menggunakan file respons, seperti yang dijelaskan dalam Menginstal aplikasi dalam mode audit, Anda perlu menambahkan perintah sinkron bernomor tertinggi berikut ini. Perintah ini juga dapat digunakan selama instalasi manual, setelah menutup jendela utilitas terlebih dahulu sysperp.
%SystemRoot%\system32\sysprep\sysprep.exe /generalisasi /oobe /shutdown /diam
Tiga parameter baris perintah pertama ditentukan dalam urutan yang sama dengan parameter GUI utilitas yang dijelaskan di atas. Parameter /diam— memastikan pengoperasian yang senyap dan diperlukan untuk otomatisasi.
Setelah sysprep akan menyelesaikan pekerjaannya, sistem akan dimatikan. Sekarang sudah sepenuhnya dikonfigurasi, dan Anda dapat membuat gambarnya menggunakan utilitas GambarX.
Boot ke Windows PE dan simpan gambar menggunakan utilitas ImageX
Catatan. Ukuran gambar instal.wim, yang disertakan dalam disk instalasi sistem operasi 32-bit, tidak boleh melebihi 4 GB (2^32 byte). Jika tidak, penginstalan akan gagal. Batasan ini tidak berlaku untuk penyebaran gambar menggunakan utilitas Gambarx.
Jika file instalasi Windows dihosting di jaringan berbagi, Anda dapat menyalin gambar khusus dan file jawaban di sana, lalu, dengan mem-boot ke Windows PE dan menyambung ke jaringan berbagi, memulai instalasi dari baris perintah.
Penggunaan bersih y: \\network_share\distrib y:\setup.exe /unattend:unattend.xml
Menyebarkan gambar yang disesuaikan menggunakan utilitas ImageX
Menggunakan Windows PE dan utilitas GambarX, Anda dapat menyebarkan gambar yang disesuaikan ke komputer Anda.
Urutan tindakannya adalah sebagai berikut:
Catatan. Menyebarkan gambar menggunakan GambarX hanya mungkin pada volume yang memiliki huruf drive yang sama dengan volume yang disimpan dalam gambar. Selain itu, menggunakan GambarX Anda tidak dapat menyebarkan gambar standar (sumber). Instal.wim.
Mari kita lihat contoh penerapan gambar yang disesuaikan. Diasumsikan bahwa perangkat keras komputer tidak diformat. Setelah boot ke Windows PE, Anda perlu menggunakan utilitas tersebut Bagian Disk Buat partisi pada hard drive Anda dan format. Saya akan mendemonstrasikan pembuatan satu partisi pada disk.
Diskpart pilih disk 0 buat partisi primer pilih partisi 1 format aktif fs=NTFS label="Sistem" surat penetapan cepat=c keluar
Informasi tambahan tentang perintah utilitas Bagian Disk Anda bisa mendapatkannya dengan menjalankannya dengan kunci /? , atau dari artikel Deskripsi program Diskpart dengan antarmuka baris perintah. Jika diinginkan, proses pembuatan partisi dapat diotomatisasi.
Yang tersisa hanyalah menerapkan gambar.
Imagex /terapkan E:\custom.wim 1 c:
Di tim ini:
- /menerapkan- penerapan gambar
- E:\custom.wim- jalan menuju gambar. Saat dipasang penggerak jaringan Anda harus menghubungkannya terlebih dahulu dengan perintah penggunaan bersih E:\\network_share\images.
- 1 — indeks gambar yang disimpan dalam file WIM.
- C:— huruf volume gambar yang diterapkan.
Setelah menerapkan gambar, Anda dapat memverifikasi (dengan perintah dir) yang ada pada bagian tersebut C file yang dibongkar dari gambar muncul. Sekarang partisi ini berisi sistem operasi dalam keadaan saat gambar dibuat. Jika gambar disimpan setelah menyelesaikan pengaturan dalam mode audit, saat berikutnya Anda menghidupkan komputer sistem akan masuk ke mode OOBE, memberikan pengguna kesempatan untuk melakukan pengaturan awal.

Jika Anda menyalin profil akun yang dikonfigurasi saat menyiapkan gambar, semua akun baru akan memiliki pengaturan yang persis sama.
Menyebarkan Gambar yang Disesuaikan Menggunakan WDS
Seperti halnya citra standar, Anda dapat menggunakan Windows Deployment Services (WDS) untuk menyebarkan citra kustom. Penjelasan rinci tentang metode ini berada di luar cakupan artikel, jadi saya akan membatasi diri untuk menautkan ke manual WDS yang diposting di Microsoft Technet.
Mencadangkan sistem operasi ke image WIM
Artikel ini berfokus pada menginstal aplikasi dan mengkonfigurasi sistem dalam mode audit dan menyimpan gambar pada tahap instalasi ini. Keuntungan pendekatan ini fakta bahwa gambar yang disimpan bersifat netral - tidak berisi akun apa pun (kecuali yang ada di dalamnya), file pribadi, dan data rahasia.
Anda mungkin bertanya-tanya apakah mungkin untuk menyimpan image sistem setelah selesai instalasi lengkap, yaitu setelah tahap OOBE, login pertama dan konfigurasi selanjutnya. Pertanyaan ini relevan jika Anda ingin menginstal suatu sistem, bekerja di dalamnya untuk sementara waktu - menginstal aplikasi, mengonfigurasi berbagai parameter, dll., lalu membuat gambar.
Sebutkan bahwa imagex tidak tahu cara menggunakan tautan keras (saya sudah memeriksanya - ya).
Jadi, setelah menerapkan gambar:
- Atribut file yang diperluas hilang. Ini adalah atribut NTFS yang diperlukan hanya untuk kompatibilitas dengan aplikasi OS/2.
- File yang jarang diambil, tetapi setelah diterapkan, file tersebut bukan lagi file yang jarang.
- Tautan dan koneksi simbolis diperbarui secara otomatis. Dalam beberapa skenario (misalnya SIS) hal ini menyebabkan tautan menuju ke tempat yang salah.
Menurut pendapat saya, di skenario tipikal Dengan menggunakan OS klien di rumah, pembatasan ini dapat diabaikan. Namun memulihkan gambar seperti itu di PC lain (bahkan dengan konfigurasi perangkat keras yang sama) dapat menyebabkan konflik perangkat keras yang serius.
Meskipun demikian, ada beberapa hal yang saya ingin menarik perhatian Anda.
- Program yang diinstal dan file pribadi dapat memakan banyak ruang disk, yang akan mempengaruhi ukuran gambar cadangan WIM. Untuk menyimpan gambar, Anda mungkin memerlukan DVD dua lapis atau drive USB berkapasitas tinggi.
- Anda dapat mengurangi ukuran gambar WIM dengan mengecualikan file dan folder darinya saat utilitas mengambil volumenya GambarX. File yang digunakan untuk ini adalah Wimscript.ini, yang dibahas secara singkat dalam artikel tentang pembuatannya disk boot Windows PE. Miliknya deskripsi rinci ada di file bantuan “Manual pengguna Windows PE", yang merupakan bagian dari ADK.
Pemulihan
Memulihkan dari gambar cadangan WIM dilakukan seperti yang dijelaskan di bagian artikel. Namun, urutan perintah utilitas diberikan di sana Bagian Disk perlu disesuaikan.
Misalnya, jika ada beberapa partisi pada disk dan sistem diinstal pada partisi pertama, urutan perintah untuk mempersiapkan partisi ini untuk pemulihan adalah sebagai berikut:
Diskpart pilih disk 0 pilih partisi 1 format aktif fs=NTFS label=”Sistem” penetapan cepat huruf=c keluar
Anda dapat menyertakan image WIM yang disesuaikan sebagai bagian dari disk boot dengan Windows PE, sehingga menciptakan solusi pemulihan sistem universal - lingkungan pemulihan dan image cadangan.
Kesimpulan
Membuat dan menerapkan image sistem Windows yang sepenuhnya disesuaikan menggunakan alat yang disertakan dalam ADK adalah tugas yang cukup mudah. Anda dapat menjadikan gambar ini netral (yaitu, tanpa file pribadi atau data pribadi) dengan menginstal aplikasi dan mengonfigurasi pengaturan dalam mode audit.
Pendekatan ini memungkinkan penyesuaian gambar lebih lanjut selama instalasi menggunakan file respons, dan juga mempertahankan kemampuan pengguna akhir untuk mengatur opsi pribadi selama fase OOBE pada startup sistem pertama. Selain itu, Anda dapat menggunakan teknologi gambar WIM untuk membuat salinan cadangan sistem operasi.
Halo semuanya, hari ini saya akan memberi tahu Anda apa itu utilitas sysprep. Program persiapan sistem (Sysprep) mempersiapkan instalasi Windows untuk duplikasi disk, audit, dan pengiriman ke pelanggan. Duplikasi, juga dikenal sebagai pencitraan, memungkinkan Anda menyimpan gambar Windows yang disesuaikan yang kemudian dapat digunakan kembali di seluruh organisasi Anda. Mode audit memungkinkan Anda menambahkan driver perangkat dan aplikasi tambahan ke instalasi Windows Anda. Setelah menginstal driver dan aplikasi tambahan, Anda dapat memverifikasi integritas instalasi Windows Anda. Sysprep juga memungkinkan Anda menyiapkan gambar untuk dikirim ke pelanggan. Saat pelanggan memulai Windows, layar selamat datang muncul.
Sysprep hanya boleh digunakan untuk mengkonfigurasi instalasi Windows baru. Anda dapat menjalankannya sebanyak yang diperlukan untuk membangun dan menyesuaikan instalasi Windows Anda. Namun, Anda dapat mereset aktivasi Windows tidak lebih dari tiga kali. Anda tidak dapat menggunakan Sysprep untuk mengkonfigurasi ulang instalasi Windows yang sudah ada dan sudah disebarkan. Gunakan Sysprep hanya untuk mengkonfigurasi instalasi Windows baru.
Manfaat Sysprep
- Hapus dari sistem jendela data. Sysprep dapat menghapus semua informasi terkait sistem operasi dari image Windows yang diinstal, termasuk pengidentifikasi keamanan komputer (SID). Kemudian Instalasi Windows dapat ditangkap menjadi gambar dan dipasang di seluruh organisasi.
- Mengonfigurasi Windows untuk boot dalam mode audit. Mode audit memungkinkan Anda menginstal aplikasi pihak ketiga dan driver perangkat, serta memeriksa kesehatan komputer Anda.
- Muat Pengaturan Layar Salam Windows. Sysprep mengkonfigurasi instalasi Windows Anda untuk boot dengan layar selamat datang saat berikutnya Anda memulai komputer Anda. Biasanya, sistem harus dikonfigurasi untuk melakukan booting dengan layar selamat datang sebelum komputer dikirim ke pelanggan.
- Mengatur ulang Aktivasi Windows. Sysprep dapat mereset aktivasi Windows hingga tiga kali.
Mode audit memungkinkan OEM, pembuat sistem, dan perusahaan menyesuaikan instalasi Windows dengan cepat. Mode audit dapat menginstal aplikasi, menambahkan driver perangkat, menjalankan skrip, dan memverifikasi bahwa Windows diinstal dengan benar. Dalam mode audit, Anda tidak perlu menerapkan pengaturan Selamat Datang Windows.
Biasanya, Windows meluncurkan layar Selamat Datang segera setelah instalasi. Namun, jika Anda melakukan booting ke mode audit, Anda dapat melewati layar Selamat Datang Windows dan langsung melakukan booting ke desktop komputer Anda. Ini akan memungkinkan Anda untuk memulai proses penyiapan sesegera mungkin.
Selain itu, mode audit memungkinkan Anda memeriksa fungsionalitas komputer sebelum mengirimkannya ke klien. Anda dapat memverifikasi bahwa sistem diluncurkan dengan benar pada kali pertama, dan bahwa semua pengaturan dan informasi dukungan yang ditentukan pabrikan atau pembuat sistem ada.
Ada beberapa cara untuk mem-boot dalam mode audit:
Untuk instalasi manual, tekan tombol pada layar Selamat Datang CTRL+SHIFT+F3.
Untuk instalasi senyap, tambahkan komponen Microsoft-Windows-Deployment ke pass konfigurasi oobeSystem. Dalam Penjualan Kembali | Mode menentukan "audit". Ketika Windows selesai diinstal, komputer Anda akan restart dalam mode audit. Untuk informasi lebih lanjut tentang opsi ini, lihat Referensi Instalasi Windows Silent.
Jalankan sysprep /audit di jendela prompt perintah.
Sintaksis
sysprep.exe
Pilihan
- /audit
Memulai komputer dalam mode audit. Mode audit memungkinkan Anda menambahkan driver perangkat dan aplikasi tambahan. Anda juga dapat menguji instalasi Windows Anda sebelum mengirimkannya ke pengguna akhir. Jika instalasi senyap Windows ditentukan, mode audit menjalankan jalur konfigurasi auditSystem dan auditUser. - /menyamaratakan
Mempersiapkan instalasi Windows sebelum membuat image. Jika opsi ini ditentukan, semua informasi sistem unik akan dihapus dari instalasi Windows. Pengidentifikasi keamanan (SID) diatur ulang, titik pemulihan sistem diatur ulang, dan log peristiwa dihapus. Saat berikutnya Anda menyalakan komputer, langkah pengaturan khusus akan mulai dijalankan. Pengidentifikasi keamanan (SID) baru dibuat dan jam aktivasi Windows direset jika belum direset tiga kali. - /oobe
Memulai komputer dalam mode layar Selamat Datang. Layar Selamat Datang Windows memungkinkan pengguna akhir untuk melakukan konfigurasi sistem operasi Windows, buat akun baru, ganti nama komputer Anda, dan lakukan tugas lainnya. Setiap tugas langkah konfigurasi oobeSystem dalam file jawaban diproses segera, bahkan sebelum layar selamat datang diluncurkan. - /menyalakan ulang
Nyalakan ulang komputer. Gunakan opsi ini untuk mengaudit komputer Anda dan memeriksa apakah sistem berfungsi dengan baik untuk pertama kalinya. - /penutupan
Mematikan komputer setelah Sysprep selesai dijalankan
/diam
Menonaktifkan konfirmasi konfirmasi saat Sysprep sedang berjalan. Gunakan opsi ini kapan operasi otomatis persiapan medis - /berhenti
Menutup Sysprep setelah menjalankan perintah yang ditentukan - /tanpa kehadiran: respon_file
Menerapkan pengaturan file jawaban ke Windows selama instalasi diam
jawaban_file
Menentukan nama dan jalur file respons yang akan digunakan
Bagaimana cara membuat referensi Anda sendiri untuk Windows 10 - kit distribusi dengan pengaturan sistem, tweak yang diinstal, dan perangkat lunak desktop yang diinstal? Proses ini akan dibahas secara rinci di bawah, tapi pertama-tama mari kita bicara tentang fitur-fitur yang dibangun sistem kita sendiri.
1. Pro dan kontra dari build Windows asli
Apa keuntungan dari build Windows asli? Merakit sistem Anda sendiri menghemat waktu dan tenaga saat memasang sistem. Misalnya, Anda dapat menyiapkan kit distribusi Windows 10 dengan serangkaian program standar untuk lingkaran orang-orang terkasih: browser, pengarsip, pengunduh torrent, pembersih, uninstaller, dan perangkat lunak serupa untuk khalayak luas akan diinstal bersama dengan sistem. Keuntungan dibandingkan dengan distribusi Windows biasa sudah jelas, tapi apa yang akan kita dapatkan dibandingkan dengan metode penerapan sistem lainnya? Versi Windows Anda sendiri, gambar referensi yang dibuat pada disk GPT, nantinya dapat diterapkan pada disk MBR dan sebaliknya. Sedangkan mentransfer sistem menggunakan program cadangan atau pengelola ruang disk tidak akan membantu saat mengubah gaya partisi disk. Berbeda dengan yang terakhir, versi asli pada media instalasi tidak akan ditautkan ke file cadangan di partisi disk non-sistem atau perangkat yang dapat dilepas, dan Anda tidak perlu menghubungkan hard drive tujuan untuk mengkloning Windows.
Versi asli Windows memiliki tiga kelemahan. Yang pertama adalah kit distribusi perakitannya akan memakan lebih banyak ruang daripada kit distribusi Microsoft murni. Namun masalah ini bisa diatasi dengan menggunakan flashdisk berkapasitas minimal 8 GB. Kerugian kedua adalah proses instalasi Windows akan memakan waktu sedikit lebih lama dari biasanya, hal ini disebabkan oleh penerapan perangkat lunak tambahan. Kerugian ketiga adalah birokrasi yang terlibat dalam pembuatan perakitan. Upaya ini tidak akan membuahkan hasil jika sistem jarang diinstal ulang.
2. Algoritma tindakan
Proses pembuatan build Windows 10 Anda sendiri akan berlangsung dalam beberapa tahap utama:
- Pembuatan gambar referensi sistem - keadaan ideal sistem yang disiapkan untuk penerapan (dengan pengaturan dilakukan dan perangkat lunak diinstal, tanpa mengacu pada komponen komputer);
- Tangkap gambar referensi ke dalam file install.esd;
- Mengemas ulang image ISO instalasi asli sistem dengan penggantian file install.esd.
3. Gambar referensi Windows 10
Anda dapat menyiapkan gambar referensi Windows 10 dengan cara yang berbeda, bisa jadi:
- Sistem mapan dengan pengikatan jarak jauh ke komponen menggunakan utilitas Sysprep (lihat paragraf 7 artikel);
- Windows 10 baru diinstal pada partisi disk yang berbeda;
- Windows 10 baru terpasang mesin virtual.
Sistem yang ada harus dibersihkan secara menyeluruh - menghapus file di folder profil pengguna, membersihkan folder "Temp", dll. Jika tidak, kit distribusi akan menjadi berukuran sangat besar. Lebih mudah dengan sistem baru: pertama, paket distribusi berdasarkan sistem tersebut akan memakan lebih sedikit ruang, dan kedua, selama proses instalasi, gambar referensi Windows 10 dapat dibuat dari awal dalam mode audit - mode operasi sistem khusus tanpa partisipasi akun pengguna. Mode audit disediakan oleh Microsoft untuk implementasi pengaturan perusahaan dan perangkat lunak oleh pemasok OEM dan organisasi besar sebelum mengirimkan komputer ke pelanggan dan personel yang direkrut. Hasil akhirnya adalah sistem yang dikonfigurasi dengan benar dengan perangkat lunak desktop yang diinstal, selama tahap instalasi Anda dapat membuat akun baru, mengatur parameter regional, menonaktifkan opsi untuk mengirim data ke Microsoft, dll. Dalam hal ini, akun lama tidak akan berkeliaran di mana pun.
Dalam kasus kami, kami akan membuat gambar referensi Windows 10 dari awal dalam mode audit menggunakan Hyper-V. Hypervisor ini dipilih karena kemudahan penggunaan dan kemudahan mentransfer data dalam jumlah besar dari mesin virtual ke sistem utama. Disk VHDX dan VHD digunakan secara virtual Mesin Hyper-V, dipasang ke sistem utama melalui konduktor. Pendukung hypervisor lainnya - Stasiun Kerja VMware dan VirtualBox dapat menggunakannya. Untuk mempermudah akses data disk virtual dari sistem utama dan tidak repot dengan penambahan OS guest, dapat dibuat mesin virtual berbasis disk VHD. VMware Workstation dan VirtualBox berfungsi dengan disk VHD.
4. Nuansa dengan aktivasi
Konsep build Windows Anda sendiri harus dibedakan dari sistem rakitan bajakan yang dikirimkan dengan diaktifkan atau dengan aktivator di desktop. Tujuan artikel ini adalah untuk menyederhanakan proses instalasi Windows, tetapi bukan untuk menyelesaikan masalah pengaktifannya. Gambar referensi Windows 10 akan dibuat menggunakan alat yang tidak bertentangan dengan kebijakan Microsoft - sebenarnya, alatnya sendiri. Dan penggunaannya tidak menjamin fungsionalitas build sistem yang diaktifkan. Ingatlah bahwa persyaratan Microsoft adalah sebagai berikut: aktivasi masing-masing salinan Windows, dari distribusi apa pun yang diinstal, di setiap komputer. Jika gambar referensi adalah Windows yang diaktifkan dan diinstal, selama proses menghapus pengikatan ke komponen menggunakan utilitas Sysprep, Anda harus mengatur ulang aktivasi (lihat paragraf 7 artikel).
5. Buat mesin virtual Hyper-V
Jadi, untuk menyiapkan gambar referensi Windows 10, kami membuat mesin virtual. Hanya saja, tidak seperti contoh yang dibahas di paragraf 5 artikel ini, pilihan generasi mesin virtual tidaklah penting; Anda dapat membuat mesin generasi pertama. Jika kami tidak berencana untuk memperkenalkan perangkat lunak yang membutuhkan banyak sumber daya seperti game, kami dapat membatasi diri pada volume perangkat lunak yang dibuat perangkat keras VHDX dalam 50-60 GB. Nah, saran basi untuk pemilik SSD adalah jalur untuk menyimpan file mesin virtual dan disk VHDX harus ditentukan pada partisi HDD. Pada tahap terakhir pembuatan mesin virtual, kami menentukan image ISO dengan distribusi Windows 10 yang baru, menyalakan mesin dan memulai proses instalasi sistem. Yang terakhir ini akan berbeda dari biasanya.
6. Menginstal dan mengkonfigurasi Windows 10 dalam mode audit
Kita melalui proses instalasi Windows 10 hingga tahap pemilihan jenis instalasi dan pilih opsi kedua.

Kita memerlukan dua partisi - satu untuk Windows, yang lain non-sistem, tempat file install.esd selanjutnya akan disimpan. Kami membuat partisi C dari 30-40 GB.

Kami memberikan ruang yang tersisa ke bagian lain.

Menginstal Windows.

Setelah menyelesaikan tahap penyalinan file, kami tidak mengekstrak image ISO instalasi dari mesin virtual; kami akan membutuhkannya nanti. Pada tahap instalasi, di mana Anda perlu mengatur pengaturan pertama, kami tidak menyentuh apa pun, cukup tekan tombol Ctrl+Shift+F3.

Mari masuk ke mode audit dengan menghubungkan akun administrator tersembunyi.

Saat masuk ke sistem dalam mode audit, kita akan disambut oleh jendela utilitas Sysprep. Utilitas akan menunggu nasibnya untuk melepaskan sistem yang dikonfigurasi dari komponennya. Anda dapat mulai mengatur sistem. Satu peringatan: ini tidak berfungsi dalam mode audit Microsoft Tepi, untuk mengakses Internet Anda harus menjalankan Penjelajah Internet.

Adapun batasan intervensi dalam sistem, dalam mode audit kami dapat bekerja dengan segala sesuatu yang tidak berhubungan dengan akun pengguna. Kita dapat menginstal perangkat lunak desktop, mengubah pengaturan sistem, menerapkan tweak, meninggalkan folder atau file di desktop. Namun Anda tidak akan dapat menginstal aplikasi universal dari Windows Store. Seperti Microsoft Edge, toko tidak berfungsi dalam mode audit. Meskipun sistem diaktifkan, tema atau parameter personalisasi lainnya tidak dapat diubah. Untuk menginstal aplikasi universal dan menerapkan pengaturan personalisasi, Anda memerlukan akun pengguna, bukan akun administrator tersembunyi.
Jika Anda perlu me-reboot sistem, misalnya, diperlukan untuk menginstal ulang beberapa program, proses ini harus dilakukan menggunakan jendela Sysprep: Anda harus mengatur nilai "Beralih ke mode audit" dan "Reboot". Kemudian klik "Oke".

Sejalan dengan pengaturan sistem, Anda perlu melakukan hal penting - memformat partisi disk non-sistem.

7. Menghapus ikatan pada komponen (Sysprep)
Jadi, gambar sistem referensi sudah siap. Sekarang kita dapat memulai proses menghilangkan ikatan pada komponen. Kami mengakses jendela utilitas Sysprep yang terbuka atau meluncurkannya dengan menekan tombol Win + R dan memasukkan:
Folder yang terbuka akan berisi file EXE untuk meluncurkan utilitas.
Di jendela Sysprep, atur tindakan ke “Buka jendela selamat datang (OOBE)”. Centang kotak “Mempersiapkan penggunaan” untuk mengatur ulang aktivasi. Dalam pengaturan Shutdown, pilih "Shutdown". Dan klik "Oke".

Kita tunggu hingga Sysprep selesai berjalan dan mesin virtual dimatikan.
8. Buat file install.esd
Kami memeriksa apakah layak memulai mesin virtual dari image ISO instalasi Windows 10, dan mem-boot darinya. Disk instalasi gunakan untuk mengakses baris perintah. Jika gambar referensi Windows 10 dibuat pada partisi disk kedua komputer sebenarnya, buka saja sistem operasi utama dan buka baris perintah di sana.
Pada tahap pertama instalasi sistem, tekan tombol Shift+F10.

Menggunakan utilitas DISM, kami akan mengambil gambar sistem referensi dan menyimpannya ke file install.esd. Tapi pertama-tama, mari kita lihat apa arti kedua huruf tersebut bagian yang diperlukan– sistem dan partisi tujuan tempat install.esd akan disimpan. Memasuki:
Dalam kasus kami, disk sistem terdaftar sebagai D, dan disk non-sistem terdaftar sebagai E. Oleh karena itu, perintah untuk mengambil citra sistem adalah sebagai berikut:
Matikan /capture-image /imagefile:E:\install.esd /capturedir:D:\ /name:windows
Oleh karena itu, dalam perintah ini, dalam setiap kasus perlu mengganti huruf E dan D dengan huruf Anda sendiri.

Setelah menyelesaikan operasi, matikan mesin virtual. Kami tidak akan membutuhkannya lagi.
9. Memasang disk mesin virtual di sistem utama
Agar disk mesin virtual muncul di sistem utama tempat tindakan lebih lanjut, buka file disk mesin ini VHDX (atau VHD) di Explorer. DI DALAM menu konteks Klik "Hubungkan".

Semua partisi disk virtual akan muncul di Explorer sebagai disk terpisah. Dalam kasus kami, kami memilih drive terakhir M, di sinilah file install.esd disimpan. Setelah mengemas ulang image ISO, disk virtual perlu dilepas; hal ini dilakukan dengan menggunakan opsi "Keluarkan" di menu konteks dari setiap partisi disk virtual yang ditambahkan.
Memahami Mode Audit
Windows melakukan booting dalam mode startup atau dalam mode audit. Mulai saat pertama kali menyalakan komputer adalah pengalaman awal default di mana pengguna dapat memasukkan informasi akun mereka, memilih bahasa, menyetujui persyaratan layanan Microsoft, dan mengatur jaringan mereka.
Namun Anda dapat mengonfigurasi sistem Windows Anda untuk boot ke mode audit. Dalam mode audit, Anda dapat membuat perubahan tambahan pada instalasi Windows sebelum mengirimkan komputer ke pelanggan atau mengambil gambar untuk digunakan nanti dalam organisasi Anda. Misalnya, Anda dapat menginstal driver paket driver dan aplikasi, serta melakukan pembaruan lain yang memerlukan Windows agar dapat berjalan. Saat Anda menggunakan file jawaban, Windows memproses pengaturan selama konfigurasi dan .
Saat Anda boot ke mode audit, Anda masuk menggunakan akun administrator bawaan. Setelah Anda masuk, akun administrator bawaan segera dinonaktifkan selama tahap penyiapan. Saat berikutnya Anda me-restart komputer Anda, akun administrator internal tetap dinonaktifkan. Untuk informasi lebih lanjut, lihat .
Penting
Jika screensaver yang dilindungi kata sandi diaktifkan saat bekerja dalam mode audit, masuk kembali ke sistem tidak dapat dilakukan. Akun administrator internal yang digunakan untuk masuk ke mode audit dinonaktifkan segera setelah login.
Untuk menonaktifkan ini penghemat layar, ubah rencana daya di Panel Kontrol, atau konfigurasikan dan terapkan rencana khusus. Untuk informasi lebih lanjut, lihat .
Pengaturan dalam file jawaban instalasi tanpa pengawasan dari pass konfigurasi dalam mode audit tidak ditampilkan.
Manfaat Menggunakan Mode Audit
Dalam mode audit Anda dapat:
Lewati layar pengaktifan saat Anda menyalakan komputer untuk pertama kalinya. Anda dapat mengakses desktop Anda sesegera mungkin. Dalam hal ini, Anda tidak perlu mengonfigurasi pengaturan default seperti akun pengguna, lokasi, dan zona waktu.
Instal aplikasi, tambahkan driver perangkat, dan jalankan skrip. Anda dapat terhubung ke jaringan dan mengakses file tambahan dan skrip instalasi. Anda juga dapat menginstal paket bahasa dan driver perangkat tambahan. Untuk informasi lebih lanjut, lihat .
Periksa apakah Windows diinstal dengan benar. Sebelum menyebarkan sistem kepada pengguna, Anda dapat mengujinya tanpa membuat akun pengguna. Anda kemudian dapat mengonfigurasi sistem agar saat dijalankan lagi pada mode pengoperasian pertama kali saat Anda menghidupkan komputer.
Buat perubahan tambahan pada gambar referensi. Hal ini mengurangi jumlah gambar yang perlu dikelola. Misalnya, Anda dapat membuat satu gambar master yang berisi pengaturan dasar yang berlaku untuk semua gambar jendela. Anda kemudian dapat memuat gambar referensi ini dalam mode audit dan membuat perubahan tambahan untuk komputer tertentu. Perubahan ini mungkin mencakup aplikasi khusus pelanggan atau driver perangkat tertentu.
Boot dalam mode audit
Dalam mode audit Anda dapat mengunduh instance baru atau yang sudah ada sistem yang diinstal jendela. Untuk informasi lebih lanjut, lihat .
Tampilan otomatis desktop Windows 8
Dalam beberapa skenario produksi atau pengujian Windows 8, Anda mungkin ingin menampilkan file yang berfungsi secara otomatis tabel jendela 8 bukannya inisial layar jendela 8 setelah me-reboot komputer. Hal ini mungkin berguna ketika menggunakan alat produksi yang menampilkan status di jendela pada desktop dan ingin teknisi dapat dengan mudah mengidentifikasi masalah tanpa beralih secara manual dari layar Mulai Windows 8 ke desktop.
Anda dapat menampilkan desktop Windows 8 secara otomatis menggunakan %WINDIR%\System32\oobe\AuditShD.exe. Program AuditShD.exe harus dijalankan menggunakan akun dengan hak administrator.
Kami menyarankan untuk menambahkan baris perintah ini ke file respons di parameter RunAsynchronousCommand selama proses konfigurasi auditUser. Gunakan Windows Setup Manager untuk menambahkan Penerapan Microsoft-Windows | JalankanAsynchronous | Jalankan Perintah Asinkron dengan makna %WINDIR%\System32\oobe\AuditShD.exe.
File respons yang dihasilkan akan terlihat seperti ini:
Sebelum mengirimkan komputer Windows 8 ke pelanggan, Windows harus dikonfigurasi agar boot ke mode startup saat komputer pertama kali dihidupkan dan ditampilkan layar beranda. Pastikan AuditShD.exe dikonfigurasi untuk berjalan hanya dalam mode audit dan tidak digunakan dalam mode startup saat komputer pertama kali dihidupkan.
Windows memiliki dua mode startup utama: salam Dan mengaudit. Sebagai aturan, secara default, segera setelah instalasi, Windows dimulai dalam mode Selamat Datang, namun pengguna dapat mengkonfigurasi komputer sehingga sistem dimulai dalam mode Audit. Manajer toko perangkat keras komputer terkadang menggunakan cara terakhir, memasang dan mengkonfigurasi sistem turnkey dengan mempertimbangkan keinginan pembeli.
Sebaliknya, dalam mode selamat datang, pengaturannya akun, mengubah pengaturan zona waktu, dll. dilakukan oleh pengguna sendiri. Jika Anda membeli komputer dengan Windows yang sudah diinstal sebelumnya, kemungkinan sistem diinstal dalam mode audit. Anda bahkan mungkin tidak menyadarinya sampai Anda ingin, misalnya, meningkatkan ke Windows 10 atau versi yang lebih tinggi. Lagi pula, segera setelah Anda mencobanya, Anda akan menerima pesan berikut:
Windows tidak dapat diinstal saat dijalankan dalam mode audit

Untuk melanjutkan instalasi, Anda harus keluar dari audit dan Anda dapat melakukannya dengan dua cara: menggunakan baris perintah Dan dengan mengedit registri. Buka konsol Anda CMD sebagai administrator dan jalankan perintah berikut:
sysprep /oobe /generalisasi

Penting! Menjalankan perintah ini akan mengatur ulang kunci aktivasi Windows Anda saat ini. Jangan gunakan kecuali Anda memiliki kemampuan untuk mengaktifkan kembali sistem. Setelah menjalankan perintah dan mengaktifkan kembali, Anda dapat melanjutkan pembaruan.
Pilihan untuk mengedit registri tampaknya lebih nyaman. Tim regedit buka editor registri dan perluas cabang berikut di sisi kanan jendela.