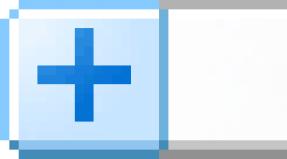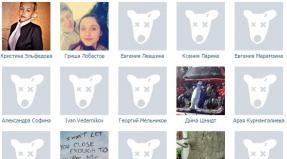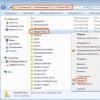Cara mereset hardisk ke pengaturan pabrik. Cara mengembalikan laptop ke pengaturan pabrik. Kembalikan komputer Anda ke keadaan semula
Pada hari-hari ketika mekanis hard disk piringan berputar adalah standarnya, Anda cukup memberikan hard drive lama Anda kepada teman, mendengar "Terima kasih", dan itulah akhirnya. Dengan solid-state drive modern, segalanya tidak sesederhana itu.
Dalam banyak kasus digunakan solid state drive tidak lagi secepat yang baru, meski masih lebih cepat dari hard drive paling modern. Masalah terbesar dalam menjual SSD setelah penggunaan jangka panjang berasal dari karakteristik memori flash NAND yang tidak nyaman: sel yang ditulis sebelumnya harus dihapus sebelum data baru dapat ditulis ke dalamnya. Jika SSD terpaksa menggunakan kembali sel untuk menyimpan data alih-alih menggunakan sel baru, kinerjanya akan turun tajam.
Untuk menghindari masalah pada memori flash NAND ini, pengontrol SSD modern menggunakan sejumlah teknik, termasuk membuat kapasitas tambahan yang tidak dapat digunakan pengguna, teknik yang dikenal sebagai penyediaan berlebih. Ada juga perintah yang disebut TRIM, yang memberi tahu SSD ketika blok memori tidak lagi diperlukan dan dapat digabungkan dan dihapus.
Kedengarannya bagus, bukan? Tapi ada satu masalah.
Tidak semua pengumpulan sampah (sebutan untuk menghapus sel bekas dan menggabungkan data dalam memori NAND) dibuat sama. Pembuatannya mungkin tidak konsisten, dan beberapa sistem operasi lama—khususnya Windows XP—bahkan tidak mendukung perintah TRIM. Oleh karena itu, sel NAND yang paling sering digunakan mungkin tetap berada di SSD lebih lama dari yang Anda duga.
Di Windows 7 dan 8, pengguna tidak perlu khawatir tentang semua ini. Kinerja SSD modern seharusnya tidak menurun secara signifikan selama bertahun-tahun, mungkin lebih lama lagi. Namun ada beberapa skenario di mana sel-sel yang menganggur ini dapat menyebabkan penurunan kinerja SSD, seperti penggunaan jangka panjang di lingkungan tanpa dukungan TRIM (seperti XP), setelah disk hampir penuh dan sejumlah besar data telah dihapus, atau cukup dengan mengubah partisi dan memformat.
Ya, sekadar menghapus file, mengubah partisi, dan memformat drive tidak berfungsi sama seperti pada HDD. Operasi ini terjadi pada tingkat yang lebih tinggi dibandingkan dengan pengumpulan sampah. Faktanya, karena kurangnya utilitas yang melakukan pengumpulan sampah secara penuh, hanya ada satu cara untuk mengembalikan SSD yang digunakan secara aktif ke keadaan semula sehingga menjadi seperti baru - perintah ATA secure wipe.
Hapus aman
Fitur ini, yang terpasang di setiap drive berbasis ATA (SSD dan HDD) sejak tahun 2001, menghapus semua yang ada di drive dan menandai sel sebagai kosong, sehingga mengembalikan SSD modern ke kinerja pabrik.
Dahulu kala, penghapusan aman hanya dapat dipicu melalui utilitas garis komando, seperti HDparam di Linux atau HDDerase di DOS, dikembangkan di University of California di San Diego. Namun kini banyak produsen solid state drive dan hard drive yang menyediakannya utilitas gratis, seperti ToolBox OCZ, Magician Samsung, atau Seagate SeaTools, yang menyediakan kemampuan penghapusan yang aman.
Meskipun perintahnya sendiri standar, banyak utilitas hanya bekerja dengan drive dari perusahaannya sendiri. Jika pabrikan tidak memberikan perintah penghapusan aman, Anda dapat menggunakan utilitas DriveErase yang disertakan dengan Parted Magic.
Selain itu, penghapusan aman bukanlah hal rutin bagi sebagian besar pengguna. pemeliharaan teknis. Jika Anda menggunakan Windows 7 atau 8, Anda tidak perlu menerapkannya kecuali Anda perlu membersihkan disk. Jika Anda menggunakan XP, lakukan penghapusan aman hanya ketika Anda benar-benar melihat penurunan kinerja. Buktinya adalah antarmuka hang jangka pendek atau macet saat menyimpan file.
Berikut cara memulihkan SSD Anda langkah demi langkah.
Jika Anda memiliki data di drive yang ingin Anda simpan, buat cadangannya ke perangkat penyimpanan lain. Jika kita hanya berbicara tentang file, Anda cukup menyeretnya ke flash drive atau eksternal HDD, atau gunakan program cadangan.
Jika Anda memiliki sistem operasi aktif yang ingin Anda pertahankan, Anda perlu menggunakan program pencitraan disk seperti Acronis Citra Sejati atau R-Drive Image, yang menyalin semuanya. Jangan gunakan program Windows Pemulihan Sistem, jika Anda memulihkan data di drive lain. Ini tidak akan memulihkan drive yang lebih kecil, dan terkadang bermasalah bahkan dengan drive berukuran serupa yang memiliki banyak ruang kosong.
Sebelum memulai, nonaktifkan semua drive lain dan boot dari flash drive Anda untuk melakukan prosedur penghapusan guna menghindari timpa drive yang salah secara tidak sengaja. Parted Magic adalah pilihan yang sangat baik karena program ini berfungsi sebagai flash drive yang dapat di-boot. Jika mencabut drive lain tampak seperti tugas yang berat, pastikan Anda memilih drive yang benar untuk dihapus. Penghapusan aman tidak dapat diubah.
Sekarang jalankan fitur penghapusan aman. Metode pastinya bergantung pada programnya. Panduan untuk menghapus menggunakan Parted Magic mudah ditemukan online. Beberapa SSD menggunakan versi lanjutan dari penghapusan aman secara default, yang bahkan menghapus data layanan.
Proses penghapusan aman hanya memerlukan waktu beberapa menit pada SSD modern. Pada hard drive, proses ini dapat memakan waktu beberapa jam.
Setelah proses selesai, partisi dan format drive jika Anda ingin menggunakannya kembali. Parted Magic menyediakan editor lengkap yang nyaman untuk menyelesaikan tugas ini, tetapi Anda dapat menggunakannya Utilitas Windows Manajemen Drive (Panel Kontrol > Sistem dan Keamanan > Administrasi > Buat dan format bagian yang sulit disk) untuk memecahkan masalah yang sama. Paling sering, pengguna membuat satu partisi dan memformatnya dalam NTFS.
Anda kemudian dapat mengembalikan data yang disalin ke disk kosong dan menikmati kinerja kecepatan tinggi.
Halo teman-teman, pada artikel ini kami memutuskan untuk memberi tahu Anda cara mengembalikan laptop ke pengaturan pabrik. Mari kita mulai dengan pabrikan Toshiba (siapa yang tertarik, Anda dapat membaca artikel terpisah -), yang kedua kami akan mempertimbangkan laptop Sony, yang ketiga adalah paviliun HP. Artikel terpisah ditulis untuk laptop, dan,. Baiklah, selanjutnya kami akan mencoba melengkapi artikel ini dengan informasi tentang produk dari produsen lain; dilihat dari surat Anda, topik ini menarik bagi banyak pembaca kami.
- Selamat siang, saya ingin bertanya bagaimana cara mengembalikan laptop ke pengaturan awal pabrik? Saya tahu bahwa pengaturan ini terletak di partisi tersembunyi pada hard drive, tetapi saya secara sembarangan menghapus partisi ini dan sekarang ketika saya mencoba mengembalikan ke pengaturan pabrik saya mendapatkan kesalahan. Saya belum membuat DVD pemulihan dan secara umum, saya tidak pernah memiliki kesempatan untuk mengembalikan laptop ke pengaturan pabrik. Apa jalan keluar dari situasi saya?
- Halo admin, tolong jelaskan apa yang harus saya lakukan. Laptop Toshiba, punya bagian tersembunyi, juga drive C: dan drive D:. Saya tidak menyentuh partisi tersembunyi, tetapi di drive D: Saya menghapus semuanya, dan sekarang saya tidak dapat mengembalikan ke pengaturan pabrik, mereka mengatakan laptop Toshiba menggunakan partisi tersembunyi dan beberapa folder lain HDD RECOVERY, yang terletak di disk, untuk mengembalikan pengaturan pabrik D:. Apa yang harus saya lakukan sekarang?
- Saya membeli laptop Toshiba, petunjuk untuk laptop mengatakan, jika Anda ingin kembali ke pengaturan pabrik, tekan tombol F8, program pemulihan akan dimulai. Saya menekannya, tetapi itu dimulai Opsi tambahan unduhan dan hanya itu... Lalu apa yang harus dilakukan? Dan pertanyaan lainnya, saat pertama kali memulainya, muncul pesan - Sebaiknya Anda membuat media resusitasi di USB flash drive atau DVD, menggunakan program Recovery akan membantu Anda mengembalikan konten komputer ke kondisi pabrik semula. , meskipun terjadi kerusakan serius pada komputer. Jelaskan bagaimana cara menggunakan media resusitasi ini jika terjadi masalah?
- Halo, beri tahu saya cara mengembalikan laptop Hewlett-Packard (HP) ke pengaturan pabrik jika laptop tidak bisa booting sama sekali. Saat memuat, Windows keluar dengan kesalahan.
- Admin, jawab pertanyaan ini. Semua produsen laptop melengkapinya dengan spesial program PEMULIHAN, terletak di partisi tersembunyi, dengan menggunakan program ini Anda dapat mengembalikan laptop ke pengaturan pabrik jika terjadi masalah serius dengan sistem operasi. Pertanyaan – Apakah ada alternatif lain selain program ini?
Cara mengembalikan laptop ke pengaturan pabrik
Kapan pikiran untuk mengembalikan laptop ke pengaturan pabrik muncul di benak kita? Benar sekali, ketika kita tidak lagi mengerti apa yang terjadi dengannya, dan yang terpenting, laptop itu sendiri tidak mengerti apa yang terjadi padanya, karena lusinan partisi yang tidak perlu dibuat di dalamnya, empat sistem operasi yang diinstal, ribuan program berbeda. dan tiga antivirus.
- Catatan: Sebelum melakukan reset pabrik, Anda dapat menyalin semua data dari drive C: dan desktop menggunakan .
Banyak pengguna mungkin memperhatikan bahwa dalam situasi seperti ini Anda dapat menginstal ulang Windows dengan semua program, driver, dan semuanya. Tapi saya, pada gilirannya, akan memperhatikan mengembalikan laptop ke pengaturan pabrik, pengguna yang tidak berpengalaman, jauh lebih mudah. Maka Anda tidak perlu khawatir mencari dan menginstal driver untuk semua perangkat, Anda hanya perlu menginstalnya lagi program yang diperlukan itu saja. Satu-satunya hal yang membingungkan banyak orang dalam situasi ini adalah banyak yang belum pernah mencoba mengembalikan laptop ke pengaturan pabrik sekali pun dalam hidup mereka. Untuk memperkenalkan Anda pada restorasi ini adalah tujuan artikel kami; saya harap setelah membacanya, Anda akan memiliki gagasan yang lebih baik tentang bagaimana hal ini dapat dilakukan.
Saya cukup sering harus mengembalikan pengaturan pabrik di berbagai laptop dan saya ingin mengatakan bahwa mekanisme pemulihannya sendiri hampir sama di semua laptop, namun tentunya selalu ada nuansa yang sebaiknya diketahui terlebih dahulu.
Aturan pertama. Selama reset pabrik, penyesuai jaringan Catu daya harus selalu terhubung ke laptop.
Anda me-reboot laptop dan menekan tombol tertentu pada keyboard saat memuat, kemudian program reset pabrik dimulai, di sinilah Anda perlu berhati-hati. Program reset pabrik mungkin menawarkan Anda pilihan untuk memulihkan drive C: saja atau memulihkan seluruh hard drive. Jika Anda memilih drive C:, maka hanya drive tersebut yang akan dikembalikan ke pengaturan pabrik, dan partisi lainnya dengan data Anda tidak akan tersentuh. Jika Anda memilih untuk mengembalikan seluruh harddisk ke pengaturan pabrik, maka semua partisi yang Anda buat, beserta semua file Anda, akan terhapus dan laptop Anda akan berada dalam kondisi yang sama seperti pada saat pembelian.
Di manakah lokasi program reset pabrik laptop?
Biasanya di bagian tersembunyi pada laptop, yang disebut “Partisi Pemulihan”, volumenya mencapai lebih dari 20 gigabyte. Anda dapat melihatnya jika Anda membuka Manajemen Komputer->Manajemen Disk. Disarankan untuk tidak menghapus partisi ini, jika tidak, Anda tidak akan dapat mengembalikan laptop ke pengaturan pabrik.
Pemilik laptop toshiba perlu kamu ketahui itu selain yang tersembunyi bagian PEMULIHAN, mereka juga memiliki folder HDD RECOVERY yang terletak di drive D:, yang juga tidak dapat dihapus.
Catatan: Sobat, jika partisi tersembunyi di laptop anda tidak terhapus, tetapi program reset pabrik tidak berfungsi, baca artikel kami -.
Mengapa membuat DVD pemulihan laptop?
Segera setelah kami membeli laptop dan menyalakannya, di layar, segera setelah berfungsi desktop Windows, muncul jendela layanan dari produsen laptop yang meminta Anda membuat DVD pemulihan laptop. Artinya, kita akan membuat partisi tersembunyi yang sama dengan pengaturan pabrik, tetapi pada DVD. Hal ini dilakukan jika bagian laptop yang tersembunyi, karena alasan tertentu (biasanya karena kesalahan pengguna), menjadi rusak atau terhapus seluruhnya.
Untuk membuat DVD pemulihan, biasanya Anda memerlukan 3 CD kosong. Misalnya, jika ada masalah serius pada laptop, Anda tidak bisa melakukan booting sama sekali sistem operasi, dan partisi tersembunyi Anda telah terhapus, kita dapat mengembalikan laptop ke kondisi pabrik menggunakan DVD pemulihan yang telah kita buat sebelumnya.
Tombol pintas untuk mengembalikan laptop ke pengaturan pabrik
ASUS – Saat layar splash ASUS muncul, tekan F9
Acer-Alt+F10
HP Pavilion - Saat menyalakan laptop, tekan tombol esc. Masuk ke menu start, lalu tekan tombol F11
Samsung - F4
Sony vaio - F10. Pada yang baru laptop Sony VAIO menggunakan tombol khusus Membantu, coba tekan saat memuat. Memuat Perawatan VAIO, pilih dari menu Mulai pemecahan masalah (Pemulihan) -> Pilih tata letak keyboard Rusia -> Diagnostik -> Alat Pemulihan VAIO -> Windows 8 -> Jalankan Wizard Pemulihan(Pemulihan sistem dalam mode langkah demi langkah).

Toshiba - F8 atau pada model terbaru 0 atau bahkan terkadang perlu ditekan Fn+0
Paket Bell - F10
Dell inspiron - saat layar splash Dell muncul, tekan Ctrl+F11
Fujitsu Siemens - F8
LG-F11
Lenovo-F11
Jadi, pertama kita kembalikan laptop Toshiba ke pengaturan pabrik, tekan F8 saat memuat (jika Anda memiliki salah satu yang paling model terbaru laptop toshiba, lalu langsung saat laptop dihidupkan, tekan dan tahan 0), akan muncul jendela Opsi pengunduhan tambahan. Memilih Memecahkan masalah komputer Anda dan tekan Enter.

Memilih pengaturan bahasa.


Kita pilih tool recovery Toshiba HDD RECOVERY atau bisa juga disebut Toshiba Recovery Wizard.

Di jendela berikutnya, kita diperingatkan bahwa drive C: akan dikembalikan ke keadaan semula, yaitu semuanya akan dihapus darinya dan keadaannya akan dikembalikan ke keadaan pada saat pembelian laptop, drive D: akan tetap tidak tersentuh.


Anda tidak dapat menghentikan pengoperasian, jadi pastikan adaptor AC terhubung ke laptop. Klik Yes dan mulai proses mengembalikan laptop ke kondisi pabrik semula.

Proses reset pabrik sedang berlangsung.


Perangkat lunak dan driver sedang diinstal.


Pilih nama pengguna dan kata sandi untuk Anda akun. Kami mengatur tanggal dan waktu, biasanya secara default benar. Jika mau, Anda dapat mendaftarkan laptop Anda untuk memperpanjang garansi.

Pertama memulai Windows. Itu saja
Cara mengatur ulang pabrik laptop Sony
Tekan tombol F10 saat memuat dan masuk ke Manajer booting Windows, pilih menggunakan keyboard Meluncurkan Pusat Pemulihan VAIO.


Sebuah jendela muncul di depan kita, di mana kita dapat membiasakan diri dengan opsi pemulihan.
Misalnya kita memilih Pulihkan drive C: dan di jendela berikutnya kita membaca informasi tentang apa yang akan dipulihkan.


Disk C: dikembalikan ke kondisi pabrik, semuanya diinstal ulang perangkat lunak, tetapi bukan perangkat lunak yang diinstal setelah membeli komputer, perangkat lunak tersebut harus diinstal lagi. Program ini menghapus semua file di drive C:, tetapi tidak mempengaruhi file di partisi lain.

Jika Anda dan saya memilih Pulihkan sistem sepenuhnya, maka semua yang ada di drive C: dan semua partisi lainnya akan terhapus. Setelah pemulihan, semua ruang disk akan ditempati oleh drive C:


Cara mengembalikan laptop HP ke pengaturan pabrik
Jika laptop tidak bisa booting sama sekali karena kesalahan sistem dan Anda ingin mengembalikan pengaturan aslinya, maka agar data Anda tidak hilang, Anda dapat memuatnya dari Live CD mana pun, lalu mentransfernya file penting ke hard drive portabel, lalu kembalikan pengaturan pabrik, karena mengembalikan pengaturan pabrik akan menghapus semua data Anda dari laptop.
Tekan tombol saat menyalakan laptop ESC.

Kami masuk ke menu boot, seperti yang Anda lihat, tombol F11 bertanggung jawab untuk memulihkan pengaturan pabrik - Pemulihan sistem. Tekan tombol F11.

Sebuah jendela muncul Manajer Pemulihan HP. Di sini kita membutuhkan item " Mengembalikan sistem ke kondisi semula saat dikirim dari pabrikan».

Klik " Pulihkan tanpa membuat salinan cadangan file" dan klik Berikutnya.

Sekarang Anda perlu mematikan semuanya perangkat eksternal: printer, scanner, mouse, klik Next dan proses mengembalikan laptop HP ke pengaturan pabrik akan dimulai.
Apakah ada alternatif selain program reset pabrik bawaan laptop? Ya ada, ini adalah program dan dan mereka memiliki lebih banyak peluang.
Artikel ini memberikan instruksi untuk memulihkan server BlackArmor NAS ke pengaturan default pabrik. Dalam beberapa situasi, Anda mungkin perlu memulihkan server BlackArmor NAS Anda ke pengaturan awal pabrik (default). Untuk melakukannya, ikuti langkah-langkah berikut:
Catatan Rilis
instruksi
Langkah 1
Unduh FactoryDefault.exe dari Pusat Unduhan
Langkah 2
Jalankan FactoryDefault.exe. Jendela aplikasi akan terbuka untuk mengembalikan pengaturan default. (Utilitas ini tidak diinstal; ini adalah file terpisah yang dapat dieksekusi.)
Langkah 3
Di kolom pertama, masukkan alamat MAC NAS BlackArmor Anda. Saat memasukkan alamat MAC, jangan pisahkan dengan spasi atau tanda hubung. (Alamat MAC terdapat pada stiker di bagian belakang NAS.)
Catatan. Jika sistem NAS memiliki 4 drive bay dan dilengkapi dua port LAN, masukkan alamat MAC port yang digunakan NAS untuk terhubung ke jaringan.
Langkah 6
Buka browser web Anda, ketik http:// di bilah alamat dan tekan Enter. Ini akan membuka halaman login panel kontrol BlackArmor NAS. Jangan masuk.
Catatan. Anda dapat menemukan alamat IP NAS menggunakan aplikasi BlackArmor NAS Discovery. Klik di sini untuk mengunduh aplikasi Discovery Thin Client. Selain itu, NAS 4-bay ini dilengkapi dengan layar LCD yang dapat menampilkan alamat IP NAS.
Langkah 7
Pastikan ada satu garis miring setelah alamat IP NAS, lalu klik kanan dan tempel tautan yang Anda buat dengan utilitas Reset to Defaults setelah garis miring di bilah alamat. Tekan enter.
Jendela browser web menampilkan halaman konfigurasi default dan tombol Reset to Defaults.
Catatan. Prosedur ini menyebabkan kehancuran semua data. Sebelum memulai proses, sangat disarankan agar Anda membuat cadangan semua data yang tersimpan di NAS.
Langkah 8
Klik tombol Restore Defaults untuk memulai proses memulihkan pengaturan Anda.
Winchester Seagate Barakuda sangat populer di kalangan pengguna komputer pribadi. Banyak disk yang bertahan selama 5-10 tahun dan memiliki “kesehatan” yang sangat baik pada usia ini. Yang saya maksud dengan kata “kesehatan” adalah fungsi itu sendiri perangkat keras, kecepatan dan stabilitasnya, serta kinerja sistem diagnosis mandiri dan pemulihannya CERDAS.. Seringkali, selama bertahun-tahun beroperasi, indikator sistem diagnosis mandiri CERDAS. berubah sejak Anda mulai menggunakan hard drive. Dalam indikator ini kita sendiri perangkat keras parameter seperti suhu maksimum hard drive, waktu pengoperasian hard drive (jam pengoperasian), jumlah menyalakan dan mematikan, jumlah head parking, dll. Namun, indikator yang paling tidak diinginkan mungkin muncul dalam jangka panjang bekerja keras disk adalah sejumlah bad sector.
Alasan penampilan sektor buruk ada yang berbeda. Alasan utamanya adalah waktu. Seiring waktu, area dengan pembacaan informasi yang direkam yang tidak stabil mungkin muncul di disk, bahkan dengan kualitas yang sangat tinggi, terutama jika informasi ini telah direkam sejak lama dan disk sudah lama tidak digunakan. Mungkin salah satu alasannya adalah kualitas rendah piringan hard drive itu sendiri, perakitan berkualitas buruk atau penggunaan bahan murah dalam pembuatan HDD oleh pabrikan.
Namun, ada kalanya sektor buruk muncul bukan karena harddisk itu sendiri. Maksud saya kasus ketika daya dimatikan saat informasi sedang ditulis ke disk, atau ada kerusakan pada kabel SATA, atau kesalahan pada pengontrol SATA aktif papan utama komputer, atau pengoperasian catu daya PC yang tidak stabil (voltase melonjak sepanjang saluran 5V dan 12V). Dalam kasus ini, sistem diagnosa mandiri dapat menemukan pada permukaan hard drive dari beberapa bagian hingga beberapa ribu yang disebut "perangkat lunak buruk", yaitu area di mana informasi tidak dapat dibaca, karena tidak cocok checksum dengan informasi itu sendiri yang dicatat di blok ini. Sistem diagnostik sering kali mengidentifikasinya sebagai tidak stabil atau buruk dan mengubah parameter sistem CERDAS. bukan menjadi lebih baik. Sistem CERDAS. Ia bahkan mungkin mengganti blok-blok ini dengan yang bagus dan menampilkannya dalam indikatornya sebagai Direalokasikan (dipindahkan), meskipun blok itu sendiri mungkin sangat bagus. Hal ini cukup sering terjadi, namun tidak selalu.
Foto di bawah menunjukkan screenshot program Victoria dengan indikator CERDAS. disk bermasalah. Anda dapat melihat lebih dari seribu sektor yang telah dipindahkan dan ratusan sektor sedang bersiap untuk pindah.
Jadi apa yang bisa kita lakukan untuk mencoba mendapatkan kembali nomor S.M.A.R.T? kembali seperti semula? Kita dapat mengatur ulang S.M.A.R.T. atau mentransfer bad sector ke area tersembunyi dari sistem diagnosis mandiri, yang disebut daftar P (Slip). Operasi ini tidak menjamin bahwa setelah menyetel ulang indikator, indikator tersebut tidak akan muncul lagi setelah beberapa hari atau minggu. Jika disk benar-benar memiliki sektor buruk, sistem diagnosis mandiri akan mengidentifikasinya dan menandainya setelah disk digunakan selama beberapa waktu. Jadi kemungkinan besar Anda tidak akan bisa membuat "permen" dari hard drive yang benar-benar "mati".
DI DALAM panduan ini menguraikan prosedur untuk mengatur ulang indikator S.M.A.R.T. Untuk hard drive Seagate Barakuda 7200.11, Seagate Barakuda 7200.12, Seagate Barracuda ES, Seagate Barracuda ES.2. Pada orang lain hard drive Seagate Barakuda Saya belum cek, mungkin prosedurnya mirip.
Pertama, kita perlu mendapatkan adaptor RS232-ke-TTL. Anda dapat merakit adaptor berdasarkan chip MAX232 seperti yang ditunjukkan pada diagram:
Catatan pada diagram: Jika memungkinkan untuk dihubungkan ke tegangan stabil +5V, maka rangkaian dapat disederhanakan dengan melepas stabilizer 7805 dengan dua kapasitor darinya.
Rangkaian adaptor RS232-ke-TTL alternatif:
Alternatifnya, Anda dapat menggunakan pemrogram USB pada CH341A sebagai adaptor USB di TTL. Ini akan memungkinkan Anda untuk terhubung bahkan ke komputer tanpa port COM. Koneksi akan dilakukan melalui USB, yang lebih nyaman. Hal ini dimungkinkan di toko kami dengan pengiriman ke seluruh Ukraina dengan layanan pengiriman.
Perhatian! Segala sesuatu yang Anda lakukan selanjutnya dilakukan atas risiko dan risiko Anda sendiri. Hal ini dapat menyebabkan hilangnya informasi dan kegagalan hard drive itu sendiri!
1.) Jika hard drive memiliki jumper "Mode pengoperasian SATA I" yang terpasang, lepaskan jumper ini terlebih dahulu, yang akan mengalihkan drive ke mode pengoperasian SATA I.
2.) Menghubungkan pengontrol 232-ke-TTL ke port COM. (Jika Anda menggunakan konverter atau pemrogram USB pada CH341A sebagai 232-ke-TTL adaptor, drivernya harus sudah diinstall terlebih dahulu. Saya tidak akan menjelaskan instalasi driver.)
3.) Luncurkan program HyperTerminal (disertakan dalam Windows XP). Jika Anda menginstal Windows Vista, Windows 7, Windows 8 atau yang lebih baru, maka HyperTerminal tidak disertakan dalam paket standar. Anda dapat mengunduh HyperTerminal versi bahasa Inggris dari situs web kami. Luncurkan HyperTerminal dan masukkan nama koneksi. Tentukan nama apa pun untuk koneksi, saya masukkan " 1 ".
4.) Di hyperterminal, pilih port COM. Saya punya COM3, milik Anda mungkin berbeda. Itu semua tergantung pada bagaimana Anda menghubungkan adaptor 232-ke-TTL.
5.) Mengatur kecepatan port 38400 , Alur kontrol - TIDAK, selebihnya secara default seperti yang ditunjukkan pada gambar di bawah.
6.) Sebelum menghubungkan pengontrol 232-ke-TTL ke hard drive, saya sarankan memeriksa pengoperasian kombinasi HyperTerminal dan adaptor 232-ke-TTL. Untuk memeriksa fungsinya, sambungkan kabel Rx dan Tx satu sama lain dan ketik sesuatu pada keyboard di jendela HyperTerminal. Jendela akan menampilkan karakter yang dimasukkan - sebuah "gema" dari terminal. Setiap karakter yang Anda masukkan harus muncul di layar (dikembalikan melalui Tx-Rx). Jika tidak ada “echo”, berarti perangkat Anda tidak berfungsi atau port COM tidak dikonfigurasi dengan benar. Pada kenyataannya, tampilannya seperti ini: kami menghubungkan kabel - kami meluncurkan terminal - kami mengkonfigurasinya ke port yang diinginkan - kami mencoba mencetak sesuatu - ada keheningan di terminal. Itu berarti ada sesuatu yang tidak berfungsi. Jika kita menutup Tx-Rx dan mencoba mencetak sesuatu, apa yang kita cetak akan muncul di terminal. Kesimpulan - "echo" berfungsi dan kita semua siap koneksi hdd disk.
7.) Kami menghubungkan pengontrol dengan tiga kabel 232-ke-TTL ke harddisk. Kami menghubungkan Tx dan Rx seperti yang ditunjukkan pada foto (GND tidak perlu terhubung, tetapi dalam hal ini simbol yang tidak perlu - sampah - mungkin muncul di HyperTerminal). Saya menghubungkan ketiga kabel.
8.) Kami memasok daya ke hard drive. Hasilnya, Anda akan mendapatkan koneksi seperti ini:
9.) Di HyperTerminal kita melihat pesan serupa:
Pertama 0x20M
(P)Setel Ulang SATA
10.) Tekan sekali CTRL+Z dan sabar menunggu undangan berupa:
Catatan: Untuk melihat daftar perintah dan deskripsinya untuk hard drive Anda, Anda harus masuk /C dan "Masuk" lalu Q dan "Masuk". Jangan lupa untuk kembali ke mode setelah melihat perintah T tim /T.
11.) Kami sedang merekrut /1 Tekan "Enter" (lanjutkan ke level 1). Kami mengamati di terminal:
F3 2> /1
F3 1>
12.) Kami sedang merekrut N1 Tekan “Enter” (menghapus SMART dan melepas kunci “CC”). Kami mengamati di terminal:
F3 1> N1
F3 1>
13.) Kami sedang merekrut /T Tekan "Enter" (pergi ke level root). Kami mengamati di terminal:
F3 1> /T
F3 T>
14.) Cabut konektor daya hard drive (semuanya menyala) selama 10 detik. Hard drive berhenti sepenuhnya dalam 8-10 detik.
15.) Nyalakan konektor daya untuk hard drive. Disk berputar. Kami melihat pesannya:
Pertama 0x20M
(P)Setel Ulang SATA
16.) Klik Ctrl+Z. Kami mengamati di terminal:
17.) Ketikkan perintah untuk memindahkan cacat dari lembar G(Alt) ke lembar P(Slip) pabrik m0,2,3,22 dan tekan "Masuk". Kemudian m0,2,3,22
F3 T> m0,2,3,22
Setelah beberapa waktu (dari setengah menit hingga beberapa menit) Screw akan menulis pesan panjang seperti ini:
F3 T> m0,2,2,22
Percobaan Ulang Maks Wr = 00, Percobaan Ulang Maks Rd = 00, Level T ECC Maks = 14, Percobaan Ulang Penulisan Ulang Sertifikasi Maks = 00C8
Format Partisi Pengguna 4% selesai, Zona 00, Lulus 00, LBA 00004339,
Format Partisi Pengguna Berhasil - Waktu Berlalu 0 menit 30 detik
18.) Anda dapat melewati poin ini. Sekarang Anda dapat memformat seluruh disk sepenuhnya. Proses pemformatan dapat memakan waktu mulai dari setengah jam hingga beberapa jam. Kami sedang merekrut m0,8,2,22 dan tekan "Masuk". Kami mengamati di terminal:
F3 T> m0,8,2,22
Opsi ini akan membantu mengembalikan sistem ke keadaan yang tercatat momen tertentu waktu, - titik pemulihan. Jika penyimpanan titik tersebut dikonfigurasi dan diaktifkan, maka status sistem akan direkam ke hard drive sebelum menginstal pembaruan, driver, dan aplikasi.
Mengembalikan Windows ke titik pemulihan akan menyimpan semua file pribadi, namun driver dan aplikasi yang muncul setelah titik dibuat perlu diinstal ulang.
Untuk memulainya Pemulihan Windows, klik kanan pada “Start” (Win + X) dan buka “Control Panel” → “System and Security” → “System” → “System Protection”. Klik "Pulihkan" → "Berikutnya" dan pilih titik pemulihan yang diinginkan.
Opsi jalur lain: “Panel Kontrol” → “Semua Item Panel Kontrol” → “Pemulihan” → “Jalankan Pemulihan Sistem”.
Jika titik pemulihan tidak ditemukan, berarti perlindungan sistem dinonaktifkan dan Anda harus menggunakan metode lain.
Untuk menghindari masalah di masa depan, aktifkan pembuatan titik pemulihan. Untuk melakukan ini, di menu “Perlindungan Sistem” yang sama, pilih disk sistem, klik "Konfigurasi" dan aktifkan perlindungan disk sistem.
2. Kembalikan komputer ke keadaan semula
Jika tidak ada titik pemulihan atau menavigasi ke sana tidak membantu, coba kembalikan sistem ke keadaan awal. Anda dapat memutar kembali saat menyimpan file atau menghapus semuanya dan . Selain itu, beberapa komputer - seringkali laptop - memiliki opsi untuk mengembalikan pengaturan pabrik.

Di Windows 8 dan 10, Anda dapat mulai memulihkan ke kondisi semula dengan membuka Pengaturan → Perbarui dan Keamanan → Reset PC Anda → Memulai.
Di Windows 7, untuk melakukan ini, buka “Panel Kontrol” → “Sistem dan Keamanan” → “Pencadangan dan Pemulihan” → “Pulihkan pengaturan sistem atau komputer” → “Metode pemulihan lanjutan” → “Kembalikan komputer ke pengaturan pabrik negara."
3. Pulihkan Windows menggunakan disk
Disk pemulihan berguna, misalnya, untuk memutar kembali ke titik tersimpan atau kembali ke keadaan semula jika Windows menolak. Flash drive biasa, hard drive eksternal, atau DVD dapat berfungsi sebagai disk tersebut.

Disk pemulihan harus ditulis terlebih dahulu dan disimpan jika terjadi kegagalan sistem. Di bawah Panel Kontrol → Semua Item Panel Kontrol → Pemulihan, klik Buat disk pemulihan. Di menu yang muncul, pilih opsi “Lakukan pencadangan”. file sistem ke drive pemulihan" dan Anda dapat menggunakan drive USB tidak hanya untuk memperbaiki kesalahan dan melakukan rollback, tetapi juga untuk menginstal ulang Windows.
Membuat Pemulihan DVD Di Windows, Anda dapat membuka “Panel Kontrol” → “Sistem dan Keamanan” → “Pencadangan dan Pemulihan” → “Buat disk perbaikan sistem.” Metode yang sama berfungsi di versi sistem yang lebih baru, hanya namanya yang berbeda: “ Cadangan dan pemulihan (Windows 7)" bukannya "Pencadangan dan pemulihan".

Untuk memperbaiki kesalahan, boot sistem dari disk. Di lingkungan pemulihan yang terbuka, klik Pemecahan Masalah. Mulai kembali ke titik pemulihan sistem di menu " Opsi tambahan» → “Pemulihan Sistem”.
4. Pulihkan Windows menggunakan image sistem lengkap
Pilihan lain untuk memulihkan Windows adalah memutar kembali ke citra sistem yang dibuat sebelumnya. Gambar ditulis ke hard drive, DVD, atau jaringan berbagi.
Tidak seperti rollback atau pemulihan point-to-point, menggunakan gambar penuh mempertahankan semua file, aplikasi, pengaturan, dan driver yang diinstal pada saat dibuat.

Momen paling tepat untuk membuat gambar seperti itu mungkin adalah ketika semuanya sudah diinstal pada sistem dan aplikasi yang dibutuhkan, tapi tidak ada yang berlebihan. Dengan cara ini Anda dapat terus bekerja segera setelah pemulihan.
Untuk membuat image sistem lengkap, di Control Panel, pilih Backup and Restore (Windows 7) → Create a system image. (Di Windows 7: Panel Kontrol → Sistem dan Keamanan → Pencadangan dan Pemulihan → Buat image sistem.)
Di menu yang muncul, Anda dapat memilih partisi dan file mana yang akan disertakan dalam image sistem dan pada media apa untuk membakarnya.

Memiliki yang kita inginkan gambar penuh sistem, Anda dapat dengan cepat mengembalikan Windows ke kondisi yang Anda perlukan. Anda dapat memulai pemulihan berbasis gambar ketika Anda me-restart komputer: “Diagnostik” → “Opsi lanjutan” → “Pemulihan gambar sistem”.
Baca juga...
- Cara memeriksa sertifikasi ponsel Anda
- Menginstal file CAB dan MSU untuk pembaruan Windows secara manual
- Smartphone Samsung GT I8160 Galaxy Ace II: review dan spesifikasi Kamera utama sebuah perangkat mobile biasanya terletak di bodi belakang dan digunakan untuk pengambilan foto dan video
- Cara bekerja di program Sony Vegas (dasar-dasar) Cara bekerja di program Sony Vegas