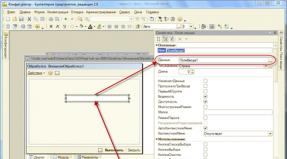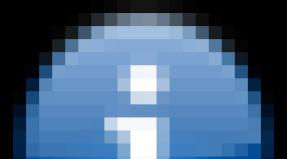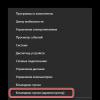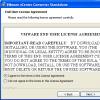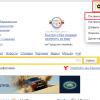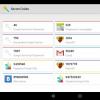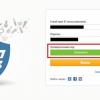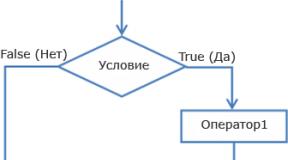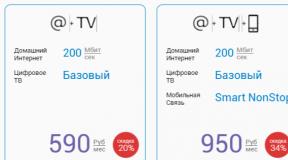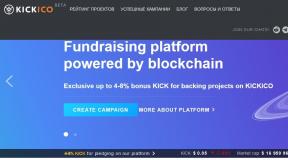Mengapa komputer tidak melihat flash drive instalasi? BIOS tidak melihat USB flash drive yang dapat di-boot. Cara membuat opsi boot drive terjamin untuk Windows Seven
Hari ini saya akan memberi tahu Anda cara mengaktifkan booting dari flash drive di BIOS berbagai produsen. Apa pun versi yang Anda miliki, urutan gerakan tubuh adalah sebagai berikut:
1. Kami memasukkan milik kami flash drive USB yang dapat di-boot ke port USB komputer Anda. Saya sarankan memasukkannya ke port yang terletak langsung di motherboard, mis. Dengan sisi belakang satuan sistem.
2. Nyalakan komputer dan tekan tombol Menghapus(atau F2) untuk masuk ke BIOS. Tergantung pada pabrikan dan versi BIOS, tombol lain (Esc, F1, Tab) mungkin digunakan, jadi Anda perlu membaca petunjuk di layar dengan cermat.
Di Bios, kita hanya bisa bernavigasi antar tab menggunakan keyboard.
Di bawah ini akan saya uraikan secara detail proses ini menggunakan contoh versi BIOS yang paling sering digunakan.
Perhatian! Ingatlah bahwa jika Anda menginstal sistem operasi dari flash drive atau CD dan memilih perangkat boot di BIOS, dan bukan di menu boot, maka setelah reboot otomatis pertama booting Windows Anda harus masuk ke BIOS lagi dan kembali mem-boot dari hard drive. Jika ini tidak dilakukan, autoboot dari flash drive atau CD akan berfungsi kembali, dan Windows akan memulai prosedur tahap pertama lagi instalasi.
Menyiapkan Award Bios untuk boot dari flash drive
Bio Penghargaan:
Pertama, mari kita periksa apakah pengontrol USB diaktifkan. Mari kita pergi ke “Periferal Terintegrasi”. Gunakan panah pada keyboard untuk berpindah ke item "Pengontrol USB". Tekan tombol “Enter” dan pilih “Enable” di jendela yang muncul (juga menggunakan “Enter”). Di seberang “USB Controller 2.0” juga harus ada “Enable”.
 Keluar dari tab ini dengan menekan "Esc".
Keluar dari tab ini dengan menekan "Esc".
Lalu kita pergi ke “Fitur BIOS Tingkat Lanjut” – “Sulit” Boot Disk Prioritas."Sekarang dalam contoh saya, hard drive didahulukan, tetapi flash drive harus ada di sana.
 Kami berdiri di garis dengan nama flash drive kami (Memori Patriot) dan menaikkannya ke paling atas menggunakan tombol “+” pada keyboard.
Kami berdiri di garis dengan nama flash drive kami (Memori Patriot) dan menaikkannya ke paling atas menggunakan tombol “+” pada keyboard.
 Kami keluar dari sini dengan menekan "Esc".
Kami keluar dari sini dengan menekan "Esc".
Pengaturan Biodata AMI untuk boot dari flash drive
Jika setelah masuk Bios Anda melihat layar seperti itu, berarti Anda pernah Biodata AMI:
 Pertama, mari kita periksa apakah pengontrol USB diaktifkan. Buka tab “Lanjutan” – “Konfigurasi USB”.
Pertama, mari kita periksa apakah pengontrol USB diaktifkan. Buka tab “Lanjutan” – “Konfigurasi USB”.
 Di seberang item "Fungsi USB" dan "Pengontrol USB 2.0" harus "Diaktifkan".
Di seberang item "Fungsi USB" dan "Pengontrol USB 2.0" harus "Diaktifkan".
 Jika tidak, buka baris ini dan tekan tombol "Enter". Dari daftar yang muncul, pilih “Enabled” (juga menggunakan “Enter”).
Jika tidak, buka baris ini dan tekan tombol "Enter". Dari daftar yang muncul, pilih “Enabled” (juga menggunakan “Enter”).
Kemudian keluar dari tab ini dengan menekan “Esc”.
Ayo pergi ke tab “Boot” – “Hard Disk Drive”.
 Sekarang hard drive saya ada di urutan pertama, tetapi saya perlu meletakkan flash drive di sini. Kami pergi ke baris pertama, tekan "Enter" dan di jendela yang muncul, pilih flash drive Patriot Memory kami.
Sekarang hard drive saya ada di urutan pertama, tetapi saya perlu meletakkan flash drive di sini. Kami pergi ke baris pertama, tekan "Enter" dan di jendela yang muncul, pilih flash drive Patriot Memory kami.
 Seharusnya seperti ini:
Seharusnya seperti ini:
 Kami berangkat dari sini melalui "Esc".
Kami berangkat dari sini melalui "Esc".
Pilih “ Perangkat Booting Prioritas." Di sini, perangkat boot pertama harus berupa flash drive.
 Tekan Esc.
Tekan Esc.
Lalu kita keluar dari Bios, simpan semua pengaturan yang dilakukan. Untuk melakukan ini, buka “Keluar” – “Keluar & Simpan Perubahan” – “OK”.

Menyiapkan Phoenix-Award Bios untuk boot dari flash drive
Jika setelah masuk Bios Anda melihat layar seperti itu, berarti Anda pernah BIOS Penghargaan Phoenix :
 Pertama, mari kita periksa apakah pengontrol USB diaktifkan. Buka tab “Peripherals” – di seberang item “USB Controller” dan “USB 2.0 Controller” harus ada “Enabled”.
Pertama, mari kita periksa apakah pengontrol USB diaktifkan. Buka tab “Peripherals” – di seberang item “USB Controller” dan “USB 2.0 Controller” harus ada “Enabled”.
 Lalu pergi ke tab "Advanced" dan di seberang "First Boot Device" atur "USB-HDD".
Lalu pergi ke tab "Advanced" dan di seberang "First Boot Device" atur "USB-HDD".
 Setelah itu, keluar dari Bios, simpan perubahannya. Untuk melakukan ini, buka “Keluar” – “Simpan & Keluar dari Pengaturan” – tekan tombol “Y” – “Enter”
Setelah itu, keluar dari Bios, simpan perubahannya. Untuk melakukan ini, buka “Keluar” – “Simpan & Keluar dari Pengaturan” – tekan tombol “Y” – “Enter”
 Itu saja semua yang perlu Anda ketahui untuk melakukan booting dari flash drive. Dalam artikel saya, saya menjelaskan proses pengaturan BIOS versi paling populer: Menghadiahkan Dan AMI. Contoh ketiga menyajikan Bios Penghargaan Phoenix, yang lebih jarang terjadi.
Itu saja semua yang perlu Anda ketahui untuk melakukan booting dari flash drive. Dalam artikel saya, saya menjelaskan proses pengaturan BIOS versi paling populer: Menghadiahkan Dan AMI. Contoh ketiga menyajikan Bios Penghargaan Phoenix, yang lebih jarang terjadi.
Prosedur yang dijelaskan mungkin sedikit berbeda di versi BIOS yang berbeda. Namun yang utama adalah Anda memahami prinsip setting itu sendiri.
Omong-omong, saya juga ingin menambahkan: untuk memilih perangkat mana yang akan mem-boot komputer Anda, tidak perlu mengubah pengaturan di BIOS. Anda dapat menelepon segera setelah menyalakan komputer menu khusus untuk seleksi perangkat boot(ini dapat dilakukan dengan tombol F8, F10, F11, F12 atau Esc). Agar tidak menebak-nebak dengan tombolnya, perhatikan baik-baik monitor segera setelah dinyalakan. Kita perlu waktu untuk melihat tulisan seperti ini: “Tekan Esc untuk memilih perangkat boot.” Dalam kasus saya, perlu menekan “Esc”.
Mem-boot komputer dari penyimpanan eksternal mungkin diperlukan untuk menginstal ulang atau memulihkan fungsionalitas sistem operasi jika terjadi kegagalan atau munculnya perangkat lunak virus.
Jika BIOS tidak melihat flash drive
BIOS mungkin tidak melihat flash drive dalam beberapa kasus: Kegagalan drive USB, entri yang salah flash drive yang dapat di-boot atau tidak diproduksi pengaturan yang benar BIOS atau UEFI.
Flash drive tidak ditulis dengan benar
Entri yang salah boot drive- salah satu yang paling banyak alasan umum masalah terjadi ketika mencoba melakukan booting dari kartu memori. Untuk merekam penggunaan yang lebih baik program " Rufus", ini akan memungkinkan Anda untuk memuat sistem operasi apa pun ke dalam flash drive, yang merupakan masalah yang dihadapi sebagian besar program lain.
Petunjuk menyiapkan flashdisk melalui Rufus:
Memeriksa booting dari flash drive
Jika flash drive tidak terdeteksi saat Anda menghidupkan atau me-restart komputer, Anda perlu mengatur yang benar di BIOS. prioritas booting.
Setelah masuk ke BIOS, Anda harus pergi ke “ sepatu bot»; 
Selanjutnya Anda harus pergi ke “ Prioritas Perangkat Booting"(pada beberapa motherboard mungkin ada nama menu yang berbeda); 
Di jendela yang muncul memilih perangkat penyimpanan yang diperlukan. 
Metode untuk mem-boot dari flash drive ke UEFI
Saat bekerja dengan UEFI, semuanya menjadi lebih sederhana, meskipun dalam beberapa kasus masalah yang tidak terduga mungkin muncul. Metode peluncuran dari flash drive di bawah UEFI akan ditampilkan menggunakan contoh motherboard Asus:
Jika Anda membutuhkan komputer Anda terus-menerus boot dari drive eksternal, harap tunjukkan perangkat yang diperlukan V prioritas pengunduhan. Setelah ini, komputer akan menyala dari flash drive hingga Anda melepasnya atau mengubah prioritas boot lagi; 
Untuk boot tunggal dari flash drive layak dibuka menu boot dan pilih disk yang diperlukan
. Setelah komputer dihidupkan ulang, booting akan terjadi perangkat keras dalam mode normal; 
Jika semuanya gagal
Sistem operasi lama (Windows 7 dan lebih lama), serta beberapa lainnya Distribusi Linux tidak mendukung boot ke UEFI. Untuk memperbaiki situasi yang Anda perlukan menyalakan mode untuk bekerja dengan sistem operasi yang tidak didukung. Anda dapat melakukannya dengan cara berikut:
Pertama, Anda harus pergi ke pengaturan tambahan;
Jika komputer tidak melihat flash drive setelah komputer di-boot ulang, maka hal pertama yang harus dilakukan adalah memeriksa apakah flash drive tersebut benar-benar dapat di-boot? Untuk membuat flash drive USB yang dapat di-boot dari drive USB biasa, tidak cukup hanya dengan menyalin data dari komputer ke sana.
Juga, meskipun Anda pernah menggunakannya sebelumnya perjalanan ini, dan dapat mengonfirmasi bahwa itu dapat digunakan untuk menginstal sistem operasi, maka ini tidak menyelesaikan masalah. Hari ini ada berbagai jenis unduhan, jadi meskipun ada flash drive dan berfungsi di satu komputer, belum tentu dapat berfungsi di komputer lain. Agar semuanya berhasil, data perlu ditulis ulang menurut prinsip yang berbeda, menggunakan perangkat lunak yang berbeda.
Apakah ada fungsi untuk mendukung flash drive USB yang dapat di-boot di BIOS? Apakah sudah dikonfigurasi dengan benar?
Dalam beberapa kasus, masalah muncul bukan pada flash drive, tetapi pada sistem BIOS itu sendiri. Ada versi yang berbeda jenis yang berbeda boot: USB_CDRom, USB_FDD, USB_HDD, dll.

Setelah masuk ke BIOS Anda harus pergi ke yang ada di setiap versi partisi boot. Nama-nama bagiannya mungkin berbeda-beda, tetapi dengan satu atau lain cara kata “BOOT” akan tetap ada. Baris yang penting bagi kami adalah: "Urutan prioritas boot", yaitu urutan boot.
Anda harus ingat bahwa hard drive dimuat terlebih dahulu, artinya, lokasi setelahnya tidak lagi menjadi masalah - dalam hal ini adalah HDD USB, yang tidak mendapat giliran setelah memuat hard drive. Jadi, Anda hanya perlu menukar nilai-nilai ini.

Menariknya, jika Anda menyalakan komputer setelah flash drive dimasukkan, maka akan muncul di BIOS dengan sebuah nama.

Saat keluar dari BIOS, pastikan untuk menyimpan semua perubahan yang dilakukan.
Catatan! Beberapa perangkat lama pada awalnya tidak memiliki opsi untuk memilih USB. Ini hanya berarti bahwa BIOS tidak mendukung teknologi tersebut. Masalah ini diatasi dengan firmware.
Cara membuat flash drive USB yang dapat di-boot untuk menginstal Windows
Pertama-tama, untuk membuat disk instalasi dengan sistem operasi, Anda perlu menggunakan flash drive dengan total ukuran memori 8 gigabyte atau lebih. Mengapa volume ini diperlukan disk instalasi? Hanya karena hari ini volumenya file instalasi untuk sistem operasi bervariasi antara dua dan empat gigabyte.

- Windows Tujuh;
- jendela 8 (8.1);
- jendela 10;
- Ubuntu 15.
jendela 7

Mempersiapkan drive USB dengan benar untuk digunakan sebagai sumber instalasi Windows 7 akan memakan waktu 15 hingga 30 menit, tergantung pada kecepatan komputer Anda.
Pertama, unduh image ISO berlisensi dari sistem operasi.
Setelah itu, unduh program Microsoft USB Windows/Alat Unduh DVD.

Setelah diunduh, jalankan file dan ikuti panduan instalasi.
Program gratis dari Microsoft yang bekerja pada Windows 7, Winsows 8, Windows 10, Windows Vista dan Windows XP. Pertama-tama Anda perlu memformat drive USB dan kemudian menyalin isinya Berkas ISO Windows 7 per flash drive.
Langkah 1. Luncurkan program pengunduhan Alat DVD USB Windows 7, yang kemungkinan besar terletak di menu Mulai atau di desktop Anda. Anda harus memilih file iso: klik "Berikutnya". Temukan dan pilih berkas Windows 7 ISO. Lalu buka.

Catatan! Unduh gambar jendela lebih baik langsung dari situs resmi Microsoft.
Langkah 2. Klik "Selanjutnya" , kembali ke layar pertama. Setelah ini Anda akan dibawa ke jendela berikutnya. Klik tombol "Perangkat USB". , setelah itu Anda akan dibawa ke layar pemilihan drive USB (flash drive).

Langkah 3. Saat perangkat dipilih, klik tombol “Mulai menyalin”. File instalasi akan mulai disalin ke media. Konfirmasikan "Perangkat USB kosong" jika kotak dialog "Ruang kosong tidak cukup" muncul ». Setelah ini, semua file dari drive akan dihapus secara permanen.

Langkah 4. Kemudian konfirmasikan “Ya” untuk berpindah ke jendela berikutnya.
Langkah 5. Setelah memilih flash drive yang diperlukan, klik tombol "Mulai menyalin". Proses penyalinan file instalasi ke USB flash drive akan dimulai. Berhati-hatilah juga, karena semua file yang disimpan sebelumnya aktif stik USB akan terhapus. Pemberitahuan bahwa pemformatan telah dimulai akan muncul selama beberapa detik, dan kemudian file akan mulai disalin. Bagian ini dapat memakan waktu hingga 30 menit, atau bahkan lebih lama, tergantung pada versi Windows 7 mana file ISO tersebut berada, serta kekuatan komputer dan drive USB itu sendiri.

Pada layar ini Anda akan melihat Status: Pencadangan selesai, yang berarti perangkat USB yang dapat di-boot berhasil dibuat.

jendela 8 (8.1)

Dalam kasus Windows 8, Anda memerlukan utilitas lain - ini disebut Alat Pembuatan Media, dan dapat diunduh dari situs web resmi Microsoft.
Langkah 1. Saat Anda meluncurkan program ini, sebuah jendela akan terbuka di mana Anda harus memilih sistem operasi, bahasa, versi, dan arsitekturnya.



Langkah 4. Pindah ke jendela berikutnya, Anda akan menemukan layar pemuatan dan pemberitahuan bahwa file sedang diunduh. Memuat file ke dalam flash drive bisa memakan waktu lama, dan tentu saja flash drive tersebut akan terformat.

Langkah 5. Ketika booting selesai, sebuah layar akan muncul yang menunjukkan bahwa flash drive USB yang dapat di-boot telah siap. Tutup jendela menggunakan tombol "Selesai".

jendela 10

Jika Anda mengalami masalah dengan drive Anda sistem jendela 10, maka solusinya akan serupa dengan solusi pada Windows 8/8.1: pertama-tama unduh program Media Creation Tool dari situs web resmi Microsoft dan lakukan seluruh rangkaian tindakan di atas. Jika Anda pertama kali menjalankan program di Windows Seven atau Eight, Anda akan ditawari dua pilihan: memperbarui atau membuat media yang dapat di-boot. Pilih yang kedua.

Buat media instalasi menggunakan prinsip yang sama seperti pada G8.
Ubuntu 15

Berbeda dengan antarmuka yang sama versi yang berbeda Windows, Ubuntu 15 adalah sistem operasi yang sama sekali berbeda, jadi metode yang sangat berbeda untuk membuat flash drive yang dapat di-boot digunakan untuk itu.
Untuk Ubuntu, Anda perlu mengunduh dari Github program gratis UNetbootin.



Metode untuk mem-boot dari flash drive ke UEFI
Sekarang mari kita lihat cara mem-boot perangkat di sistem UEFI_BIOS dari drive USB. Objek pengujiannya adalah motherboard rata-rata biasa MSI-A58M-E33, yang memiliki motherboard tersebut versi yang ada UEFI_BIOS.


Setelah reboot, komputer akan secara otomatis mem-boot perangkat yang ditentukan. Namun, jika flash drive tidak dikenali oleh komputer bahkan setelah ini, masalahnya mungkin sebagai berikut:
- gambar itu ditulis ke flash drive dengan kesalahan;
- modus berfungsi boot aman“Boot aman” (di bawah ini kami akan menunjukkan cara menonaktifkan mode ini);
- ada juga kemungkinan masalahnya ada pada flash drive itu sendiri - misalnya, sejak gambar ditulis ke dalamnya, entah bagaimana rusak.
Mem-boot flash drive pada versi BIOS yang lebih lama
Pengguna yang menggunakan komputer lama dapat melakukan booting dari flash drive dengan cara yang sama, meskipun aturannya mungkin berbeda.


Simpan dan reboot laptop Anda. Mulai sekarang, pengunduhan akan dilakukan dari perangkat yang ditentukan. Model ini BIOS diinstal pada sebagian besar laptop lama, sehingga cocok untuk 90% model.
USB flash drive untuk komputer UEFI
Semua yang terbaru komputer pribadi mendukung versi terbaru UEFI_BIOS. Sistem ini memiliki banyak sekali keunggulan, jadi saat membeli flash drive, pastikan kompatibel dengan UEFI.
Saat Anda membuat flash drive instalasi Windows Seven, 8, atau 8.1 menggunakan Media Creation Tool, Anda dapat yakin bahwa flash drive tersebut kompatibel dengan UEFI. Tetapi program Windows Alat Pengunduhan USB/DVD, yang dirancang untuk “tujuh”, tidak lagi memiliki jaminan seperti itu.
Cara membuat opsi boot drive terjamin untuk Windows Seven



Rufus adalah program universal, jadi ini juga berlaku untuk versi BIOS yang lebih lama. Ciri khas dari utilitas ini adalah kecepatan menyalin dan menulis file ISO ke drive yang cukup tinggi.
Dengan cara ini Anda dapat membuat disk yang dapat di-boot untuk sistem operasi apa pun. Sebagian besar masalah akan hilang segera setelah Anda memuat gambar dengan benar ke USB flash drive.
Untuk menonaktifkan “Boot aman” Anda perlu melakukan hal berikut:


Paling sering, komputer berhenti melihat flash drive USB yang dapat di-boot karena kurangnya sinkronisasi antara flash drive dan BIOS (UEFI), karena spesifikasi mode bootnya.
Hampir semua komputer pribadi modern pada dasarnya memiliki dua mode boot: UEFI (mode yang biasanya merupakan default pada sebagian besar mesin) dan Legacy.

Jika Anda mencoba membuat drive yang dapat di-boot untuk mode Legacy (Windows Seven) ketika BIOS hanya memiliki boot UEFI, drive yang dihasilkan tidak akan terdeteksi oleh komputer dan Anda tidak akan dapat memilihnya di BIOS.
Untuk mengatasi masalah ini, Anda dapat mengaktifkan mode boot yang sesuai di BIOS. Dalam kebanyakan kasus, Anda perlu mengaktifkan mode Lama. Hal ini dapat dilakukan dengan masuk ke BIOS, menu boot yang sesuai (Boot), dan mengaktifkan/mengalihkan ke mode "Diaktifkan" salah satu item berikut:

Selain itu, jika Anda menggunakan drive boot Only Legacy, Anda perlu mematikan “Secure Boot”.
Selanjutnya, jika gambar yang ditulis ke flash drive dapat dimuat dalam mode UEFI dan Legacy, maka masuk akal untuk menulisnya tanpa mengubah Pengaturan BIOS(meskipun ini tidak berarti Anda tidak perlu menonaktifkan Boot Aman).
Program Rufus yang telah disebutkan adalah perangkat yang paling nyaman untuk diunduh dalam hal ini. Dalam pengaturan, Anda juga dapat memilih jenis boot: MBR untuk mesin dengan BIOS atau UEFI_CSM _Legacy, atau GPT untuk mesin dengan UEFI.

Video - BIOS tidak melihat USB flash drive yang dapat di-boot
Bahkan yang paling banyak pengguna tingkat lanjut pada titik tertentu Anda mungkin mengalami momen yang tidak menyenangkan ketika Anda mencoba memulai sistem dari flash drive USB yang dapat di-boot (misalnya Instalasi ulang Windows, misalnya) tidak menghasilkan apa-apa, karena BIOS tidak melihat flash drive. Ada penjelasan logis atas fenomena ini. Dalam manual ini Anda akan menemukan beberapa tip yang akan membantu memecahkan masalah tersebut.
Apa yang harus dilakukan jika BIOS tidak melihat USB flash drive yang dapat di-boot
Pertama, pastikan port USB Anda berfungsi. Coba sambungkan ke port pada motherboard itu sendiri. Jika Anda mencoba mengatasi masalah ini dengan menulis ulang media yang dapat di-boot, tetapi memasukkannya ke port yang tidak berfungsi di BIOS atau secara umum, upaya Anda, secara halus, tidak akan ada gunanya. Jika port berfungsi, lanjutkan ke solusi berikutnya.
Paling sering, flash drive yang dapat di-boot tidak ditampilkan di BIOS atau Menu Booting karena gambar yang direkam di dalamnya tidak mendukung booting dalam mode yang diinstal pada motherboard (oleh pengguna atau pabrikan). Misalnya, gambar untuk UEFI direkam pada flash drive, dan motherboard beroperasi dalam mode Legacy atau sebaliknya. Banyak motherboard mendukung mode hybrid, yang memungkinkan Anda melakukan booting dari drive UEFI dan Legacy. Anda harus masuk ke BIOS (UEFI) dan menemukan item yang diinginkan.
Misalnya, di motherboard saya dari Gigabyte disebut sepatu botModePilihan dan memungkinkan Anda memilih dua mode sekaligus. Justru karena modus hibrida saat memasuki Menu Booting, satu drive ditampilkan dua kali - satu Legacy dan satu UEFI (jika gambar direkam untuk kedua sistem sekaligus), yang memungkinkan Anda memilih mode boot pilihan Anda tanpa menimpa gambar atau mengubah pengaturan BIOS. Pada motherboard lain, memilih mode boot mungkin memiliki nama yang berbeda. Misalnya, Dukungan Warisan atau Mode Dukungan Kompatibilitas(bisa disingkat CSM). Dalam beberapa kasus, disebut juga dengan nama sistem operasinya, seperti Windows 10/8 untuk UEFI, dan untuk Legacy Windows 7 atau OS Lainnya.
Jika motherboard Anda hanya mendukung salah satu jenis boot, Anda harus mengalihkan BIOS ke Legacy/UEFI atau memulai ulang. Kesalahan gambar paling sering terjadi pada pengguna yang belum mengetahui cara menulis Windows ke flash drive dengan benar. Banyak orang hanya menyalin isi gambar ke drive yang dapat dilepas dan kemudian mencoba mem-boot darinya. Metode ini akan berfungsi pada sistem UEFI, tetapi tidak akan berfungsi pada sistem Legacy. Dan ya, Anda perlu menyalinnya isi gambar, bukan gambar itu sendiri berkas terpisah. Menyalin gambar itu sendiri tidak akan berfungsi bahkan di UEFI. Jika BIOS tidak melihat flash drive, kami sarankan untuk menimpa drive tersebut, karena ketika Anda mencoba menginstal Windows dari drive Legacy ke sistem UEFI Anda mungkin juga perlu menonaktifkan Boot Aman.

Perlu juga dipertimbangkan bahwa pada beberapa motherboard, flash drive harus dimasukkan ke port USB sebelum komputer mulai melakukan booting. Dengan kata lain, tidak akan muncul di daftar menu boot jika Anda memasukkan USB flash drive ke port setelah masuk ke Menu Boot yang sama. Masukkan drive ke port, restart komputer, buka Menu Boot dan boot dari flash drive.
Jika semuanya gagal, coba rekam Windows di flash drive lain dan boot dari flash drive tersebut. Alternatifnya, sambungkan drive ke port USB 2.0, bukan USB 3.0.
Pada BIOS lama, flash drive USB tidak ditampilkan sebagai item menu boot terpisah sama sekali (USB-HDD tidak berfungsi). Dalam hal ini, Anda perlu masuk ke BIOS dan menemukan pengaturan prioritas hard drive. Flash drive Anda dengan sistem yang direkam akan ditampilkan dalam daftar drive yang terhubung. Instal dulu, simpan, reboot, lalu di menu boot pilih mulai dari HDD. BIOS akan memilih flash drive terlebih dahulu dan mulai mem-boot darinya, yang pada gilirannya memungkinkan Anda untuk menginstal sistem.
Jika semua upaya sia-sia, Anda harus membakar Windows ke jenis media lain. Jika komputer tempat Anda mencoba menginstal Windows memiliki drive DVD, coba bakar sistem ke DVD dan boot dari drive tersebut. Nasihat ini akan menimbulkan ejekan bagi banyak orang, tetapi jika semuanya gagal (ini terutama berlaku untuk komputer lama), mem-boot dari DVD akan membantu menyelesaikan situasi tersebut. Anda dapat membakar image ke disk menggunakan Media Creation Tool yang sama, tetapi pilih drive target bukan sebagai drive USB, tetapi sebagai drive DVD.