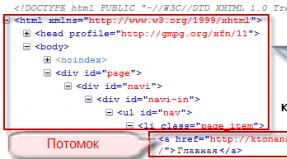Selesaikan instalasi Windows 10. Login atau buat akun
Banyak pengguna komputer berpengalaman percaya bahwa untuk kinerja yang lebih baik dan kinerja yang lebih baik, sistem operasi harus dibersihkan secara berkala. Jelas bahwa pengguna tersebut lebih memilih untuk menginstal "nol" sepuluh daripada menginstalnya di atas sistem operasi lama. Mari kita kesampingkan diskusi tentang seberapa benar pendapat ini dan sejauh mana dibenarkan untuk meluangkan waktu untuk membahasnya bersihkan instalasi Windows 10 dari situs web resmi Microsoft alih-alih hanya menempatkan "sepuluh" di atas "tujuh" atau "delapan" - lagipula, seperti yang mereka katakan, ada begitu banyak orang, begitu banyak pendapat. Tidak ada satu jawaban yang benar, jadi setiap orang melakukan apa yang menurutnya benar. Dan jika seseorang mulutnya berbusa untuk membuktikan benar atau salah, maka menurut saya, bukan berarti orang tersebut benar. Jika menurut Anda gambar bersih yang diinstal pada hard drive yang diformat bekerja lebih cepat dan stabil, mengapa mencari cara lain. Izinkan saya menambahkan bahwa saya sendiri berpendapat demikian. Bukti logis manfaat bersih Instalasi Windows Saya tidak punya 10, seperti banyak pengguna OS Windows lainnya - hanya pengalaman bertahun-tahun, intuisi, dan perasaan subjektif.
Jadi, apa yang harus Anda lakukan jika Anda tidak ingin mengupgrade Windows 7 atau 8.1 ke Windows 10, namun ingin membersihkan dan memformat hard drive Anda lalu menginstal Windows 10 yang bersih di dalamnya?
Untuk memastikan bahwa semua pengguna dapat dengan aman instal Windows 10 sepenuhnya, Microsoft telah membuat alat yang memungkinkan Anda membakar gambar sistem operasi pada cakram DVD atau stik USB. Unduh ini program gratis mungkin dengan situs web resmi perusahaan.
Tetapi berhati-hatilah! Jika di halaman ini Anda memilih tombol biru “Perbarui sekarang” di bagian atas, programnya adalah Pembaruan Windows 7 atau 8.1 di Windows 10. Untuk unduh program untuk merekam gambar bersih "puluhan" Anda harus turun dan memilih tombol biru “ Unduh alatnya sekarang ».
File MediaCreatorTool.exe akan dimuat. Setelah pengunduhan selesai, Anda perlu meluncurkannya seperti program lainnya dan pilih “ Buat media instalasi untuk komputer lain." Kami memilihnya meskipun kami perlu menginstal Windows 10 sepenuhnya di komputer yang sama. Jika tidak, jika Anda memilih “Perbarui PC ini sekarang”, OS baru akan menggantikan OS lama, dan tidak seluruhnya. (Secara umum, akan lebih logis untuk memberi nama item ini "Perbarui sistem operasi" dan "Buat gambar Windows 10", tetapi di sini, tampaknya, seperti yang sering terjadi dengan perangkat lunak, terjemahan literal yang salah dari bahasa Inggris ke bahasa Rusia).

Pada suatu waktu, ketika utilitas MediaCreationTool diluncurkan, hal itu diamati kesalahan 80072f76 0x20017. Ini dikaitkan dengan “jambs” secara eksklusif di pihak Microsoft dan muncul di mana-mana di seluruh dunia dari bulan September hingga Desember 2017. Saat ini masalahnya terpecahkan, tetapi dalam kasus seperti itu untuk diunduh gambar jendela 10 dari situs resminya Anda dapat menggunakan “kruk”. Anda dapat mengunduh sepuluh besar secara langsung dengan mengganti agen pengguna di browser Anda dengan Apple Safari. Semuanya sederhana di sana: tekan F12 di browser Edge - lalu buka tab "Emulasi" - ubah string agen pengguna menjadi "Apple Safari (iPad)" - unduh gambar yang diperlukan dari Situs web resmi Microsoft(dijelaskan lebih detail Di Sini dalam bahasa Inggris). Jika akses ke Peramban tepi Anda tidak memilikinya karena kurangnya Windows 10 di mana pun dan Anda memutuskan untuk mempercayai saya (omong-omong, sepenuhnya sia-sia - karena Anda tidak dapat mempercayai siapa pun di Internet), maka inilah saya tautan ke berkas ISO S V penyimpanan awan Mega dengan versi terbaru Windows 10 per Desember 2017: 32 bit dan 64 bit. Saya akan segera mengatakan bahwa pengunduhan dari sana kemungkinan besar akan lambat. Lebih cepat menggunakan cara dengan situs resmi dan mengganti agen di browser. Setelah mengunduh image ISO dari Windows 10 menggunakan salah satu metode yang dijelaskan, Anda perlu membuat flash drive USB yang dapat di-boot dari image instalasi ini. Ini dapat dilakukan dengan menggunakan utilitas Rufus.
Program pembakar gambar bersih Windows 10 menyediakan kemampuan untuk membuatnya di drive USB dan DVD.
Tetapi pertama-tama Anda perlu memilih beberapa parameter dari gambar operasi yang sedang dibuat sistem Windows 10 (ini harus dilakukan jika pengaturan default tidak sesuai dengan Anda, karena Anda akan menginstal image bersih Windows 10 di komputer lain).

Yang pertama adalah edisinya (Windows 10 Home atau Windows 10 Professional) dan kemudian arsitekturnya (32-bit, 64-bit, atau keduanya). Mengenai rilisnya, saya akan mengatakan ini: pilih Windows 10 Home jika Anda tidak mengerti apa perbedaannya.
Sedangkan untuk versi 32 atau 64 bit, maka Anda perlu mengetahui kapasitas bit komputer yang ingin Anda gunakan. instal gambar bersih Windows 10. Cara menentukannya, baca artikel "". Jika Anda memerlukan disk untuk menginstal yang berbeda Versi Windows 10 di beberapa komputer sekaligus, lalu silakan pilih opsi “Keduanya”. Jika kedua gambar tidak diperlukan, maka Anda sebaiknya tidak memilih opsi ganda, karena beratnya disk instalasi akan meningkat tepat dua kali lipat dan akan menjadi sekitar 8 GB, bukan 4 GB.

Setelah segalanya parameter yang diperlukan diinstal, Anda perlu memilih media mana yang Anda inginkan membakar gambar bersih Windows 10. Jika itu adalah drive USB (flash drive), maka gambar akan langsung ditulis ke dalamnya.

Jika Anda memilih disk DVD, program pertama-tama akan meminta Anda memilih lokasi untuk menyimpan program di komputer atau laptop Anda - untuk kenyamanan, Anda dapat meletakkannya langsung di desktop Anda. Hanya dengan begitu Anda dapat membakar image Windows 10 bersih yang dibuat ke DVD. Salah satu cara untuk melakukan ini dibahas secara rinci dalam artikel saya “ Cara membakar gambar ke DVD di Windows 10».

Menginstal gambar bersih Windows 10
Pertimbangkan pertanyaan tentang bagaimana tepatnya Anda dapat menginstal lebih lanjut membersihkan jendela 10 di komputer Anda, saya tidak mengerti maksudnya. Jika Anda bertanya-tanya tentang instalasi bersih Windows 10, maka Anda pasti tahu bagaimana proses ini terjadi saat menginstal Windows 7 atau 8. Dengan Windows versi 10, tidak ada hal baru yang muncul dalam proses ini. Mengenai pilihan parameter individual, saya pribadi lebih suka menginstal "sepuluh besar" dengan pengaturan default, dan hanya kemudian, jika perlu, mengubah sesuatu pada sistem operasi yang sedang berjalan.
Berdasarkan komentar dan pesan pribadi, saya menyadari bahwa masih banyak orang yang memiliki pertanyaan tentang instalasi Windows 10. Menulis artikel yang sangat detail "".
Saya memperkirakan pertanyaan tentang Aktivasi Windows 10. Saya tidak akan mengiklankan metode bajakan - jika Anda mau, Anda dapat dengan mudah menemukan berbagai macam metode tersebut. Saya berasumsi Anda berencana menginstal Windows 10 yang bersih, sudah memiliki lisensi untuk itu. Jika "sepuluh" berlisensi telah diinstal di komputer setidaknya sekali, maka kuncinya sudah ditautkan ke sana dan setelah instalasi sistem operasi yang bersih, kunci itu akan diaktifkan secara otomatis. Jika Anda tidak memiliki lisensi dan (memang benar) tidak ingin menggunakan metode aktivasi bajakan, maka saya menyarankan Anda untuk membaca artikel saya “ Cara mendapatkan versi berlisensi Windows 10 secara gratis dan legal setelah Juli 2016».

P.S.: Untuk berjaga-jaga, saya akan menambahkannya untuk menemukan item tersebut pengaktifan dalam parameter Anda dapat menggunakan pencarian (kaca pembesar di panel kontrol). Saat Anda mulai mengetik kata “Aktivasi…” di bilah pencarian, Anda akan melihat item “Aktivasi. Parameter sistem". Inilah yang perlu Anda luncurkan hanya dengan menekan Enter.
Salam untuk semua yang telah mengunjungi situs ini, hari ini kita akan melihat secara detail cara menginstal Windows 10. Saya rasa sudah waktunya untuk beralih ke sistem operasi baru, karena sudah cukup stabil dan nyaman untuk bekerja. Sejujurnya, saya sudah lama beralih ke sepuluh besar, hampir sejak pertama kali muncul. Awalnya, itu hanya ketertarikan pada apa yang sebenarnya telah berubah versi baru, seperti apa tampilan antarmukanya, dan fitur apa yang diinginkan pengembang untuk menyenangkan kami.
Secara umum, setelah transisi, saya tidak menyesalinya sama sekali dan tetap menggunakan versi Windows ini, yang saya sarankan untuk Anda lakukan. Saya yakin instruksi ini akan relevan sekarang, karena informasi lama tentang Windows 10 tidak selalu benar, karena sistem sedang diperbarui dan ditingkatkan oleh pengembang. Proses instalasinya cukup sederhana dan mengetahui cara menginstal Windows 10 dari flash drive tidak akan sulit bagi pengguna mana pun. Ini sangat mudah dilakukan jika. Proses pencarian sistem juga telah disederhanakan; sekarang Anda tidak perlu mencari disk dengan sistem atau menjelajahi Internet, itu sudah cukup.
Yuk langsung saja ke proses instalasi sistem di komputer atau laptop. Seperti yang saya katakan di atas, Anda dan saya memerlukan flash drive USB yang dapat di-boot dengan sistem. Kami memasukkannya ke dalam port USB komputer dan reboot. Untuk memulai instalasi sistem operasi, . Jika semuanya dilakukan dengan benar, proses instalasi akan dimulai. Saya sarankan untuk mengikuti petunjuk cara install Windows 10 langkah demi langkah yang akan saya uraikan secara detail dan informasi dukung dengan screenshot agar Anda bisa mencapai kesuksesan seratus persen.

Seperti yang Anda lihat, masalah cara menginstal Windows 10 dari flash drive yang membuat kami khawatir, ternyata bukan masalah seperti itu. Instalasi tahap pertama cukup mudah dan tidak menimbulkan kesulitan. Mari kita lanjutkan ke langkah berikutnya.
Menyiapkan Windows 10 sebelum peluncuran pertama.
Setelah kita mengetahui cara menginstal Windows 10 di komputer, mari beralih ke proses pengaturan sistem sebelum peluncuran pertama. Pengaturan ini akan muncul setelahnya reboot otomatis komputer. Ikuti langkah yang sama di bawah ini:


Apa yang didapat pengguna dengan instalasi Windows 10?
Mari kita rangkum.
Hari ini kami menemukan secara detail cara menginstal Windows 10. Jika Anda mengikuti semuanya dengan tepat langkah demi langkah, Anda bahkan tidak akan melihat adanya kesulitan selama proses instalasi. Saya percaya bahwa setiap pengguna akan mengandalkan panduan ini. Pada artikel sebelumnya saya juga telah memberi tahu Anda tentang semua tahapan persiapan sebelum menginstal sistem. Yang harus Anda lakukan adalah mengikutinya dengan jelas dan mempraktikkannya. Secara keseluruhan, menurut saya Windows 10 ternyata memiliki kualitas yang cukup tinggi. Pengembang memperhitungkan banyak keinginan pengguna dan menerapkannya ke sepuluh besar. Saya sarankan beralih ke sumbu ini tanpa ragu-ragu, karena ini bekerja cukup cepat dan stabil.
Dalam edisi mendatang kita akan melihat cara menyesuaikan lebih lanjut sistem operasi yang sudah terinstal. Jadi jangan sampai ketinggalan. Jika Anda memiliki pertanyaan tentang masalah apa pun, tanyakan di komentar. Kami akan melihat yang paling populer bersama-sama di artikel terpisah.
Di salah satu artikel kami sebelumnya, kami membahas pertanyaan tentang cara menginstal Windows 10 di komputer yang menjalankan Windows 7, 8.1 dengan memperbarui.
Namun, dalam beberapa situasi mungkin perlu melakukan instalasi klasik dari flash drive USB atau DVD yang dapat di-boot.
Jika Anda menginstal Windows 10 dengan memperbarui dua versi sebelumnya, pengguna perlu menunggu beberapa saat.
Setelah menerima pembaruan, datanya, programnya (pengecualian termasuk game, antivirus, pemutar media standar) dan pengaturannya akan secara otomatis ditransfer ke sistem baru.
Namun, dalam beberapa kasus, solusi yang lebih dapat diterima adalah menginstal sistem dari awal.
Langkah 1: Tingkatkan sistem Anda saat ini ke Windows 10
Meski terdengar aneh, hal pertama yang perlu Anda lakukan adalah memperbarui sistem operasi Anda saat ini ke Windows 10.
Jika Anda membeli kunci aktivasi elektronik Windows 10? Anda dapat langsung melanjutkan ke langkah berikutnya, dan bagi pemilik lisensi "tujuh" dan "delapan", kami akan menjelaskan bahwa ketika memperbarui, OS yang diinstal diperiksa untuk lisensi dan aktivasi.
Kehadiran lisensi untuk Windows 7, 8, 8.1 memberi pemiliknya hak untuk melakukan pembaruan gratis dalam waktu satu tahun setelah rilis Windows 10.
Catatan! Jika pemeriksaan berhasil, komputer terdaftar di server Microsoft, atau lebih tepatnya, komponen uniknya terdaftar. Dengan demikian, pendaftaran ini dan identifikasi selanjutnya dilakukan bukan pada akunnya, melainkan pada perangkat keras komputernya. Anda hanya perlu memperbarui sistem satu kali untuk mendaftar ke Microsoft, setelah itu, setelah memastikan bahwa sistem diaktifkan, Anda dapat melanjutkan instalasi dengan aman.
Anda dapat memperbarui sistem menggunakan yang khusus Alat Windows 10 Pembuatan Media yang dapat diunduh Situs web resmi Microsoft .

Langkah 2: Bakar gambar Windows 10
Jalankan utilitas lagi Pembuatan Media Windows 10 . Karena kami telah memperbarui sistem, kami memilih item kedua:

Kami memilih jenis media (flash drive dengan kapasitas minimal 4 GB atau DVD) di mana gambar, arsitektur, bahasa dan versi sistem akan ditulis.
Setelah merekam, jangan keluarkan media OS dan lanjutkan ke langkah berikutnya.
Langkah 3: Instal Windows 10
Menginstal Windows 10 tidak berbeda dengan menginstal dua versi terbaru sistem operasi ini. Mari kita bahas secara singkat poin-poin utamanya.
Setelah OS direkam ke media, saatnya memikirkan keamanan data pengguna yang ada.
Semua data terletak di disk sistem dan mewakili nilai, termasuk. di folder desktop dan pengguna, Anda perlu menyalinnya ke folder lain disk lokal, hard drive atau flash drive yang dapat dilepas.
Hal pertama yang ditawarkan sistem adalah menyambung ke salah satu jaringan nirkabel yang tersedia dan, jika tidak ada, sistem akan meminta Anda lagi memasukkan kode lisensi produk.
Algoritme tindakannya sama persis seperti sebelumnya, jika Anda memiliki kunci produk, masukkan, jika tidak, pilih item “Lakukan nanti”.

Di jendela berikutnya kita akan diminta untuk meningkatkan kecepatan kerja; untuk melakukan ini, buka menu “Pengaturan”.
Jika Anda tidak terlalu paham tentang masalah ini, pilih “Gunakan parameter standar».

Selanjutnya, buat akun pengguna. Jika Anda memiliki akun Microsoft dan komputer Anda terhubung ke Internet, Anda dapat segera masuk ke dalamnya. 
Langkah terakhir adalah pengaturan akhir sistem. Biasanya, tahap ini berlangsung selama 15–45 menit, bergantung pada perangkat keras PC Anda.

Dan di sini di depan Anda adalah desktop sistem operasi baru! 
Menginstal Windows 10
Cara menginstal Windows 10 - petunjuk langkah demi langkah
Sudahkah Anda memutuskan untuk meningkatkan ke Windows 10 atau menginstal sistem operasi ini dari awal? Dalam hal ini, masalah ini harus dipertimbangkan secara lebih rinci. Jika kita berbicara tentang popularitas OS ini, maka hanya masalah waktu saja dominasi bertahapnya atas versi lain. Produsen program dan permainan akan memainkan peran penting dalam hal ini. Intinya, Windows 10 adalah kombinasi "tujuh" dan "delapan" yang sangat sukses dengan penambahan fungsionalitas tambahan.
Apakah komputer saya cocok untuk Windows 10?
Tidak semua orang memiliki perangkat yang dapat menggunakan software ini. Jika Anda tidak dapat mengatakan dengan pasti bahwa semua persyaratan terpenuhi, Anda harus menggunakan alat khusus Dapatkan Windows 10. Anda dapat mendownloadnya atau secara otomatis akan muncul di jendela pembaruan. Syarat utama pengoperasiannya adalah koneksi Internet.
Analisis terperinci tentang parameter perangkat saat ini akan dilakukan. Berdasarkan informasi yang diterima, sebuah pesan dikeluarkan tentang kemungkinan tersebut menggunakan Windows 10. Poin tambahannya adalah memeriksa kompatibilitas dengan perangkat lunak dan perangkat periferal yang diinstal.
Apa yang Anda perlukan untuk menginstal Windows 10?
Anda harus memiliki disk atau flash drive tempat image sistem operasi akan ditulis. Opsi ini digunakan saat melakukan “instalasi bersih”. Pilihan lainnya adalah menggunakan Pembaruan Windows. Jika Anda adalah pengguna versi 7 atau 8, Anda mungkin sudah menerima pesan tentang kemungkinan tersebut instalasi gratis. Masing-masing opsi ini harus dipertimbangkan secara lebih rinci.
Sebelum memperbarui atau memuat dari disk/flash drive, perangkat di-restart. Apabila proses telah selesai maka pelaksanaan kegiatan dapat dimulai.
Bersiap untuk menginstal Windows 10
Anda harus mengurus data penting terlebih dahulu. Selalu ada kemungkinan proses tidak berjalan sesuai rencana dan file rusak/hilang. Pilihan terbaik terdiri dari menyalin ke media eksternal. Jika Anda menggunakan dua disk, maka Anda perlu menyimpan informasi pada disk yang bukan disk sistem.
Bagaimana cara membuat flash drive USB yang dapat di-boot untuk Windows 10?
Instalasi yang “bersih” memiliki beberapa kelebihan, antara lain terciptanya OS yang “segar” dan tidak terbebani oleh permasalahan pendahulunya. Tindakan serupa akan diperlukan dalam situasi ketika “sepuluh” mulai digunakan sebagai sistem kedua. Prasyaratnya adalah adanya image ISO. Cara terbaik adalah mengunduhnya dari situs resmi Microsoft.
Anda dapat menggunakan berbagai utilitas untuk membuat flash drive yang dapat di-boot. Yang perlu diperhatikan secara khusus adalah Alat Pembuatan Media Instalasi Windows 10. Ini dianggap yang paling sederhana dan nyaman di antara yang tersedia saat ini. Anda dapat mendownloadnya langsung dari situs Microsoft.
1. Utilitas dimulai dan jendela selamat datang muncul di mana Anda perlu menentukan jenis media. Dimungkinkan untuk membuat bootable disk Windows 10 atau flash drive. Kami akan mempertimbangkannya dalam konteks opsi kedua, tetapi tidak ada perbedaan yang signifikan.
2. Saat mengatur pengaturan, Anda harus mengikuti aturan bahwa kedalaman bit OS saat ini sesuai dengan kapasitas bit media (32 atau 64 bit).

3. Utilitas itu sendiri akan mengunduh versi sistem yang dibutuhkan pengguna.
Jika Anda sudah memiliki gambar instalasinya, maka Anda hanya perlu mentransfernya ke flash drive. Flash drive harus diformat terlebih dahulu, jika tidak maka akan terjadi kegagalan. Proses ini dilakukan melalui pengaturan drive atau menggunakan perangkat lunak khusus (UltraISO dan sejumlah aplikasi lainnya).
Menginstal Windows 10
Tidak masalah apakah instalasinya dari media eksternal atau pembaruan. Prosesnya sama. Ini akan dibahas langkah demi langkah di bawah ini. Semuanya dimulai dengan jendela di mana Anda perlu mengatur pengaturan kunci.

Langkah selanjutnya adalah satu tombol di layar - "Instal". Selain itu, ada item “Pemulihan Sistem”. Hal ini tidak akan dibahas dalam cakupan artikel ini. Tombol ini digunakan saat kembali ke status OS tertentu setelah terjadi kegagalan serius.

Dalam beberapa kasus, Anda akan ditawari pilihan antara versi "Profesional" dan "Rumah". Momen ini diatur pada tahap pembuatan gambar. Diperlukan masukan kunci lisensi untuk bisa aktivasi windows 10. Ada beberapa pilihan disini :
- Jika Anda membeli sistem operasi Windows 10, Anda harus memasukkan kunci dari surat lamaran atau kotak.
- Saat melakukan pembaruan gratis (jika sudah dilakukan sebelumnya), salah satu dari dua tombol “Lewati” atau “Saya tidak punya kunci” ditekan.
- Anda berhak mendapatkan upgrade gratis ke "sepuluh", tetapi gunakan metode instalasi "bersih". Dalam situasi seperti ini, proses tersebut harus dibatalkan. Prasyaratnya adalah melakukan pembaruan menggunakan metode yang direkomendasikan oleh pengembang. Mulai 12 November, Anda dapat memasukkan kunci untuk versi Windows 7, 8, atau 8.1 Anda. Dalam hal ini, distribusinya harus diunduh setelah tanggal yang ditentukan dari situs web resmi Microsoft.
- Anda tidak memenuhi poin yang disebutkan sebelumnya dan tidak ada kuncinya - Anda harus melewati langkah ini. Ini akan menginstal sistem operasi, namun tidak akan mengaktifkannya.

Ini akan ditampilkan di layar perjanjian lisensi. Anda harus mencentang kotak yang menunjukkan penerimaan persyaratan.

Sekarang tibalah saat yang paling krusial. Pengguna diberikan pilihan tindakan lebih lanjut:
- Memperbarui. Diperkirakan akan ada sistem operasi pada perangkat yang akan ditempatkan di dalamnya folder terpisah Windows.lama. Pada saat yang sama, berbagai parameter, pengaturan, dan dokumen dari OS sebelumnya akan disimpan.
- Selektif. Instalasi "bersih" Windows 10 sedang berlangsung. Dokumen dan pengaturan pengguna tidak akan disimpan atau ini akan terjadi sebagian. Dimungkinkan untuk membagi disk menjadi beberapa partisi dengan kemampuan selanjutnya untuk melakukan pembersihan. Pendekatan ini harus dipertimbangkan secara lebih rinci.

Pengguna harus memilih partisi mana yang akan digunakan untuk melakukan instalasi. Perlu dipahami bahwa beberapa akan ditawarkan jumlah besar opsi daripada yang tersedia di Explorer. Contohnya ditunjukkan pada gambar di bawah.

- Ketika Windows sudah diinstal sebelumnya oleh produsen perangkat, disk 0 akan berisi lebih dari sekadar partisi sistem. Diharapkan dalam jumlah besar, dengan volume 100 hingga 450 MB. Secara terpisah, perlu disebutkan partisi dengan ukuran 10-20 GB. Kelihatannya menarik untuk dipasang, tetapi sangat tidak disarankan. Gambar pemulihan sistem terletak di sini. Ini digunakan untuk mengembalikan perangkat ke kondisi pabriknya.
- Dalam hal instalasi bersih Windows 10, Anda harus menempatkannya di partisi yang sesuai dengan drive C. Anda perlu memformatnya, dan Anda menggunakan tombol yang sesuai. Jika bagian tersebut sudah dipilih, Anda dapat melanjutkan aktivitas instalasi.
- Anda dapat melewati paragraf sebelumnya dan mengatur tugas untuk menginstal partisi yang sudah berisi OS. Ini melibatkan pelaksanaan prosedur pembaruan. Hasilnya adalah transfer sistem lama ke folder Windows.old yang dibuat untuknya.
- Jika tidak ada informasi penting pada disk 0, hal terbaik yang dapat Anda lakukan adalah dengan cara yang sederhana- hapus semua bagian satu per satu. Setelah itu, penciptaan dilakukan struktur baru menggunakan alat yang tersedia.
- Anda dapat memilih drive selain drive sistem saat ini sebagai lokasi instalasi. Dalam hal ini, perangkat akan memiliki dua OS. Saat proses booting, akan muncul pesan yang meminta Anda memilih mana yang akan digunakan.
Kapan Cara yang cocok dipilih, Anda perlu mengklik berikutnya dan melanjutkan. Proses penyalinan file sistem operasi ke perangkat akan terjadi. Ini akan berlanjut untuk sementara waktu dan setelah selesai akan memicu reboot. Dalam beberapa situasi, setelah mengeksekusi proses ini Sebuah pesan akan muncul meminta Anda untuk “tekan tombol apa saja.” Anda tidak boleh melakukan ini karena sistem harus boot.

Reboot memulai rangkaian tindakan baru dan selama implementasinya Anda tidak perlu melakukan apa pun. Tahapan “Persiapan” dan “Konfigurasi Komponen” harus diselesaikan.
PENTING: instalasi tidak selalu berjalan lancar. Perangkat mungkin menampilkan layar hitam untuk sementara waktu, macet, atau reboot. Ini adalah situasi normal dan Anda tidak perlu khawatir.
Ketika langkah ini selesai, sebuah pesan muncul yang menunjukkan bahwa Anda terhubung jaringan nirkabel(jika memungkinkan). Sebuah jendela kemudian muncul meminta Anda memasukkan kunci produk Anda. Di sini Anda harus melanjutkan dengan cara yang sama seperti sebelumnya. Jika Anda mengunduh dan menginstal versi tertanggal 12 November 2015 atau lebih lama, maka masuk kembali tidak disediakan.

Sekarang kita mulai mengkonfigurasi berbagai parameter sistem. Jika Anda tidak ingin menggunakan fitur ini, disarankan untuk memilih “Gunakan pengaturan standar”. Jika tidak, klik “Sesuaikan Pengaturan”. Ini akan memungkinkan Anda untuk mengaturnya secara manual pengaturan tertentu. Untuk menyederhanakan tugas, disarankan untuk menggunakan deskripsi khusus. Jika ragu tentang suatu item, yang terbaik adalah menonaktifkannya. Pengaturan lebih lanjut masih memungkinkan aktivasi.

Anda dapat membuat akun Anda sendiri entri Microsoft atau lokal untuk perangkat tertentu. Opsi pertama hanya tersedia bila ada koneksi Internet. Jika tidak ada, maka akses diberikan secara eksklusif untuk membuat catatan lokal.

Tahap terakhir melibatkan kebutuhan untuk menginstal dan selanjutnya mengkonfigurasi berbagai aplikasi. Selama kurang lebih 30-40 menit akan ada kehadiran di layar entri berikutnya: "Tidak memakan banyak waktu". Selama waktu ini, Anda tidak boleh melakukan tindakan apa pun pada perangkat atau melakukan boot ulang. Pada komputer berdaya rendah, kejadian ini akan memakan waktu lebih lama, dan hal ini harus diperhitungkan.

Ketika tahap ini selesai, transisi ke desktop sistem operasi Windows 10 sekarang Anda dapat mulai bekerja dengannya.
Apa yang harus dilakukan setelah instalasi
Saat sistem dimuat (instalasi "bersih" digunakan), sejumlah tindakan tambahan diperlukan. Poin terpenting adalah mengunduh driver yang diperlukan. Windows 10 memiliki fitur pencarian dan instalasi layanan mandiri. Meskipun ada peluang seperti itu, disarankan untuk melakukan tugas secara manual - ini tidak akan memakan banyak waktu.
- Untuk laptop, Anda perlu mengunjungi situs web resmi produsen dan menemukan daftar driver untuk perangkat Anda.
- Untuk komputer pribadi modelnya harus diklarifikasi papan utama dan unduh driver yang diperlukan untuk dia.
- Penting untuk memperjelas kartu video mana yang digunakan pada perangkat tertentu. Tergantung pada pabrikannya, Anda akan diarahkan ke situs web NVIDIA atau AMD (dalam kasus yang jarang terjadi, Intel). Di sana Anda perlu mencari, mengunduh, dan menginstal driver terbaru untuk kartu video Anda.
Sebelum Anda mulai menginstal semuanya program yang diperlukan, disarankan untuk dilakukan gambar penuh untuk kemungkinan memulihkan OS lebih lanjut dengan menggunakannya. Hal ini diperlukan jika terjadi kegagalan kritis. Dimungkinkan untuk mengembalikan ke pengaturan awal. Ini adalah alternatif yang lebih cepat dan nyaman untuk menginstal ulang.
Salam untuk semua pembaca yang budiman. Saya pikir ini saatnya untuk membuka bagian terpisah di Windows 10 - semuanya telah banyak berubah dan banyak instruksi tentang topik yang menarik sudah masuk dalam sepuluh besar mereka tidak berguling. Hal yang sama berlaku untuk pertanyaan, bagaimana cara menginstal Windows 10 dan apa yang baru dalam hal instalasi?
Saya ingin segera menulis bahwa segalanya menjadi lebih mudah. Jika sebelumnya cukup sulit bagi pengguna biasa untuk menemukan kit distribusi asli tanpa perubahan apa pun dari Kulibins lokal, sekarang ada utilitas dari Microsoft yang akan mengunduh image sistem untuk Anda, dan jika Anda memintanya dengan baik, itu akan menulisnya ke a flash drive segera. Jika pada saat program Rufus dirilis sepertinya – nah, seberapa mudahnya? Saya mengunduh isoshnik dan mengunggahnya ke drive USB, tetapi sekarang opsi ini lebih memakan waktu - ada cara resmi untuk menggabungkan distribusi terbaru dari server Microsoft.
Bagaimana cara menginstal Windows 10? - lebih mudah dibandingkan distribusi lainnya
Seperti yang sudah saya tuliskan di atas, dalam sepuluh besar semuanya sangat sederhana, setiap pengguna yang mampu mengontrol mouse dapat mengatasinya. Instalasi dapat dibagi menjadi dua tahap sederhana - persiapan distribusi dan instalasi itu sendiri.
Mengunduh gambar Windows 10 dari situs resmi
Jadi, sekarang mari kita lihat semuanya secara berurutan. Untuk membuat distribusi instalasi, kita memerlukan utilitas dari Microsoft yang disebut Media Creation Tool. Dia memiliki sedikit fitur, tapi dia sempurna untuk kita. Anda selalu dapat mendownloadnya di situs resminya (oh, saya ingat berapa lama waktu yang dibutuhkan untuk menemukan distribusi normal, dan tidak semua orang masih bisa menulisnya ke flash drive)
Pergi ke situs pengunduhan Alat Pembuatan Media
Tautan langsung untuk mengunduh alat ini akan tersedia di bagian paling bawah halaman. Kenikmatan ini berbobot sekitar 17 megabyte (tentu saja pada saat menulis catatan ini). Mari kita lihat sistem operasi apa yang kita miliki dan pilih bitness yang diperlukan - Saya ingin menunjukkan bahwa ini adalah bitness dari alat pembuatan distribusi, dan bukan sistem operasi akhir yang akan kita instal.
 Unduh dan luncurkan. Secara umum, utilitas ini memungkinkan Anda tidak hanya membuat paket instalasi, tetapi juga memperbarui sistem yang sudah ada sebelum Windows 10, namun, setelah pembaruan, saya selalu menemui berbagai masalah dalam praktik saya, jadi saya merekomendasikan instalasi sistem yang sangat bersih - semuanya berjalan baik di sana, telah bekerja dengan stabil sejak rilis. Untuk membuat gambar, pilih “Buat media instalasi untuk komputer lain”
Unduh dan luncurkan. Secara umum, utilitas ini memungkinkan Anda tidak hanya membuat paket instalasi, tetapi juga memperbarui sistem yang sudah ada sebelum Windows 10, namun, setelah pembaruan, saya selalu menemui berbagai masalah dalam praktik saya, jadi saya merekomendasikan instalasi sistem yang sangat bersih - semuanya berjalan baik di sana, telah bekerja dengan stabil sejak rilis. Untuk membuat gambar, pilih “Buat media instalasi untuk komputer lain”

Di jendela berikutnya, pilih bahasa sistem operasi final, edisi dan kedalaman bit (akankah seseorang benar-benar memberi x86 sepuluh besar?)

Pada halaman Pilih Media Anda perlu memutuskan apa yang Anda butuhkan? Saya sarankan Anda menulis langsung ke flash drive (minimal 4 gigs untuk x64 bit Versi pro puluhan), tapi karena saya akan menginstalnya mesin virtual— Saya akan memilih file ISO, yang kemudian juga dapat ditulis ke disk atau flash drive. Saya ingin menambahkan - setiap kali Anda membuat flash drive secara langsung, gambar akan diunduh dari jaringan setiap kali...


Kami menunggu hingga diunduh - tergantung kecepatan koneksi Internet Anda... perkirakan saja berapa lama waktu yang Anda perlukan untuk mengunduh film 3 GB dan secara kasar Anda akan memahaminya. Ditambah waktu untuk menulis ke flash drive itu sendiri.

Misalkan kita telah membuat media untuk menginstal Windows - sekarang kita perlu melanjutkan ke bagian yang paling menarik, instalasi sistem itu sendiri. Secara umum, jika Anda menginstal Windows 7/8, Anda tidak akan melihat sesuatu yang baru di sini (dan Anda bisa menutupnya artikel ini dan mulai instalasi)... tidak ada hal baru yang mendasar di sini, bahkan antarmukanya tidak berubah.
Menginstal Windows 10 di komputer atau laptop
Kami menginstal unduhan dari distribusi kami, dan membuka layar awal dengan pilihan bahasa, format waktu, dan tata letak keyboard. Karena saya dari Rusia, pilihannya tepat (dan Anda sendiri ingat distribusi mana yang Anda unduh - bukan distribusi Yahudi)

Jendela berikutnya dengan pilihan yang sangat sulit - hanya ada satu tombol "Instal" (baik, atau pulihkan - kami belum memiliki apa pun, kami baru melakukan instalasi pertama)

Jadi sekarang sangat poin penting adalah kunci produk. Jika sudah, maka semuanya sederhana, masukkan dan klik berikutnya. Jika tidak, lewati langkah ini... klik tombol “Lewati”.

Kami membaca perjanjian lisensi - ada banyak perselisihan di sini saat ini; catatan tentang bagaimana Windows memata-matai kami akan dipublikasikan tentang topik ini dalam waktu dekat. (omong-omong, perjanjian lisensi tidak selalu dimuat dengan benar, mungkin ada kesalahan, coba lagi jika ini terjadi dan semuanya akan berfungsi)

Di sini sekali lagi Anda perlu memilih opsi instalasi - perbarui apa yang sudah ada (kita tidak perlu memindahkan gangguan dari yang lama ke yang baru) atau klik instalasi khusus - ini adalah instalasi bersih tempat Anda dapat memformat HDD, atur ukuran bagian dan banyak lagi, jadi ayo ke sana.

saya menciptakan bagian baru untuk instalasi dan akan menginstalnya di dalamnya. Anda dapat menjalankan sendiri tempat ini - untungnya, semuanya sederhana. Ingatlah bahwa dengan tindakan ceroboh dan tidak masuk akal Anda dapat menghancurkan semua data di komputer Anda tanpa kemungkinan untuk memulihkannya.


Karena kami tidak memasukkan kunci produk selama instalasi, kami diminta untuk melakukannya lagi... (Di sini saya akan membuat penyimpangan kecil. Kalau tidak punya uang, maka ada aktivatornya, katanya “ KMSAuto NET"- versi saat ini pada saat penulisan ini adalah v1.3.8... Saya tidak dapat mempostingnya di sini karena alasan yang jelas, tetapi Google sangat hebat - jadi pilihlah sendiri, tetapi saya tentu merekomendasikan membeli OS ini dari Microsoft.)
 Selanjutnya, pilih "Gunakan pengaturan standar" - kita hampir sampai, sistem hampir terinstal di komputer kita.
Selanjutnya, pilih "Gunakan pengaturan standar" - kita hampir sampai, sistem hampir terinstal di komputer kita.
 Selanjutnya Anda harus menunggu hingga sistem melakukan booting Pembaruan terkini dan install semua aplikasi yang dibutuhkan (item instalasi ini bisa memakan waktu yang cukup lama)
Selanjutnya Anda harus menunggu hingga sistem melakukan booting Pembaruan terkini dan install semua aplikasi yang dibutuhkan (item instalasi ini bisa memakan waktu yang cukup lama)
Langkah selanjutnya adalah menentukan di mana komputer berada. Karena kami tidak menggunakan Domain, dan Anda mungkin juga tidak menggunakan Domain, kami mengatakan bahwa “Saya pemilik komputer ini”... (terdengar bangga)

BERIKUTNYA. Disini kita diminta untuk membuat akun Microsoft. Apakah akan memulainya atau tidak, itu terserah Anda, tetapi karena Internet penuh dengan kemarahan tentang pengumpulan data pribadi kami, saya menyarankan Anda untuk membuat akun lokal dan tidak terikat dengan layanan Microsoft (meskipun di sisi lain, mengapa kita menginstal Windows 10 jika kita menonaktifkan semua fitur)

Masukkan nama akun dan kata sandi baru (omong-omong, diperlukan petunjuk agar mereka mengingatnya nanti jika Anda lupa...)
 Itu saja, setelah membuat lokal akun kamu akan mulai bekerja tabel jendela 10…
Itu saja, setelah membuat lokal akun kamu akan mulai bekerja tabel jendela 10…
P.S. Bagaimana cara menginstal Windows 10? Yang paling instruksi rinci telah dibaca oleh Anda dan, saya harap, dipelajari - lagipula, tidak ada yang rumit di sini. Jika kita berbicara dari kesan selusin, maka semuanya tampak baik-baik saja di sini, tidak ada keinginan untuk kembali. Semuanya berfungsi, semuanya dimulai, tidak ada masalah kompatibilitas dan tidak ada yang tertinggal... semoga sukses untuk Anda!
Dalam kontak dengan