Menginstal windows 8 pada flash drive. Buat partisi disk baru
Halo teman-teman terkasih! Pada artikel ini, saya ingin memberi tahu Anda. Bahkan, jika Anda telah menginstal sistem operasi windows setidaknya sekali, maka percayalah, proses instalasi hampir sama untuk semua OC windows, dengan pengecualian tambahan kecil. Anda dapat melihat contoh artikel di mana saya menulis tentang cara menginstal windows 7 dan membuat perbandingan dengan menginstal windows 8.1, Anda akan melihat bahwa seluruh proses hampir sama.
Saya tidak akan menulis terlalu banyak dan langsung menginstal windows 8.1. Dan begitu instal windows 8.1 dari flash drive, Tentu saja, Anda akan memerlukan flash drive itu sendiri dengan volume minimal 4GB, maka Anda harus membuat flash drive USB yang dapat di-boot, baca tentang cara melakukannya di artikel ini - cara membuat flash drive USB yang dapat di-boot. Setelah flash drive yang dapat di-boot akan siap, lanjutkan untuk menginstal windows 8.1.
Masukkan flash drive windows 8.1 yang dapat di-boot ke port usb laptop Anda atau blok sistem, restart komputer dan tekan tombol yang bertanggung jawab untuk memasuki BIOS (Saya memiliki tombol Hapus). Saya harus segera mengatakan bahwa setiap orang dapat memiliki kunci yang berbeda (F1, F4, Hapus), lihat screen saver awal pada monitor saat memuat, di mana informasi tentang papan utama dan di bagian paling bawah harus ditulis kunci mana yang Anda miliki yang bertanggung jawab untuk masuk ke bios.
Setelah Anda masuk ke BIOS, Anda harus pergi ke item "Boot" dan klik pada tab "Boot Device Priority".
Sebuah menu akan muncul dengan pilihan prioritas boot. Gunakan panah pada keyboard Anda untuk memilih tab pertama dan tekan "Enter". Perhatikan baik-baik kotak biru, jika di dalamnya berisi item "usb ........", maka pilih item ini sehingga "usb" menggantikan "hdd". Setelah itu, tekan tombol F10 dan "Ok". Jika Anda tidak memiliki item usb seperti saya, lihat tangkapan layar berikut.

Jika Anda, seperti saya, tidak memiliki item usb, buka item "Hard Disk Drives".

Di jendela yang terbuka, pilih tab "1st Drive" dan letakkan "USB" di tempat pertama di boot.


Setelah itu, komputer atau laptop Anda akan reboot dan instalasi windows 8.1 akan dimulai.

Saya ingin segera meminta maaf, beberapa tangkapan layar ternyata tidak terlalu bagus kualitas baik, semuanya tampak terlihat . Di jendela ini, pilih bahasa dan klik tombol "Next".

Di jendela ini, klik tombol instal.

Untuk melanjutkan menginstal windows 8.1, Anda pasti perlu memasukkan kunci - Saya dapat segera mengatakan bahwa kunci ini tidak ada hubungannya dengan aktivasi windows 8.1. Anda dapat memasukkan kunci ini, jika tidak lulus, lalu unduh di Internet, karena ada banyak kunci ini di Internet.

Di jendela ini, centang kotak bahwa Anda menerima persyaratan lisensi dan klik "Berikutnya".

Untuk melanjutkan menginstal windows 8.1, pilih item kedua.

Di jendela ini, Anda harus memilih partisi tempat windows 8.1 akan diinstal. Jika Anda menginstal windows 8.1 di baru keras disk atau hanya ingin windows 8.1 menjadi sistem utama Anda, lalu klik item "Hapus", lalu item "Format" dan tombol "Berikutnya". Saya menginstal windows 8.1 sebagai sistem kedua dengan windows 7, jadi saya tidak menghapus apa pun agar tidak menimpa windows 7 dan semua data, tetapi menginstalnya di partisi baru.

Di jendela ini, Anda harus menunggu hingga semua file dan komponen disalin dan pembaruan diinstal.

Setelah instalasi windows 8.1 selesai, Anda harus me-restart komputer atau laptop Anda.

Saya ingin menunjukkan, Apakah Anda ingat ketika kami membuat pengaturan di bios, kami mengubah prioritas boot dari perangkat keras pada Flash disk, jadi ketika reboot terjadi, Anda harus kembali masuk ke BIOS dan mengatur prioritas boot dari hard drive, jika tidak, setelah reboot Anda akan terus mulai menginstal windows 8.1.

Setelah me-reboot sistem, Anda perlu mengatur personalisasi windows 8.1, pilih warna latar belakang, beri nama komputer dan klik tombol "Next".

Di jendela ini, cukup klik tombol "Gunakan parameter standar".

Sekarang Anda perlu mengatur akun Anda.

Jika Anda memiliki akun Microsoft, masukkan email atau nomor telepon dan kata sandi Anda di kolom jika belum Akun, lalu klik tab "Buat akun baru" dan klik "Berikutnya".

Di jendela ini, buat akun, isi semua bidang dan klik tombol "Berikutnya".

Di jendela ini, isi bidang tentang diri Anda untuk melindungi akun Anda dan klik tombol "Berikutnya".

Di sini Anda harus memasukkan kode verifikasi di baris dan klik "Selanjutnya".

Untuk menerima kode konfirmasi, Anda dapat memasukkan empat digit telepon Anda di bidang dan klik "Berikutnya", Anda akan menerima kode di telepon Anda. Jika Anda memiliki kode, klik tab "Saya memiliki kode", jika Anda tidak ingin memasukkan apa pun, cukup klik pada tab "Saya tidak dapat melakukannya sekarang".


Kami menunggu sebentar sementara akun Anda disiapkan dan aplikasi diinstal.


Di panggung ini instalasi jendela 8.1 telah berakhir.

Itu saja teman-teman, sekarang Anda tahu. Jika Anda memiliki pertanyaan, tulis di komentar, saya pasti akan menjawab semua orang. Bagikan artikel di jejaring sosial, berlangganan untuk menerima artikel baru dari situs melalui email. Semoga sukses untuk semua!!!
Selamat sore. Dalam artikel hari ini, kita akan berbicara tentang bagaimana Anda dapat menginstal Windows 8 dari USB flash drive, pertanyaan apa yang muncul dalam kasus ini, dan cara terbaik untuk menyelesaikannya. Jika sebelum prosedur ini Anda belum menyimpan file penting dari hard drive - saya sarankan Anda melakukan ini.
Jadi, ayo pergi...
1. Buat flash drive / disk USB yang dapat di-boot Windows 8
Untuk melakukan ini, kita memerlukan utilitas sederhana: Windows 7 USB / DVD download tool. Terlepas dari namanya, itu juga dapat merekam gambar dari OS Win 8. Setelah instalasi dan peluncuran, Anda akan melihat sesuatu seperti berikut ini.
Langkah pertama adalah memilih gambar iso Windows 8 yang dapat ditulis.
Langkah kedua adalah pilihan di mana Anda akan merekam, baik pada USB flash drive atau pada disk DVD.
Pilih drive tempat perekaman akan dilakukan. Dalam hal ini, flash drive yang dapat di-boot akan dibuat. Omong-omong, Anda memerlukan flash drive minimal 4GB!
Program memperingatkan kita bahwa semua data dari flash drive akan dihapus selama perekaman.
Setelah Anda setuju dan mengklik OK, pembuatan flash drive yang dapat di-boot dimulai. Prosesnya memakan waktu kurang lebih 5-10 menit.
Pesan tentang keberhasilan penyelesaian proses. Jika tidak, tidak disarankan untuk mulai menginstal Windows!
Saya pribadi sangat suka, untuk membakar disk yang dapat di-boot, program UltraISO. Tentang cara membakar disk di dalamnya, sudah ada. Saya sarankan untuk berkenalan.
2. Menyiapkan Bios untuk boot dari USB flash drive
Paling sering, secara default, booting dari USB flash drive dinonaktifkan di Bios. Tetapi menyalakannya tidak sulit, meskipun itu membuat takut pengguna pemula.
Secara umum, setelah Anda menghidupkan PC, hal pertama yang boot adalah Bios, yang melakukan pengujian perangkat keras awal, kemudian OS dimuat, dan baru kemudian semua program lainnya. Jadi, jika setelah menyalakan komputer itu sendiri, tekan tombol Delete beberapa kali (kadang F2, tergantung model PC), Anda akan dibawa ke pengaturan Bios.
Anda tidak akan melihat teks Rusia di sini!
Tapi semuanya intuitif. Untuk mengaktifkan booting dari flash drive, Anda hanya perlu melakukan 2 hal:
1) Periksa apakah port USB diaktifkan.
Anda perlu menemukan tab konfigurasi USB, atau sesuatu yang sangat mirip dengan ini. PADA versi yang berbeda bios mungkin ada sedikit perbedaan nama. Anda perlu memastikan bahwa Diaktifkan ada di mana-mana!
2) Ubah urutan pemuatan. Biasanya hal pertama yang harus dilakukan adalah memeriksa disk boot CD/DVD, selanjutnya pemeriksaan keras harddisk (HDD). Dalam antrian ini, sebelum mem-boot dari HDD, Anda perlu menambahkan tanda centang untuk keberadaan flash drive yang dapat di-boot.
Tangkapan layar menunjukkan urutan boot: pertama USB, lalu CD / DVD, lalu dari hard drive. Jika ini bukan kasus Anda, ubahlah sehingga langkah pertama adalah boot dari USB (jika menginstal OS dari USB flash drive).
Ya, omong-omong, setelah Anda melakukan semua pengaturan, Anda harus menyimpannya di Bios (paling sering tombol F10). Cari item "Simpan dan keluar".
3. Cara menginstal Windows 8 dari flash drive: panduan langkah demi langkah
Instalasi OS ini tidak jauh berbeda dengan . Satu-satunya hal adalah warna yang lebih cerah dan, menurut saya, prosesnya lebih cepat. Mungkin itu tergantung berbagai versi OS.
Setelah mem-boot ulang PC, jika Anda melakukan semuanya dengan benar, unduhan dari USB flash drive akan dimulai. Anda akan melihat salam pertama dari delapan:
Sebelum memulai instalasi, Anda harus setuju. Tidak ada yang melebihi aslinya...
Kemudian poin yang agak penting akan mengikuti: partisi disk, memformat, membuat dan menghapus. Umumnya, bagian yang sulit disk seperti hard drive yang terpisah, setidaknya OS akan melihatnya seperti itu.
Jika Anda memiliki satu HDD fisik, disarankan untuk membaginya menjadi 2 bagian: 1 partisi untuk Windows 8 (disarankan sekitar 50-60 GB), sisa ruang harus diberikan ke partisi kedua (disk D) - yang akan digunakan untuk file pengguna.
Anda tidak boleh membuat partisi C dan D, tetapi jika OS crash, akan lebih sulit untuk mengembalikan data Anda ...
Setelah struktur logis HDD dikonfigurasi, instalasi dimulai. Sekarang lebih baik tidak menyentuh apa pun dan dengan tenang menunggu undangan untuk memperkenalkan nama PC ...
Komputer saat ini dapat restart beberapa kali, menyapa Anda, menunjukkan logo Windows 8.
Setelah membongkar semua file dan menginstal paket, OS akan mulai mengkonfigurasi program. Untuk memulai, Anda akan memilih warna, memberi nama pada PC Anda, dan Anda akan dapat melakukan banyak pengaturan lainnya.
Pada tahap instalasi, yang terbaik adalah memilih opsi standar. Kemudian di panel kontrol Anda dapat mengubah semuanya menjadi yang diinginkan.

Sebagai akibat dari kegagalan atau ketika membeli komputer baru, pengguna mungkin sangat perlu berurusan dengan instalasi Windows 8. Proses menginstal sistem operasi cukup sederhana. Hal utama adalah mengikuti petunjuk sistem dan membaca instruksinya dengan cermat.
Namun, sebelum memulai operasi, Anda harus mempersiapkan dan menimbun dengan hati-hati alat yang diperlukan karena selama proses instalasi unduh file yang dibutuhkan tidak akan mungkin lagi. Selain itu, sebelum memulai penginstalan, penting untuk mengetahui cara menanggapi pesan sistem dan apa yang harus dipertimbangkan selama pengoperasian.
Apa yang perlu Anda instal
Pertama-tama, untuk instalasi Anda memerlukan kit distribusi dengan file instalasi. Jika Anda akan menjalankan penginstalan dari flash drive, maka Anda harus terlebih dahulu membuatnya dapat di-boot dan menulis file image disk yang sesuai ke dalamnya.
Perlu dipertimbangkan bahwa gambar dengan sistem operasi Windows 8 dapat mengambil setidaknya 4Gb, yang berarti Anda memerlukan flash drive dengan ukuran yang sesuai untuk menulisnya. Selain itu, penting untuk diperhatikan bahwa setelah penginstalan ulang, driver perangkat mungkin diperlukan, terutama jika penginstalan dilakukan di laptop atau netbook.
Anda dapat mengunduh file ISO terlebih dahulu dengan kit distribusi untuk merekam dari situs web resmi Microsoft atau membuat gambar sendiri jika Anda memiliki disk dengan salinan sistem operasi yang diperlukan. Jika DVD dilisensikan, file aktivasi lisensi mungkin tidak terpasang dengan benar, dan aktivasi tambahan dengan kunci akan diperlukan.
Buat flash drive yang dapat di-boot
Untuk membuat flash drive dapat di-boot tanpa menggunakan utilitas, Anda harus menggunakan baris perintah. Dengan memilih metode ini, gambar hanya perlu dibongkar ke drive USB, setelah memformat perangkat dan mentransfer file yang diperlukan untuk dapat memulainya.
Video: Menginstal Windows 8
Alat Unduhan USB/DVD Windows 7
Utilitas ini dibuat oleh Microsoft dan ditujukan untuk rekaman ISO gambar ke disk atau flash drive. Program ini cukup mudah digunakan dan sepenuhnya Russified.
Untuk mulai membuat boot disk, Anda harus menghubungkannya ke komputer Anda dan menjalankan Download Tool, lakukan hal berikut:


Jangan memperhatikan nama utilitas. Itu dapat dengan mudah merekam gambar apa pun, baik versi sistem operasi sebelumnya, dan umumnya aplikasi lain.
Utilitas WinToFlash
Aplikasi ini multitasking dan kuat. Selain membuat flash drive yang dapat di-boot, utilitas ini memiliki mode lanjutan dengan fitur tambahan. Banyak pilihan untuk dipersiapkan perangkat USB untuk tujuan apa pun, menjadikannya dapat di-boot dengan kemampuan untuk bekerja dengan sistem dan kedalaman bit apa pun.

Untuk menulis gambar kit distribusi yang dapat di-boot, antarmuka program standar sudah cukup. Untuk memulai operasi, Anda hanya perlu memilih huruf drive tempat instalasi akan ditulis, dan menentukan lokasi penyimpanan gambar.

Fitur aplikasi ini adalah ia bekerja dengan semua format yang memungkinkan, termasuk arsip. Nah, jika terjadi kesalahan selama instalasi, atau sistem diblokir oleh virus Winlocker, maka menggunakan drive dengan utilitas ini, Anda dapat melakukan banyak tindakan tambahan dengan komputer dan sistem.
Utilitas UltraISO
Utilitas ini mungkin yang paling terkenal di kalangan pengguna. Ini memungkinkan Anda tidak hanya untuk benar-benar menulis semua format gambar ke perangkat apa pun, termasuk partisi drive USB, tetapi juga memungkinkan Anda untuk mengedit dan mengganti file di dalam wadah arsip.

Dengan mengubah atau menambahkan konten, Anda selalu dapat memiliki distribusi terbaru dengan update terbaru dan driver terbaru. Dan Anda juga akan memiliki kesempatan untuk menghapus program atau versi sistem operasi yang tidak perlu agar gambar muat di USB flash drive.
Antarmuka aplikasi sangat sederhana dan nyaman, tetapi sedikit berbeda dari program sebelumnya, karena UltraISO memiliki lebih banyak janji. Selain itu, utilitas ini memungkinkan Anda untuk membuat gambar disk sendiri, lalu mengeditnya dan membakarnya ke USB flash drive. Jika perlu, Anda dapat mengonversi format file ke pekerjaan selanjutnya dengan dia.
Untuk membakar gambar yang sudah jadi ke drive dan menginstal Windows 8 dari USB flash drive ke PC, Anda harus melakukan langkah-langkah berikut:

Garis komando
Jika Anda memiliki masalah memulai OS Windows, dan tidak ada cara untuk memulihkannya, dan Anda tidak memiliki flash drive siap pakai dengan kit distribusi untuk mulai menginstal ulang, tetapi ada file gambar di komputer Anda, Anda dapat menggunakan baris perintah untuk membuat partisi boot pada drive.

Juga, fitur ini akan berguna jika tidak ada Internet di komputer pada saat file pengaturan Program di atas tidak tersedia, dan tidak ada tempat untuk mendapatkannya.
Agar flash drive dapat di-boot, Anda harus menjalankan perintah berikut secara berurutan, setelah meluncurkan jendela prompt sebagai administrator:
- DISKPART(luncurkan aplikasi untuk bekerja dengan disk dan partisi);
- daftar disk(kami menyebut daftar drive yang tersedia);
- pilih disk 1(pilih perangkat, gambar menunjukkan bahwa flash drive adalah nomor satu);
- membersihkan(kami menghapus informasi dari drive);
- buat partisi primer(buat partisi utama baru di flash drive);
- pilih partisi 1(pilih untuk bekerja);
- aktif(buat bagian yang dipilih aktif);
- format fs=NTFS(kami memformat flash drive dengan mengubah berkas sistem pada NTFS);
- tetapkan huruf=Q(kami menetapkan surat ke perangkat yang pasti tidak sibuk);
- KELUAR(kami mengakhiri program).

Flash drive yang dapat di-boot telah dibuat dan siap digunakan. Tetap hanya untuk membongkar kit distribusi di sana dengan berkas ISO. Penting untuk dicatat bahwa mengekstrak langsung ke drive akan memakan waktu lama dan mungkin terganggu saat memproses file besar. Oleh karena itu, lebih baik unzip gambar ke hard drive, dan kemudian lanjutkan untuk menyalinnya ke USB flash drive.
Cara menginstal Windows 8 dari flash drive melalui BIOS
Sekarang setelah perangkat keras disiapkan dan distribusi instalasi siap, Anda perlu mengkonfigurasi bios dengan benar sehingga boot awal dimulai persis dengan drive USB, dan bukan dari hard drive, seperti yang diatur secara default.
Pemilihan boot di BIOS
Untuk memilih prioritas booting di Bios, cara termudah adalah dengan menggunakan tombol mulai cepat. Paling sering ini adalah "F12", tetapi tombol lain dapat digunakan. Itu tergantung pada produsen PC atau laptop.
Juga, prioritas boot dari perangkat dapat diubah di firmware Bios itu sendiri. Untuk melakukan ini, Anda harus pergi ke sana menggunakan tombol "Del" dan pergi ke opsi peluncuran di bagian "Boot".

Perangkat USB harus dipilih sebagai yang utama, yaitu yang pertama dalam daftar, untuk boot berdasarkan prioritas. Setelah melakukan perubahan, sistem perlu mengingat parameternya. Biasanya, pengaturan exit + apply dilakukan dengan tombol "F10".
Instalasi
Setelah memulai ulang komputer, ketika memilih flash drive sebagai perangkat utama untuk memulai, pesan sistem akan muncul tentang dimulainya proses instalasi. Anda harus menunggu hingga kit distribusi menentukan pengaturan dan karakteristik komputer, setelah itu sebuah jendela akan muncul dengan pilihan versi sistem operasi, jika ada beberapa di antaranya dalam gambar instalasi.

Proses menginstal OS Windows 8 sangat sederhana. Satu-satunya hal yang perlu dilakukan adalah memilih bahasa, serta partisi tempat sistem akan diinstal. Jika perlu, buat penggerak logis atau edit parameternya dengan mengklik tombol "Pengaturan Disk".

Pengaturan sistem
Setelah proses instalasi OS Windows 8 selesai, akan muncul jendela pengaturan pengguna dan memilih warna sistem yang lebih nyaman untuk dilihat dan memilih nama PC.

Di jendela berikutnya, jika perlu, dimungkinkan untuk mengonfigurasi keamanan sistem operasi, di mana Anda dapat segera mengatur pengaturan firewall, mengubah karakteristik bawaan Widows Defender, atau kriteria untuk menampilkan dan meluncurkan file.
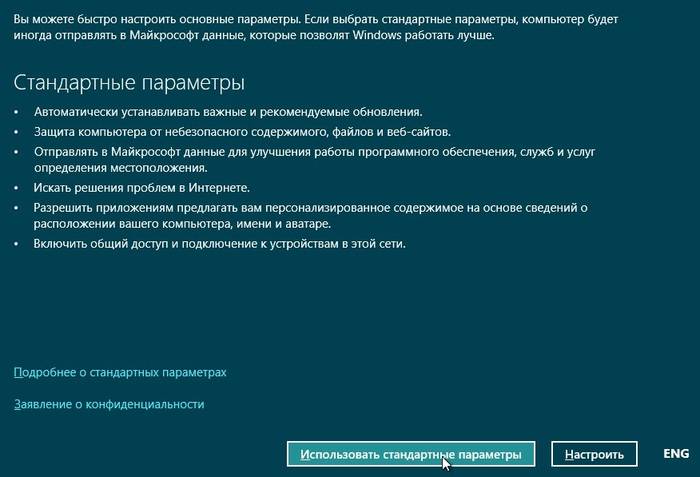
Jika Anda menggunakan koneksi akun di sistem Microsoft, Anda harus memasukkan alamat Surel untuk identifikasi. Namun, perlu dipertimbangkan bahwa jika Anda bukan pelanggan tetap perusahaan, lebih baik tinggalkan langkah ini dengan mengklik tombol "Masuk tanpa akun Microsoft".
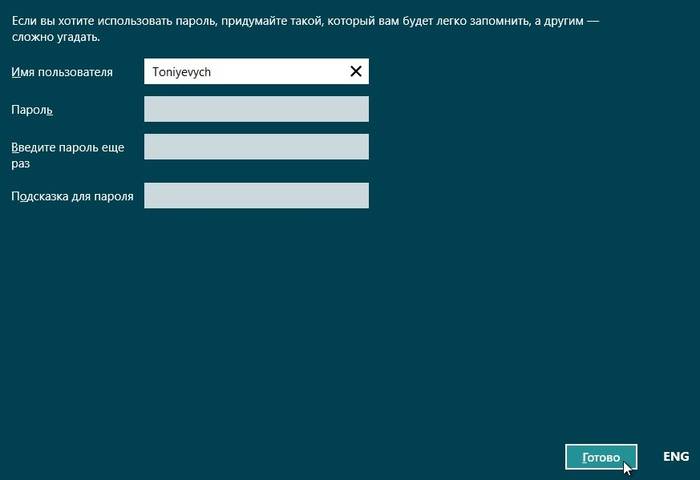
Driver dan program yang diperlukan
Driver dan utilitas yang diperlukan mungkin disertakan pada disk dengan perangkat Anda. Namun, jika ini tidak terjadi, maka mereka berada di tempat khusus partisi sistem. Selain itu, OS Windows 8 menginstal driver utama secara otomatis, dan driver yang hilang dapat diunduh dari sumber resmi pabrikan komputer.
Situs ini akan membutuhkan input komputer, termasuk nomor seri, model dan subkategori peralatan. Biasanya, semua data ini dapat ditemukan di dokumentasi yang menyertainya atau di bagian belakang laptop / netbook.

Program yang diperlukan untuk operasi sudah diinstal di OS Windows 8. Oleh karena itu, Anda dapat dengan mudah melihat file video, mendengarkan musik, atau mengedit dokumen. Namun, jika Anda memerlukan perangkat lunak pihak ketiga, unduh dari situs resmi setelah menginstal program antivirus.
Sistem perlindungan penginstalan perangkat lunak pihak ketiga akan terus meminta izin untuk melakukan penginstalan, kecuali jika Anda menentukan parameter lain dalam pengaturan keamanan OS Windows. Hati-hati saat memilih versi perangkat lunak. Anda harus menggunakan perangkat lunak yang dirancang khusus untuk Windows 8, jika tidak, kinerjanya tidak dijamin.
Proses install OS Windows 8 dari flashdisk tidaklah sulit. Dengan menggunakan petunjuk di atas, setiap orang dapat dengan cepat menginstal dan mengkonfigurasi sistem operasi.
>Jika ada yang tidak tahu cara mem-boot komputer dari USB flash drive, Anda dapat membaca artikel terperinci kami tentang topik ini:.
Catatan penting:
Membuat flash drive USB yang dapat di-boot Windows 8 32-bit, harus dilakukan di Windows 7 32-bit
Membuat flash drive USB yang dapat di-boot Windows 8 64-bit, harus dilakukan di Windows 7 64-bit
Para pengguna yang ingin membuat sistem operasi Windows 7 32-bit - USB flash drive yang dapat di-boot Windows 8 64-bit dan menginstal Windows 8 64-bit darinya dan tidak tahu bagaimana melakukannya, mereka dapat membaca informasi di akhir artikel.
Pertanyaan. Halo, beri tahu saya mengapa saya tidak bisa Instalasi Windows 8 dengan sarana flash drive garis komando. Saya melakukan segalanya sesuai dengan instruksi yang diterbitkan di salah satu situs Internet. Saya memasukkan berturut-turut semua perintah penerjemah DISKPART - daftar disk, pilih disk, bersihkan dan seterusnya, segera setelah saya mencapai perintah terakhir
bootsect /nt60 E: di mana E adalah huruf dari flash drive saya, saya mendapatkan kesalahan .

Di komentar saya mengajukan pertanyaan kepada penulis artikel. Apa yang saya lakukan salah? Mereka menjawab saya - kemungkinan besar, saya membuat kesalahan dalam perintah DISKPART. Saya memeriksanya sepuluh kali, saya memasukkan semua perintah dengan benar, saya mencoba dua flash drive yang berbeda, hasilnya sama. Oke, saya pikir saya tidak akan menderita dan membuat USB flash drive yang dapat di-boot menggunakan Alat Unduhan USB / DVD Windows 7 sederhana. Kemudian saya mengatur prioritas untuk mem-boot komputer di BIOS dari USB flash drive, kemudian saya reboot dan instalasi Windows 8 dimulai, yaitu, semuanya berhasil. Saya akan senang, tetapi saya terus berpikir mengapa saya tidak berhasil dengan baris perintah. Leonid.
Pertanyaan nomor 2. Beri tahu saya cara membuat di ruang operasi Sistem Windows 7 32-bit bootable Windows 8 64-bit flash drive dan menginstal Windows 8 64-bit dari itu? Saya mendapatkan kesalahan saat membuat flash drive yang dapat di-boot, yaitu ketika saya memasukkan perintah bootsect /nt60 - Versi "BOOTSECT.EXE tidak kompatibel dengan Versi Windows berjalan di komputer ini. Periksa informasi sistem Anda untuk mengetahui versi program x86 (32-bit) atau x64 (64-bit) yang Anda butuhkan dan dapatkan dari vendor perangkat lunak Anda. Tampaknya semuanya ditulis dengan benar, saya berharap untuk saran. Salam hangat, Artem.

Pertanyaan #3 Tolong jelaskan mengapa ketika saya membuat bootable Windows 8 flash drive menggunakan Windows 7 USB / DVD Download Tool, saya mendapatkan error:
.
Saya melampirkan tangkapan layar kesalahan dan saya berharap bantuan Anda. Saya menghabiskan sepanjang hari mencari jawaban di Internet dan tidak menemukan apa pun. Marina.

Menginstal Windows 8 dari flash drive
- Buat flash drive Windows 8 yang dapat di-boot menggunakan perintah string Windows 7. Metode ini bekerja di hampir semua kasus. Selain itu, dengannya Anda dapat membuat flash drive USB Windows 8 64-bit yang dapat di-boot dari sistem operasi Windows 7 32-bit yang sedang berjalan (semua detailnya ada di akhir artikel).
- Membuat flash drive Windows 8 yang dapat di-boot menggunakan utilitas berpemilik dari Microsoft - Windows 7 USB / DVD Download Tool. Dengan menggunakan program ini, Anda juga dapat membuat flash drive USB Windows 8 64-bit yang dapat di-boot dari sistem operasi Windows 7 32-bit yang sedang berjalan.
- Membuat flash drive USB Windows 8 yang dapat di-boot menggunakan utilitas UltraISO
- Membuat flash drive USB yang dapat di-boot Windows 8 64-bit, di lingkungan sistem operasi Windows 7 32-bit.
Secara umum sobat disini semuanya sederhana, dibutuhkan program bootsect untuk membuat bootable USB flash drive yang sedang kalian persiapkan sektor boot. Tetapi agar sektor boot ini cocok untuk file bootloader sistem operasi Windows Vista, Windows 7 dan Windows 8, itu harus diatur dengan parameter nt60. Parameter nt60 menulis kode pemrograman ke sektor boot untuk memuat file bootmgr, yang merupakan manajer booting Windows Vista, Windows 7 dan Windows 8.
Program bootsect BUKAN utilitas yang dibangun ke dalam sistem operasi Windows dan tidak dapat dijalankan dari mana saja, seperti yang Anda inginkan. Utilitas bootsect.exe harus dijalankan dari folder tertentu, di mana sebenarnya berada, dengan sesuatu seperti perintah ini
D:\Boot\bootsect.exe /nt60 G: di mana D:\ adalah huruf Anda DVD drive RW, yang berisi distribusi Windows 8, memiliki folder Boot \, dan di dalamnya utilitas bootsect.exe itu sendiri, perintah nt60, seperti yang saya katakan, menggunakan kode boot utama yang kompatibel dengan BOOTMGR. Huruf G: singkatan dari huruf flash drive Anda.
Alih-alih drive D: Anda dapat menggunakan drive virtual dan gambar yang terpasang di dalamnya disk instalasi Windows 8. Misalnya, lihat tangkapan layar. Gambar Windows 8 dipasang di drive virtual K: program Alat DAEMON Ringan. Perintahnya akan terlihat seperti ini:
K:\Boot\bootsect.exe /nt60 G:

Hasilnya, kami akan menerima pesan bahwa kode yang kompatibel dengan BOOTMGR telah berhasil ditulis.
Berhasil memperbarui kode boot sistem file NTFS. Bootcode berhasil diperbarui pada semua yang ditargetkan

Menginstal Windows 8 dari flash drive yang disiapkan menggunakan baris perintah Windows 7
Saya pribadi selalu menggunakan cara ini dan dia tidak pernah mengecewakanku.
Kami memasukkan flash drive kami ke port USB komputer kami, semua data di dalamnya akan dihapus, jadi salin ke tempat yang aman.
Jalankan Command Prompt sebagai Administrator Start -> Run -> cmd

Jendela baris perintah muncul. Untuk membuat flash drive yang dapat di-boot, kami akan menggunakan penerjemah baris perintah DISKPART, yang dengannya kami dapat mengelola disk dan partisi hard drive kami.
Memasuki DISKPART 
daftar disk 
Kami memasukkan perintah pilih disk dan nomor flash drive USB kami, semuanya bersama-sama akan menjadi seperti ini pilih disk 2

Kami memasukkan perintah bersih, itu akan menghapus semua data dari flash drive dan partisi, jika ada.

Sekarang kita buat partisi utama baru di flash drive kita, masukkan perintah buat partisi primer 


Memformat USB flash drive kami sebagai file sistem NTFS, masukkan format perintah fs = NTFS

Saya telah mengaktifkan autorun dari media eksternal dan jendela yang muncul dengan opsi untuk tindakan adalah konfirmasi untuk ini.

Dengan perintah assign, kami menetapkan huruf partisi ke flash drive kami.

Kami selesai bekerja dengan utilitas diskpart, masukkan perintah keluar.

Dan sekarang tahap terakhir telah tiba, di mana pembaca kami membuat kesalahan, sekarang untuk membuat sektor boot pada flash drive kami, kami perlu menggunakan utilitas bootsect.exe.
Seperti yang saya sebutkan sedikit lebih tinggi, utilitas bootsect.exe harus dijalankan dari tempat ia berada, misalnya, dari folder Boot dari disk instalasi Windows 8. Disket Windows 8 dan masukkan ke dalam DVD-ROM kami, seperti yang kami lihat drive diberi huruf (D :).

Kami memulai baris perintah dan memasukkan perintah D:\Boot\bootsect.exe /nt60 G:
Di mana D adalah DVD-ROM kami dan G adalah flash drive kami. Dengan perintah ini, kami membuat sektor boot pada flash drive USB kami (huruf G :).

Anda dapat bertanya kepada saya apa yang harus dilakukan jika alih-alih disk instalasi hanya ada gambar Windows 8.
Misalnya, Anda memiliki netbook dan tentu saja tidak ada DVD-ROM di dalamnya, jadi Anda akan menggunakan image Windows 8 yang telah dibuat sebelumnya untuk membuat USB flash drive yang dapat di-boot. Ini dapat membantu Program DAEMON Alat Lite, itu akan membuat drive virtual tempat Anda dapat menghubungkan gambar Windows 8. Harap dicatat bahwa saya juga menginstal program DAEMON Tools dan juga memiliki gambar Windows 8, saya menghubungkannya ke drive virtual di bawah huruf (K :).

Perintah dalam hal ini adalah K:\Boot\bootsect.exe /nt60 G:
Di mana K adalah DVD-ROM virtual kami dan G adalah flash drive kami
Kami mendapatkan pesan bahwa kode yang kompatibel dengan BOOTMGR telah ditulis.
Volume target akan diperbarui dengan kode boot yang kompatibel dengan BOOTMGR
Berhasil memperbarui kode boot sistem file NTFS. Bootcode berhasil diperbarui pada semua yang ditargetkan
Jadi, kami juga menulis sektor boot ke flash drive G kami:

Dan hal terakhir yang kita butuhkan adalah menyalin semua file dari disk instalasi atau Gambar jendela 8 ke flash drive kami. Menyalin file ke USB flash drive itu sendiri dapat dilakukan dengan beberapa cara, misalnya, Anda dapat menggunakan Total program Commander atau cukup masuk ke disk atau image Windows 8, pilih semua file yang tersedia, klik salin, lalu masuk ke root flash drive, klik kanan dan pilih Tempel, semua file akan disalin ke flash drive.

Kami mulai bekerja dengan baris perintah, jadi saya sarankan Anda menyalin File Windows 8 ke flash drive menggunakan perintah ini. Untuk terakhir kalinya hari ini, buka command prompt dan ketik xcopy K: G: /s /e /h /k

Artinya, kami menyalin semua file Windows 8 dari gambar yang dipasang di drive virtual K: ke flash drive G:
xcopy adalah utilitas untuk menyalin file dan struktur direktori;
D: G: - disk;
Key /s – menyalin direktori yang tidak kosong dengan subdirektori;
Beralih /e - menyalin direktori dengan subdirektori, termasuk yang kosong;
Kunci /h - menyalin file tersembunyi sistem;
Kunci /k - menyalin atribut, reset otomatis atribut " Hanya untuk membaca»
Boot Flashdisk Windows 8 sudah siap, sekarang kita dapat me-restart komputer, kemudian mengatur prioritas boot dari USB flash drive di BIOS dan mulai menginstal Windows 8. Proses menginstal Windows 8 dijelaskan dengan sangat rinci dalam artikel kami Menginstal Windows 8. Menginstal Windows 8 dari flash drive yang disiapkan menggunakan Windows 7 USB / DVD Download Tool. Sobat, jika mendapatkan error saat membuat bootable Windows 8 flash drive menggunakan Windows 7 USB/DVD Download Tool:
"File berhasil disalin. Namun, kami tidak dapat menjalankan bootsect untuk membuat perangkat USB dapat di-boot. Jika Anda membutuhkan bantuan dengan bootsect.

Jadi, Anda mencoba membuat flash drive USB Windows 8 64-bit yang dapat di-boot dari sistem operasi Windows 7 32-bit. Cara menang dalam situasi ini, kita baca di akhir artikel.
Sementara itu, kami akan membuat flash drive USB Windows 8 yang dapat di-boot menggunakan utilitas Alat Unduhan USB/DVD Windows 7.
Unduh Alat Unduhan USB/DVD Windows 7 dari situs web Microsoft dan instal.



Kami meluncurkannya, saya ingin mengatakan apa yang harus dikerjakan Utilitas Windows 7 USB/DVD Download Tool sangat sederhana, sangat cocok untuk membuat USB flash drive yang dapat di-boot untuk Windows 7 dan Windows 8.
Di jendela awal utilitas, klik tombol Browse dan tentukan lokasi gambar iso kami dengan Windows 8, yang terletak di folder tertentu.

Membuka

Sekarang klik tombol Berikutnya

Sebuah jendela akan muncul di mana kami akan menentukan flash drive kami, klik perangkat USB

Dalam kasus saya, kami memilih flash drive di bawah huruf G: /, volumenya 14,7 GB dan klik tombol Mulai menyalin 



Itu saja, USB flash drive yang dapat di-boot dengan Windows 8 sudah siap, kemudian kami akan menganalisis cara lain untuk membuat USB flash drive yang dapat di-boot.

Program UltraISO mendukung bahasa Rusia dan berbayar, tetapi memiliki fungsi yang lengkap periode percobaan, jadi sebelum Anda membelinya, Anda bisa merasakannya secara maksimal. Situs web
http://www.ezbsystems.com/ulraiso
Kami memilih bahasa Rusia dan mengunduh program kami.


Instalasi sangat mudah.


Jalankan program sebagai administrator dan pilih masa percobaan.

Di jendela program utama, pilih File dan Buka:

Tentukan lokasi disk instalasi Windows 8 atau citra ISO. Mari kita pilih image ISO Windows 8: yang terletak.

Disk drive pilih flash drive Corsair Voyager 16 GB (G :) kami dan klik Tulis

Ya, dan proses penulisan distribusi Windows 8 ke USB flash drive dimulai:

Kami mengubur jendela, flash drive Windows 8 yang dapat di-boot telah dibuat.

Nah, teman-teman, sekarang Anda dapat dengan aman melanjutkan ke artikel kami Menginstal Windows 8.
Cara membuat flash drive USB Windows 8 64-bit atau Windows 7 64-bit yang dapat di-boot di sistem operasi Windows 7 32-bit. Ada dua cara sobat, dan keduanya cocok untuk instalasi Windows 8 yang bersih, yaitu kita akan berhasil membuat USB flash drive Windows 8 64-bit yang dapat di-boot dari sistem operasi Windows 7 32-bit, tetapi untuk menginstal Windows 8 64-bit, kita harus mem-boot dari flash drive komputer kita dan menghasilkan instalasi bersih Windows 8 ke hard drive kami. Dalam situasi apa pun Anda tidak akan dapat meluncurkan penginstalan Windows 8 64-bit dari sistem operasi Windows 7 32-bit yang sedang berjalan.
Opsi pertama adalah menggunakan utilitas Alat Unduhan USB/DVD Windows 7. Tapi kita akan membutuhkan Gambar Windows 8 32-bit. Omong-omong, opsi ini mengecewakan saya beberapa kali, saya mengatakannya apa adanya. Apa hubungannya? Tampaknya bagi saya bahwa sistem operasi yang ingin saya tarik dari trik ini berada dalam kondisi yang mengerikan.
Kami TIDAK memerlukan metode kedua menggunakan baris perintah dan gambar Windows 8 32-bit. Bekerja hampir selalu.
Cara pertama, kami menggunakan Utilitas Windows 7 Alat Unduh USB/DVD. Kami melakukan semuanya seperti yang dijelaskan di atas dalam artikel kami, hanya segera setelah menginstal Alat Unduhan USB / DVD Windows 7, yaitu, sebelum operasi pembuatan flash drive USB Windows 8 64-bit yang paling dapat di-boot, kami pergi ke folder Program Windows 7 USB / DVD Download Tool, yang biasanya terletak diC:\Users\username\AppData\Local\Apps\Windows 7 USB DVD Download Tool
Dan letakkan file di dalamnya bootsect.exe diambil dari gambar Windows 8 32-bit


Omong-omong, solusi ini diposting di situs
http://www.microsoftstore.com/store/msstore/html/pbPage.Help_Win7_usbdvd_dwnTool


Kami melakukan hampir semuanya dengan cara yang sama seperti di bagian artikel kami Menginstal Windows 8 dari USB flash drive yang disiapkan menggunakan baris perintah Windows 7.
Tapi masih ada sedikit perbedaan
Setelah memasukkan perintah
DISKPART
daftar disk
pilih disk 2, di mana 2 adalah jumlah USB flash drive yang kami tentukan pada perintah sebelumnya
membersihkan
buat partisi primer
pilih partisi 1
aktif
format fs=NTFS
menetapkan
KELUAR
K:\Boot\bootsect.exe /nt60 G: di mana K adalah huruf dari drive virtual dan G adalah huruf dari flash drive kita.
Jadi Anda tidak perlu memasukkan perintah ini.

Setelah keluar dari baris perintah keluar, kami segera menyalin semua file Windows 8 64-bit dari gambar kami, misalnya K:

Untuk root flash drive kami dan hanya itu, flash drive Windows 8 64-bit yang dapat di-boot sudah siap dan kami membuatnya di sistem operasi Windows 7 32-bit.
Jika ada yang tidak tahu cara mem-boot komputer dari USB flash drive, Anda dapat membaca artikel terperinci kami tentang topik ini:.
Catatan penting:
Membuat flash drive USB yang dapat di-boot Windows 8 32-bit, harus dilakukan di Windows 7 32-bit
Membuat flash drive USB yang dapat di-boot Windows 8 64-bit, harus dilakukan di Windows 7 64-bit
Para pengguna yang ingin membuat flash drive Windows 8 64-bit yang dapat di-boot di sistem operasi Windows 7 32-bit dan menginstal Windows 8 64-bit darinya dan tidak tahu bagaimana melakukannya dapat membaca informasi di akhir artikel artikel.
Pertanyaan. Halo, beri tahu saya mengapa saya tidak dapat menginstal Windows 8 dari USB flash drive menggunakan baris perintah. Saya melakukan segalanya sesuai dengan instruksi yang diterbitkan di salah satu situs Internet. Saya memasukkan berturut-turut semua perintah penerjemah DISKPART - daftar disk, pilih disk, bersihkan dan seterusnya, segera setelah saya mencapai perintah terakhir
bootsect /nt60 E: di mana E adalah huruf dari flash drive saya, saya mendapatkan kesalahan .

Di komentar saya mengajukan pertanyaan kepada penulis artikel. Apa yang saya lakukan salah? Mereka menjawab saya - kemungkinan besar, saya membuat kesalahan dalam perintah DISKPART. Saya memeriksanya sepuluh kali, saya memasukkan semua perintah dengan benar, saya mencoba dua flash drive yang berbeda, hasilnya sama. Oke, saya pikir saya tidak akan menderita dan membuat USB flash drive yang dapat di-boot menggunakan Alat Unduhan USB / DVD Windows 7 sederhana. Kemudian saya mengatur prioritas untuk mem-boot komputer di BIOS dari USB flash drive, kemudian saya reboot dan instalasi Windows 8 dimulai, yaitu, semuanya berhasil. Saya akan senang, tetapi saya terus berpikir mengapa saya tidak berhasil dengan baris perintah. Leonid.
Pertanyaan nomor 2. Beri tahu saya cara membuat flash drive USB bootable Windows 8 64-bit di sistem operasi Windows 7 32-bit dan menginstal Windows 8 64-bit darinya? Saya mendapatkan kesalahan saat membuat flash drive yang dapat di-boot, yaitu ketika saya memasukkan perintah bootsect /nt60 - Versi 'BOOTSECT.EXE' tidak kompatibel dengan versi Windows yang berjalan di komputer ini. Periksa informasi sistem Anda untuk mengetahui versi program x86 (32-bit) atau x64 (64-bit) yang Anda butuhkan dan dapatkan dari vendor perangkat lunak Anda. Tampaknya semuanya ditulis dengan benar, saya berharap untuk saran. Salam hangat, Artem.

Pertanyaan #3 Tolong jelaskan mengapa ketika saya membuat bootable Windows 8 flash drive menggunakan Windows 7 USB / DVD Download Tool, saya mendapatkan error:
.
Saya melampirkan tangkapan layar kesalahan dan saya berharap bantuan Anda. Saya menghabiskan sepanjang hari mencari jawaban di Internet dan tidak menemukan apa pun. Marina.

Menginstal Windows 8 dari flash drive
- Membuat flash drive Windows 8 yang dapat di-boot menggunakan baris perintah Windows 7. Metode ini berfungsi di hampir semua kasus. Selain itu, dengannya Anda dapat membuat flash drive USB Windows 8 64-bit yang dapat di-boot dari sistem operasi Windows 7 32-bit yang sedang berjalan (semua detailnya ada di akhir artikel).
- Membuat flash drive Windows 8 yang dapat di-boot menggunakan utilitas berpemilik dari Microsoft - Windows 7 USB / DVD Download Tool. Dengan menggunakan program ini, Anda juga dapat membuat flash drive USB Windows 8 64-bit yang dapat di-boot dari sistem operasi Windows 7 32-bit yang sedang berjalan.
- Membuat flash drive USB Windows 8 yang dapat di-boot menggunakan utilitas UltraISO
- Membuat flash drive USB yang dapat di-boot Windows 8 64-bit, di lingkungan sistem operasi Windows 7 32-bit.
Secara umum sobat, semuanya sederhana di sini, program bootsect diperlukan untuk membuat sektor boot pada USB flash drive bootable yang Anda siapkan. Tetapi agar sektor boot ini cocok untuk file bootloader sistem operasi Windows Vista, Windows 7 dan Windows 8, itu harus diatur dengan parameter nt60. Opsi nt60 menulis kode ke sektor boot untuk memuat file bootmgr, yang merupakan manajer boot Windows Vista, Windows 7, dan Windows 8.
Program bootsect BUKAN utilitas yang dibangun ke dalam sistem operasi Windows dan tidak dapat dijalankan dari mana saja, seperti yang Anda inginkan. Utilitas bootsect.exe harus dijalankan dari folder tertentu, di mana sebenarnya berada, dengan sesuatu seperti perintah ini
D:\Boot\bootsect.exe /nt60 G: di mana D:\ adalah huruf drive DVD RW Anda, yang berisi distribusi Windows 8, memiliki folder Boot\, dan berisi utilitas bootsect.exe itu sendiri, Perintah nt60 seperti yang sudah saya katakan, menggunakan kode boot master yang kompatibel dengan BOOTMGR. Huruf G: singkatan dari huruf flash drive Anda.
Alih-alih drive D:, Anda dapat menggunakan drive virtual dan gambar disk instalasi Windows 8. Misalnya, lihat tangkapan layar. Gambar Windows 8 dipasang di drive virtual K: dari program DAEMON Tools Lite. Perintahnya akan terlihat seperti ini:
K:\Boot\bootsect.exe /nt60 G:

Hasilnya, kami akan menerima pesan bahwa kode yang kompatibel dengan BOOTMGR telah berhasil ditulis.
Berhasil memperbarui kode boot sistem file NTFS. Bootcode berhasil diperbarui pada semua yang ditargetkan

Menginstal Windows 8 dari flash drive yang disiapkan menggunakan baris perintah Windows 7
Saya pribadi menggunakan metode ini sepanjang waktu dan tidak pernah mengecewakan saya.
Kami memasukkan flash drive kami ke port USB komputer kami, semua data di dalamnya akan dihapus, jadi salin ke tempat yang aman.
Jalankan Command Prompt sebagai Administrator Start -> Run -> cmd

Jendela baris perintah muncul. Untuk membuat flash drive yang dapat di-boot, kami akan menggunakan penerjemah baris perintah DISKPART, yang dengannya kami dapat mengelola disk dan partisi hard drive kami.
Memasuki DISKPART 
daftar disk 
Kami memasukkan perintah pilih disk dan nomor flash drive USB kami, semuanya bersama-sama akan menjadi seperti ini pilih disk 2

Kami memasukkan perintah bersih, itu akan menghapus semua data dari flash drive dan partisi, jika ada.

Sekarang kita buat partisi utama baru di flash drive kita, masukkan perintah buat partisi primer 


Kami memformat USB flash drive kami ke sistem file NTFS, masukkan format perintah fs = NTFS

Saya telah mengaktifkan autorun dari media eksternal dan jendela yang muncul dengan opsi untuk tindakan adalah konfirmasi untuk ini.

Dengan perintah assign, kami menetapkan huruf partisi ke flash drive kami.

Kami selesai bekerja dengan utilitas diskpart, masukkan perintah keluar.

Dan sekarang tahap terakhir telah tiba, di mana pembaca kami membuat kesalahan, sekarang untuk membuat sektor boot pada flash drive kami, kami perlu menggunakan utilitas bootsect.exe.
Seperti yang saya sebutkan sedikit lebih tinggi, utilitas bootsect.exe perlu dijalankan dari tempat ia berada, misalnya, dari folder Boot dari disk instalasi Windows 8. Kami mengambil disk instalasi Windows 8 dan memasukkannya ke dalam DVD-ROM, seperti yang kita lihat, huruf drive ditetapkan (D :) .

Kami memulai baris perintah dan memasukkan perintah D:\Boot\bootsect.exe /nt60 G:
Di mana D adalah DVD-ROM kami dan G adalah flash drive kami. Dengan perintah ini, kami membuat sektor boot pada flash drive USB kami (huruf G :).

Anda dapat bertanya kepada saya apa yang harus dilakukan jika alih-alih disk instalasi hanya ada gambar Windows 8.
Misalnya, Anda memiliki netbook dan tentu saja tidak ada DVD-ROM di dalamnya, jadi Anda akan menggunakan gambar Windows 8 yang telah dibuat sebelumnya untuk membuat flash drive yang dapat di-boot. Program DAEMON Tools Lite dapat membantu di sini, itu akan membuat drive virtual tempat Anda dapat menghubungkan gambar Anda Windows 8. Harap dicatat bahwa saya juga menginstal program DAEMON Tools dan juga memiliki gambar Windows 8, saya menghubungkannya ke drive virtual di bawah huruf (K :).

Perintah dalam hal ini adalah K:\Boot\bootsect.exe /nt60 G:
Di mana K adalah DVD-ROM virtual kami dan G adalah flash drive kami
Kami mendapatkan pesan bahwa kode yang kompatibel dengan BOOTMGR telah ditulis.
Volume target akan diperbarui dengan kode boot yang kompatibel dengan BOOTMGR
Berhasil memperbarui kode boot sistem file NTFS. Bootcode berhasil diperbarui pada semua yang ditargetkan
Jadi, kami juga menulis sektor boot ke flash drive G kami:

Dan hal terakhir yang kita butuhkan adalah menyalin semua file dari disk instalasi atau image Windows 8 ke flash drive kita. Menyalin file ke USB flash drive itu sendiri dapat dilakukan dengan beberapa cara, misalnya, Anda dapat menggunakan program Komandan Total atau masuk saja ke disk atau image Windows 8, pilih semua file yang tersedia, klik salin, lalu masuk ke root flash drive, klik kanan dan pilih Tempel, semua file akan disalin ke flash drive.

Kami mulai bekerja dengan baris perintah, jadi saya sarankan Anda menyalin file Windows 8 ke USB flash drive menggunakan perintah ini. Untuk terakhir kalinya hari ini, buka command prompt dan ketik xcopy K: G: /s /e /h /k

Artinya, kami menyalin semua file Windows 8 dari gambar yang dipasang di drive virtual K: ke flash drive G:
xcopy adalah utilitas untuk menyalin file dan struktur direktori;
D: G: - disk;
Key /s – menyalin direktori yang tidak kosong dengan subdirektori;
Beralih /e - menyalin direktori dengan subdirektori, termasuk yang kosong;
Kunci /h - menyalin file tersembunyi sistem;
Kunci /k - menyalin atribut, reset otomatis atribut " Hanya untuk membaca»
Flash drive Windows 8 yang dapat di-boot sudah siap, sekarang kita dapat me-restart komputer, kemudian mengatur prioritas boot dari flash drive di BIOS dan mulai menginstal Windows 8. Proses menginstal Windows 8 dijelaskan dengan sangat rinci di artikel kami Menginstal Windows 8. Menginstal Windows 8 dari flash drive yang disiapkan menggunakan Windows 7 USB / DVD Download Tool. Sobat, jika mendapatkan error saat membuat bootable Windows 8 flash drive menggunakan Windows 7 USB/DVD Download Tool:
"File berhasil disalin. Namun, kami tidak dapat menjalankan bootsect untuk membuat perangkat USB dapat di-boot. Jika Anda memerlukan bantuan dengan bootsect.

Jadi, Anda mencoba membuat flash drive USB Windows 8 64-bit yang dapat di-boot dari sistem operasi Windows 7 32-bit. Cara menang dalam situasi ini, kita baca di akhir artikel.
Sementara itu, kami akan membuat flash drive USB Windows 8 yang dapat di-boot menggunakan utilitas Alat Unduhan USB/DVD Windows 7.
Unduh Alat Unduhan USB/DVD Windows 7 dari situs web Microsoft dan instal.



Kami meluncurkannya, saya ingin mengatakan bahwa bekerja dengan Alat Unduhan USB / DVD Windows 7 sangat sederhana, sangat cocok untuk membuat flash drive USB yang dapat di-boot untuk Windows 7 dan Windows 8.
Di jendela awal utilitas, klik tombol Browse dan tentukan lokasi gambar iso kami dengan Windows 8, yang terletak di folder tertentu.

Membuka

Sekarang klik tombol Berikutnya

Sebuah jendela akan muncul di mana kami akan menentukan flash drive kami, klik perangkat USB

Dalam kasus saya, kami memilih flash drive di bawah huruf G: /, volumenya 14,7 GB dan klik tombol Mulai menyalin 



Itu saja, USB flash drive yang dapat di-boot dengan Windows 8 sudah siap, kemudian kami akan menganalisis cara lain untuk membuat USB flash drive yang dapat di-boot.

Program UltraISO mendukung bahasa Rusia dan berbayar, tetapi memiliki masa percobaan yang berfungsi penuh, jadi sebelum Anda membelinya, Anda dapat merasakannya sepenuhnya. Situs web
http://www.ezbsystems.com/ulraiso
Kami memilih bahasa Rusia dan mengunduh program kami.


Instalasi sangat mudah.


Jalankan program sebagai administrator dan pilih masa percobaan.

Di jendela program utama, pilih File dan Buka:

Tentukan lokasi disk instalasi Windows 8 atau citra ISO. Mari kita pilih image ISO Windows 8: yang terletak.

Disk drive pilih flash drive Corsair Voyager 16 GB (G :) kami dan klik Tulis

Ya, dan proses penulisan distribusi Windows 8 ke USB flash drive dimulai:

Kami mengubur jendela, flash drive Windows 8 yang dapat di-boot telah dibuat.

Nah, teman-teman, sekarang Anda dapat dengan aman melanjutkan ke artikel kami Menginstal Windows 8.
Cara membuat flash drive USB Windows 8 64-bit atau Windows 7 64-bit yang dapat di-boot di sistem operasi Windows 7 32-bit. Ada dua cara sobat, dan keduanya cocok untuk instalasi Windows 8 yang bersih, yaitu kita akan berhasil membuat USB flash drive Windows 8 64-bit yang dapat di-boot dari sistem operasi Windows 7 32-bit, tetapi untuk menginstal Windows 8 64-bit, kita harus mem-boot dari flash drive ini komputer kita dan melakukan instalasi bersih Windows 8 pada hard drive kita. Dalam situasi apa pun Anda tidak akan dapat meluncurkan penginstalan Windows 8 64-bit dari sistem operasi Windows 7 32-bit yang sedang berjalan.
Opsi pertama adalah menggunakan utilitas Alat Unduhan USB/DVD Windows 7. Tapi kita akan membutuhkan Gambar Windows 8 32-bit. Omong-omong, opsi ini mengecewakan saya beberapa kali, saya mengatakannya apa adanya. Apa hubungannya? Tampaknya bagi saya bahwa sistem operasi yang ingin saya tarik dari trik ini berada dalam kondisi yang mengerikan.
Kami TIDAK memerlukan metode kedua menggunakan baris perintah dan gambar Windows 8 32-bit. Bekerja hampir selalu.
Cara pertama, kita menggunakan Windows 7 USB/DVD Download Tool. Kami melakukan semuanya seperti yang dijelaskan di atas dalam artikel kami, hanya segera setelah menginstal Alat Unduhan USB / DVD Windows 7, yaitu, sebelum operasi pembuatan flash drive USB Windows 8 64-bit yang paling dapat di-boot, kami pergi ke folder Program Windows 7 USB / DVD Download Tool, yang biasanya terletak diC:\Users\username\AppData\Local\Apps\Windows 7 USB DVD Download Tool
Dan letakkan file di dalamnya bootsect.exe diambil dari gambar Windows 8 32-bit


Omong-omong, solusi ini diposting di situs
http://www.microsoftstore.com/store/msstore/html/pbPage.Help_Win7_usbdvd_dwnTool


Kami melakukan hampir semuanya dengan cara yang sama seperti di bagian artikel kami Menginstal Windows 8 dari USB flash drive yang disiapkan menggunakan baris perintah Windows 7.
Tapi masih ada sedikit perbedaan
Setelah memasukkan perintah
DISKPART
daftar disk
pilih disk 2, di mana 2 adalah jumlah USB flash drive yang kami tentukan pada perintah sebelumnya
membersihkan
buat partisi primer
pilih partisi 1
aktif
format fs=NTFS
menetapkan
KELUAR
K:\Boot\bootsect.exe /nt60 G: di mana K adalah huruf dari drive virtual dan G adalah huruf dari flash drive kita.
Jadi Anda tidak perlu memasukkan perintah ini.

Setelah keluar dari baris perintah keluar, kami segera menyalin semua file Windows 8 64-bit dari gambar kami, misalnya K:

Untuk root flash drive kami dan hanya itu, flash drive Windows 8 64-bit yang dapat di-boot sudah siap dan kami membuatnya di sistem operasi Windows 7 32-bit.



















