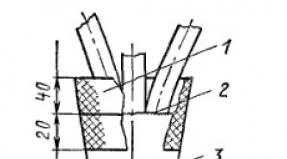Program untuk membersihkan disk sistem. Program pembersihan disk. Menghapus partisi yang terbuka
Pada artikel ini saya akan mengajari Anda cara membersihkan komputer Anda dari kotoran. Saya seorang blogger dan saya mengunduh banyak hal di komputer saya, menginstal program, menguji patch dan sejenisnya. Banyak kotoran menumpuk di sistem, mengganggu pengoperasian normal. Saya akan melihat beberapa teknik tentang cara membersihkan dan mempercepat komputer Anda dengan tangan Anda sendiri.
Cara membersihkan komputer Anda dari sampah: harddisk
Saya akan memberi tahu Anda cara membersihkan komputer Anda dari sampah, ikuti semua langkah di artikel. Jangan gunakan uninstaller standar, program Revo Uninstaller akan membantu. Sedangkan untuk sampah pada hardisk sendiri, kami lakukan dalam dua tahap.
Tahap pertama: standar
Hanya sedikit orang yang tahu bahwa Windows memiliki utilitas pembersihan standar. hard drive. Untuk melakukan ini, buka "komputer saya", dan pada setiap drive lokal, klik kanan dan pilih "properti".

Temukan dan klik "bersihkan". 

Dan kami setuju dengan keputusan kami.

Prosesnya akan berlangsung, setelah itu cukup banyak ruang yang akan ditambahkan ke disk Anda. Saya menulis artikel ini dari komputer kantor saya, umurnya 2 minggu, dan selama dua minggu ini hampir 6 GB sampah telah terkumpul.
Metode kedua: program
Pembersih standar hanya baik untuk sistem itu sendiri, jadi Anda juga perlu membersihkan sisanya perangkat keras. Untuk tujuan ini saya menyarankan program pembersih CC, ini dia situs web resmi. Tidak ada yang rumit dalam mengunduh secara gratis. Kami membuka dan melihat jendela program dalam bahasa Rusia.

- Pilih item "pembersihan".
- Pertama kita melakukan analisis.
- Seluruh daftar akan keluar file yang tidak perlu, klik hapus.
Itu saja untuk pembersihan perangkat keras selesai. Saya menawarkan daftar alternatif secara gratis.
- Pembersih Disk Tingkat Lanjut
- Kosong Dan Aman
- pengatur jarak bebas
- Pembersih HDD
- Pembersih Disk Moo0
Membersihkan komputer Anda dari sampah: registri
Untuk membersihkan komputer Anda dari kotoran di registry, saya menggunakan program Wise Registry Cleaner, Anda dapat mengunduh di sini, program ini sepenuhnya gratis. Unduh dan instal. Saat Anda pertama kali memulainya, mereka akan menanyakan tentang cadangan registri, jadi kami melakukannya. Kami memilih pembersihan mendalam untuk menghilangkan semua tiang tembok, dan itu bagus, semuanya sepenuhnya dalam bahasa Rusia. 
Mari pergi ke bagian optimasi.

- Bagian itu sendiri.
- Centang kotaknya, saya sudah memeriksa semuanya.
- Klik optimalkan.
- Setelah program dijalankan maka akan muncul tulisan “optimized”.
Bagian terakhir mengompresi registri, hal yang keren. Pertama kita perlu melakukan analisis. Komputer tidak akan merespons selama beberapa waktu, jangan khawatir.
Sekarang klik pada kompresi. Registri akan memulai kompresi, saya menyarankan Anda untuk tidak melakukan apa pun saat ini.

Setelah kompresi akan ada reboot, ini wajib. Langkah kedua diambil, registri dioptimalkan, itu membantu utilitas gratis Pembersih Registri yang Bijaksana. Sebagai alternatif, saya menawarkan program lain yang dapat diunduh secara gratis dan tanpa registrasi.
Aplikasi registry untuk windows 7,8 dan 10
- Pembersih Registri Auslogics.
- Perbaiki Registri Vit Gratis.
- Reg Organizer - program gratis ini berfungsi dengan baik di Windows 10, saya mengujinya.
- Pembersih Registri Avira.
Membersihkan folder informasi volume sistem
Sebulan yang lalu, komputer saya mulai melakukan booting dengan sangat lambat, memakan waktu sekitar 35 menit. Saya pikir itu adalah akhir dari hard drive, tetapi tidak terjadi apa-apa. Intinya adalah folder informasi volume sistem menyimpan cadangan titik pemulihan, dan saya memiliki titik ini pada 253 GB, dan saya mulai membersihkannya. Pertama, Anda perlu mengaktifkan visibilitas folder tersembunyi. Kami masuk ke panel kontrol dan menemukan opsi folder.

- Jalur ke panel.
- Kami menampilkan ikon besar.
- Klik opsi folder.
- Lihat tab.
- Hapus centang pada kotak.
- Mengubah kotak centang.
- Klik oke.
Sekarang folder ini telah muncul di drive C, tetapi tidak dapat dibuka meskipun hak administrator telah dikonfigurasi. Untuk membersihkan, Anda perlu pergi ke drive C, dan temukan informasi volume sistem, klik kanan dan pilih properti.


Untuk menambahkan administrator untuk mengakses, klik Tambahkan.

Masukkan milik Anda akun dan klik oke.


Semua record telah dibuat, klik OK. 
Selama pembuatan akan ada berbagai macam peringatan, abaikan saja.
Untuk menghapus titik pemulihan, buka panel kontrol dan lihat tangkapan layar.

- Jalan menuju program.
- Di bagian kiri, pilih “perlindungan sistem”.
- Pilih drive C.
- Klik konfigurasikan.
Itu masalahnya, saya mengatur slider ini ke 50%, jadi semua memori penuh. Saya setting 5 persen, biar ada poinnya. Untuk menghapus memori, klik hapus.

Itu saja, harddisk bersih dari kotoran. Mari kita lanjutkan ke langkah terakhir.
Defragmentasi hard drive: gratis windows 7, 8, 10
Mari kita mulai dengan metode standar, berfungsi sama di semua sistem, termasuk Windows 8. Kami masuk ke komputer saya dan memilih disk yang akan didefragmentasi.
Defragmentasi adalah transfer dan pengelompokan file sistem berdasarkan jenisnya.

- Klik kanan.
- Menemukan properti.
- Tab layanan dan defragmentasi.
 Di jendela berikutnya pilih disk lokal. Pertama, klik analisis, dan setelah selesai, klik defragmentasi. Ada analognya program standar, saya tidak akan membahasnya, karena semuanya bekerja dengan prinsip yang sama.
Di jendela berikutnya pilih disk lokal. Pertama, klik analisis, dan setelah selesai, klik defragmentasi. Ada analognya program standar, saya tidak akan membahasnya, karena semuanya bekerja dengan prinsip yang sama.
Daftar program untuk windows 10 dan lainnya.
- Defrag Disk Auslogics.
- SuperRam
- Defrag Tingkat Lanjut
- Defrag Ajaib Ashampoo
- PindaiDefrag
- Memori Meningkatkan Ultimate
Jangan gunakan pemeriksaan sampah dengan alat daring, tidak akan membantu, lebih baik melakukannya secara manual.
Artikel tersebut menjelaskan cara membersihkan komputer dari sampah, yaitu: harddisk, registry, recovery point dan defragmentasi. Simpan hanya yang Anda perlukan di komputer Anda. Kesimpulannya, video.
Akumulasi residu aplikasi jarak jauh, entri registri yang tidak perlu, file sementara, log yang tersisa setelahnya Pembaruan Windows dan program serta sampah lainnya mengurangi kinerja komputer. Jika semua ini tidak dihilangkan, lama kelamaan PC menjadi sangat lambat dan mengganggu sehingga pengguna tidak tahan dan menginstal ulang sistem. Namun, setelah beberapa bulan semuanya kembali normal - rem, FPS rendah, dan segala macam gangguan. Sedangkan permasalahannya dapat diatasi secara sederhana - cukup melakukan perawatan preventif 1-2 kali sebulan dengan menggunakan program pembersihan komputer. Kami akan membicarakannya hari ini.
Kami telah menyiapkan gambaran singkat tentang kemampuan utilitas Windows terbaik yang dapat mempercepat sistem Anda hingga 50-70% dibandingkan tingkat aslinya. Semuanya gratis dan dirancang untuk pengguna baru.

CCleaner adalah salah satu utilitas pembersih Windows paling populer di peringkat pengguna. Dan salah satu yang paling aman. Pembersihan registri dan aplikasi di CCleaner dikonfigurasi sedemikian rupa sehingga, meskipun Anda mencobanya, Anda tidak akan dapat menghapus sesuatu yang penting, sehingga mengganggu kinerja sistem. Pada bagian ini, program dapat digunakan oleh pengguna pemula tanpa rasa takut. Namun, ini juga mengandung fungsi yang sebaiknya tidak disentuh tanpa sepengetahuan yang benar. Salah satunya adalah menghapus disk. Jika Anda tidak sengaja mengacaukannya dengan Disk Cleanup (alat pengoptimalan bawaan Windows), Anda mungkin kehilangan beberapa data penting secara permanen karena program ini akan menghancurkannya secara permanen.
Penggunaan CCleaner yang tepat dapat mempercepat komputer Anda sebesar 5-50%. Hasilnya tergantung pada kekacauan awal sistem dan jumlah informasi pada disk.
Fungsionalitas CCleaner

Semua fungsi aplikasi dibagi menjadi 4 grup, dan dikelompokkan menjadi subgrup. Kelompok pertama adalah “Pembersihan”, meliputi bagian:
- Windows (Tepi dan Penjelajah Internet, konduktor, komponen sistem, dll.).
- Aplikasi (browser pihak ketiga, multimedia, aplikasi Internet, aplikasi sistem, dll.).
Menghapus keduanya hanya akan menghapus data sementara dan tidak perlu, tanpa memengaruhi data utama.
Grup kedua - “Daftar”, tidak memiliki subgrup. Berikut adalah alat untuk memperbaiki kesalahan registri dan membersihkannya dari sampah.
Grup ketiga - "Layanan", berisi bagian-bagian berikut:
- Mengelola program startup.
- Manajemen tambahan browser.
- Analisis distribusi ruang disk.
- Cari file duplikat.
- Pemulihan Sistem.
- Menghapus disk.
Kelompok keempat adalah “Pengaturan”. Ini termasuk:
- Pengaturan dasar CCleaner.
- Cookie browser (pengecualian pengaturan).
- Inklusi (objek yang selalu dapat dihilangkan).
- Pengecualian (objek yang tidak boleh diproses oleh program).
- Memantau aplikasi (mengatur pembersihan otomatis).
- Pengguna tepercaya.
- Opsi tambahan(untuk yang berpengalaman).
CCleaner mendukung banyak bahasa, termasuk Rusia, Ukraina, Kazakh. Anda dapat mengunduhnya dalam versi instalasi dan portabel. Yang terakhir dapat diluncurkan, misalnya, dari flash drive.
Perawatan Bijaksana 365

Wise Care 365 adalah paket utilitas yang mengesankan untuk mengoptimalkan komputer Anda, sebagian besar tersedia secara gratis (aplikasi tersedia dalam dua versi - gratis dan premium, di versi gratis beberapa item diblokir). Seperti CCleaner, Wise Care 365 memindai sistem dari sampah, kesalahan, pengaturan yang salah (dari sudut pandang pengembang) dan memungkinkan untuk memperbaikinya - baik secara individual maupun “secara massal”.
Dengan program ini, pengguna dapat membersihkan dan mengoptimalkan Windows tanpa memikirkan tujuan dari fungsi tertentu. Jalankan saja pemindaian dan klik tombol "Perbaiki" setelahnya.
Fungsionalitas Wise Care 365

Fitur Bijaksana Care 365 juga dibagi menjadi beberapa kelompok. Tab pertama, "Periksa", dimaksudkan untuk pencarian komprehensif dan penghapusan masalah di seluruh sistem. Parameter berikut diperiksa:
- Keamanan.
- File yang tidak diperlukan (sementara, cache, log, dll.).
- Entri registri tidak valid.
- Optimalisasi sistem (adanya faktor yang mempengaruhi kinerja).
- Riwayat komputer (membuka dokumen dan mengunjungi sumber daya web melalui Internet Explorer).
Setelah pemindaian, program menentukan indeks “kesehatan” PC dan menawarkan untuk memperbaiki kesalahan dengan mengklik satu tombol.
Pada tab pertama yang sama ada panel utilitas tambahan. Tersedia dalam versi gratis:
- Menghapus file yang tidak dapat dihapus menggunakan Windows.
- Pengatur waktu mematikan PC.
- Pemulihan file yang dihapus.
- Optimalisasi memori.
- Menghapus instalasi program.
Tab kedua, “Pembersihan”, berisi beberapa subbagian:
- Membersihkan registri.
- Pembersihan disk cepat.
- Pembersihan mendalam.
- Membersihkan sistem (komponen Windows yang tidak diperlukan).
Tab ketiga – “Optimasi” – berisi:
- Subbagian "Optimasi" (di sini Anda dapat mengubah pengaturan registri untuk menstabilkan dan mempercepat Operasi Windows, meningkatkan kecepatan jaringan, mempersingkat waktu yang diperlukan untuk menghidupkan dan mematikan komputer).
- Defragmentasi disk.
- Kompresi dan defragmentasi registri.
- Manajemen permulaan.
Tab “Privasi” berisi subbagian berikut:
- Menyeka disk.
- Menimpa file.
- Pembuat kata sandi.
Pada tab terakhir - "Sistem", aplikasi menampilkan proses yang berjalan dan daftar peralatan PC.
Wise Care 365, seperti Ccleaner, telah diterjemahkan ke dalam bahasa Rusia dan tersedia dalam versi instalasi dan portabel.
Pembersih Windows

Utilitas Pembersih Windows mencakup alat untuk membebaskan sistem dari file yang tidak perlu, entri registri, dan program yang tidak digunakan yang dapat diluncurkan secara manual dan terjadwal. Di antara alat pengoptimalan, hanya manajemen startup yang ada di sini. Tidak ada pilihan di sini yang bertujuan untuk meningkatkan kinerja komputer (tidak termasuk alat pembersih).
Windows Cleaner menyimpan riwayat pembersihan yang dilakukan sebelumnya. Jika Anda secara tidak sengaja menghapus entri atau file registri penting, program ini memungkinkan Anda untuk membatalkan operasi terakhir - melakukan pemulihan sistem titik kontrol.
Fungsionalitas Pembersih Windows

Bagian Pembersihan Windows Cleaner berisi dua tab: File dan Registry. Yang pertama adalah daftar objek yang tidak diperlukan sistem file, yang kedua - entri registri. Program ini mendukung 4 mode pembersihan:
- Cepat.
- Optimal.
- Dalam.
- Kebiasaan.
Setelah Pemindaian Windows Pembersih menampilkan daftar objek yang akan dihapus. Anehnya, tetapi pengguna tidak memiliki kemampuan untuk menghapus file atau entri apa pun darinya. Anda hanya dapat mengecualikan seluruh kelompok objek dari pemindaian (file sementara, dump memori, log laporan, dll.).
Bagian "Layanan" berisi tab "Startup" dan "Uninstall program".
"Riwayat" menyimpan catatan operasi yang dilakukan sebelumnya.
Di "Pengaturan" Anda mengatur parameter pembersihan sesuai jadwal: interval, waktu, mode.
Windows Cleaner dikembangkan di Rusia. Di situs resminya ada informasi latar belakang untuk bekerja dengan program dalam bahasa Rusia, serta formulir masukan dengan pengembang.
Utilitas Glary Gratis

Glary Utilities Free adalah aplikasi pemanen gratis untuk mengoptimalkan komputer Anda. Kumpulannya mencakup lebih dari tiga puluh utilitas untuk semua kesempatan, beberapa di antaranya unik untuk produk kelas ini atau hanya ditemukan di versi berbayar. Misalnya mencari dan menghapus spyware (spyware), memeriksa pembaruan program yang diinstal di komputer Anda, mengenkripsi file, mengoptimalkan memori, memotong dan menggabungkan file, dll. Daftar utilitas yang sering digunakan ditunjukkan pada gambar di atas.
Fitur Utilitas Glary Gratis

Fungsi Utilitas Glary Gratis dibagi menjadi 3 kelompok:
- Ikhtisar singkat.
- "1-klik".
- Modul
Bagian "Sekilas" berisi pengaturan program umum dan kontrol startup Windows.
“1-klik” berisi alat untuk pengoptimalan sistem dengan cepat:
- Membersihkan registri.
- Koreksi pintasan.
- Menghapus spyware.
- Memulihkan (memeriksa) disk.
- Pribadi.
- Menghapus file-file sementara.
- Manajer jalan otomatis.
Dalam daftar soal, di samping setiap item terdapat penjelasannya. Selain itu, pengguna memiliki kesempatan untuk melarang koreksi elemen apa pun dengan menghapus centang pada kotak di sebelahnya.
Bagian “Modul” berisi semua komponen (utilitas) program yang dapat dijalankan pengguna secara terpisah - sesuai kebutuhan. Ini termasuk alat untuk membersihkan, mengelola ruang disk, file, dll. Di panel bawah semua tab di jendela utama terdapat tombol pintasan untuk beberapa di antaranya.
Glary Utilities Free memiliki fitur menarik lainnya - membuat versi portabelnya sendiri. Opsinya terletak di "Menu".

WinUtilitas Gratis

Fungsionalitas WinUtilities Free versi gratis, seperti Glary Utilities, sangat beragam untuk aplikasi sekelas ini. Ini mencakup 26 modul pemeliharaan dan pembersihan sistem. Ada juga fungsi optimasi Windows sekali klik dan penjadwal tugasnya sendiri untuk melakukan operasi terjadwal.
Fitur WinUtilities Gratis

Tab “Modul” di WinUtilities Free berisi daftar semua komponen aplikasi, dibagi menjadi beberapa kelompok:
- Pemeliharaan (pembersihan disk, registry, shortcut, dll).
- Optimasi (defragmentasi disk, defragmentasi registri, manajemen startup, dll.).
- Keamanan (membersihkan riwayat, mengelola proses yang berjalan, menghapus dan memulihkan file).
- File dan folder (perlindungan dokumen, analisis ruang disk, pencarian duplikat).
- Registri ( cadangan, cari partisi dan kunci, manajer menu konteks).
- Sistem (peluncuran Utilitas Windows, manajemen sistem, penjadwal tugas, konfigurasi mati otomatis komputer).
Tab “Pemeliharaan” berisi pengaturan untuk pemindaian cepat dan optimalisasi sistem dengan satu klik.
Bagian “Tugas” mencakup 4 opsi pemeliharaan PC terjadwal:
- Pembersihan disk.
- Menghapus riwayat.
- Membersihkan registri.
- Defragmentasi disk.
Bagian Status menampilkan informasi tentang produk.
Manusia Info

InfoMan adalah manajer manajemen informasi yang mudah digunakan di PC Anda. Terdiri dari lima modul yang diluncurkan secara terpisah. Modul pembersihan digunakan untuk mencari dan menghapus file-file sementara sesuai dengan daftar program atau pengguna.
Modul InfoMan lainnya adalah untuk:
- Sinkronisasi data dalam dua direktori tertentu.
- Penyimpanan kata sandi.
- Pengingat acara.
- Pengaturan aplikasi.
Setelah diluncurkan, ikon program ditempatkan di baki sistem. Modul diluncurkan dari menu konteksnya.

Perawatan Sistem Tingkat Lanjut

Advanced System Care adalah program terakhir dalam ulasan kami untuk pemeliharaan komputer komprehensif dari pengembang terkenal IObit. Selain alat pembersihan dan pengoptimalan, ini berisi alat untuk meningkatkan kinerja dan melindungi berbagai komponen sistem.
Fitur Perawatan Sistem Tingkat Lanjut

Seperti aplikasi lain yang diulas, fitur Perawatan Sistem Lanjutan dibagi menjadi beberapa kategori:
- Percepatan.
- Perlindungan.
- Pembersihan dan optimasi.
- Peralatan.
- Pusat aksi.
Tab "Akselerasi" berisi alat untuk meningkatkan kinerja komputer: akselerasi turbo, akselerasi perangkat keras dll.
"Perlindungan" berisi alat untuk meningkatkan keamanan - identifikasi video wajah pengguna, alat anti-pengawasan di browser, penjelajahan web yang aman dan sebagainya.
"Pembersihan dan Pengoptimalan" berisi utilitas untuk menghilangkan sampah dari sistem file dan registri.
“Alat” mencantumkan semua modul aplikasi ditambah produk IObit lainnya.
Pusat Aksi berisi alat pembaruan otomatis program yang diinstal pada PC dan unduhan produk IObit lainnya.
Selain itu, Advanced System Care memasang widget pada sistem yang selalu ada di layar dan menampilkan persentase pemuatan RAM dan prosesor.
Aplikasi yang disertakan dalam ulasan hari ini mendukung segalanya Edisi Windows, dimulai dengan XP dan diakhiri dengan Windows 10. Kami memutuskan untuk tidak membicarakan program yang penulisnya membatasi diri pada sistem pendukung hingga Windows 7, karena program tersebut tidak relevan saat ini.
Untuk mengembalikan kinerja PC Anda sebelumnya, sama sekali tidak perlu menambah daya perangkat kerasnya atau menginstal ulang sistem: untuk ini, paling sering Anda hanya memerlukan program yang bagus untuk membersihkan komputer dari sampah.
Mereka akan memperbaiki entri dalam registri dengan aman, menghapus file sementara yang dibuat saat browser sedang berjalan, membersihkan hard drive dari komponen yang tertinggal setelah penghapusan instalasi perangkat lunak yang salah, dan membantu mengelola startup, mis. membersihkan kotoran dan mengoptimalkan kinerja PC
Diberikan paket perangkat lunak mencakup lebih dari 20 utilitas untuk membersihkan dan mengoptimalkan komputer yang menjalankan Windows XP; pemandangan; 7; 8.
Tangkapan layar modul utama dan fitur Glary Utilites Free
Sebagai keuntungan utama menggunakan kompleks ini, perlu diperhatikan keserbagunaan dan antarmuka yang ramah pengguna serta kehadiran bahasa Rusia, yang tidak diragukan lagi merupakan nilai tambah yang besar bagi pengguna pemula.
Dalam satu klik, program akan menganalisis dan menunjukkan keadaan PC Anda.
Untuk menghapus sampah dari komputer Anda dan memperbaiki masalah kinerja, cukup unduh versi gratis Glary Utilites Free, setelah itu, di jendela utama, klik tombol “1-klik”, Glary Utilites Free akan melakukan sisanya sendiri.
Anda dapat mengetahui fungsinya dan mengunduh program ini dari situs web produsen dengan mengikuti tautan www.glarysoft.com/glary-utilities/.
adalah program ampuh untuk membersihkan hard drive komputer Anda dari berbagai kotoran sistem dan memperbaiki registri sistem.
Cuplikan layar jendela utama program Final Uninstaller
Utilitas ini memakan tidak lebih dari 50 MB ruang disk komputer, tidak memerlukan sumber daya sistem dan dapat berjalan di bawah Windows XP; pemandangan; 7. Ini merupakan keuntungan bagi pengguna komputer lama.
Kerugian utama dari utilitas ini untuk pengguna domestik adalah tidak mungkin mengunduh versi resmi utilitas ini secara gratis.
Program ini didistribusikan berdasarkan lisensi berbayar, yang biayanya di situs web produsen adalah 27 USD. pada 3 PC. Namun demikian, Final Uninstaller adalah seperangkat alat pembersih PC yang cukup populer, meskipun paket bahasa Rusia tidak ada.
Nasihat: Jangan gunakan Final Uninstaller versi crack. Selain fakta bahwa penginstal yang tidak berlisensi dapat mengisi komputer Anda dengan perangkat lunak yang tidak diperlukan, Anda dapat dengan mudah memasukkan virus ke PC Anda.
Anda dapat membiasakan diri dengan kemampuannya, serta mengunduh program Final Uninstaller dari situs web produsen, dengan mengikuti tautan: www.finaluninstaller.com/download.php.
adalah uninstaller dan manajer startup yang luar biasa. Keuntungan utama dari “pembersih” ini adalah ia menemukan sampah yang terlewatkan oleh sebagian besar program serupa.
Tangkapan layar jendela analisis file sampah Revo Uninstaller
Utilitas ini memiliki antarmuka yang ramah dan Russified, bahkan pengguna yang tidak berpengalaman. Revo Uninstaller berfungsi pada PC yang menjalankan Windows XP; pemandangan; 7; 8; 10.
Unduh program gratis Revo Uninstaller tersedia dengan mengikuti tautan: www.revouninstaller.com/revo_uninstaller_free_download.html.
CCleaner sejauh ini merupakan utilitas paling populer untuk membersihkan PC dari berbagai kotoran sistem pada komputer yang menjalankan OS Windows dan Android.
Tangkapan layar jendela utama CCleaner
Program ini memungkinkan Anda menemukan dan menghapus jejak browser Anda: riwayat penelusuran dan unduhan, cookie, file sementara, isi otomatis, dll.
Selain itu, pembersih memungkinkan pengguna untuk menghapus data dari clipboard komputer, recycle bin, file-file sementara sistem operasi dan sampah aplikasi.
Utilitas CCleaner memiliki banyak alat yang diperlukan untuk mengoptimalkan pengoperasian PC, di antaranya adalah: uninstaller, manajer startup, dan editor registri yang aman.
Untuk pengguna yang tidak percaya, program ini menawarkan untuk membuat salinan cadangan dari file yang terhapus, yang memungkinkan untuk memulihkannya kapan saja. Dengan CCleaner Anda dapat mengelola titik pemulihan sistem dan banyak lagi.
Mari kita lihat proses instalasi dan pembersihan komputer Anda dengan utilitas ini lebih detail.
Menginstal CCleaner
Untuk membersihkan dan mengoptimalkan komputer Anda, Anda perlu mengunduh program asli CCleaner: www.piriform.com/ccleaner
Penting: Untuk pengoperasian yang benar utilitas ini, Anda hanya perlu mengunduhnya dari situs resmi perusahaan pengembang.
1. Setelah meluncurkan penginstal, jendela pemilihan bahasa akan muncul, di mana Anda harus memilih bahasa yang diinginkan dan klik tombol "Ok".
Tangkapan layar pilihan paket bahasa CCleaner
3. Setelah itu program akan meminta Anda untuk memilih opsi instalasi. Secara default, utilitas akan membuat pintasan di menu Start dan di desktop, dan juga akan menambahkan item ke menu sampah “Buka CCleaner”, “Jalankan CCleaner”.
Halo teman-teman semuanya!
Jika Anda peduli kerja cepat komputer, maka setidaknya setiap tiga bulan sekali Anda perlu melakukan pembersihan sistem secara global dari berbagai jenis sampah. Jika Anda tidak melakukan ini, komputer Anda akan melambat.
Setelah menggunakan komputer Anda untuk waktu yang lama, banyak sampah yang menumpuk, membuangnya dapat mengosongkan gigabyte. ruang bebas pada hard drive Anda, bersihkan disk dari kotoran dalam tiga langkah. Artikel ini untuk pemula. Gunakanlah dan Anda akan benar-benar melihat perbedaannya SEBELUM dan SETELAH membersihkan hard drive Anda. Hal yang paling menarik adalah kita akan menyingkirkannya Folder sementara lebih banyak tentang dia:
Langkah 1) membersihkan komputer Anda dari sampah - secara manual
Pembersihan disk sistem"C" di Windows 7 adalah prosedur yang cukup sederhana, namun sebelum menggunakan programnya, mari persiapkan komputer kita. Untuk ini kami akan menggunakan sarana standar sistem. Ayo pergi ke " Awal» —>» Komputer"dan kami melihat disk kami. Arahkan mouse ke drive C dan tekan tombol kanan mouse. Buka properti dan jalankan pembersihan disk.

Program pembersihan akan diluncurkan, mengevaluasi volume, dan menyiapkan file untuk dihapus.
Perhatian! Jika Anda membersihkan disk untuk pertama kalinya, ini mungkin memerlukan waktu lama, hingga beberapa jam. Oleh karena itu, khususnya bagi “Pasien Terlantar” perlu dilakukan pembersihan pada malam hari.

Kami mencentang semua kotak sebelum membersihkan. Lihat di tempat sampah, mungkin Anda masih memiliki file yang Anda perlukan di sana.
 Jangan lupa untuk membuka tab Advanced, di mana Anda dapat menghapus program yang tidak diperlukan dan titik pemulihan.
Jangan lupa untuk membuka tab Advanced, di mana Anda dapat menghapus program yang tidak diperlukan dan titik pemulihan.  Klik " OKE"—> « Hapus file» sampah yang tidak diperlukan telah dibuang. Persiapan sistem selesai, mari beralih ke "artileri berat" - kita akan menggunakan program yang kuat untuk menghilangkan sisa puing.
Klik " OKE"—> « Hapus file» sampah yang tidak diperlukan telah dibuang. Persiapan sistem selesai, mari beralih ke "artileri berat" - kita akan menggunakan program yang kuat untuk menghilangkan sisa puing.
Langkah 2. CCleaner - lanjutkan pembersihan disk
Kami terus membersihkan. Dan program keren bernama CCleaner akan membantu kita dalam hal ini. Ini adalah utilitas paling populer di kalangan pembersih sampah. Unduh program portabel (versi portabel tidak memerlukan instalasi). Pengunduhan akan dimulai secara otomatis. Luncurkan program, klik " Menganalisa" (Analisis), setelah pemindaian " Jalankan Pembersih"(Pembersihan). Bahasa program berubah seperti ini: Pilihan» —> « Pengaturan» —> « Bahasa» —> « Rusia«.
 Anda juga dapat membersihkan registri, saya rasa Anda akan mengetahuinya - antarmukanya sangat sederhana. Mari kita lanjutkan ke langkah berikutnya.
Anda juga dapat membersihkan registri, saya rasa Anda akan mengetahuinya - antarmukanya sangat sederhana. Mari kita lanjutkan ke langkah berikutnya.
Langkah 3. FreeSpacer - bersihkan disk komputer Anda sepenuhnya dari kotoran
Programnya bernama FreeSpacer dan instal di komputer Anda. Saya akan menyampaikan beberapa patah kata tentang program luar biasa ini.
Saya telah menggunakan FreeSpacer untuk waktu yang sangat lama, yang saya suka adalah tidak ada pengaturan yang rumit, semuanya bermuara pada dua tindakan: cari dan hapus, didistribusikan secara gratis dan tidak menghapus apa pun yang tidak perlu. Saya juga ingin mengatakan tentang keefektifannya; itu menghilangkan milik teman saya 20 gigs sampah dan itu bukan batasnya.

Luncurkan program dan klik " Mencari.» Seharusnya tidak ada program atau aplikasi latar belakang lain yang berjalan di sistem.
Uninstaller (program untuk menghapus program) merupakan bagian integral dari proses optimalisasi sistem operasi, karena dapat membebaskan sumber daya yang signifikan untuk sistem operasi.
Berbeda dengan sistem uninstall standar, uninstaller sering kali memiliki fungsionalitas tingkat lanjut. Di samping itu penghapusan mudah, mereka mungkin mencari sisa makanan program jarak jauh, menghasilkan penghapusan paksa(dalam kasus di mana program tidak dapat dihapus cara biasa), serta sejumlah kemungkinan lainnya.
Di bawah ini adalah program terbaik alat penghapus, yang dapat Anda unduh ke komputer Anda dan gunakan sebagai pengganti alat penghapus standar.
23.03.2020, Anton Maksimov
Uninstaller telah menjadi hal yang biasa pengguna Windows. Hal ini disebabkan oleh fakta bahwa program sering kali meninggalkan sejumlah besar file dan folder di disk yang menggantung seperti beban mati. Dan semakin banyak aplikasi yang diinstal dan dihapus pengguna di PC-nya, semakin banyak jejak yang tidak diperlukan yang tertinggal di sistem sebagai beban mati.
24/02/2020, Anton Maksimov
Wise Program Uninstaller adalah utilitas untuk penghapusan lengkap program dan jejaknya yang tersisa setelah penghapusan normal. Utilitas ini sangat mudah digunakan dan tidak memerlukan pengetahuan tambahan untuk mengoperasikannya. Ini bekerja sesuai dengan skenario klasik: pertama, penghapusan rutin dilakukan, dan kemudian sisa-sisa program dicari dan dihapus di sistem.

Soft Organizer adalah utilitas untuk menghapus (uninstall) program yang tidak diperlukan dan mencari jejak (residu) yang tersisa setelah proses penghapusan normal. Untuk melakukan ini, Anda perlu menjalankan program penghapusan dari Soft Organizer. Dalam hal ini, proses pencarian jejak dimulai secara otomatis setelah penghapusan normal.

Dalam pekerjaan kami, kami fokus pada kebebasan, dan bahkan lebih sering pada kebebasan perangkat lunak. Pada postingan kali ini kita akan membahas tentang software Revo Uninstaller yang gratis namun sayangnya belum open source. Program ini akan memungkinkan Anda untuk dengan mudah uninstall (menghapus) perangkat lunak lain yang diinstal pada komputer Anda. Pengembang mengklaim bahwa Revo Uninstaller akan dapat menghapus suatu program meskipun Windows tidak dapat menghapusnya melalui Control Panel (Tambah/Hapus Program). Selain itu, Revo Uninstaller adalah alternatif paling kuat dan tercepat untuk alat uninstaller Windows standar.

12/09/2019, Anton Maksimov
Revo Uninstaller Pro adalah salah satu uninstaller paling fungsional yang ada di pasaran saat ini. Termasuk alat seperti instalasi dengan pelacakan, manajer startup, beberapa opsi untuk membersihkan sistem dari berbagai jenis data (data yang tidak perlu, jejak, dll.), sebuah fungsi penghapusan permanen file/folder, penghapusan paksa dan beberapa lainnya.

17/09/2019, Anton Maksimov
Alat Penghapus Instalasi sangat cocok untuk pengguna konservatif yang menyukai karya klasik penampilan Program gaya Windows XP. Adapun fungsinya, sangat khas untuk program jenis ini dan termasuk set dasar alat untuk menemukan jejak program yang dihapus instalasinya dan manajer startup.

09.11.2019, Anton Maksimov
Alat uninstall program standar tidak selalu menghapus sepenuhnya aplikasi yang diinstal pada sistem. Beberapa file dan catatan tetap ada sebagai beban mati. Ini tidak menyebabkan kerusakan serius pada Windows sampai terlalu banyak data yang terakumulasi. Residu dari program dalam bentuk file dapat mengurangi ruang disk secara serius, yang selanjutnya dapat mempengaruhi kinerja sistem. Untuk mencegah hal ini terjadi, ada berbagai aplikasi untuk menghapus program sepenuhnya.
Salah satu program ini disebut GeekUninstaller dan dirancang untuk menghapus program yang tidak diperlukan dan kemudian mencari dan menghapus jejak program tersebut di komputer. Antarmuka utilitas ini cukup asketis dan sederhana. Yang perlu Anda lakukan hanyalah memilih aplikasi dan klik tombol “Hapus”.
18/08/2019, Alexander Shikhov
Anda mungkin akrab dengan situasi ketika tiba-tiba ternyata ruang kosong pada disk sistem terlalu sedikit. Atau Anda tiba-tiba menyadari bahwa komputer Anda menjadi jauh lebih lambat dibandingkan cara kerjanya sebelumnya. Dan ketika Anda membeli laptop baru, Anda mungkin melihat daftar besar program versi demo terinstal yang jelas-jelas tidak Anda perlukan. Untuk mengatasi semua masalah yang dijelaskan di atas, Anda hanya perlu menghapus semua “sampah” dari sistem. Namun bagaimana cara mengetahui program mana yang benar-benar tidak diperlukan dan mana yang sebaiknya dibiarkan di komputer? Utilitas gratis Haruskah Saya Menghapusnya? akan memberi kita jawaban atas pertanyaan ini.

21/06/2019, Anton Maksimov
Ada cukup banyak cara yang efektif memecahkan masalah kurangnya ruang pada penyimpanan sistem. Untuk melakukan ini, Anda perlu menganalisis data pribadi Anda dan menghapus data yang tidak diperlukan. Kedengarannya cukup sederhana, tetapi ada beberapa kehalusan yang menghentikan banyak pengguna. Pertama, data Anda tampaknya sangat penting dan diperlukan sehingga sepertinya tidak ada yang perlu dihapus. Kedua, tidak sepenuhnya jelas harus mulai dari mana. Ketiga, ada utilitas otomatis khusus yang akan mengosongkan ruang dalam satu klik.
02/06/2019, Anton Maksimov
Total Uninstall adalah utilitas untuk menghapus program yang tidak perlu dengan fungsi melacak instalasi program baru, dukungan untuk yang modern Aplikasi Windows(dari Microsoft Store), fungsi untuk membersihkan sistem dari file sementara dan file lain yang tidak diperlukan, serta manajer startup.
Program ini dapat menampilkan daftar semua jejak program yang dipilih menggunakan tombol “Detail” pada toolbar. Ini termasuk jejak pada disk, di registri sistem, serta layanan dan perangkat. Ini bisa sangat berguna untuk menganalisis aplikasi, karena dapat menampilkan semua layanan yang terkait dengan program yang dipilih.