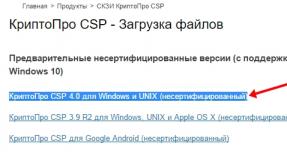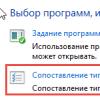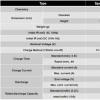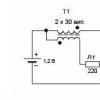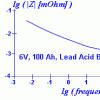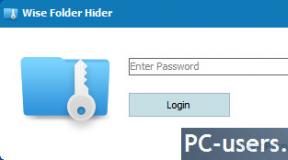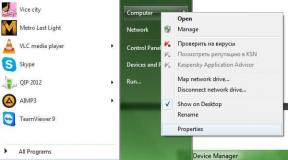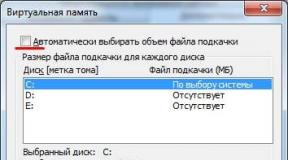Membuat disk virtual di windows 8. Bagaimana cara membuat hard disk virtual menggunakan alat Windows biasa? Mempersiapkan disk virtual yang dapat di-boot menggunakan utilitas ImageX
Maya HDD adalah file yang menyimpan berbagai informasi: dari yang sederhana dokumen teks untuk bekerja penuh sistem operasi. Mereka digunakan untuk berbagai tujuan. Misalnya, OS baru diinstal dan sepenuhnya disesuaikan dengan kebutuhan pengguna. Itu membuat salinan virtual dari partisi dan menyimpannya ke media portabel. Jika terjadi kerusakan atau kesalahan yang tidak dapat dipulihkan dari sistem saat ini, pengguna dapat dengan mudah memulihkannya dari gambar.
Virtualisasi disk mungkin cara yang berbeda. Mari kita lihat lebih dekat satu per satu.
Buat disk virtual menggunakan sistem
Opsi pertama adalah menggunakan sarana standar jendela. Untuk melakukan ini, klik kanan pada menu " Awal” dan pilih “”.
Pilih menu" Tindakan", Lebih jauh " Buat disk virtual». 
Klik tombol " Tinjauan' untuk mengatur lokasi file yang dibuat dan datang dengan nama untuk itu. 
Parameter selanjutnya adalah ukuran. Tetapkan nilai yang diperlukan dan tentukan unit pengukuran: Megabyte (MB), Gigabytes (GB) atau Terabytes (TB). 
Selanjutnya, pilih format ruang disk. Opsi pertama adalah format standar yang dibuat pada tahun 2005 oleh Microsoft yang disebut vhd. Tetapi memiliki keterbatasan: mendukung file virtualisasi hingga ukuran 2040 GB.
Jika pengguna perlu membuat file besar, maka menggunakanVHDX. Mendukung hingga 64 TB dan ukuran sektor 4K, yang memungkinkan Anda bekerja dengan hard drive yang lebih besar (lebih dari 2 TB). VHDX juga lebih toleran terhadap kesalahan daripada solusi sebelumnya. Standar ini dikembangkan oleh Microsoft pada tahun 2014.
Dan parameter terakhir yang perlu ditentukan adalah jenis ruang disk virtual. Jika "Ukuran tetap" dipilih, file akan mengambil ukuran penuh yang ditentukan oleh pengguna.
Pada opsi kedua, hanya data yang saat ini ditentukan yang akan direkam. Di masa depan, ketika menambahkan informasi baru, ukurannya akan meningkat secara bertahap, tergantung pada data yang disimpan, hingga mencapai batasnya. Itu dihitung tergantung pada persyaratan yang ditentukan pengguna di baris "Virtual perangkat keras».
Setelah semua informasi dimasukkan, klik tombol " Oke».
Untuk pekerjaan lebih lanjut, perlu untuk melakukan prosedur inisialisasi. Klik kanan pada kolom kiri dan pilih menu konteks pilihan " Inisialisasi disk". Di jendela baru, pengguna akan diminta untuk menentukan format partisi yang akan diinisialisasi. 
MenguasaiBootcatatan adalah format usang, tetapi didukung oleh semua versi Windows. Saat ini, hampir tidak pernah digunakan dalam sistem operasi modern.
GUIDPartisimeja diperkenalkan dalam versi baru sistem operasi oleh Microsoft pada tahun 2010. Bekerja dengan versi Windows yang dimulai dengan Vista.
Setelah inisialisasi, Anda perlu menandai ruang untuk yang diinginkan berkas sistem. Bawaan penggunaan yang lebih baikNTFS- memungkinkan Anda untuk bekerja dengan file yang lebih besar dari 4 GB. Untuk melakukan ini, klik kanan pada area yang tidak terisi dan pilih item " Buat volume sederhana». 
Menggunakan petunjuk dari wizard pengaturan, kami melakukan tindakan yang diperlukan. Secara default, program menyarankan untuk menggunakan semua ruang kosong sebagai partisi logis tunggal. Jika tidak perlu membuat volume tambahan, biarkan apa adanya. 
Langkah selanjutnya adalah tugas surat partisi logis. Di sini Anda juga dapat menggunakan fungsi seperti " Pasang volume sebagai kosongfolder NTFS". Tindakan ini berarti bahwa volume volume virtual akan ditambahkan ke partisi yang ditentukan di OS. Metode ini sering digunakan di organisasi besar, karena workstation memiliki hard drive kecil, dan membeli yang baru membutuhkan waktu lama.
Opsi ketiga Jangan meresepkan” berarti Anda bisa melakukannya nanti.
Disarankan untuk memilih huruf yang datang di akhir alfabet Latin. Akan lebih nyaman ketika pekerjaan selanjutnya dengan mereka. 
Jendela berikutnya menawarkan format volume dan pilih sistem file. Mempertimbangkan bahwa partisi baru saja dibuat dan belum ada apa-apa di dalamnya, kami membiarkan semuanya apa adanya. 
Pada akhirnya, wizard pengaturan akan memberi Anda semua informasi dasar tentang operasi yang akan datang dan meminta Anda untuk mengonfirmasi. 
Menghubungkan drive secara manual
Pertimbangkan situasi di mana pengguna sudah memiliki volume virtual dan ingin memasangnya. Untuk melakukan ini, buka "" seperti yang ditunjukkan pada paragraf sebelumnya. Pilih menu" Tindakan", Lebih jauh " Bergabung». 
Anda harus menentukan jalur di mana file tersebut berada. Mengingat bahwa di masa depan perlu bekerja dengannya dan membuat perubahan, atur parameternya " Hanya untuk membaca"Itu tidak mengikuti. 
Konfirmasikan operasi pemasangan dengan menekan tombol "OK"
Memutuskan sambungan drive
Jika partisi virtual tidak lagi diperlukan oleh pengguna, maka dapat dinonaktifkan. Untuk melakukan ini, Anda perlu membuka Kontrol” dan pilih volume virtual dengan mengklik kanan padanya. 
Menu konteks akan terbuka. Kemudian pilih opsi " Memutuskan». 
Sistem akan meminta konfirmasi. Tekan tombolnya " Oke».
Membuat Volume dan Partisi
Untuk membagi volume virtual menjadi partisi logis, di " Kontrol»Pilih volume virtual yang baru dibuat dan jalankan wizard pengaturan. 
Di sini kami menunjukkan ukuran yang dibutuhkan pengguna, misalnya, 3 GB dan klik "OK" 
Partisi logis 3 GB telah dibuat, dan 2 GB lainnya tetap gratis.
Manajemen VHD dengan DISKPART
Semua operasi di atas dapat dilakukan dengan menggunakan utilitas bagian disk. Pertama, Anda perlu klik kanan pada menu Start dan pilih opsi " jendelaPowerShell (administrator)", di tujuh, tekan saja Win + R, dan masuk di jendela" Powershell». 
Di buka garis komando merekrut bagian disk.
Sekarang pengguna berada di utilitas konsol untuk bekerja dengan ruang disk. DiskPart mendukung perintah berikut:
- Penciptaan.
buat file vdisk=e:\VHD\test1.vhd maksimum 3000 type=dapat diperluas
Membuatvideok- perintah untuk membuat disk virtual.
mengajukan= e:\ vhd\ uji1. vhd- jalur tempat file yang dibuat akan disimpan dan indikasi namanya.
maksimum 3000– ukuran file yang dibuat dalam megabyte.
jenis = dapat diperluas- format file yang dibuat. PADA contoh ini memilih dinamis. Untuk diperbaiki, Anda perlu menentukan perintah: jenis=tetap
- Pilihan volume untuk bekerja lebih lanjut dengannya.
pilih vdisk file=c:\vhd\vhd1.vhd
- Gunung bab.
lampirkan vdisk
- Lepas volume.
lepaskan vdisk
- Menunjuk surat.
tetapkan huruf=G
- Format bagian untuk kebutuhan pengguna
format fs=ntfs label=vhd1
FS= NTFS- format sistem file
Label=vhd1- label disk yang sedang diformat
- Asisten Perintah DiskPart
- Keluar dari program
Cara menginstal sistem pada disk virtual
Untuk menginstal sistem operasi pada partisi virtual, Anda perlu peralatan distribusijendela. Memulai proses Instalasi Windows sesuai dengan skenario biasa. Ketika sebuah tulisan muncul di layar pengguna tentang memilih disk untuk menginstal OS, kami memanggil baris perintah dengan pintasan keyboard «
Bergeser" + "F10". Kami memasuki utilitas DiskPart. 
Akibatnya, setelah semua operasi dengan utilitas DiskPart, disk virtual akan ditambahkan ke jendela pilihan. Untuk menampilkannya, tekan tombol Menyegarkan» 
Kedua sistem operasi di atas memiliki alat bawaan untuk membuat drive virtual yang dapat digunakan untuk menyelesaikan berbagai tugas mulai dari menginstal OS hingga membuat wadah aman untuk menyimpan dokumen penting.
Hard disk virtual terlihat seperti file dengan ekstensi VHD, yang, seperti citra ISO, dapat dipasang pada sistem atau ditransfer ke komputer lain. Di sisi lain, selama inisialisasi, file seperti itu ditampilkan di Explorer sebagai disk paling biasa, dan Anda juga dapat menyalin dan memindahkan file ke sana tanpa menggunakan program pihak ketiga.
Di antara banyaknya kemungkinan operasi, yang paling populer adalah instalasi pada drive Windows yang serupa dengan peluncuran berikutnya pada PC dan penggunaan program enkripsi untuk membuat wadah aman virtual.
Cara membuat hard disk virtual
Prosedur untuk membuat dan menggunakan disk VHD di sistem operasi Windows 7 dan 8 hampir identik, dengan sedikit pengecualian bahwa dalam kasus terakhir, file semacam itu dapat dipasang klik dua kali tikus.
Jadi, langkah pertama dari prosedur ini adalah membuka jendela "Manajemen Disk". Untuk melakukan ini, pilih menu yang sesuai di Bilah Alat Windows 8 (Pintasan keyboard Win + X) atau masukkan perintah "diskmgmt.msc" di kotak dialog Jalankan (tombol Win + R).

Selanjutnya, Anda perlu memilih item "Tindakan" dan sub-item "Buat hard disk virtual". Harap dicatat bahwa di sini Anda juga dapat menemukan baris "Lampirkan hard disk virtual", yang berguna untuk pengguna 7 Versi Windows saat mentransfer wadah file dari satu PC ke PC lain.

Di wizard yang terbuka, pengguna diminta untuk memilih lokasi file disk, ukurannya, dan salah satu format yang tersedia (dinamis/tetap).

Setelah mengklik tombol "OK" di jendela "Manajemen Disk", drive virtual "kosong" akan muncul yang perlu diinisialisasi. Untuk melakukan ini, setelah menekan tombol kanan mouse, Anda harus memilih item yang sesuai dari menu konteks dan kemudian memutuskan gaya partisi (MBR cocok untuk sebagian besar tugas).

Langkah selanjutnya adalah memilih baris "Buat volume sederhana" dari menu tarik-turun tombol kanan mouse, di mana parameter pemformatan volume, ukuran dan namanya ditetapkan.

Sebagai hasil dari operasi sederhana ini, sebuah disk baru muncul di komputer, yang dengannya Anda dapat bekerja, seperti halnya dengan HDD biasa. Namun, jangan lupa tentang lokasi file sumber, karena semua data pada dasarnya tersimpan di dalamnya.
- Cara menginstal pada drive virtual Windows 8? Halo admin! Pada awalnya saya ingin, dan kemudian berubah pikiran, terlalu banyak gerakan. Pertama-tama, Anda perlu mengunduh dan menginstal mesin virtual, kemudian mengkonfigurasinya dengan benar, dan baru kemudian menginstal Windows 8. Dan bagaimana jika Anda menginstal Windows 8 pada disk virtual, karena ini dapat dilakukan segera. Apakah ada kesulitan dalam menginstal dan menghapus lebih lanjut delapan dari menu boot? Vlad84.
- Halo admin, saya membuat disk virtual di Windows 7 dan menginstal Windows 8 di atasnya, dan sekarang hanya memuat, bagaimana saya bisa mengembalikan pilihan sistem operasi ketika saya memulai komputer, karena saya juga membutuhkan Windows 7.
Cara menginstal pada drive virtual Windows 8
Halo teman teman! Manfaat menginstal Windows 8 pada disk virtual sudah dikenal luas.Pertama, pembaca kami benar, semuanya terjadi sedikit lebih cepat daripada mesin virtual dan Anda tidak perlu menginstal berbagai pembaruan dan tambahan pada mesin virtual.
Kedua, jika dalam mesin virtual Anda perlu membuat folder sementara, dan untuk bekerja dengan USB flash drive, maka di Windows 8 yang diinstal pada disk virtual, semua file di hard disk akan tetap tersedia.
Nah, argumen yang paling berbobot, yang diinstal pada disk virtual, Windows 8 akan berjalan lebih cepat daripada di mesin virtual.
Mari kita instal Windows 8 pada disk virtual bersama-sama dan lihat semuanya dengan mata kepala sendiri.
- Catatan: Baca artikel baru kami tentang topik ini "", saya akui, metode ini jauh lebih sederhana daripada yang dijelaskan di sini.
Instal Windows 8 pada drive virtual Anda dapat dari Windows 7 atau dari Windows 8. Jika Anda tidak tahu di mana Anda dapat sepenuhnya, ikuti tautan dan baca artikel kami.
Misalnya, komputer saya telah menginstal Windows 7 dan saya ingin menginstal yang kedua Sistem Windows 8 ke hard disk virtual.
Pertama, Anda perlu membuat disk virtual dalam format VHD. Klik kanan pada "Komputer" dan pilih "Kelola"
"Manajemen Disk".

"Tindakan" dan "Buat hard disk virtual"

Klik "Jelajahi".

Pada explorer yang muncul, pilih partisi harddisk tempat kita akan membuat virtual disk. Harddisk saya terbagi menjadi dua partisi : C: dan E:, saya pilih partisi E:, saya beri nama file virtual Disket Windows 8 dan klik "Simpan".

Format hard disk virtual lebih baik untuk memilih "Ekspansi dinamis" dan ukuran hard disk akan berkembang saat file menumpuk di disk virtual. Ukuran yang akan saya pilih adalah 30 GB. OKE.

Masukkan ke dalam disk drive disk instalasi dengan Windows 8 dan boot darinya, jika Anda tidak tahu cara melakukannya, baca "". Saya pikir Anda melakukannya. Lebih jauh.

Install.

Kami menerima perjanjian lisensi. Kustom: Hanya penginstalan Windows.


Untuk memanggil baris perintah, tekan Shift + F10.
Pada baris perintah kami mengetik
bagian disk
Saya membuat virtual disk pada partisi E:, sehingga perintah selanjutnya akan seperti ini.
pilih file vdisk= E:\Windows8.vhd
lampirkan vdisk
KELUAR
KELUAR

Menyegarkan


sedang terjadi instalasi biasa Windows 8. Tetapkan Nama ke komputer dan Berikutnya.

Gunakan pengaturan default.

Jika Anda tidak ingin mengatur akun Microsoft, putuskan sambungan internet.
Buat akun lokal.

Masukkan Nama, kata sandi, dan petunjuk kata sandi. Itu saja.


Membuat hard disk virtual adalah salah satu operasi yang tersedia untuk semua orang Pengguna Windows. Menggunakan ruang kosong hard drive Anda, Anda dapat membuat volume terpisah dengan kemampuan yang sama dengan HDD (fisik) utama.
Sistem operasi Windows memiliki utilitas "Manajemen Disk" yang bekerja dengan semua hard drive yang terhubung ke komputer atau laptop. Dengan bantuannya, Anda dapat melakukan berbagai operasi, termasuk membuat HDD virtual, yang merupakan bagian dari disk fisik.
- Luncurkan Dialog "Lari" Menangkan + R kunci. Di kolom input tulis diskmgmt.msc.

- Utilitas akan terbuka. Pada bilah alat, pilih "Tindakan" > "Buat Hard Disk Virtual".

- Sebuah jendela akan terbuka di mana Anda dapat menentukan pengaturan berikut:

- Drive yang diinisialisasi akan muncul di Windows Explorer.

Selain itu, autorun akan dilakukan.

Menggunakan HDD Virtual
Anda dapat menggunakan drive virtual dengan cara yang sama seperti disk biasa. Anda dapat memindahkan berbagai dokumen dan file ke dalamnya, serta menginstal sistem operasi kedua, seperti Ubuntu.
Halo para pembaca blog www.site. Dalam konteks rilis sistem operasi baru Windows 8.1 dari Microsoft, saatnya untuk mengingat kemungkinannya instalasi aktif disk virtual vhd.
Ini terutama berlaku untuk versi evaluasi Pratinjau Windows 8.1, karena, mungkin, tidak banyak orang yang ingin segera menginstalnya sebagai sistem utama. Tes resmi Pratinjau Windows 8.1 tersedia hingga 15 Januari 2014. Dan setelah rilis versi sistem yang berfungsi, masuk akal untuk mencobanya terlebih dahulu.
Menginstal Pratinjau Windows 8.1 sedikit berbeda dari versi lain. Perbedaan ini terletak pada kenyataan bahwa untuk menyelesaikan instalasinya, Anda harus menggunakan akuntansi entri Microsoft . Kemungkinan untuk menginstal sistem dengan menggunakan akun lokal akan kembali dalam versi final jendela 8 .1 . Sementara lokal Akun hanya dapat dibuat setelah instalasi selesai dengan akun Microsoft.
Proses itu sendiri Menginstal Pratinjau Windows 8.1 ke VHD secara umum tidak berbeda dengan Windows 7 / Windows 8 dan Windows Server. Pada saat yang sama, Anda dapat memilih berbagai cara instalasi, serta kombinasinya. Dalam pengertian ini, deskripsi metode yang disajikan dalam artikel menginstal Windows 8.1 Pratinjau pada drive virtual dapat diperluas dengan aman ke versi Windows yang tercantum di atas.
Anda harus terlebih dahulu mempersiapkan hal-hal berikut:
- Unduh distribusi ISO Pratinjau Windows 8.1 yang diperlukan dari situs web Microsoft dan simpan kunci instalasi (tautan unduhan ada di awal yang sebelumnya);
- Mendaftar untuk akun Microsoft (jika Anda belum memilikinya);
Tergantung pada metode yang akan dipilih untuk instalasi:
- Dalam hal metode instalasi tradisional dari media yang dapat dipindahkan, bakar ke DVD atau USB flash drive citra ISO dari distribusi (yang paling sederhana metode persiapan boot USB flash drive telah dijelaskan);
- Jika Anda ingin menerapkan sistem pada disk virtual menggunakan utilitas GambarX, maka Anda harus berhati-hati untuk mendapatkan versi saat ini.
Anda dapat mengunduh versi ImageX yang diperbarui dan diperbaiki dari halaman pembaruan Microsoft KB2525084 . Pembaruan dikirim berdasarkan permintaan. Di halaman, Anda perlu membuka "Tampilkan perbaikan untuk semua platform dan bahasa", pilih platform dan tentukan alamat email untuk mendapatkan tautan untuk mengunduh file.
Saya harus mengatakan bahwa ketika menguji opsi ini untuk menginstal Pratinjau Windows 8.1, saya pertama kali menggunakan versi usang ImageX dan sistem tidak mulai. Mungkin kebetulan sederhana dan alasannya bukan ini, tetapi lebih baik menggunakan utilitas yang diperbarui.
Jika hanya ada satu komputer, maka tuliskan kunci instalasi dan beberapa perintah yang dijelaskan di bawah ini yang akan diperlukan selama proses instalasi di selembar kertas terlebih dahulu.
Menginstal Windows 8.1 pada drive virtual dari media yang dapat di-boot
Pada awalnya, mari kita sedikit memperumit tugas dan melakukan instalasi "bersih" Windows 8.1 Pratinjau di VHD. Artinya, misalkan awalnya kita memiliki komputer dengan kondisi bersih hard disk, oleh karena itu, tidak ada sistem operasi.
Menginstal Windows 8.1 dalam VHD pada disk kosong
Arti praktis dari opsi penginstalan ini tidak terlalu jelas, kemungkinan besar penginstalan akan benar-benar dilakukan secara paralel dengan Windows 7 / 8 yang ada. Tetapi ini sangat indikatif dari sudut pandang proses itu sendiri dan oleh karena itu sangat berharga.
Kami akan menjalankannya di mesin virtual VirtualBox. Saya tidak membuat reservasi. Jika orang lain tidak mengetahuinya, maka disk virtual dapat bersarang satu di dalam yang lain.
Untuk kejelasan, kami akan membuat disk utama mesin virtual yang sesuai dengan hard disk komputer asli, dalam format VDI (VirtualBox Disk Image), dan dilampirkan padanya, di mana sistem operasi akan diinstal, dalam format VHD (Virtual Hard Disk).
Mulai saat ini, Anda dapat dengan aman melupakan bahwa semua contoh yang ditunjukkan di bawah ini dibuat di mesin virtual VirtualBox - mereka tidak berbeda dari komputer nyata dengan cara apa pun, kecuali untuk ukuran disk (untuk pengujian, saya membuat dinamis Disk VDI dengan volume 25 GB).
Kami mem-boot komputer dari USB flash drive atau DVD dengan kit distribusi sistem (dalam mesin virtual dari virtual drive optik). Pada layar pertama, ubah "Metode input (tata letak keyboard)" dari "Rusia" menjadi "AS". "Selanjutnya" -> "Instal".
Kami memasukkan kunci produk, menerima persyaratan lisensi, pada layar pemilihan jenis instalasi, centang "Kustom: Hanya instalasi Windows ...".

Klik "Buat". Kami memilih ukuran partisi tempat disk virtual dengan sistem Windows 8.1 akan ditempatkan. "Berlaku". Kami setuju dengan peringatan penginstal bahwa, untuk memastikannya benar kerja jendela dapat membuat partisi tambahan…”. Kita berbicara tentang partisi pertama "Dipesan oleh sistem" dengan ukuran 350 MB.
Di Windows 7, partisi ini berukuran 100 MB. Seperti yang telah kita bahas, peningkatan volume partisi dilakukan di Windows 8 untuk mentransfer folder "Pemulihan" ke dalamnya.

Jika tidak seluruh disk diberikan ke sistem, maka area yang tidak terisi juga akan ada dalam daftar.
Seperti yang telah diperhatikan semua orang, hingga saat ini penginstalan tidak memiliki fitur. Sekarang kita membutuhkan buat dan lampirkan disk virtual.
Pilih partisi utama yang dibuat (dalam contoh - Bagian 2) dan klik "Format".
Setelah pemformatan selesai, luncurkan baris perintah dengan kombinasi tombol “ Shift + F10". Jika tata letak keyboard Rusia dibiarkan pada langkah pertama penginstalan, alihkan ke bahasa Inggris dengan “ Alt + Shift". Kami mengetik:
bagian disk
daftar vol 
Temukan nomor volume tempat disk virtual akan ditempatkan. Dalam kasus kami - "2". Kita lanjutkan:
pilih jilid 2
create vdisk file=D:\Windows81p.vhd maximum=21760 type=expandable Nama disk (huruf) dalam kasus Anda mungkin berbeda, nama disk vhd arbitrer, ukuran 21,7 GB dalam contoh dipilih untuk ditinggalkan 15% ruang bebas pada volume utama.
Setelah membuat disk virtual baru, sambungkan ke sistem:
lampirkan vdisk
Setelah pesan tentang lampiran yang berhasil dari disk, ketik dua kali:
KELUAR
dan kembali ke layar pemilihan disk:

Klik "Perbarui". "Ruang yang tidak terisi pada disk 1" muncul dalam daftar. Ini adalah disk virtual yang baru dibuat dan terhubung. Kami mengalihkan fokus ke sana, abaikan peringatan bahwa Windows tidak dapat diinstal di atasnya dan klik "Selanjutnya". Proses instalasi Windows dimulai, yang tidak berbeda dengan menginstal pada hard drive biasa.
Setelah selesai, Anda dapat memastikan bahwa dengan metode instalasi ini, struktur tata letak file sistem dan direktori tidak berbeda dengan sistem yang diinstal langsung pada hard drive. Satu-satunya perbedaan adalah sebagai sepatu bot bagian digunakan disk virtual.
Untuk memverifikasi ini, buka sistem Windows 8.1 yang diinstal pada disk virtual dan klik " menang+x". Dalam daftar yang muncul, pilih "Manajemen Disk". Pilih bagian "Dipesan oleh sistem" dan tetapkan huruf gratis apa pun untuknya, misalnya "S".
Untuk melihat isi dari partisi sistem pertama, ini tidak cukup. Tekan "Win + x" lagi dan pergi ke "Control Panel" -> "Folder Options":

Pada tab Lihat, aktifkan visibilitas file sistem yang tersembunyi dan dilindungi.
Sekarang Anda dapat memastikan bahwa kontrol unduhan ( bootmgr) tetap berada di partisi sistem hard drive, dan Pemuat Windows (winload) terletak di disk virtual. Kami akan kembali ke manajemen boot nanti.
Menariknya, folder “Recovery” tiba-tiba muncul lagi di drive C:\. Untuk apa?
Menginstal Windows 8.1 pada disk virtual dari media yang dapat di-boot selain sistem yang ada
Sebenarnya, kami telah menjelaskan opsi instalasi ini di atas. Praktis tidak ada yang ditambahkan, tetapi peluang baru muncul. Misalnya, disk virtual dapat dibuat terlebih dahulu pada sistem utama Windows 7/Windows 8.
Untuk melakukan ini, buka "Manajemen Komputer" -\u003e "Manajemen Disk" -\u003e "Buat hard disk virtual":

Hasil serupa dapat dicapai pada baris perintah dengan utilitas bagian disk. Untuk melakukan ini, Anda perlu menjalankan command prompt sebagai administrator dan menjalankan perintah yang sudah diberikan di atas.
Disk virtual yang dibuat di GUI atau di baris perintah hanya perlu dihubungkan menggunakan bagian disk di awal penginstalan dari media yang dapat dipindahkan.
Hal utama adalah mengingat, atau merekam sebelumnya, jalur dan nama yang diberikan padanya saat dibuat di sistem utama.
Dianjurkan untuk menghubungkan disk virtual segera setelah memasukkan kunci produk. Tekan " Shift + F10” dan ulangi semua perintah di atas kecuali:
buat file vdisk=
Selanjutnya, hampir semuanya seperti dalam versi dengan instalasi pada disk kosong. Buat dan format tidak ada bagian, secara alami, tidak dibutuhkan.
Metode menginstal Windows pada VHD dari media yang dapat di-boot tampaknya paling sederhana dan alami. Namun, dalam kasus ini, Anda perlu membuat flash drive USB yang dapat di-boot atau membakar DVD.
Buat disk virtual Windows yang dapat di-boot menggunakan Disk Utilities dari file gambar .wim
Selain menginstal Windows secara langsung pada disk virtual, yang kami temui di bagian pertama artikel, Anda dapat menulis sistem ke VHD menggunakan utilitas disk Alat Manajemen Disk.
Diasumsikan bahwa saat ini ada kit distribusi yang diperlukan dengan Windows 8.1 dan menggunakan salah satu metode yang dijelaskan di atas, disk virtual baru telah dibuat dengan ukuran yang cukup untuk instalasi dan pengoperasian sistem.
Karena ada operasi untuk menyalin file ke disk virtual, itu harus diformat.
Ini dapat dilakukan di "Manajemen Komputer" -\u003e "Manajemen Disk". Anda perlu "Lampirkan hard disk virtual" dan kemudian memformatnya ke sistem file NTFS.
Pada prompt perintah yang dijalankan sebagai administrator, ini dapat dilakukan dengan bagian disk.
bagian disk
pilih vdisk file=D:\Windows81p.vhd
lampirkan vdisk
buat partisi tugas utama surat = V
format cepat FS=NTFS label=VHD
KELUAR
Oleh karena itu, huruf drive dan nama label yang ditetapkan mungkin berbeda.
Dapat ditawarkan berbagai pilihan penyelesaian masalah. Mari kita mulai dengan utilitas GambarX.
Mempersiapkan disk virtual yang dapat di-boot menggunakan utilitas ImageX
Cara mendapatkan versi ImageX saat ini telah dijelaskan di atas.
Pra-keluar gambar ISO kit distribusi sistem operasi, Anda perlu mengekstrak dan menempatkan file pada disk komputer yang ada. Instal.wim. Ukurannya sekitar 3 GB. Ini dapat dilakukan, misalnya, dengan pengarsip gratis 7-Zip atau Hamster.
Jika ada flash drive yang dapat di-boot atau DVD dengan sistem, Anda dapat menggunakan Instal.wim langsung dari media yang dapat dipindahkan.
Perintah Tulis Boot File Windows dari gambar Install.wim ke disk virtual terlihat seperti ini:
gambarx /terapkan<путь до файла.wim> <индекс образа> <путь до файл.VHD>
Informasi tentang gambar yang direkam dalam .wim dan indeksnya dapat ditemukan dengan perintah:
gambarx /info<путь до файл.wim>| lagi
File .wim Pratinjau Windows 8.1 berisi dua gambar:
- Pratinjau Profesional Windows 8.1;
- Pratinjau Windows 8.1.
Mari kita gunakan, misalnya, gambar dengan indeks "1".
Akhirnya, dengan asumsi bahwa file Install.wim terletak di root drive F:\, untuk contoh kita, perintahnya akan terlihat seperti ini:
imagex /apply F:\Install.wim 1 D:\Windows81p.vhd
Jika disk virtual yang dibuat terhubung ke sistem, misalnya, dengan huruf V:\, maka Anda dapat melakukan ini:
imagex /apply F:\Install.wim 1 V:\
Kemudian tinggal menunggu penyelesaian operasi penyebaran gambar ke disk virtual dan menonaktifkannya di "Manajemen Disk" atau dengan perintah berikut:
bagian disk
pilih vdisk file=D:\Windows81p.vhd
lepaskan vdisk
KELUAR
Mempersiapkan disk virtual yang dapat di-boot menggunakan skrip Install-WindowsImage.ps1
Alternatif dari yang baru saja dibahas adalah dengan menggunakan PowerShell naskah Instal-WindowsImage.ps1. Sebenarnya arti dari proses tidak berubah sama sekali, hanya saja utilitas lain yang digunakan sebagai pengganti ImageX.
Unduh Instal-WindowsImage.ps1 itu mungkin di MSDN. Setelah menyimpan skrip di komputer, Anda harus membuka propertinya dan membuka kuncinya:

Anda mungkin juga perlu mengubah kebijakan eksekusi PowerShell untuk menjalankan skrip. Untuk melakukan ini, luncurkan PowerShell dengan hak istimewa yang lebih tinggi ("Mulai" -> "Semua Program" -> "Aksesoris" -> "Windows PowerShell". Dalam menu konteks "Windows PowerShell", klik kanan "Jalankan sebagai administrator").
Di jendela yang terbuka, tulis perintah:
Set-ExecutionPolicy RemoteSigned
Kami mengkonfirmasi keinginan untuk mengubah kebijakan eksekusi.
Sekarang, tanpa meninggalkan jendela PowerShell, Anda dapat melakukan semua operasi yang diperlukan.
Lihat gambar apa yang ada di .wim:
<путь до Install-WindowsImage.ps1>–WIM<путь до файла.wim>(untuk menyederhanakan perintah, skrip telah dipindahkan ke root drive C:\. Ini tidak perlu.):

Terapkan gambar yang dipilih ke disk virtual yang dibuat dan dilampirkan sebelumnya:
<путь до Install-WindowsImage.ps1>–WIM<путь до файла.wim>-Terapkan –Indeks
Asumsikan bahwa disk virtual dipasang sebagai pengandar V:\. Kemudian untuk contoh kita, perintahnya akan terlihat seperti ini:
C:\Install-WindowsImage.ps1 -WIM E:\Install.wim -Terapkan -Index 1 -Destination V:\
Seperti dalam kasus penggunaan ImageX, masih menunggu operasi selesai dan melepas disk virtual.
Menambahkan Windows 8.1 Terinstal pada VHD ke Menu Boot Sistem Utama
Disk virtual baru yang dapat di-boot dengan Windows 8.1 (atau Windows 7 / 8) yang dibuat menggunakan salah satu metode yang dijelaskan di atas sekarang perlu dihubungkan ke menu bootloader dari sistem utama.
Jika Anda secara manual menambahkan bagian dengan entri yang diperlukan tentang opsi boot baru ke penyimpanan sistem BCD (cara melakukannya dijelaskan di bagian yang dikhususkan untuk mengedit konten BCD, dan itu berisi deskripsi perintah yang diperlukan), maka usaha selanjutnya Startup Windows 8.1 Pratinjau dari disk virtual akan gagal.
Untuk menjalankan Windows 8.1, Anda perlu memperbarui file bootloader itu sendiri (bootmgr, dll.), Biasanya terletak di partisi pertama hard drive fisik "System Reserved".
Anda bisa melakukannya seperti ini. Saat berada di sistem utama, sambungkan disk virtual yang sudah jadi dengan Windows 8.1. Kemudian, pada prompt perintah yang ditinggikan, jalankan perintah berikut (dengan asumsi drive virtual dipasang sebagai V:\):
bcdboot V:\Windows /l en-US
Hasil dari bcdboot tidak hanya akan menyalin file baru ke partisi sistem, tetapi juga menambahkan ke Boot Configuration Data (BCD) menyimpan entri sistem yang bertanggung jawab untuk boot sistem baru dari disk virtual.
Sekarang semuanya berfungsi dan setelah reboot, menu grafis baru akan muncul:

Terakhir, Anda dapat mengubah urutan di mana opsi boot ditampilkan dan membuat sistem utama dapat di-boot secara default dan mengubah batas waktu pemilihan.
Instalasi pada disk virtual menarik karena memungkinkan, tanpa manipulasi apa pun dengan keras disk untuk mendapatkan sistem yang benar-benar lengkap (atau beberapa) untuk pengujian dan evaluasi pada perangkat keras nyata.
Dan sekali lagi, Alexander memiliki bakat untuk presentasi yang rasional dan ringkas. Dia juga tidak segera memahami arti dari manipulasi, setelah berpikir dia sampai pada kesimpulan bahwa dalam beberapa kasus VHD diminati.
Artikel yang bagus, terima kasih.