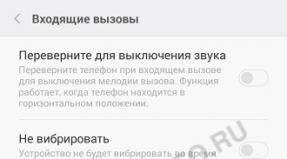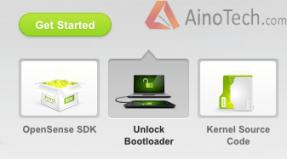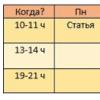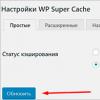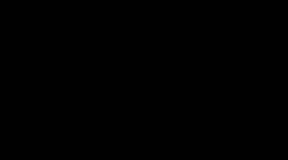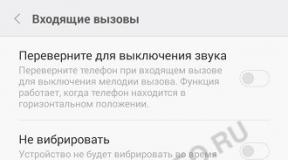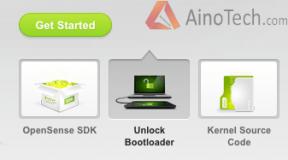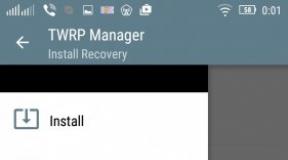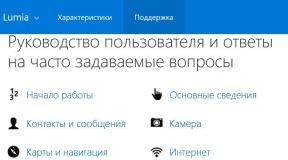Рекомендации о том, как настроить точку доступа. Особенности работы с беспроводными маршрутизаторами. Множественные точки доступа
Функция «Точка доступа», присутствующая на смартфонах и планшетах с операционной системой Андроид, позволяет раздать Wi-Fi на несколько мобильных устройств и ПК (персональных компьютеров). Важность этой опции можно будет оценить, если, например, при выезде за город срочно понадобится получить доступ к сети с ноутбука, но под рукой окажется только мобильный телефон. Как же правильно настроить данную функцию Android?
Какие смартфоны и планшеты с Андроид имеют режим модема и могут раздать Вай-Фай на компьютер и другие гаджеты
Чтобы иметь возможность раздавать интернет по Wi-Fi, необходим смартфон или планшет с Android (версия 2.1 и выше) и установленной сим-картой, на которой подключён мобильный интернет 3G / 4G. Конструкция устройства должна предусматривать наличие модуля Wi-Fi с поддержкой одного из протоколов: 802.11b или 802.11g.
Подобные протоколы установлены почти во всех гаджетах, произведённых позже 2009 года, однако для получения точной информации всё же следует обратиться к технической спецификации устройства.
Если поддержка мобильного интернета от провайдера есть, но телефон не выходит в сеть - необходимо произвести его первичную настройку. Она подразумевает введение APN-адреса, через который встроенный модем получит доступ ко Всемирной паутине. Как правило, устройство запрашивает этот адрес при первом запуске. В случае возникновения проблем с настройкой рекомендуется сделать запрос оператору и уточнить причины.
Функцией раздачи Wi-Fi могут пользоваться и владельцы CDMA-смартфонов. В таких телефонах вместо SIM стоит прошивка с сохранёнными настройками провайдера.
Как настроить точку доступа Wifi на телефоне и планшете с Андроидом и включить её
Настраивайте мобильную точку доступа так:
- Откройте меню «Настройки» смартфона или планшета, затем кликните на «Ещё» во вкладке «Беспроводные сети».
- Выберите «Режим модема» в списке функций.
- Настройте будущую Wi-Fi сеть: задайте для неё пароль и метод шифрования, чтобы уберечь устройство от несанкционированного доступа третьих лиц. Эти параметры устанавливаются в подразделе «Настройка точки доступа Wi-Fi». Пользователи устройств с Android имеют возможность выбрать режим раздачи интернета. Есть несколько вариантов: через Wi-Fi, Bluetooth, USB-подключение.
- Поменяйте имя сети (если желаете).
- В поле «Защита» выставьте параметр «WPA2-PSK». Этот метод надёжнее остальных защищает от взлома методом подбора ключей. Предварительно убедитесь, что устройство, которое будет принимать Wi-Fi, поддерживает такой же метод шифрования. При раздаче интернета на старое устройство (произведённое до 2005 года) выставляйте параметр «WPA-PSK». В поле «Пароль» введите проверочный код для подключения.
- После указания всех параметров тапните на «Сохранить». Далее переведите ползунок «Точка доступа Wi-Fi» в активное положение и дождитесь, когда режим модема на телефоне включится. Нужно учесть, что при этом произойдет отключение текущего соединения Wi-Fi и начнёт расходоваться мобильный трафик.
- Для проверки работы модема включите поиск Wi-Fi на другом устройстве, найдите раздачу и произведите подключение, введя ранее придуманный пароль.
На некоторых устаревших смартфонах, работающих на базе Android 2.x, вместо пункта «Точка доступа Wi-Fi» может присутствовать другой - «Мобильный Wi-Fi роутер» или «Wi-Fi хот-спот». Это одно и то же, принцип настройки аналогичен.
Раздача Wi-Fi c мобильного роутера отказывается включаться: возможные ошибки и пути их исправления
Если настройка сети выполнена правильно, но доступа к интернету всё равно нет, необходимо проверить, не отключена ли передача данных. За эту функцию отвечает ползунок «Мобильные сети» в разделе «Беспроводные сети».
Если подключение к сети прошло успешно, но качество интернета оставляет желать лучшего, то, вероятнее всего, смартфон работает в режиме 2G. Для переключения на 3G-4G следует зайти в «Настройки» - «Мобильные сети» и вручную выбрать необходимый режим.
GSM - это 2G (низкая скорость доступа), WCDMA - 3G (скорость до 56 мбит/с), LTE - 4G. Стандарт CDMA относится к 3G - максимальная скорость доступа равна 14,4 мбит/с.
Пользователь может столкнуться с тем, что пункт меню «Настройка точки доступа Wi-Fi» затемнён (неактивен). Для получения доступа к этому пункту нужно перевести ползунок «Точка доступа Wi-Fi» в режим «Вкл.»
Как создать точку доступа на Android и использовать её для раздачи Wi-Fi: видео
Раздать Wi-Fi с Андроида крайне просто. С помощью данной функции доступ к интернету можно получить в любом месте, где есть зона покрытия мобильного оператора. Учтите: использование подобного роутера быстро сажает батарею. В среднем полного заряда хватает на 3–6 часов активного применения.
Итак, уважаемые читатели нашего интернет-журнала, в данной статье мы поделимся четырьмя простыми и быстрыми способами «расшарить» интернет-соединение ноутбука по Wi-Fi. Иными словами, мы легко превратим наш компьютер на базе ОС Windows 7 в Wi-Fi точку доступа .
Как это работает?
Любая Wi-Fi сетевая карта может использоваться для передачи сигнала проводного интернета по протоколу Wi-Fi. Для реализации данной задачи необходим некий виртуальный мост или маршрутизатор, соединяющий сетевые устройства. Операционная система Windows 7 содержит встроенные возможности доступа к проводному интернет-соединению посредством устройств, подключенных по беспроводному протоколу. Однако, ныне существует и программное обеспечение, с помощью которого можно буквально в один клик настроить настоящую Wi-Fi точку в Вашем собственном компьютере. В данной статье мы предложим несколько способов, однако выбор остается за Вами!
Wi-Fi точка доступа стандартными способами Windows 7
Самый очевидный способ превратить ноутбук в Wi-Fi точку — это использовать стандартную функцию создания нового WiFi соединения Компьютер-Компьютер, которая позволяет открыть доступ к локальным файлам и интернет-соединению всем подключившимся по WiFi компьютерам и устройствам.
Перейдите в Центр управления сетями и общим доступом , кликнув по значку сети в системном Трее справа внизу и выбрав соответствующий пункт:



Тип безопасности — это тип защиты соединения. Рекомендуемый тип — WPA2-Personal. Он требует введения пароля длинной от 8 до 63 символов. В случае, если Вашим внешним WiFi устройством (телефоном, планшетом, ноутбуком и т.п.) сеть не будет найдена , либо соединение будет обрываться , Вы можете сменить тип безопасности на WEP (требуется 5-значный пароль), либо открытый («Нет проверки подлинности») , то есть без шифрования и пароля.
Кликните Далее и Ваша точка доступа будет создана. Также, возможно, потребуется включить доступ к Интернет-подключению Вашего компьютера по сети. Для этого перейдите в Центр управления сетями и общим доступом, далее в меню слева «Изменение параметров адаптера» и вызовите свойства Беспроводного сетевого соединения. На вкладке «Доступ» поставьте галочку «Разрешить другим пользователям сети использовать подключение к интернету данного компьютера»:

Ввиду простоты настройки и быстрой активации/деактивации данный способ лучше всего подходит для временного и быстрого соединения с различными устройствами.
Настройка Wi-Fi точки доступа с помощью Командной строки Windows
Если Вам знакома Командная строка Windows, то, я думаю, Вам будет легко и просто создать Wi-Fi соединение с помощью двух простых консольных команд.
Прежде всего, требуется запустить Командную строку от имени Администратора. Для этого откройте пуск и наберите в поиске «cmd». В результатах поиска кликните на значок cmd правой кнопкой и выберите «Запуск от имени Администратора «:

netsh wlan set hostednetwork mode=allow ssid=YourSSID key=YourPassword keyusage=persistent
где YourSSID — Имя сети, а YourPassword — пароль. После этого следующей командой мы включаем сконфигурированную сеть:
netsh wlan start hostednetwork
Разорвать соединение можно такой командой:
netsh wlan stop hostednetwork

Автоматическое создание Wi-Fi точки с помощью Batch-файла
Все указанные в предыдущем подразделе действия можно легко автоматизировать, написав небольшой скрипт. Все, что нам нужно — это открыть Блокнот (через меню «Пуск») и вписать туда несколько строк:
@echo off
CLS
:MENU
ECHO.
ECHO —————————————————
ECHO.
ECHO Press 1, 2, or 3 to select your task, or 4 to Exit.
ECHO —————————————————
ECHO.
ECHO 1 — Set Wifi Sharing Attributes
ECHO 2 — Start WiFi Sharing
ECHO 3 — Stop WiFi Sharing
ECHO 4 — Exit
ECHO.
SET /P M=Type 1, 2, 3, or 4, then press ENTER:
IF %M%==1 GOTO SET
IF %M%==2 GOTO START
IF %M%==3 GOTO STOP
IF %M%==4 GOTO EOF
:SET
netsh wlan set hostednetwork mode=allow ssid=YourSSID key=YourPassword keyusage=persistent
GOTO MENU
:START
netsh wlan start hostednetwork
GOTO MENU
:STOP
netsh wlan stop hostednetwork
GOTO MENU
Опять же, вместо значений YourSSID и YourPassword укажите свои значения имени соединения и пароль. Сохраните файл под любым именем и обязательно укажите расширение «.bat» . Все, что Вам нужно будет выполнить, это запустить скрипт от имени Администратора и следовать инструкциям на экране командной строки.

Виртуальная Wi-Fi точка доступа с помощью сторонних приложений
Существует огромное количество приложений, позволяющих превратить Ваш ноутбук в виртуальный WiFi роутер. Мы не будем рассматривать это бесчисленное множество, а остановимся немного на замечательной программе под названием Connectify Hot Spot PRO . Приложение распространяется на платной основе.
Connectify Hot Spot позволяет подключать к виртуальной точке доступа как мобильные устройства различных платформ, так и компьютеры различных операционных систем. Программа проста в настройке. Все, что Вам нужно указать, — это Название сети (Hotspot Name), пароль (Password) и, собственно, сетевой адаптер (Internet To Share), с которого будет открыт доступ в Интернет. После запуска кнопкой «Start Hotspot» на вкладке «Clients» Вы можете просмотреть подключенные или недавно подключенные устройства.

Заключение
Существует множество различных применений Wi-Fi точки доступа, кроме открытия доступа к интернет для Wi-Fi устройств и компьютеров. Однако, мы надеемся, что с поставленной в данной статье задачей Вам поможет справиться любой из описанных нами способов. Найдите для себя лучший и не забудьте поставить лайк!
Данная статья поможет ответить на следующие вопросы: как настроить точку доступа , как настроить роутер и внесет ясность. Если верить производителям wi-fi оборудования, настройка беспроводной сети (WLAN - Wireless Local Area Network) - это минутное дело. Нажали кнопку и устройство выполняет соединение. В реальности wi-fi-роутеры вводят в замешательство даже опытных пользователей ПК. Большинство рады тому факту, что сигнал вообще имеет место - о надежности по обыкновению забывают. В этой статье вы узнаете, как настроить Wi-Fi точку доступа, как настроить Wi-Fi роутер и как сделать беспроводное соединение надежным, чтобы защитить сеть от нежелательных гостей.
Сразу хочу сказать, что по настройке роутера появился новый подробный материал: . Я рекомендую воспользоваться им в первую очередь для настройки wi-fi роутера.
Какой выбрать Wi Fi роутер или точку доступа
Выбор Wi-Fi роутера . Камнем преткновения для передачи мультимедиа всегда является стандарт Wi-Fi. Быстро передавать большие файлы или смотреть HD-видео по беспроводной сети можно только в случае, когда она соответствует стандарту 802.11n, который поддерживает скорость до 300 Мбит/с. Также советую почитать про новый стандарт беспроводной сети — , чтобы купить устройство с заделом на будущее. Если в этом нет необходимости, то выбирайте любой роутер известного производителя (D-Link, TP-Link, Asus или Netgear ), который соответствуют стандарту 802.11n - этого более чем достаточно для любого скоростного интернет-соединения.
Wi-Fi адаптеры. Пользователи, которые используют современные ноутбуки или ПК с интегрированным беспроводным сетевым адаптером, в дополнительном оборудовании не нуждаются, а владельцам старых ноутбуков необходимо позаботиться о Wi-Fi модулях на шине USB, либо Wi-Fi Card-Bus адаптерах.
Как расположить Wi-Fi точку доступа или Wi Fi роутер
Все три сетевых стандарта Wi-Fi обычно работают на частоте 2,4 ГГц. В связи с этим возникает сразу несколько проблем. Одна из них сводится к тому, что в этом частотном диапазоне работает не только Wi-Fi оборудование. Например, микроволновые печи, радиотелефоны и беспроводные удлинители интерфейсов также используют эту частоту, что повышает уровень помех. Другая проблема связана со средой прохождения сигнала: тело человека, железобетонные конструкции ухудшают качество сигнала, если они расположены на пути его следования. Для того чтобы сигнал был доступен на площади всего помещения, важно правильно выбрать место. Соединение функционирует лучше всего, если роутер закреплен на стене как можно выше. Кроме того, роутер не должен находиться прямо за компьютером или другим прибором, который имеет сильное излучение или препятствует радиоволнам за счет металлического корпуса. Правильное расположение антенн роутера тоже имеет решающее значение. В большинстве случаев можно получить большее покрытие, если направлять их вертикально.
Подключение и настройка Wi-Fi роутера (точки доступа) для локальной (внутренней) сети
Соединяете сетевым кабелем компьютер и роутер (используйте гнёзда для внешней сети их как правило 3-5 шт., они расположены рядом и подписаны. Убедитесь,что у вас установлено соединение компьютера с вашим wi-fi роутером (загорелась иконка соединения в трэе панели задач).
- IP-адрес: 192.168.0.2
- Маска подсети: 255.255.255.0
- Основной шлюз: 192.168.0.1
- DNS: 192.168.0.1
В случае, если в руководстве вы нашли другие параметры – установите их. Откройте командную строку (Пуск — Выполнить — в открывшемся окне напишите ”cmd” для Windows XP или нажмите Пуск и введите «cmd» в строке поиска). Далее в открывшейся командной строке напишите: ping 192.168.0.1. Если от 192.168.0.1 приходят пакеты, то вы все сделали правильно. В случае если ответа нет и мы видим сообщения о превышении лимита ожидания, стоит попробовать изменить IP 192.168.0.1 и 192.168.0.2 на 192.168.1.1 и 192.168.1.2 соответственно, и после попробовать «пропинговать» адрес – 192.168.1.1 Если вы по-прежнему терпите неудачи, то обратитесь к руководству, чтобы понять какой IP адрес принимает роутер на внутреннем интерфейсе.
Также рекомендую ещё раз проверить, в то ли гнездо включён сетевой кабель на роутере, не кроссоверный ли используется кабель. В руководстве по подключению wi-fi роутера должно быть написано, как попасть в веб интерфейс для управления роутером, если найти этот раздел не удаётся или само руководство отсутствует – стоит проверить адреса http://192.168.1.1 или 192.168.0.1 , в зависимости от того – какой адрес нам удалось пропинговать. в браузере вашего компьютера. Если вы уже его пытались подключать роутер, то вам необходимо предварительно сбросить настройки кнопкой «Reset» на задней панели. Так же стоит проверить те же адреса но с защищенным протоколом https:// , вместо http://
На открывшейся странице вас попросят ввести логин и пароль, если в инструкции по подключению wi-fi роутера ничего не указано, то стоит попробовать пару admin/admin или admin/password – это самые распространенные пары и они встречаются практически во всех популярных моделях роутеров. После входа в режим администрирования выберите в разделе настроек интерфейса русский язык, чтобы всё стало интуитивно понятно, если он присутствует.
Чаще всего в Wi Fi роутерах разрешена пересылка пакетов во внутрисетевом интерфейсе, поэтому вы уже можете включать дополнительные ПК и подключать их через другие гнёзда для внутренней сети, и начать пользоваться внутренней сетью.
Как настроить Wi-Fi роутер
Как вводить данные для доступа к интернет-соединению мы рассмотрим ниже, на примере одного из Wi-Fi роутеров, а пока перейдем в раздел настроек «Wireless Settings» (настройка беспроводной сети ) или в раздел “Wi Fi” , “Wireless” и т.п.
Теперь дайте название вашей домашней Wi-Fi сети в «Name (SSID)». Под этим названием беспроводная сеть будет отображаться в списке доступных сетей на другом устройстве. Выберите свой регион (Europe - американская установка имеет большую дальность действия, которая, однако, у нас запрещена). В графе «Channel» установите значение «Auto» - тогда Wi-Fi роутер проанализирует эфир и будет использовать канал с наименьшим количеством помех. Подтвердите настройки, нажав на «Apply».
Защита беспроводной сети
Сеть установлена, теперь дело за выбором защиты. Без надежного пароля любой сможет выходить в Интернет через ваше подключение. В защите wi-fi сети есть три основных метода шифрования: WEP, WPA и WPA2. Все они в той или иной мере уязвимы, но с моей помощью ваша сеть будет достаточно надежно защищена от хакеров. Шифрование при помощи WEP крайне ненадежно - рекомендуем его не использовать. Шифрование WPA (Wi-Fi Protected Access - защищенный доступ), которое основано на методе кодирования AES, достаточно надежно и взломать его проблематично. Для подбора ключей хакеру понадобится много лет или компьютер, на порядки превосходящий по быстродействию нынешние ПК.
Более лучшую защиту предлагает WPA2. Правда, хакеры и здесь смогли найти лазейку, но издержки при взломе слишком высоки.Однако все эти методы защиты требуют выделенного сервера авторизации (RADIUS), который в условиях домашней сети или сети малого офиса неприменим. Для них существует шифрование при помощи WPA и WPA2 с предопределенными ключами. Для их использования на вкладке «Wireless Settings» активируйте «WPA-PSK (TKIP)» или «WPA2-PSK (AES)». При запросе «Security Encryption» задайте пароль - не рекомендуется использовать для него менее 15 знаков. Подтвердите ввод, кликнув по «Apply».
Необязательная настройка Wi-Fi роутера
Каждое устройство сети оснащено собственным сетевым адресом MAC (Media Access Control). В роутере следует прописать адреса только известных вам устройств - у других доступа к роутеру быть не должно. Для этого нажмите в пункте меню «Advanced» на вкладку «Wireless Settings» и выберите «Setup Access List». После этого вы получите список подключенных устройств. Узнать MAC адрес wifi модуля на ноутбуке или wifi сетевой карты на ПК просто – в командной строке наберите “ipconfig /all ” Выберите компьютеры, для которых вы хотите открыть свободный доступ, и нажмите на «Add» (Добавить). Теперь поставьте галочку напротив «Turn Access Control On», щелкните no «Apply» - и защищенная от хакеров сеть готова. Не забудьте, что все это лучше делать после того, как вы настроите беспроводное соединение на компьютерах-клиентах.
Перезапустите Wi-Fi роутер через веб интерфейс и попробуйте настроить на вашем устройстве сеть, используя следующие настройки:
IP
– из диапазона свободных адресов
Mask
– 255.255.255.0
Getway
– 192.168.(0-1).1
Настройка интернета на Wi-Fi роутере или настройка внешней сети
В случае если нам требуется развести по внутренней сети Интернет – нужно подключить сетевой кабель с «Интернетом» во внешний интерфейс на wi-fi роутере (внешний интерфейс обычно находится чуть в стороне от остальных и подписан соответственно WAN)
После чего в настройках роутера нужно указать настройки внешнего интерфейса вашего провайдера: обычно они есть в договоре, либо позвоните в техническую поддержку. Также стоит не забывать о DNS – на роутере наверняка есть кэширующий DNS сервер или в крайнем случае DNS туннель, настройте его. Так же стоит проверить – разрешён ли обмен пакетов между интерфейсами, если да то Интернет скорее всего уже есть в вашей внутренней сети.
Кстати хочу заметить что последние модели wi-fi роутеров и некоторые из предыдущих (Asus, например) имеют возможность работы с протоколом PPPoE – который в последнее время всё чаще и чаще встречается у провайдеров, поэтому в конце статьи вы найдете пошаговую инструкцию по настройке wi-fi роутера с подключением по протоколу PPPoE . Если интернет у вас именно такой, то убедитесь что у вас роутер с поддержкой PPPoE. На я описал основные типы подключения к интернету, чтобы вы смогли определить свой.
Gh34EwF-MB4
P.S. Еще раз напомню про «заветную кнопочку», отвечающую на вопрос «Как сбросить пароль на роутере, если я забыл старый». На каждом роутере есть кнопка «Reset» — после нажатия на неё во время работы роутера он перезагружается и все настройки выставляются в изначальные.
Настройка wi-fi роутера. Выявление неисправностей Wi-Fi сети
Почему Wi-Fi не хочет передавать данные? К Wi-Fi вы подключаетесь, но браузер не может отобразить сайт. Найдем пути решения этой проблемы WLAN:
Слабый сигнал Wi-Fi соединения. Иногда WLAN передает данные в полтора, два раза медленнее и сигнал всегда плохой, независимо от расположения антенны. Причина: ваша сеть перекрывается другой WLAN, которая работает на той же частоте. Чтобы несколько радиосетей смогли существовать рядом без наложения друг на друга, в стандарте 802.11b/g предусмотрено 13 каналов на частоте 2,4 ГГц. Многие роутеры настроены на одиннадцатый или шестой каналы. С бесплатным приложением NetStumbler можно найти и распознать соседние WLAN и выяснить, на каких каналах они работают. Загрузите приложение с официального сайта и начните поиск. После этого вы увидите каналы окружающих вас сетей. Теперь через веб-конфигурацию роутера установите свой WLAN на один из каналов, который не используется в этой сети, и проверьте, улучшился ли сигнал.
Как увеличить радиус действия Wi-Fi сети. Если дальность действия Wi-Fi роутера недостаточна, обычно применяется технология WDS (Wireless Distribution System - распределенная беспроводная система). Она позволяет точкам доступа Wi Fi устанавливать соединение не только с клиентами, но и между собой. Каждая из них принимает сигнал другой и передает его дальше. Однако это увеличение дальности действия выливается в стоимость еще одного набора оборудования для точки доступа. Следующий недостаток: точка доступа должна обеспечивать одновременное соединение и с сетью, и с клиентом - это в два раза снижает эффективность.Другой, менее затратный, но часто довольно эффективный способ справиться с проблемой - заменить комплектную антенну роутера на имеющую больший коэффициент усиления или вообще на направленную.
Wi-Fi Роутер или Wi-Fi точка доступа теряет соединение. Сеть функционирует нормально, но связь постоянно рвется. Проблема, скорее всего, в низком качестве электросети. Даже небольшого перепада напряжения достаточно, чтобы роутер потерял соединение. Решение: приобретите небольшой источник бесперебойного питания и подключите роутер через него. Если это происходит редко, большинство пользователей выключают/включают устройство, но это не выход.
Разрывы связи wi-fi соединения. Когда wi-fi роутер и компьютерный адаптер сделаны разными производителями, это может вызвать некоторые проблемы. Как правило, здесь помогает обновление программного обеспечения. Найдите на сайте поставщика новейшую версию и установите ее через меню конфигурации. Особенно часто данная проблема решается обновлением прошивки на точках доступа и роутерах компании D-Link.
Распространенные ошибки и настройка Wi-Fi роутера
Неправильная IP-конфигурация. Для того чтобы два компонента сетевой связи могли обмениваться файлами, каждому нужен свой собственный IP-адрес. Эти сетевые данные распределяет DHCP-сервер (Dynamic Host Configuration Protocol) в роутере (не забудьте проверить в веб-интерфейсе роутера, чтобы DHCP-сервер был включен). Откройте панель управления и выберите «Подключение к Интернету». Выберите в меню WLAN-соединения «Настройки». Далее дважды кликните по «Интернет-протокол» (TCP/ IP) и активируйте опцию «Получать IP-адрес автоматически». Подтвердите, дважды кликнув по «ОК».Если у вас несколько устройств, которые могут быть DHCP-серверами, между ними может возникнуть конфликт. Это приводит к настоящему хаосу. Чтобы отследить, какое именно устройство нарушает работу, используйте приложение DHCP Find. Оно сообщает MAC-адреса DHCP-сервера. MAC-адреса обычно пишутся на нижней стороне устройств. Таким образом, вы можете быстро идентифицировать возмутителя спокойствия и отключить в нем DHCP-сервер.Если связь все еще не функционирует, возможно, в этом виноваты настройки прокси-сервера в браузере. Настройте свой браузер: в Internet Explorer кликните по «Сервис | Свойства обозревателя» и перейдите на «Подключения». В разделе «Настройки LAN» удалите галочки напротив всех пунктов, в том числе и «Автоматического определения параметров». В других браузерах, таких как Firefox, Сhrome или Opera, эти функции носят похожие названия.
Программы для настройки и оптимизации Wi-Fi сети (WLAN)
DHCP Find — ищет нарушителей спокойствия WLAN
PuTTY — конфигурирует WLAN-роутеры
Easy Wi — Fi Radar — отображает все WLAN-соединения в округе
Wire shark — находит незащищенные данные
Network Share Browser — показывает все свободные сети
Wlandscape — создает карту покрытия WLAN
Wi fi роутер Netgear WNR3500L. Простая настройка
На примере провайдера Chehov.NET
- Кабель от провайдера подключаем к роутеру (в WAN порт — желтый).
- Берем другой кабель (обжатую с 2-х сторон витую пару). Подключаем в роутер (LAN порт — оранжевый) один конец кабеля, а другой к компьютеру.
- Подключаем роутер к розетке. Включаем его.
- Вставляете диск из комплекта в привод (русский интерфейс). Настраиваете пошагово. Все очень понятно.
- Далее смотрим ролик (ниже) и настраиваем РPPoE соединение: заходим в веб-интерфейс — www.routerlogin.net c парой admin | password, выбираем тип соединения — PPPoE, задаем логин и пароль из договора, IP автоматически, меняете пароль доступа к роутеру. Применяете настройки, перезагружаемся — готово!
9HQhe6H92iU
Как настроить Wi Fi роутер NETGEAR JWNR2000 c соединением по типу PPPoE
Зайти в браузер Internet Explorer, Mozilla, Opera, Safari и в строке адреса набрать 192.168.0.1. В появившемся окне в поле «Имя пользователя» вводим admin, в поле «Пароль» вводим password и нажимаем кнопку «Ок».
После данной процедуры появится меню роутера:
Настройка PPPoE-соединения
Нажмите кнопку «Ок» на рис. выше. Появятся «Основные настройки» (в меню слева это: Установка – Основные настройки).
На вопрос «Требуется ли при подключении к Интернету ввести информацию о подключении?» отвечаем «Да»:
В «Поставщик услуг Интернета» выбираем «Другие» (что соответствует типу подключения PPPoE):
Режим подключения – режим установки соединения. «Всегда включено» для постоянного соединения. «Подключение по требованию» — установка соединения при необходимости – то есть при появлении трафика, направленного в Интернет, устройство установит соединение, а при отсутствии активности более времени, указанного во «Время бездействия перед отключением (в минутах)» — отсоединится. В случае выбора «Подключение вручную» — соединение устанавливается и завершается вручную
«IP-адрес в Интернете» оставляем «Получить динамически от поставщика услуг Интернета», если IP вам не выдан провайдером (статический), как и остальные параметры (все должно быть в договоре):
Адреса DNS-серверов можно указать вручную, если таковые есть от провайдера или оставляйте получение автоматически:
Главный DNS: xxx.xxx.xx.x
Дополнительный DNS: xxx.xxx.xx.x
«MAC-адрес маршрутизатора» оставляем по умолчанию:
Настройка wi-fi и безопастности с помощью ключа шифрования
Настройка безопастности wi-fi сети с помощью фильтрации по MAC-адресу
Настройка точки доступа Netgear WG602
Настройка wi-fi точки доступа Netgear WG602 достаточно проста. Прежде, чем приступать к подключению, зажмите кнопку «Reset», которая расположена на задней стенке точки доступа на 20 секунд для сброса всех настроек на стандартные. Помните, что если вы используете интернет-подключение через пару логин-пароль, то вам необходима точка доступа с поддержкой протокола PPPoE, подключение которой описано выше, точку доступа Netgear WG602 нельзя использовать с данным типом подключения к Интернету.
Подключаем точку доступа Netgear wg602 к сетевой карте компьютера витой парой. В настройках подключения сетевого адаптера (карты) компьютера прописываем IP 192.168.0.2, маска 255.255.255.0, удаляя прежние настройки, если они там имели место, но вы также можете использовать вторую сетевую карту на материнской плате для настройки точки доступа.
Открываем браузер для подключения к веб-интерфейсу точки доступа, пишем в адресной строке 192.168.0.227, должно появиться диалоговое окно, где необходимо ввести login: admin password: password (данные настройки прописаны на нижней крышке вашей точки доступа)
Заходим в меню Wireless Settings, набираем произвольное название сети — Wireless Network Name (SSID) и регион (Country/Region), нажимаем «Apply».
Теперь нам необходимо зайти в IP settings и «вбить» настройки провайдера из договора, сняв галочку с DHCP. Эту галочку снимать не потребуется только тем, у кого провайдер присваивает IP автоматически или вы используете проводной маршрутизатор (свитч) с присвоенным к нему IP. Такие маршрутизаторы необходимы для подключения в квартире нескольких устройств. Все остальные настройки оставьте по умолчанию.
Перезагружаем точку доступа (переходим в раздел меню Reboot AP), вынимаем кабель из сетевой карты компьютера:
1) Если у вас интернет кабель подключен к вышеупомянутому свитчу с присвоенным провайдером IP, то тот конец кабеля, что вы вытащили из компьютера, вставляете в свитч и подключаетесь к новоиспеченной Wi-Fi сети с помощью любого устройства, поддерживающего данную технологию беспроводной связи, вводя лишь пароль (например, смартфон). Пропустите этот абзац, если не используете такой маршрутизатор.
2) Если у вас в квартире (в доме, офисе) только кабель от провайдера, то конец кабеля, вытащенный из компьютера, также вынимаете из точки доступа и подключаете к ней кабель интернет-провайдера. Проверяйте работоспособность сети.
В продолжение цикла статей о самостоятельной настройке Wi-Fi роутеров нам хотелось бы остановиться на вопросе настройки Wi-Fi точки доступа (access point). На страницах нашего сайта уже достаточно много сказано о сетях Wi-Fi дома и в офисе, поэтому в данной статье мы не будем утомлять пользователей лишней информацией, а остановимся лишь на ключевых моментах при настройке беспроводной точки доступа WiFi.
Чем отличается Wi-Fi роутер от точки доступа?
Основное отличие Wi-Fi точки доступа от роутера заключается в отсутствии NAT сервера у точки доступа, что для домашнего пользователя Интернета означает невозможность вывести в Интернет несколько компьютеров с помощью WiFi access point’а. К сожалению, подавляющее большинство провайдеров Интернета предоставляет своим абонентам только один IP адрес по договору, в то время как каждому беспроводному устройству в Вашей домашней сети за точкой доступа потребуется свой собственный IP адрес. Это обстоятельство и заставляет пользователей покупать именно Wi-Fi роутер, а не точку доступа в тех случаях, когда нужно подключить несколько домашних компьютеров к интернету. Wi-Fi роутер же способен повесить на один IP адрес провайдера сразу несколько компьютеров, поскольку за счет встроенного NAT сервера он создает собственную подсеть адресов в домашней сети. Wi-Fi access point по своей сути лишь занимается преобразованием сетевого сигнала из «кабельного» в «беспроводной», т.е. работает как обычный сетевой свитч. Хотя точка доступа зачастую оснащена DHCP сервером и имеет свой MAC адрес, но провайдер этот MAC адрес не видит, т.к. провайдеру точка доступа «отдает» физический адрес (МАС адрес) подключенного к ней беспроводного клиента. Кроме того, при подключении WiFi роутера Вы заносите настройки для работы в сети провайдера в свой маршрутизатор, а при установке беспроводной точки доступа для доступа в сеть провайдера настраиваются уже параметры TCP/IP беспроводного клиента. Ранее мы уже достаточно подробно рассмотрели выбор Wi-Fi роутера для дома и малого офиса, поэтому ниже сформулируем ряд рекомендаций в отношении оптимального выбора Wi-Fi точки доступа.
Выбор точки доступа WiFi (вайфай) для дома
Так уж сложилось, что стоимость беспроводных Wi-Fi точек доступа незначительно отличается от стоимости роутеров с поддержкой беспроводной технологии связи. Если сейчас Вам требуется подключить к Интернету всего один компьютер и Вы собираетесь купить точку доступа WiFi , то подумайте возможном увеличении парка своих беспроводных устройств в дальнейшем! В век современных технологий, когда доступ в Интернет нужен не только ноутбуку, но и коммуникатору, айфону, игровой приставке или даже телевизору, совсем нелишним окажется запас по количеству возможных беспроводных подключений. В этом случае покупка Wi-Fi роутера окажется куда более полезной, т.к. роутер одновременно выведет в Интернет все перечисленные устройства.
Про выбор Wi-Fi точки доступа для дома мы дадим следующие рекомендации: беспроводное устройство должно быть не очень дорогим, при этом оно должно стабильно работать и иметь приятный дизайн, подходящий к интерьеру комнаты или помещения. Желательно, чтобы Wi-Fi точка доступа для дома поддерживала 802.11n – актуальный стандарт беспроводной связи. Если же Вам не требуется скорость передачи данных в беспроводной сети выше 2 Мбайт/с, то подойдет и точка доступа стандарта 802.11g. Для типовой квартиры из 2-х или 3-х комнат будет достаточно одной точки доступа. В помещениях площадью свыше 100 м2, скорее всего, потребуется строить беспроводную сеть, состоящую из нескольких точек доступа WiFi. В данном руководстве по настройке точки доступа WiFi мы остановимся на модели D-link DAP-1360, обладающей оптимальным соотношением «цена-качество».
Настройка Wi-Fi точки доступа D-link DAP-1360
Как уже было замечено выше, точка доступа DAP-1360 поддерживает стандарт беспроводной связи 802.11n с технологией MIMO, которая заметно улучшает скорость передачи данных в беспроводной сети и повышает качество радиопокрытия. В данном мануале по настройке точки доступа Wi-Fi мы рассмотрим все основные моменты, которые влияют на скорость передачи данных и на безопасность работы в беспроводной сети.
Подключение точки доступа к компьютеру для выполнения её установки и настройки
Производить настройку точки доступа D-Link мы будем через ВЭБ интерфейс Wi-Fi устройства, куда можно попасть, если подключить компьютер к точке через проводной интерфейс. Практически у всех Wi-Fi точек доступа имеется Ethernet интерфейс для подключения сетевого кабеля. Вот в этот разъем Вы и подключаете один конец синего кабеля из комплекта, а другим концом соединяете точку доступа DAP-1360 с сетевой картой своего компьютера. После чего потребуется включить адаптер питания DAP-1360 в электророзетку и можно будет приступать к настройке. Чтобы войти в меню настройки точки доступа D-link DAP-1360, Вам потребуется изменить TCP/IP параметры сетевой карты следующим образом:
- IP: 192.168.0.51
- Маска подсети: 255.255.255.0
- Шлюз: 192.168.0.50
На рисунках ниже мы подробно рассмотрим, как сменить параметры сетевого адаптера в случае Windows XP и Windows Seven:
Итак, рассмотрим как подключить точку доступа Wi-Fi к компьютеру на примере Windows XP (см. рис. 1):
Для подключения точки доступа WiFi в Windows XP Вы проделываете следующий путь: Пуск – Настройки – Панель управления – Сетевые подключения – Подключение по локальной сети – Свойства – Протокол Интернета TCP/IP
В случае с Windows 7 (Windows Seven) процесс подключения Wi-Fi точки доступа выглядит следующим образом (см. рис. 2):

Для подключения точки доступа WiFi в Windows Seven (Windows 7) проделать следующие действия: Пуск - набираете в строке поиска Просмотр сетевых - выбираете вверху в результатах поиска вариант Просмотр сетевых подключений - Подключение по локальной сети - Свойства - Протокол Интернета версии 4 – Свойства
Установка и настройка WiFi в D-Link DAP-1360
Настройку точки доступа D-Link DAP-1360 мы будем осуществлять через ВЭБ интерфейс. Для неопытных пользователей поясним, что ВЭБ интерфейс представляет «внутренний сайт» вашей точки доступа, на котором можно задать те или иные параметры настроек. Итак, после подключения точки доступа к своему компьютеру Вы запускаете свой браузер (internet explorer, Mozilla, opera, chrome) и совершаете в нем переход по адресу http://192.168.0.50
После этого вай-фай точка доступа D-link DAP-1360 выдаст приглашение ввести логин и пароль для входа в интерфейс администратора. По умолчанию логин и пароль для входа в вайфай точку доступа DAP-1360: логин – admin, пароль – пустое поле (см. рис. 3):
Введите User Name и нажмите на Log In для входа в вэб-интерфейс точки доступа D-link. Перед Вами появится сообщение DAP-1360, в котором устройство предлагает воспользоваться мастером быстрой настройки. Мы, как настоящие профессионалы откажемся от подобного приглашения и сделаем всё вручную. Для этого выбираем в левом верхнем меню п. Wireless Setup (см. рис. 4)
Затем перед Вами откроется окно для настройки параметров беспроводной сети (см. рис. 5). Рассмотрим возможности п. Wireless Network Settings сверху-вниз:
П. Enable Wireless активирует или деактивирует модуль беспроводной связи в точке доступа D-link. Чтобы выключить Wi-Fi в DAP-1360, Вам нужно лишь снять галочку с п. Enable Wireless. Но мы то с Вами понимаем, что на то она и точка доступа, чтобы давать Wi-Fi, поэтому мы выключать беспроводную связь не будем, а воспользуемся опцией для задания времени работы Wi-Fi в точке доступа по дням недели. Ограничить время работы Wi-Fi в точке доступа бывает полезно в квартирах или в офисах с фиксированным рабочим днем. Вам ведь не нужно лишнее электро-магнитное излучение в ночное время, когда все члены семьи благополучно спят? Поэтому при установке точки доступа D-Link у Вас дома будет весьма полезно задать время работы с помощью кнопки Add New. Если же Вы не хотите ограничивать время работы своего Access point’a D-Link, то переходите сразу сюда.
Итак, при нажатии на кнопку Add New Вы попадете в меню, изображенное на Рис. 6:
Здесь Ваша точка доступа D-Link предлагает задать время своей работы по определенным дням недели.
В поле Name следует указать название для своего расписания (придумайте название по своему вкусу).
В п. Day(s) Вы можете указать те дни недели, в которые планируется использовать точку доступа D-Link. Переставляем переключатель на п. Select day(s) и отмечаем планируемые дни недели галочками, при этом мы не выставляем галочки на сб. и воскр. (Sat и Sun соответственно). Для тех, кто не знает английский, поясним. Здесь дни недели идут в следующем порядке: воскресенье (Sun)-понедельник (Mon)-вторник (Tue)....Суббота (Sat).
Опция All Day – 24 hrs подразумевает круглосуточную работу нашей точки доступа D-Link по выбранным дням. Это не наш случай, поэтому мы не будем активировать данный пункт.
В поле Start Time ниже мы укажем время начала работы Wi-Fi в нашей точке доступа DAP-1360. AM – означает время до полудня, PM – время после полудня. В поле End Time следует указать время окончания работы Wi-Fi модуля. На рисунке 6 мы заставили точку доступа D-link работать с 9 часов утра до 9 часов вечера.
Когда все временные ограничения заданы, остается лишь нажать на кнопку Add для добавления правила в память точки доступа D-Link (см. рис. 7):
Затем мы вернемся в меню настройки беспроводного соединения Setup – Wireless Setup нашей точки доступа D-Link (см. рис. 8). Здесь мы подтвердим работу Wi-Fi модуля в точке доступа D-Link по заданному расписанию:
Выбираем в п. Enable Wireless имя только что созданного правила и переходим к следующему пункту настроек нашей точки доступа D-link (см. рис. 9):
В п. Wireless Mode задается режим работы нашей точки доступа. В рамках данного руководства мы рассмотрим настройку DAP-1360 именно в качестве точки доступа - Access Point, поэтому оставляем данный вариант. Кроме того, Wi-Fi точка доступа D-Link может работать еще в нескольких режимах: режим беспроводного клиента (Wireless client), режим моста (Bridge), режим моста с точкой доступа (Bridge with AP), режим повторителя (Repeater), маршрутизатора WISP (WISP Client Router), режим повторителя WISP (WISP Repeater).
В п. Wireless Network Name укажем название нашей беспроводной сети (SSID). Используйте любой вариант по собственному желанию! Под этим названием беспроводная WiFi сеть от D-link DAP-1360 будет видна сетевым клиентам.
П. Enable Auto Channel Scan активирует автоматическое назначение канала беспроводной связи. Чтобы назначить канал вручную, снимите данную галочку!
П. Wireless channel задает номер канала беспроводной Wi-Fi связи, который будет использоваться в Вашей сети. Мы рекомендуем выбрать канал под номером 1 или 11, т.к. по умолчанию большинство Wi-Fi оборудования работает на канале номер 6. Мало кто из домашних пользователей меняет канал по умолчанию, поэтому наш выбор позволит снизить вероятность интерференции с беспроводными сетями соседей.
Пункт 802.11mode позволяет выбрать – с какими протоколами вай-фай будет окажется совместима Ваша точка доступа D-Link DAP-1360. Здесь мы рекомендуем поступить следующим образом: врят ли у вас в сети будет использоваться оборудование устаревшего стандарта 802.11b, поэтому можете оставить вариант Mixed 802.11g and 802.11n – он обеспечит совместимость с актуальными протоколами и не даст «просадить» скорость сети при подключении устаревшего оборудования. Но имейте в виду следующее: если Ваши беспроводные клиенты работают по протоколу 802.11n, а в сети при этом появится клиент 802.11g, то общая скорость WiFi сети просядет до уровня 802.11g. Реальная скорость передачи данных в Wi-Fi сети 802.11g достигает 27 Мбит/с, в то время как в сети 802.11n можно достичь скоростей в 100 Мбит/с, т.е. получить по воздуху скорость, очень близкую к скорости кабельного соединения.
Пункт Channel Width определяет ширину полосы под беспроводной канал связи. Мы рекомендуем выставить здесь вариант Auto 20/40MHz. Не все беспроводные WiFi клиенты 802.11n способны работать на ширине в 40 МГц. В этом случае все несовместимые беспроводные вайфай клиенты просто будут работать c D-Link DAP-1360 на 20 МГц.
В пункте Transmission Rate Вы можете принудительно задать максимальную скорость передачи данных в беспроводной сети. Рекомендуем оставить в положении Auto.
Enable Hidden Wireless прячет Вашу беспроводную сеть (а именно – рассылку SSID) от непрошенных гостей. С помощью данной опции можно дополнительно обезопасить Вашу беспроводную сеть от начинающих хакеров. Дело в том, что компьютеры с операционной системой Windows «не видят» Wi-Fi сети со скрытым SSID. В то же время при помощи специальных утилит найти такие сети не составляет особой проблемы. Поэтому защититься получится разве что от Ваших соседей;) Если же Вы отключите рассылку SSID в своей точке доступа D-Link DAP-1360, то Вам придется вручную создать профиль для подключения в своем ПК (понадобится знание SSID и пароля для подключения к беспроводной сети – про пароль смотрите ниже).
В области Wireless Security Mode настраивается шифрование Вашей беспроводной сети. Это позволит защитить Wi-Fi сеть от нежелательных вторжений со стороны злоумышленников и любителей бесплатного доступа в Интернет. Мы рекомендуем иметь дело исключительно с WPA/WPA2 шифрованием. Все остальные протоколы шифрования Wi-Fi на данный момент подвержены взлому. Поэтому выбираем в п. Security Mode вариант Enable WPA2-Auto Wireless Security (enhansed). Нужно заметить, что не все беспроводные клиенты способны к беспроблемной работе с WPA2 шифрованием, поэтому если возникнут проблемы с подключением беспроводного клиента к WiFi точке доступа D-link DAP-1360, то рекомендуем поставить шифрование попроще (например, обычное WPA первой версии).
Тогда в области WPA2-Auto нужно будет указать следующее:
Cipher Type – алгоритм шифрования в Вашей беспроводной WiFi сети. Мы рекомендуем оставить вариант Auto, разрешающий использование TKIP и AES алгоритмов. Отметим, что AES - куда более стойкий вариант, нежели TKIP. К сожалению, при работе с AES иногда приходится столкнуться с проблемами в работе беспроводных клиентов – разрывы соединения, невозможность подключения и т.п. Поэтому «чтобы заработало с первого раза», оставляем вариант Auto.
Пункт PSK / EAP определяет режим работы точки доступа: без или с использованием Radius сервера. Radius сервер применяется в сетях масштаба предприятий, что явно не подпадает под наш сценарий настройки. Поэтому мы выбираем вариант Personal и переходим к следующему пункту.
В пункте Passphrase требуется указать пароль для доступа к своей беспроводной сети. Этот пароль необходимо придумать и ввести ниже. Рекомендуемая длина пароля на Wi-Fi сеть: 8-12 символов. Используйте в пароле прописные и заглавные буквы, цифры и специальные символы, чтобы исключить вероятность подбора со стороны злоумышленников!
Пункт Confirmed Passphrase – это всего лишь подтверждение пароля. Продублируйте свой пароль на WiFi еще раз, чтобы исключить вероятность ошибки!
В поле WIFI PROTECTED SETUP мы снимем галочку с пункта Enable, т.к. всю необходимую настройку беспроводных клиентов мы будем выполнять вручную. Автонастройка будет лишь мешать пониманию сути происходящего.
Настройка основных параметров WiFi в точке доступа D-Link DAP-1360 закончена. Для сохранения настроек жмем на кнопку Save Settings вверху. При любом сохранении настроек точка доступа D-link выдает на экран окно следующего вида (см. рис. 10):
В нем точка доступа DLink сообщает, что сохраняет свои настройки, а Вас просит какое-то время подождать. В дальнейшем мы больше не будем уделять внимание данному сообщению.
Переходим к следующему этапу настройки беспроводного WiFi соединения в точке доступа DLink. Рассмотрим теперь, как можно оптимизировать работу точки доступа для IPTV и снизить уровень электро-магнитного излучения. Доступ к этим настройкам можно получить в п. Advanced – Advanced Wireless (см. рис. 11):
Здесь в поле Advanced Wireless Settings пункт Transmit Power как раз и отвечает за мощность излучения радиочасти нашей точки доступа. По умолчанию стоит значение – 100%, но Вы можете сделать его меньше. Это может оказаться полезным, когда Вам не требуется покрывать беспроводной связью несколько комнат. Если Вы опытным путем найдете минимально необходимый уровень сигнала, то беспроводная сеть не будет сильно «высовываться» из окон квартиры, что существенно снизит вероятность атаки злоумышленников, да и здоровье Ваше дополнительно сбережет. И хотя Wi-Fi сети были признаны безопасными для здоровья, но повод усомниться в этом существует всегда.
Пункт Enable Multicast Streams в положении Enable активирует поддержку IPTV (цифрового телевидения) в Вашей точке доступа D-link. После включения данной опции точка доступа начинает транслировать multicast трафик до беспроводных Wi-Fi клиентов. Мы также рекомендуем выставить в п. Multicast Rate Control значение 36 Mbit, это позволит снизить влияние IPTV на другой полезный сетевой трафик. В противном случае могут наблюдаться разрывы соединения на других беспроводных клиентах при просмотре IPTV по Wi-Fi. Пункт Enable Multicast to Unicast отправит IPTV траффик только на один сетевой адрес в беспроводной сети. Можно активировать и его, если планируете смотреть IPTV только на одном беспроводном устройстве.
В завершение настройки нам осталось лишь выставить в точке доступа правильное время, чтобы заработало правило отключения радиочасти по расписанию. Сделать это можно в п. Maitenance – Time (см. рис. 12):
Здесь Вам нужно лишь выбрать часовой пояс в п. Time Zone. Для Москвы нужно выставить GMT+3:00. А в самом низу есть чудесная кнопочка Copy Your Computer’s Time Settings, с помощью которой Вы легко скопируете системное время из своего компьютера. Далее жмете на Save Settings для сохранения настроек своей точки доступа DLink.
Настройка безопасности беспроводной WiFi сети
Теперь хотелось бы рассмотреть, как можно повысить безопасность нашей беспроводной WiFi сети. В принципе достаточно лишь настройки WPA2 шифрования, но «параноики» могут выполнить рекомендации ниже, чтобы спалось ну совсем уж спокойно:Р
Начнем с того, что Вы можете сменить IP адрес точки доступа, который она имеет по умолчанию. Это можно сделать в п. Setup – Lan Setup (см. рис. 13):
Здесь в поле IP Address Вы можете сменить IP адрес точки доступа. Но имейте в виду, что после изменения IP адреса Вам придется заходить на точку доступа уже по нему! Для сохранения настроек Вам останется только нажать на Save Settings.
Здесь в поле New Password Вам необходимо указать значения пароля для входа на свою точку доступа D-link. В поле Confirm Password следует продублировать пароль с целью подтверждения правильности его ввода. Затем просто жмете на Save Settings для сохранения настроек DAP-1360.
Затем Вы можете ограничить подключение к точке доступа DLink через фильтр MAC адресов для беспроводных клиентов. Это можно сделать в п. Advanced – Access Control (см. рис. 15):
В данном меню Вы можете вручную задать те MAC адреса Wi-Fi клиентов, которым Вы хотите разрешить или запретить доступ на Ваш access point D-link. Для создания белого списка в поле Access Control выставляете переключатель в позицию Accept (разрешить), а ниже в поле MAC Address Вам необходимо внести значение физического адреса беспроводного Wi-Fi клиента. Выяснить физический адрес беспроводного Wi-Fi клиента на ПК можно при помощи команды getmac (пуск – выполнить – набрать и выполнить cmd – набрать и выполнить getmac), но перед этим отключите все остальные сетевые адаптеры, кроме беспроводного. После чего нажимаете на кнопку Save Settings для сохранения настроек. Для создания еще одного правила белого списка действуйте аналогичным образом!
Вы также можете ограничить общее количество беспроводных клиентов, которые могут подключаться к точке доступа D-link. Это можно сделать в п. Advanced - User limit (см. рис. 16):
Чтобы ограничить общее количество подключений к точке доступа Вам необходимо активировать п. Enable User Limit, а в поле User Limit (1-32) указать число допустимых подключений Wi-Fi клиентов. После чего жмете на кнопку Save Settings для сохранения настроек.
На этом настройку основных параметров можно считать оконченной. Если Вы дочитали данный мануал по настройке точки доступа D-link до конца, то можете принять наши поздравления! С помощью точки доступа Вы при желании можете создать беспроводную систему видеонаблюдения посредством IP камер. Если же Вам необходимо организовать дистанционное видеонаблюдение, то Вы можете обратиться за помощью к нашим менеджерам! Например, беспроводное видеонаблюдение в детском саду с помощью вай-фай точки доступа более чем реально.
Подключение компьютеров по Wi-Fi к точке доступа
Вам остается лишь внести настройки провайдера в параметры TCP/IP беспроводного Wi-Fi адаптера на Вашем компьютере (см. Рис. 17) и выполнить подключение к точке доступа.

Включаете беспроводной адаптер на своем компьютере (если он вдруг отключен) и в списке доступных беспроводных подключений выбираете свою беспроводную сеть от точки доступа DLink (см. рис. 18). Допустим, наша беспроводная сеть называется Vrag_ne_proydet:
При первом подключении к беспроводной сети компьютер попросит ввести пароль на Wi-Fi, после чего ПК сохранит пароль в своей постоянной памяти (см. рис. 19):
Если до установки точки доступа WiFi Ваш компьютер был подключен к провайдеру Интернета по кабелю, то не забудьте сменить регистрацию по MAC адресу в техподдержке своего провайдера! Теперь Вы будете "видны" провайдеру MAC адресом беспроводного адаптера на ПК (но не MAC адресом точки доступа).
Если Вам понравилась наша инструкция по настройке точки доступа D-Link DAP-серии, то лучшей благодарностью будет, если Вы разместите ссылку на данный материал в своём блоге или на форуме местного провайдера. Это улучшит позиции данной странички в поисковой выдаче после того, как ссылка будет учтена поисковой системой Яндекс или Google. Вы также можете кликнуть на кнопку "Like" от своей социальной сети, которую найдете в самом начале данного руководства (справа от заголовка).
подключение домофона в Москве или Подмосковье.
В этой статье мы поможем вам ответить на следующие вопросы: как настроить точку доступа , как настроить WiFi роутер . Где лучше всего расположить его, нужно ли как-то настраивать безопасность сети wi-fi , а также рассмотрим пример настройки маршрутизатора на примере D-Link DIR-300 . Кратко рассмотрим вопрос настройки родительского контроля .
Если верить производителям wi-fi оборудования, настройка беспроводной сети (WLAN — Wireless Local Area Network) — это буквально пяти минут дело. Подключили провода, запустили мастер настройки и всё готово, работает. На самом деле, бывают такие ситуации, что даже опытный мастер целый час провозится с настройкой оборудования.
Выбираем WiFi роутер (маршрутизатор) или точку доступа
Выбор Wi-Fi роутера. Быстро передавать большие файлы или смотреть HD-видео по беспроводной сети можно тогда, когда она (сеть) соответствует стандарту 802.11n, он поддерживает скорость до 300 Мбит/с. Можно купить оборудование по новому стандарту беспроводной сети — 802.11ac (поддерживает скорость до 1 гигабита в секунду), чтобы купить устройство на будущее. Если в этом нет необходимости, то лучше выбрать обычный роутер известного производителя (TP-Link, D-Link, Asus или Netgear и другие), который соответствуют стандарту 802.11n — этого более чем достаточно на сегодняшний день для любого скоростного интернет-соединения, особенно для домашнего использования.
Мощность Wi-Fi роутера. Обратите ваше внимание при покупке роутера, что есть маломощные, есть более мощные. Выбрать нужный вам по мощности поможет продавец-консультант.
Wi-Fi адаптеры. Те пользователи, которые используют современные ноутбуки, в дополнительном оборудовании не нуждаются, а владельцам старых ноутбуков или стационарных компьютеров (при необходимости их подключения к беспроводной сети) необходимо позаботиться о специальных Wi-Fi модулях, подключаемых к USB, либо Wi-Fi Card-Bus адаптерах.
Как расположить WiFi точку доступа или WiFi роутер
В частотном диапазоне, в котором работают роутеры, работает не только Wi-Fi оборудование. Например, микроволновые печи, радиотелефоны и беспроводные удлинители интерфейсов также используют эту частоту, что повышает уровень помех. На беспроводную сеть влияют многие факторы — количество, а также толщина стен и потолков, расположение компьютера и беспроводного маршрутизатора, наличие других электрических приборов в помещении.
Постарайтесь установить роутер так, чтобы свести к минимуму количество стен и других препятствий между роутером и устройствами, его использующими. Наибольшие помехи для прохождения сигнала создают толстые железобетонные стены, металлические двери и другие металлоконструкции.
Подключение и настройка WiFi роутера для локальной компьютерной сети

Соедините специальным кабелем (патч-корд) компьютер с роутером как на картинке. Компьютер нужно подключить к одному из разъёмов LAN на роутере.
Теперь нужно настроить подключение компьютер - WiFi роутер.
Для этого нажмите кнопку Пуск (windows 8) - Панель управления - Сеть и интернет - Просмотр состояния сети и задач - Изменение параметров адаптера (для windows 7, Vista: Пуск - Панель управления - Центр управления сетями и общим доступом - Управление)

На существующее подключение нажмите правой кнопкой мышки, далее Свойства (левой)

IP-адрес: 192.168.0.2
Маска подсети: 255.255.255.0
Основной шлюз: 192.168.0.1
DNS: 192.168.0.1

В случае, если в руководстве вы нашли другие параметры - установите их.
Если соединение не произошло, то рекомендую ещё раз проверить, в то ли гнездо включён сетевой кабель на роутере, не кроссовый ли используется кабель. В руководстве по подключению wi-fi роутера должно быть написано, как попасть в веб интерфейс для управления роутером.
Если всё правильно подключено и настроено, то в каком-нибудь браузере введите http://192.168.1.1 или 192.168.0.1, Откройте страницу настроек роутера в браузере вашего компьютера. Если вы уже его пытались подключать роутер, то вам необходимо предварительно сбросить настройки кнопкой "Reset" на задней панели.
На открывшейся странице необходимо ввести логин и пароль, если в инструкции по подключению wi-fi роутера ничего не указано, то введите пару admin / admin это самая распространенная пара, она встречаются практически во всех популярных моделях роутеров. После входа в режим администрирования выберите в разделе настроек интерфейса русский язык, чтобы всё стало понятно, если он присутствует, хотя обычно там уже установлен русский язык.
Если вы не можете никак попасть на страницу настроек (не подходит пара логин / пароль), на роутерах есть заветная кнопка "Reset", которая сбрасывает его настройки к заводским установкам.
Очень часто данные для подключения печатают с задней стороны роутера.
Как настроить Wi-Fi роутер
Как вводить данные для доступа к интернет-соединению мы рассмотрим ниже, на примере одного из Wi-Fi роутеров, а пока перейдем в раздел настроек "Wireless Settings" (настройка беспроводной сети) или в раздел “Wi Fi” , “Wireless” и т.п., в разных моделях по-разному.
Теперь дайте название вашей домашней Wi-Fi сети в "Name (SSID)". Под этим названием беспроводная сеть будет отображаться в списке доступных сетей на устройстве, использующем wifi (телефон, планшет, ноутбук).
Защита беспроводной сети
Сеть установлена, теперь дело за выбором защиты. Обязательно установите пароль на подключение к вашему WiFi, если не установите, то все, кто находится в радиусе действия вашего устройства смогут беспрепятственно к нему подключиться. Конечно, если у вас безлимитка, материально вы не пострадаете. Зато можете потерять в скорости интернета.
В защите wi-fi сети есть три основных метода шифрования: WEP, WPA и WPA2. Все они в той или иной мере уязвимы, но с их помощью ваша сеть будет достаточно надежно защищена от хакеров. Шифрование при помощи WEP крайне ненадежно. Шифрование WPA (Wi-Fi Protected Access — защищенный доступ) основано на методе кодирования AES, оно достаточно надежно и взломать его будет сложновата. Для его взлома потребуется много времени.
Наилучшую защиту предлагает WPA2. Хотя и его возможно взломать. Но я думаю, вряд ли кто будет взламывать сети бытового назначения.
Для использования защиты в разделе "Wireless Settings" (настройки беспроводной сети) активируйте «WPA-PSK (TKIP)» или "WPA2-PSK (AES)". При запросе "Security Encryption" (пароль) задайте пароль.
Дополнительная настройка Wi-Fi роутера
Эти настройки делать необязательно, но, если очень хочется, то можно и сделать.
В роутере можно прописать MAC адреса только известных вам устройств - если для других доступа к роутеру быть не должно. Для этого нажмите в пункте меню "Advanced" (расширенные) на вкладку "Wireless Settings" и выберите "Setup Access List" (настройки доступа). После этого вы увидите список подключенных устройств. Узнать MAC адрес wifi модуля на ноутбуке или wifi сетевой карты на ПК просто - в командной строке наберите "ipconfig /al" и в строчке Физический адрес будет MAC адрес. Выберите компьютеры, для которых вы хотите открыть свободный доступ, и нажмите на "Add" (Добавить). Всё это лучше делайте после того, как настроите беспроводное соединение на этих компьютерах.
Настройка входящего интернета на Wi-Fi роутере
В случае если нам требуется развести по внутренней сети Интернет - нужно подключить сетевой кабель с входящим интернетом в разъём WAN.
После чего в настройках роутера нужно указать настройки подключения вашего провайдера: смотрите их в договоре, либо позвоните в поддержку провайдера.
Кстати, замечу, что последние модели wi-fi роутеров и некоторые из предыдущих (Asus, например) имеют возможность работы с протоколом PPPoE - который часто встречается у провайдеров.
Рассмотрим настройку WiFi роутера на примере D-Link DIR-300
Настройте IP адрес компьютера 192.168.0.2 как описано выше, подключите с помощью патч-корда сетевую плату с одним из разъёмов LAN роутера и в браузере наберите строчку 192. 168.0.1, введите пару admin / admin:

Настроим соединение с интернетом
В верхнем меню выберите Setup, в левом - Internet Setup

Можно пойти более простым путём и сделать все настройки с помощью мастера настроек (кнопка Internet Connection Setup Wizard), но мы простых путей не ищем и сделаем всё вручную, тем более, что, если вам придётся что-то перенастраивать, придётся это делать вручную.
Нажмите кнопку Manual Internet Connection Setup (ручные настройки соединения с интернетом)

Далее смотрите договор с вашим провайдером. Если там отсутствует логин и пароль для соединения, значит оставляем поле My Internet Connectin is в значении Dynamic IP (DHCP), если нужно заводить пару логин, пароль, то выберите в этом поле значение PPPoE

В этом окне поставьте точку напротив Dynamic PPPoE или Static PPPoE (смотрите по договору, если там не указано, то оставьте Dynamic PPPoE). Ниже введите вписанные в договоре логин и пароль (User NAME, Password, Confirm Password). Соединение настроили.
Нажмите кнопку Save Setting.
Настраиваем соединение Wi-Fi
В левом меню нажмите Wireless Setup (беспроводное соединение)

В поле Wireless Network Name введите имя вашей сети , которое вы будете выбирать на своих беспроводных устройствах.
В поле Security Mode выберите тип защиты , например, WPA/WPA2.
В поле Network Key введите пароль , с которым вы будете подключаться к вашей wifi сети.
Нажмите кнопку Save Setting. Перезагрузите роутер для проверки его работоспособности.
Как настроить родительский контроль
Основные настройки сделаны. Дополнительно вы можете настроить родительский контроль на этом устройстве.
Нажмите в левом меню Parental Control (родительский контроль)

По-умолчанию он отключен. Чтобы его включить, в поле Configure Parental Control Rules below выберите ON (включен).
В строчках ниже можете вписать адреса сайтов, которые вы желаете ограничить (Website URL) и режим отключения / включения (Shedule)
После всех настроек нажмите кнопку Save Setting.
Видео по подключению маршрутизатора
В этой статье мы с вами рассмотрели вопросы настройки вай фай роутеров, безопасности сети, попробовали настроить на практическом примере один из роутеров.