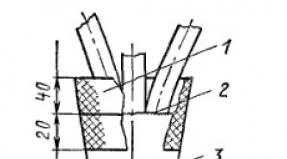Pembuatan diagram alur. Dasar-dasar bekerja di LibreOffice Draw. Membuat flowchart Cara membuat flowchart di libre office
Paket LibreOffice diposisikan oleh pengembang sebagai analog gratis Microsoft Office. Kualitas produk yang dibuat di Penulis LibreOffice dokumen teks sama sekali tidak kalah dengan kualitas dokumen Microsoft Word. Dan dalam beberapa kasus, kemampuan LibreOffice Writer bahkan lebih luas dibandingkan editor teks lainnya. Salah satu contohnya adalah dengan menggunakan alat Panah, yang dapat digunakan untuk menata gaya garis arah yang digunakan dalam dokumen. Anda hanya perlu mempelajari cara menggunakan kemampuan alat ini secara maksimal.
Kenalan pertama
Luncurkan LibreOffice Writer dengan mengklik ikon di desktop, dan lihat sudut kiri bawah layar. Biasanya ada menu, yang memungkinkan Anda membuat dokumen teks benda yang terbuat dari bentuk geometris (termasuk garis). Jika tombol-tombol ini tidak ada, Anda harus memeriksa salah satu item utama menu: Lihat -> Toolbar -> Menggambar.
Beras. 1. Memanggil menu menggambar di Writer
Menggambar di LibreOffice Writer (seperti pada sebagian besar editor teks) dilakukan dengan membuat objek vektor (grafis primitif). Dan semua gambar dan diagram yang diperlukan dibuat menggunakan bentuk dasar: persegi panjang, elips, panah blok, info, dan bintang.

Beras. 2. Menu menggambar di Writer. Butir “Angka dasar”
Mari kita mulai menggambar. Garis dan panah
Objek gambar yang paling sederhana adalah garis. DI DALAM menu Menggambar: Klik tombol garis dan gambarlah di layar, cukup dengan merentangkannya dengan mouse dari awal hingga akhir. Diberikan metode cukup sederhana dan dapat diakses oleh sebagian besar pengguna pemula.

Beras. 3. Baris pertama
Membuat panah dari sebuah garis
Untuk membuat panah dari sebuah garis, Anda perlu mencari menu “Properti Gambar”. Biasanya terletak di pojok kiri atas layar, di bawah panel Standar. Tapi itu hanya muncul di sana ketika objek Garis dipilih. Jika menu ini tidak ada, jalankan perintah View -> Toolbars -> Picture Properties.
Sekarang di menu ini kita tertarik pada tombol “Gaya Panah”.

Beras. 4. Tombol gaya panah di menu “Properti Gambar”.
Di sanalah Anda akan menemukan semua yang Anda perlukan untuk membuat segala jenis panah. Klik pada tombol dan lihat menu drop-down di mana semua gaya panah disajikan.

Beras. 5. Pilih gaya panah yang diinginkan
Ada satu di sini masalah, yang perlu dibahas lebih detail.
Pemikiran pertama bahwa tombol kiri pada menu bertanggung jawab atas gaya ujung kiri segmen, dan tombol kanan bertanggung jawab atas gaya ujung kanan, ternyata salah jika dicentang. Faktanya, tombol kiri menentukan gaya segmen, dan tombol kanan menentukannya. Dan pertama kali, panah mungkin tidak dapat “terlihat” tepat di tempat yang seharusnya.
Dalam menu "Properti Gambar" yang sama terdapat tombol yang dapat digunakan untuk mengatur warna dan ketebalan panah yang diinginkan; Anda dapat memindahkan panah ke latar depan/latar belakang; Anda dapat mengubah link panah (ke halaman, ke paragraf, ke karakter). Singkatnya, Anda dapat memastikan bahwa panah terlihat persis seperti yang diperlukan dalam dokumen (lihat gambar).

Beras. 6. Contoh anak panah yang diterima
Membuat tanda tangan pada anak panah
LibreOffice Writer memungkinkan Anda melampirkan label ke setiap panah yang dibuat. Prasasti seperti itu akan bergerak bersama panah jika posisinya diubah.
Anda dapat melampirkan tulisan pada panah hanya dengan mengkliknya dengan mouse sehingga kursor yang berkedip muncul di tengah panah. Dan kemudian Anda dapat mengetik teks apa pun di keyboard.

Beras. 7. Prasasti pada anak panah
Jika ada kebutuhan untuk memastikan bahwa tanda tangan berada “di bawah panah” (lihat panah keempat pada Gambar No. 7), maka sebelum Anda mulai mengetik teks, Anda harus menekan tombol sekali Memasuki dengan menyisipkan baris kosong.
Jika tulisannya terbalik (panah ketiga pada gambar), maka Anda dapat meletakkannya secara normal dengan menukar awal segmen dan akhir.
Menambahkan efek khusus
Selain semua hal di atas, LibreOffice Writer memungkinkan Anda mengatur efek sederhana untuk setiap panah yang akan menarik perhatian pembaca ke arah yang diinginkan. informasi.
Dengan mengklik kanan panah yang dipilih, pilih item di menu konteks: Teks.
Dan di jendela yang muncul, pilih bookmark: Animasi Teks.

Beras. 8. Buat efek khusus
Dimungkinkan untuk mengatur salah satu dari empat efek dinamis (sayangnya tidak mungkin mengambil tangkapan layar untuk efek tersebut). Mereka terlihat sangat tidak biasa, dan tidak semua editor teks memiliki alat seperti itu.
Intinya
Panah di LibreOffice Writer adalah alat yang sangat ampuh, yang penggunaannya akan membantu Anda mendesain dokumen teks dengan indah.

Administrasi situs situs web mengucapkan terima kasih kepada penulis Ivan Krasnov untuk menyiapkan materi.
Subjek:
Sasaran:
pendidikan: mempromosikan pembentukan keterampilan dalam bekerja dengan editor grafis vektor, membuat gambar vektor sederhana, menggunakan operasi mengubah urutan lapisan gambar, mengubah transparansi objek, mengelompokkan objek individu menjadi satu objek dan mengubah ukuran objek .
berkembang: mempromosikan pengembangan proses kognitif, imajinasi, pemikiran logis dan kreatif siswa.
pendidikan: menumbuhkan budaya informasi, inisiatif, dan sikap berbasis nilai terhadap subjek.
Peralatan:
PC dengan OS Windows terinstal, editor grafis vektor terpasang editor teks bagian dari aplikasi Office terintegrasi.
Presentasi komputer
Jenis pelajaran: digabungkan
Rencana pelajaran:
Tahap organisasi dan motivasi 1 menit.
Memperbarui pengetahuan dasar 4 menit.
Tahap asimilasi pengetahuan baru dan metode tindakan 15 menit.
Tahap tes awal pemahaman terhadap apa yang telah dipelajari 3 menit.
Tahap penerapan pengetahuan dan metode tindakan 15 menit.
Tahap koreksi pengetahuan dan metode tindakan 2 menit.
Informasi pekerjaan rumah tahap 2 menit.
Tahap merangkum pelajaran 2 menit.
Tahap refleksi 1 menit.
Kemajuan pelajaran
Tahapan
pelajaran
I. Tahap organisasi dan motivasi
Salam, pencatatan absensi.
Hari ini kami akan terus belajar editor grafis. Ini adalah topik yang sangat menarik. Pada pelajaran sebelumnya Anda telah mendengar tentang grafik vektor. Hari ini kita akan melihat editor grafis yang digunakan untuk membuat gambar vektor. Kerja praktek menanti Anda, di mana Anda akan belajar cara menggunakan alat dasar editor grafis dan membuat gambar sederhana.
II. Memperbarui pengetahuan referensi
Mari kita ingat apa yang Anda bicarakan di kelas sebelumnya.
Jenis gambar komputer apa yang Anda ketahui?
Raster dan vektor
Bagaimana gambar raster dibuat?
Gambar raster dibuat menggunakan titik-titik dengan warna berbeda - piksel - yang membentuk baris dan kolom. Setiap piksel dapat mengambil warna apa pun dari palet yang berisi puluhan juta warna, sehingga gambar raster memberikan reproduksi warna dan skala abu-abu yang sangat akurat.
Apa sajakah fitur gambar raster?
Gambar raster sangat sensitif terhadap penskalaan (pembesaran atau pengecilan). Ketika gambar raster diperkecil, beberapa titik yang berdekatan diubah menjadi satu, sehingga kejelasan detail halus gambar hilang. Seiring bertambahnya, ukuran setiap titik bertambah dan efek langkah muncul, yang dapat dilihat dengan mata telanjang.
Bagaimana gambar vektor terbentuk?
Gambar vektor terbentuk dari benda-benda (titik, garis, lingkaran, persegi panjang, dll) yang disebut primitif grafis. Untuk setiap primitif, koordinat ditentukan, serta warna. Artinya, setiap objek tersebut dapat dijelaskan secara matematis.
Apa keuntungan utamanya grafis vektor?
Kelebihan grafik vektor adalah vektornya gambar grafis dapat ditingkatkan atau diturunkan tanpa kehilangan kualitas. Hal ini dimungkinkan karena gambar diskalakan hanya dengan mengalikan koordinat titik grafis primitif dengan faktor skala.
AKU AKU AKU. Tahap asimilasi pengetahuan baru dan metode tindakan
Kami ingat masalah utama yang terkait dengan grafik komputer. Sekarang mari kita cari tahu apa itu editor grafis vektor.
Editor grafis vektor
Editor grafik vektor digunakan untuk membuat gambar, diagram, dan gambar menggunakan grafik primitif. Editor grafis vektor dapat dianggap sebagai desainer grafis yang memungkinkan Anda membuat gambar dari objek individual (grafis primitif).
Editor grafis vektor menyertakan editor grafis yang ada di dalam Microsoft Office Word. Melalui teladannya kita akan mengenal editor vektor.
Gambar vektor mudah untuk diedit, karena setiap grafik primitif ada sebagai objek independen. Anda dapat memindahkan objek ini, mengubah ukuran, warna dan transparansi.
Lapisan objek.
Setiap grafis primitif digambar pada lapisannya sendiri, sehingga gambar terdiri dari banyak lapisan. Grafis primitif dapat ditumpangkan satu sama lain, dan beberapa objek dapat mengaburkan objek lainnya. Misalnya, jika matahari digambar terlebih dahulu, kemudian awan digambar di atasnya, maka lapisan awan akan ditempatkan di atas lapisan matahari dan awan akan mengaburkan matahari.
Sangat mudah bahwa editor grafik vektor memungkinkan kita mengubah visibilitas objek dengan mengubah urutan lapisan dalam gambar. Untuk melakukan ini, operasi penyusunan ulang digunakan, yang memungkinkan Anda memindahkan objek yang dipilih ke latar depan (ke bagian paling atas lapisan atas gambar) atau ke latar belakang (ke lapisan paling bawah gambar), serta satu lapisan ke depan atau ke belakang.
Fitur lain dari editor vektor adalah mengubah tingkat transparansi untuk setiap objek (lapisan gambar). Tingkat transparansi ditunjukkan dalam persentase dari 0 hingga 100%. Dengan transparansi lapisan nol, objek yang digambar pada lapisan di bawahnya tidak akan terlihat. Sebaliknya, dengan transparansi 100%, hal itu akan terlihat sepenuhnya.
Pengelompokan objek.
Dalam editor vektor, grafik primitif individual dapat diubah menjadi satu objek (dikelompokkan). Dengan objek baru ini Anda dapat melakukan tindakan yang sama seperti pada grafik primitif, yaitu memindahkan objek, mengubah ukuran, warna, dan parameter lainnya. Sebaliknya, dimungkinkan juga untuk membagi suatu objek yang terdiri dari beberapa objek menjadi objek-objek yang berdiri sendiri (ungroup).
Misalnya lambang olimpiade dapat digambar menggunakan lima lingkaran dengan warna berbeda. Kemudian, dengan mengelompokkannya menjadi satu objek, Anda dapat mengubah ukuran, proporsi, dan warna keseluruhan lambang Olimpiade.
Tahukah Anda apa arti 5 cincin pada lambang olimpiade?
Lima cincin yang saling terkait berwarna biru, hitam, merah (baris atas), kuning dan hijau (bawah) merupakan simbol dari lima benua yang bersatu dalam gerakan Olimpiade. Diusulkan pada tahun 1913 oleh P. de Coubertin.
Untuk akurasi yang lebih baik dalam menggambar objek, penggaris dengan pembagian ditempatkan secara horizontal dan vertikal di jendela editor.
Grid digunakan untuk menyelaraskan objek yang digambar secara horizontal dan vertikal. Anda dapat membuat kisi terlihat dan juga mengubah ukuran selnya.
Editor vektor dasar
Editor grafis vektor sederhana StarOffice Draw adalah bagian dari aplikasi perkantoran terintegrasi StarOffice, editor vektor yang nyaman dibangun ke dalam editor teks Microsoft Word, Anda dapat menggunakan sistem gambar komputer KOMPAS untuk membuat gambar dan diagram, dan CorelDRAW adalah yang paling umum di antara sistem grafis vektor profesional.
Hari ini kita akan berkenalan dengan yang ada di dalamnya aplikasi Microsoft Word adalah editor grafis yang bersifat vektor.
Sebelum Anda menggambar, Anda perlu memastikan bahwa jendela aplikasi memiliki toolbar Menggambar.
Bagaimana cara membuka toolbar?
Lihat – Bilah Alat -…
Mari kita lihat alat panel Gambar.
Menu Gambar memungkinkan Anda melakukan berbagai tindakan dengan objek gambar. Misalnya, Anda dapat mengelompokkan, memutar, membalik, menyusun ulang. Kemungkinan lainnya adalah tampilan garis kisi, yang memungkinkan Anda menempatkan objek secara simetris, pada jarak yang sama, mis. meningkatkan keakuratan konstruksi.
Panah memungkinkan Anda memilih dan menyorot objek.
Item menu AutoShapes memberikan akses ke semua bentuk otomatis yang akan digunakan untuk membuat gambar.
Di belakangnya terdapat ikon Caption, Add WordArt Object, Add Chart, Add Picture, Fill Color, Line Color, Font Color, Line Type, Line Template, Shadows Menu dan Volumes.
Anda akan memerlukan banyak alat ini saat tampil kerja praktek.
IV. Tahap pengujian awal pemahaman terhadap apa yang telah dipelajari
1. Mengapa Anda dapat mengubah visibilitas objek yang membentuk gambar di editor grafik vektor?
2. Dalam kasus apa berguna menggunakan operasi pengelompokan objek?
3. Editor vektor apa yang Anda ketahui?
4. Sebutkan kemampuan editor grafis vektor dan kelebihannya.
V. Tahap penerapan pengetahuan dan metode tindakan
Sekarang mari kita lihat praktiknya dan pelajari cara menggunakan alat menggambar editor grafis vektor.
VI. Tahap koreksi pengetahuan dan metode tindakan
Memeriksa dan mengoreksi oleh guru kebenaran kerja praktek.
VII. Tahap Informasi Pekerjaan Rumah
VIII. Tahap merangkum pelajaran
Menyimpulkan pelajaran dengan komentar guru tentang pekerjaan kelas dan masing-masing siswa.
Penilaian.
IX. Tahap refleksi
Mengapa pembelajarannya menarik? Apa yang ingin Anda ubah? Bagaimana Anda mengevaluasi pekerjaan Anda di kelas?
Hari ini kita akan melihat teknik dasar untuk bekerja dengan LibreOffice Draw menggunakan contoh pembuatan diagram alur suatu algoritma untuk program komputer sederhana.
Program untuk membuat gambar vektor mungkin merupakan program yang paling tidak diklaim di gudang rata-rata pengguna office suite. Namun, ini tidak berarti Anda tidak akan membutuhkannya di mana pun. Saya merasa sangat berguna untuk menggambar berbagai diagram alur: editor grafis lain tidak selalu memiliki set yang diperlukan alat yang nyaman atau memang demikian, namun memerlukan gerakan tubuh yang jauh lebih besar untuk menyisipkan gambar lebih lanjut ke dalam dokumen dan tabel.
Mari kita mulai dengan sesuatu yang sederhana. Mari kita buka Gambar: Untuk melakukannya, pilih Baru->Gambar di layar mulai LibreOffice atau pintasan ke program itu sendiri.
Untuk memahami teknik dasarnya, mari kita menggambar diagram alur kecil dari algoritma program untuk menentukan angka terbesar dari dua angka yang dimasukkan dari keyboard. Ini akan mencakup operasi berikut: memasukkan angka -> membandingkannya -> menampilkan hasilnya di layar.
Ayo segera nyalakan tampilan kisi(lebih mudah untuk mengontrol ukuran blok dan menyelaraskannya relatif satu sama lain) - item menu Lihat->Kisi->Tampilkan kisi. Dan kami akan berubah skala lembaran hingga 100%: atur penggeser di sudut kanan bawah layar ke nilai yang diinginkan, atau ubah di item menu Lihat->Skala...
Legenda kami akan memilih sesuai dengan GOST 19.701-90 (ISO 5807-85) “ Sistem terpadu dokumentasi program. Diagram algoritma untuk program, data dan sistem. Konvensi dan aturan pelaksanaan”, karena hal inilah yang biasanya diberikan kepada sekolah (tentunya dalam versi yang disederhanakan) dan diwajibkan di universitas.
Diagram alur selalu dimulai dengan terminator— elips yang menunjukkan jalan keluar ke lingkungan eksternal dan pintu masuk dari lingkungan eksternal, termasuk awal atau akhir program. Mari kita letakkan pada selembar kertas: LibreOffice Draw memiliki sekumpulan objek terpisah untuk membuat diagram alur - kita memerlukan tombol Skema->Bagan Alir: tanda penyelesaian pada panel Gambar di bagian bawah jendela:
Klik di atasnya dan letakkan kursor di titik di sebelah kiri sudut atas objek, dan regangkan gambar ke ukuran yang diinginkan. Katakanlah ia menempati 3 langkah grid tingginya dan 8 panjangnya.
Sekarang mari kita bawa terminator ke bentuk yang direkomendasikan GOST 19.003-80 “Skema algoritma dan program. Penunjukan grafis konvensional"(saat ini telah digantikan oleh GOST 19.701-90 di atas, tetapi karena berisi rekomendasi yang lebih jelas tentang penampilan blok, ini direferensikan secara berkala): ubah tinggi blok menjadi 2 langkah, dan panjangnya menjadi 6. Buat latar belakang gambar menjadi putih dan guratan menjadi hitam: item menu Area...->Isi->Warna-> Putih, item menu Garis..->Warna->Hitam.
Agar tidak mengulangi pekerjaan mengubah skema warna bentuk setiap saat, segera lakukan melalui menu utama Format, dan bukan melalui menu konteks yang dipanggil untuk setiap bentuk secara terpisah.
Mari tambahkan teks ke terminator - klik dua kali dengan tombol mouse, tekan tombol Teks () atau F2, setelah memilihnya, dan tambahkan tanda tangan "Mulai". Kami mendapatkan:
Agar jika terjadi sesuatu, tidak terlalu menyakitkan jika ada pekerjaan yang tidak sengaja hilang, mari kita simpan gambarnya dengan nama “Perbandingan Algoritma Angka”:
Sekarang kita perlu meminta pengguna untuk memasukkan dua angka. Untuk ini kita memerlukan simbol Menampilkan. Mari tambahkan dari kumpulan Skema yang sama, ubah proporsinya ke yang direkomendasikan (panjang=1,5*lebar) dan masukkan teks yang akan ditampilkan di layar:
Demikian pula, kita akan menambahkan elemen ke diagram alur Entri manual Dan Larutan, dan juga duplikat Menampilkan Dan terminator(pilih bentuk yang diinginkan, pilih item menu Edit->Duplikat... dan tunjukkan jumlah salinan yang diperlukan). Anda akan mendapatkan sesuatu seperti ini:
Jelas bahwa tidak ada cukup banyak antar objek garis penghubung. Mereka berbeda dari garis dan panah biasa karena mereka menempel pada titik penghubung objek dan bergerak bersamanya, mengubah ukurannya sesuai kebutuhan. Ada empat jenis garis tersebut - kurva standar, bengkok, lurus dan halus (dari atas ke bawah):
Untuk memasang garis ke objek yang dihubungkannya, Anda perlu memilih tipenya di panel Draw dan mengkliknya. Kemudian titik-titik koneksi yang dimiliki semua objek akan terlihat. Maka Anda perlu menempatkan kursor di awal baris dan menempelkannya ke titik di mana baris itu harus berakhir. Dalam kasus kami, Garis Penghubung Lurus cocok untuk bagian pertama algoritma:
Untuk objek Entri Manual, titik sambungan bawah berada di atas garis yang menguraikannya. Agar sambungan terlihat rapi, pilih garis penghubung dan pindahkan bagian awalnya ke bawah:
Untuk bagian kedua dari algoritme, yang berisi kondisi, akan lebih mudah menggunakan garis penghubung bengkok dengan panah di ujungnya. Ia memiliki dua titik belok tambahan yang memungkinkan Anda memutarnya ke arah yang diinginkan - untuk melakukan ini, cukup tarik:
Diperlukan empat baris seperti itu. Juga di sebelah garis yang keluar dari suatu objek Larutan Merupakan kebiasaan untuk membuat keterangan yang menggambarkan logikanya. Mari kita gunakan tombol Teks lagi, tapi kali ini bukan pada bentuk. Setelah mengkliknya, letakkan kursor di tempat teks seharusnya berada dan masukkan “YA” di sana:
Demikian pula, tambahkan komentar “TIDAK” di atas baris yang berlawanan:
Algoritme sudah siap, yang tersisa hanyalah menyimpannya.
Sebagai kesimpulan, saya ingin menarik perhatian Anda pada fakta bahwa setiap penerima mungkin memiliki persyaratannya sendiri untuk memenuhi nuansa yang tidak dijelaskan secara langsung dalam Gost. Misalnya, beberapa mengharuskan semua garis yang termasuk dalam kondisi tersebut diakhiri dengan panah, yang lain mengharuskan persimpangan dua garis atau lebih ditandai dengan titik, dll. Berdebat, meski dipersenjatai dengan GOST, biasanya tidak ada gunanya. Bersabarlah dan sesuaikan template reguler Anda agar sesuai dengan kebutuhan spesifik Anda.
Dalam pelajaran hari ini kita mempelajari dasar-dasar bekerja di LibreOffice Draw. Namun, jika Anda masih memiliki pertanyaan, Anda dapat menanyakannya di komentar atau di halaman kami forum. Kami akan mencoba menjawabnya segera :)
ALAT SISTEM INFORMASI
TEKNOLOGI INFORMASI DASAR. PRESENTASI
Pedoman
untuk melakukan pekerjaan laboratorium
Bryansk 2018
TUJUAN PEKERJAANPelajari cara membuat diagram menggunakan pustaka elemen untuk desain dokumen. Belajar membuat presentasi untuk memberikan laporan.
Durasi pekerjaan laboratorium – 2 jam
- PROGRAM KESAN LIBREOFFICE. TUJUAN UTAMA DAN KEMAMPUAN
- Membuat diagram di LibreOffice Draw
LibreOffice Draw adalah editor vektor universal untuk mengotomatisasi pembuatan diagram.
Unduh programnya. Secara default, panel Standar, Garis, dan Isi terletak di bagian atas jendela, dan panel Gambar di bagian bawah. DI DALAM wilayah kerja Terdapat Navigator (F5), panel Halaman yang berisi gambar mini halaman dokumen, area pengeditan untuk lembar saat ini, di bagian bawahnya terdapat tab untuk berpindah lapisan dan daftar gaya (F11) untuk teks, garis, dan mengisi.
Pertama, atur ketebalan garis kerangka untuk bentuk selanjutnya menjadi 0,10 cm di panel Garis dan Bayangan. Dari kelompok bentuk Skema di panel Gambar, tempatkan elemen diagram alur program ke dalam dokumen
Posisi dan ukuran atur ukuran bentuk utama menjadi 21,5 cm, untuk lingkaran – 1 1 cm, untuk gambar awal dan akhir program – 2 1 cm. Sejajarkan bentuk yang terletak di bawah satu sama lain, pilih dalam a kelompokkan dengan mouse, menggunakan perintah kontekstual Align / By center. Gunakan Arrowhead Connector (dari garis horizontal dan vertikal) dan alat Straight Arrowhead Connector untuk menghubungkan bentuk. Menggunakan alat Teks (F2) pada panel Gambar, tempatkan teks dalam diagram, sejajarkan blok teks relatif terhadap bentuk menggunakan perintah konteks Penyelarasan. Simpan dokumen sebagai "Flowchart.odg"
- PENCIPTAAN PRESENTASI
Dokumen yang digunakan sebagai rangkaian poster disebut presentasi, lembar presentasi disebut slide (bingkai). Presentasi adalah alat bantu visual, bahan penjelasan untuk laporan atau ceramah. Biasanya presentasi berisi abstrak, gambar, tabel, bagan, diagram, tetapi tidak memuat teks laporan. Perlu diingat bahwa tabel dengan nilai numerik dianggap lebih buruk daripada grafik saat membandingkan nilai dinamis. Untuk memudahkan persepsi teks dari lembaran dan poster, berbagai font digunakan. Jadi, untuk membaca sekilas, digunakan font serif (Times New Roman, Cambria, Academia); untuk persepsi teks yang baik pada poster dan spanduk, digunakan font sans-serif dengan ketebalan garis konstan (Arial, Helvetica, Calibri).
Untuk menyiapkan laporan, Anda dapat mencetak beberapa slide pada selembar kertas berbentuk abstrak. Presentasi disimpan dalam format program secara default, namun publikasi juga dapat disimpan dalam format lain.
Saat Anda meluncurkan Impress, sebuah jendela dengan menu dan toolbar, panel slide, taskbar, dan jendela kerja dengan template untuk slide pertama akan ditampilkan. Jendela kerja berisi tab. Secara default, tab Mode Gambar digunakan untuk mendesain slide. Tab Mode Struktur secara berurutan menampilkan teks semua slide dalam bentuk daftar bernomor; objek (gambar, tabel, gambar, dll.) tidak ditampilkan.
Tab Catatan berisi tampilan slide yang diperkecil (tanpa kemampuan untuk mengubahnya) dan bidang untuk memasukkan teks catatan. Catatan dapat digunakan untuk mempersiapkan laporan atau membantu orang yang tidak hadir untuk memahami isinya. Tampilan abstrak memungkinkan Anda memilih tata letak thumbnail agar sesuai dengan beberapa slide pada satu lembar. Dapat juga digunakan untuk mempersiapkan laporan. Tab Pengurut Slide memungkinkan Anda mengubah urutan slide dalam presentasi; Anda juga dapat mengubah urutan slide di panel Slide, namun tab tersebut ditampilkan secara bersamaan lagi slide.
Panel Tasks (mengalihkan tampilan dengan perintah View/Taskbar), yang secara default terletak di sebelah kanan area desain slide, berisi tab vertikal Latar Belakang Halaman, Tata Letak, Desain Tabel, Efek, Transisi Slide. Latar belakang halaman berisi daftar templat yang berisi pengaturan untuk latar belakang slide dan gaya teks. Buka situs web university110 di browser Internet dan simpan menggunakan perintah menu konteks gambar logo ke folder akar drive virtual F:\ dengan nama KhPI.png (atau jenis lainnya, tergantung format gambar). Nantinya, Anda dapat menggunakan gambar apa pun untuk membuat template yang dipersonalisasi. Di Impress, di bagian Digunakan dalam presentasi ini pada tab Latar Belakang Halaman di panel Tugas, panggil perintah Edit Masters dari menu konteks.
Jendela mode menggambar akan beralih ke mode pengeditan template, panel mode Latar Belakang akan muncul, di mana klik tombol Tuan baru, lalu tombol Rename wizard dan masukkan nama “KhPI”. Pilih bingkai header dan tambah margin kiri sebesar 2-3cm, dan juga kurangi ukuran kiri area struktur yang terletak di bawah. Di panel Drawing (ditampilkan dengan perintah View/Toolbars/Drawing) di bagian bawah, pilih alat Rectangle dan gambar persegi panjang di sepanjang batas kiri slide. Di menu konteks persegi panjang yang dibuat, pilih perintah Posisi/Kirim ke Belakang; Garis – tab Garis, Gaya – Tak Terlihat; Area – Tab Area, Isi – Warna/Biru 9; Posisi dan ukuran – Tab posisi dan ukuran,
Posisi – Posisi X dan Y adalah 0 cm relatif terhadap titik acuan kiri atas, Ukuran – Lebar: 2 cm, Tinggi: 21 cm relatif terhadap titik acuan kiri atas, Perlindungan: Posisi.
Menggunakan perintah Sisipkan/Gambar/Dari File, masukkan gambar yang disimpan sebelumnya F:\KhPI.png. Jika gambar selain logo itu sendiri juga mengandung teks, maka harus dipotong. Panggil perintah konteks gambar Pangkas gambar. Misalnya gambar asli berukuran 24.873.17 cm, logo bulat ada di sisi kanan gambar (untuk ukuran dan rasio lain, hitung sendiri dimensinya, gunakan area pratinjau jendela perintah untuk memeriksa crop), di blok
(menghilangkan ruang kosong di depan logo) dan Kanan 21,50 cm (menghilangkan tulisan), atur Skala Lebar dan Tinggi menjadi 100%. Tempatkan logo potongan di sudut kiri atas jendela dengan batas vertikal strip latar belakang berada di tengah gambar. Gunakan perintah konteks Posisi dan Ukuran untuk melindungi posisi gambar agar tidak berubah.
Pada panel Mode Latar Belakang, klik tombol Tutup Mode Latar Belakang.
Di panel Tugas, buka tab Tata Letak. Secara default, Impress membuat slide pertama dari Judul, tata letak Slide, dan slide berikutnya dari Judul, tata letak Teks.

Slide judul pertama berisi dua area. Klik "Klik untuk menambahkan judul" dan masukkan judul. Di sini dan di bawah, data sintetis digunakan untuk pengisian, dimaksudkan untuk menunjukkan kemampuan editor dan tidak mencerminkan kenyataan. Klik pada subtitle slide, masukkan nama belakang dan inisial Anda (atau daftar siswa yang melakukan pekerjaan laboratorium di depan komputer, dipisahkan dengan koma), dan masukkan “BITM” pada baris di bawah.
Sisipkan slide baru setelah slide saat ini menggunakan perintah Sisipkan/Slide. Tata letak slide default adalah Judul, Teks. Templat berisi dua bingkai - header dan teks. Untuk slide yang dibuat, gunakan perintah Sisipkan/Nomor Halaman untuk membuka jendela Header dan Footer, pada tab Slide, hapus centang semua kotak centang, centang nomor Slide dan Bukan ditampilkan pada slide pertama, klik Terapkan ke Semua.
Di jendela Styles (F11) pada tab Presentation Styles (tab dialihkan menggunakan tombol di header jendela panel), jalankan perintah
Ubah gaya Objek Latar Belakang, pada tab Font dalam daftar
Jenis huruf, atur font ke Arial, tutup jendela dengan tombol OK. Pada tab Latar Belakang Halaman di panel Tugas untuk templat saat ini, jalankan perintah menu konteks Edit Wizard, di blok kanan bawah
Di area nomor slide, pilih bidang; di panel Pemformatan Teks atau di menu konteks Ukuran Font, atur ukuran font menjadi 18 pt. Jika Anda perlu menempatkan nomor slide di tengah, tukar blok area nomor Slide dan area Footer, atur garis bidang ke perataan tengah (Ctrl+E), tutup pengeditan slide master dengan tombol Tutup mode latar belakang dari mode Latar Belakang panel. Nomor slide digunakan saat pembahasan laporan untuk merujuk pada slide yang diperlukan. Dalam daftar slide di sebelah kiri, pilih slide kedua dan pilih Slide Baru dari menu konteks. Perintah kontekstual Duplikat Slide membuat slide baru dan menempatkan salinan konten yang sekarang di dalamnya. Ulangi perintah Slide Baru lima kali. Pintasan keyboard untuk mengulangi tindakan terakhir dapat ditetapkan pada tab Keyboard di jendela Alat/Pengaturan (misalnya, kombinasi Ctrl+Shift+Y).
Selain templat teks berpoin, area teks slide berisi tombol ikon untuk menyisipkan tabel, bagan, grafik, atau video. Saat Anda memasukkan teks, tombol ikon secara otomatis dihapus, namun objek masih dapat ditambahkan menggunakan perintah menu Sisipkan. Teks dan tabel memiliki bingkai yang memungkinkan Anda memindahkan batasnya. Jumlah dan lokasi blok ditentukan oleh templat di tab Tata Letak pada panel Tugas. Slide dapat memiliki catatan lokal yang ditambahkan dengan perintah Sisipkan/Catatan (Ctrl+Alt+C). Catatan lokal dapat digunakan untuk klarifikasi saat mengedit presentasi secara kolaboratif; catatan tersebut diciutkan menjadi persegi panjang berwarna dengan angka di batas atas slide. Selain teks pengguna, catatan lokal berisi tanggal dan waktu modifikasi. Sisipkan catatan pada slide kedua dan masuk
Ini berisi teks “Penjelasan perubahan”, ciutkan catatan dengan mengklik di luar bidang catatan.
Pada slide 2, masukkan judul Rencana Kerja; di area teks, masukkan paragraf berpoin: Membangun diagram; Pengumpulan data aliran; Ketergantungan dasar; Diagram; Hasil. Pada slide 3, masukkan judul Diagram proses, di browser Internet, dalam pencarian Google gambar temukan diagram distilasi minyak atmosfer-vakum, simpan ke drive F: dan letakkan di slide. Anda juga dapat menyalin URL gambar menggunakan perintah konteks browser Internet dan, alih-alih menentukan file lokal, tentukan alamat Internet (nyaman untuk menggunakan album gambar jaringan publik). Biasanya pencarian dilakukan oleh gambar raster dan seringkali ada kebutuhan untuk menggambar ulang diagramnya editor vektor (Microsoft Visio, LibreOffice Draw, Inkscape), lalu objek raster dimasukkan ke dalam slide melalui clipboard.
Untuk mendeskripsikan skema, pilih tata letak blok Judul, teks di atas teks pada tab Tata Letak, ketik Tugas, masukkan daftar perangkat di blok teks bawah, matikan penandaan paragraf (tempatkan kursor di awal paragraf dan tekan tombol Backspace, menekannya lagi akan menghidupkan penanda lagi). Ambil deskripsi perangkat dari halaman gambar di Internet. Jika Anda perlu membuat daftar bernomor, ganti jenis penandaan dengan perintah kontekstual Poin dan penomoran. Pindahkan blok teks ke bawah jika masih ada ruang tersisa, dan perbesar gambar untuk mengisinya ruang bebas.
Jika blok teks dipilih saat Anda menyisipkan gambar, gambar yang dimuat akan ditetapkan sebagai latar belakang blok teks dan diskalakan sesuai ukuran blok. Untuk menyisipkan gambar offline, pemilihan blok teks harus dibatalkan pilihannya dengan mengklik di luar blok teks.
Impress memungkinkan Anda membuat diagram alur sederhana dalam slide (dibahas di bagian Penulis) menggunakan alat Diagram dan Konektor pada panel gambar.
Pada slide 4, masukkan judul Data Aliran, di tengah bingkai teks utama, klik ikon Sisipkan tabel, pada dialog yang terbuka, tentukan Jumlah kolom5, Jumlah baris5,
isi tabel dengan data berikut:
Untuk menempatkan sebagian teks ke dalam indeks, pilih karakter dan tekan
Pada slide 5, masukkan judul Basic Dependencies, masukkan teks dalam ukuran 24 poin dan rumus (untuk rumus, atur juga ukuran dasar menjadi 24 di editor Math menggunakan perintah Format/Size Points):
Kapasitas aliran panas:
| Keseimbangan energi: | (semuanya dingin | semua orang seksi) |
Konsumsi nyata:
Karena rumus adalah blok yang terpisah, gerakkan dengan mouse ke baris teks, masukkan baris kosong jika perlu dan matikan penanda dengan tombol Backspace.
Pada slide 6, masukkan judul Chart. Di area teks, klik tombol ikon Sisipkan bagan (jendela beralih ke mode pengeditan bagan), jalankan perintah konteks bagan Jenis bagan, di jendela pilih jenis Bagan / Garis XY saja, dengan perintah konteks Bagan tabel data, buka jendela di mana pilih kolom ketiga, hapus dengan tombol Hapus baris, yang pertama harus berupa kolom dengan label biru, dan yang kedua dengan label merah (jika perlu, pilih kolom pertama nilai Y dan gunakan tombol untuk memindahkan baris ke kanan). Masukkan “Hol” pada judul kolom pertama, dan “Horus” pada kolom kedua. Masukkan data dari tabel di bawah ini. Kolom pertama tabel disimpan berdasarkan penomoran baris, sehingga tidak perlu dimasukkan ke Impress. Jika tidak ada langkah konstan (penomoran baris), untuk menetapkan nilai X secara eksplisit, Anda harus menggunakan Calc seperti yang dibahas sebelumnya, lalu menempelkan diagram melalui clipboard.
Tutup jendela tabel data dan kemudian jendela edit bagan dengan mengklik bidang di luar bagan ( klik dua kali arahkan mouse ke diagram untuk mengaktifkan mode pengeditan diagram lagi).
Pada slide 7, masukkan judul Hasil, di area teks utama, masukkan paragraf berpoin: Penghematan cairan pendingin dingin 250 t/tahun; Menghemat cairan pendingin panas 375 t/tahun; Periode pengembalian adalah 15 bulan.
Pada tab Transisi Slide di panel Tugas, pilih transisi
Muncul di sebelah kanan, kecepatan tinggi, klik tombol Terapkan ke semua slide.
Simpan presentasi dengan nama "Hemat Energi.odp" ke disk virtual. Mulai tampilkan presentasi menggunakan perintah View/Demonstration (F5 atau Ctrl+F2), di bawah ini adalah tombol kontrol tampilan:
Pindah ke slide atau efek animasi berikutnya: Tombol kiri mouse, spasi, panah kanan atau panah bawah, N, enter atau Page Down.
Pindah ke slide sebelumnya: P, Backspace, Page Up, Left Arrow atau Up Arrow.
Ke slide pertama: Beranda.
Ke slide terakhir: Selesai.
Pergi ke slide yang ditentukan: masukkan nomor slide dan tekan enter.
Tampilan akhir: Esc, minus.
Perintah menu konteks Penunjuk tetikus pensil memungkinkan Anda menggambar pada slide selama presentasi (ketebalan pensil default adalah normal, warna: merah). Dalam mode Pensil, menekan tombol kiri mouse tanpa bergerak juga akan melanjutkan ke slide berikutnya. Anda dapat menggunakan perintah menu konteks untuk mengubahnya
ketebalan dan warna pensil, dan juga menghapus semua yang digambar pada slide. Anda dapat menggunakan perintah konteks Monitor untuk menyembunyikan sementara tampilan slide. Cobalah mode Pensil saat melakukan presentasi. Hapus perubahan Anda. Akhiri demo dengan tombol Esc.
Untuk menyiapkan laporan, slide dapat dicetak. Panggil perintah File/Print (Ctrl+P), perbesar kotak dialog untuk menambah area tampilan, jika memungkinkan, pada tab Umum di daftar Dokumen, pilih Abstrak dan Catatan secara bergantian, tinjau hasilnya di jendela tampilan, klik Batal untuk menutup jendela.
Tugas untuk pekerjaan mandiri:
Buat presentasi 6 slide atau lebih tentang topik apa pun yang Anda minati. Atur presentasi Anda agar memutar slide secara otomatis dengan interval 1 menit menggunakan animasi.