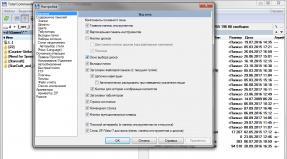Cara membuka file csv. Bagaimana cara membuka file CSV yang dipisahkan koma di Excel? Pengunduhan perangkat lunak yang terkait dengan ekstensi file CSV
CSV (Comma-Separated Values) adalah file format teks yang dirancang untuk menampilkan data tabular. Dalam hal ini, kolom dipisahkan dengan koma dan titik koma. Yuk cari tahu aplikasi apa saja yang bisa digunakan untuk membukanya format ini.
Biasanya, pemroses spreadsheet digunakan untuk melihat konten CSV dengan benar, dan editor teks juga dapat digunakan untuk mengeditnya. Mari kita lihat lebih dekat algoritma tindakan saat membuka dengan berbagai program dari jenis ini file.
Metode 1: Microsoft Excel
Mari kita lihat cara menjalankan CSV di yang populer pengolah kata, yang termasuk dalam paket Microsoft Kantor.


Ada metode lain yang bisa dilakukan "Master Teks".
- Pindah ke bagian "Data". Klik pada suatu objek "Dari teksnya", terletak di blok "Menerima data eksternal".
- Alat itu muncul "Impor file teks". Sama seperti di jendela "Membuka Dokumen", di sini Anda perlu pergi ke area di mana objek tersebut berada dan menandainya. Tidak perlu memilih format karena objek yang berisi teks akan ditampilkan saat Anda menggunakan alat ini. Klik "Impor".
- Dimulai "Master Teks". Di jendela pertamanya "Tentukan format data" letakkan tombol radio pada posisinya "Dengan pembatas". Di daerah "Format Berkas" harus ada parameternya "Unikode (UTF-8)". Klik "Berikutnya".
- Sekarang Anda perlu melakukan banyak hal langkah penting, di mana kebenaran tampilan data akan bergantung. Anda harus menentukan apa sebenarnya yang dianggap sebagai pemisah: titik koma (;) atau koma (,). Intinya adalah di negara yang berbeda Dalam hal ini, standar yang berbeda berlaku. Jadi, untuk teks berbahasa Inggris, koma lebih sering digunakan, dan untuk teks berbahasa Rusia, titik koma digunakan. Namun ada pengecualian ketika pembatas digunakan secara terbalik. Selain itu, dalam kasus yang sangat jarang terjadi, karakter lain, seperti garis bergelombang (~), digunakan sebagai pembatas.
Oleh karena itu, pengguna harus menentukan apakah dalam hal ini karakter tertentu berfungsi sebagai pembatas atau merupakan tanda baca biasa. Dia dapat melakukan ini dengan melihat teks yang ditampilkan di area tersebut "Contoh penguraian data" dan berdasarkan logika.

Setelah pengguna menentukan karakter mana yang menjadi pemisah, di grup "Karakter pemisahnya adalah" Anda harus mencentang kotak di sebelah item "Titik koma" atau "Koma". Semua kotak centang lainnya harus tidak dicentang. Lalu tekan "Berikutnya".
- Setelah ini, sebuah jendela terbuka di mana, dengan memilih kolom tertentu di area tersebut "Contoh penguraian data", Anda dapat menetapkan format untuk tampilan informasi yang benar di blok "Format Data Kolom" dengan mengalihkan tombol radio di antara posisi berikut:
- lewati kolom;
- teks;
- tanggal;
- umum.
Setelah melakukan manipulasi, tekan "Siap".
- Sebuah jendela muncul menanyakan di mana tepatnya menempatkan data yang diimpor pada lembar. Dengan mengganti tombol radio, Anda dapat melakukan ini pada sheet baru atau yang sudah ada. Dalam kasus terakhir, Anda juga dapat menentukan koordinat lokasi persisnya di bidang yang sesuai. Agar tidak memasukkannya secara manual, cukup letakkan kursor di bidang ini, lalu pilih sel pada lembar yang akan menjadi elemen kiri atas array tempat data akan ditambahkan. Setelah mengatur koordinat, tekan "OKE".
- Isi objek akan ditampilkan di lembar Excel.







Metode 2: LibreOffice Calc
Pemroses spreadsheet lainnya, Calc, yang disertakan dalam rakitan, juga dapat menjalankan CSV.
- Luncurkan LibreOffice. Klik "Buka berkas" atau gunakan Ctrl+O.

Anda juga dapat menavigasi menu dengan menekan "Mengajukan" Dan "Membuka…".

Selain itu, Anda dapat mengakses jendela pembuka secara langsung melalui antarmuka Calc. Untuk melakukan ini, berada di Kalkulator LibreOffice, klik ikon folder atau ketik Ctrl+O.

Pilihan lain melibatkan transisi berurutan poin demi poin "Mengajukan" Dan "Membuka…".
- Menggunakan salah satu dari banyak opsi yang terdaftar akan menyebabkan sebuah jendela muncul "Membuka". Arahkan ke lokasi CSV, tandai dan klik "Membuka".

Tapi Anda bahkan bisa melakukannya tanpa membuka jendela "Membuka". Untuk melakukan ini, seret CSV dari "Konduktor" di LibreOffice.
- Alat itu muncul "Impor teks", yang merupakan analog "Master Teks" di Excel. Keuntungannya adalah dalam hal ini Anda tidak perlu berpindah antar jendela yang berbeda saat membuat pengaturan impor, karena semua parameter yang diperlukan terletak di satu jendela.
Langsung ke grup pengaturan "Impor". Di daerah "Pengkodean" pilih nilai "Unikode (UTF-8)", jika menunjukkan sebaliknya. Di daerah "Bahasa" pilih bahasa teks. Di daerah "Dari garis" Anda perlu menunjukkan dari baris mana Anda harus mulai mengimpor konten. Umumnya, Anda tidak perlu mengubah pengaturan ini.
Selanjutnya kita beralih ke grup "Opsi Pemisah". Pertama-tama, Anda perlu mengatur tombol radio ke posisinya "Pemisah". Selanjutnya, dengan menggunakan prinsip yang sama yang telah dibahas saat menggunakan Excel, Anda perlu menunjukkan dengan mencentang kotak di sebelah item tertentu apa sebenarnya yang akan berperan sebagai pemisah: titik koma atau koma.
"Pilihan lain" biarkan tidak berubah.
Anda dapat melihat pratinjau informasi yang diimpor saat mengubah pengaturan tertentu di bagian bawah jendela. Setelah memperkenalkan semua orang parameter yang diperlukan tekan "OKE".
- Konten akan ditampilkan melalui antarmuka LibreOffice Calc.




Metode 3: Kalkulasi OpenOffice
Anda dapat melihat CSV menggunakan pemroses spreadsheet lain - .
- Luncurkan OpenOffice. Di jendela utama, klik "Membuka…" atau gunakan Ctrl+O.

Anda juga dapat menggunakan menunya. Untuk melakukan ini, lihat poin-poinnya "Mengajukan" Dan "Membuka…".

Seperti saat menggunakan metode pada program sebelumnya, Anda dapat mengakses jendela pembuka objek secara langsung melalui antarmuka Calc. Dalam hal ini, Anda perlu mengklik ikon di folder gambar atau menerapkan hal yang sama Ctrl+O.

Anda juga dapat menggunakan menu dengan menelusuri item "Mengajukan" Dan "Membuka…".
- Di jendela pembuka yang muncul, buka area penempatan CSV, pilih objek ini dan klik "Membuka".

Anda dapat melakukannya tanpa meluncurkan jendela ini hanya dengan menyeret CSV dari "Konduktor" di OpenOffice.
- Salah satu dari banyak tindakan yang dijelaskan akan mengaktifkan jendela "Impor teks", yang sangat mirip penampilan, dan fungsinya seperti alat dengan nama yang mirip di LibreOffice. Oleh karena itu, lakukan tindakan yang persis sama. Di ladang "Pengkodean" Dan "Bahasa" pameran "Unikode (UTF-8)" dan bahasa dokumen saat ini.
Di blok "Opsi Pemisah" letakkan tombol radio di sebelah item "Pemisah", lalu centang kotak untuk item tersebut ( "Titik koma" atau "Koma"), yang sesuai dengan tipe pembatas dalam dokumen.
Setelah menyelesaikan langkah-langkah ini, jika data dalam formulir pratinjau yang ditampilkan di bagian bawah jendela ditampilkan dengan benar, klik "OKE".
- Data akan berhasil ditampilkan melalui antarmuka OpenOffice Calc.




Metode 4: Buku Catatan
Anda dapat menggunakan Notepad biasa untuk mengedit.


Metode 5: Buku Catatan++
Anda juga dapat membukanya menggunakan editor teks yang lebih canggih - .


Metode 6: Safari
Anda dapat melihat konten dalam bentuk teks tanpa kemampuan mengeditnya di browser. Kebanyakan browser populer lainnya tidak menyediakan fitur ini.


Metode 7: Microsoft Outlook
Beberapa objek CSV diekspor dari klien email email. Mereka dapat dilihat menggunakan program dengan melakukan prosedur impor.
- Luncurkan Outlook. Setelah membuka program, buka tab "Mengajukan". Lalu klik "Membuka" di menu samping. Klik berikutnya "Impor".
- Dimulai "Master Impor dan Ekspor". Pilih dari daftar yang tersedia "Impor dari program atau file lain". Klik "Berikutnya".
- Di jendela berikutnya, Anda harus memilih jenis objek yang akan diimpor. Jika kita akan mengimpor CSV, maka kita perlu memilih posisi "Nilai yang Dipisahkan Koma (Windows)". Klik "Berikutnya".
- Di jendela berikutnya, klik "Tinjauan…".
- Sebuah jendela muncul "Tinjauan". Di dalamnya Anda harus pergi ke tempat surat dalam format CSV berada. Tandai item ini dan klik "OKE".
- Ada kembali ke jendela "Magister Impor dan Ekspor". Seperti yang Anda lihat, di area tersebut "File yang akan diimpor" alamat telah ditambahkan ke lokasi objek CSV. Di blok "Pilihan" pengaturan dapat dibiarkan sebagai default. Klik "Berikutnya".
- Maka Anda perlu menandai folder itu kotak surat, tempat Anda ingin meletakkan korespondensi yang diimpor.
- Jendela selanjutnya akan menampilkan nama tindakan yang akan dilakukan oleh program. Cukup klik di sini "Siap".
- Setelah ini, untuk melihat data yang diimpor, pindah ke tab "Mengirim dan Menerima". Di area samping antarmuka program, pilih folder tempat surat itu diimpor. Kemudian daftar huruf yang terletak di folder ini akan muncul di bagian tengah program. Cukup klik dua kali pada huruf yang diinginkan dengan tombol kiri mouse.
- Email yang diimpor dari objek CSV akan dibuka di Outlook.










Namun perlu dicatat bahwa metode ini tidak dapat menjalankan semua objek berformat CSV, melainkan hanya huruf yang strukturnya memenuhi standar tertentu, yaitu berisi bidang: subjek, teks, alamat pengirim, alamat penerima, dll.
Seperti yang Anda lihat, ada cukup banyak program untuk membuka objek berformat CSV. Umumnya, yang terbaik adalah melihat konten file tersebut di pemroses spreadsheet. Pengeditan dapat dilakukan sebagai teks editor teks. Selain itu, ada CSV terpisah dengan struktur khusus yang digunakan oleh program khusus, seperti klien email.
Dalam artikel ini Anda akan menemukan 2 cara sederhana konversi file csv ke excel. Anda juga akan mempelajari cara mengimpor beberapa file CSV ke Excel dan cara menangani situasi ketika beberapa data dalam file CSV tidak muncul dengan benar di lembar kerja Excel.
Baru-baru ini kami mulai mempelajari fitur format CSV (Comma-Separated Values) dan berbagai macamnya cara convert file excel ke csv. Hari ini kita akan menangani proses sebaliknya - mengimpor CSV ke Excel.
Artikel ini akan menunjukkan cara membuka CSV di Excel dan cara mengimpor beberapa file CSV sekaligus. Kami juga akan mengidentifikasi kemungkinan kendala dan menyarankan yang paling banyak solusi yang efektif.
Cara Mengonversi CSV ke Excel
Jika Anda perlu mengambil beberapa informasi dari lembar excel dari database perusahaan Anda, ide pertama yang terlintas di benak Anda adalah mengekspor database ke file CSV lalu mengimpor file CSV tersebut ke Excel.
Ada 3 cara untuk mengkonversi CSV ke Excel: Anda dapat membuka file dengan ekstensi .csv langsung di excel, klik dua kali pada file di Penjelajah Windows atau impor CSV ke Excel seperti sumber eksternal data. Selanjutnya saya akan membahasnya secara detail tiga cara dan saya akan menunjukkan kelebihan dan kekurangan masing-masing.
Cara membuka file CSV di Excel
Meskipun file CSV dibuat di program lain, Anda selalu bisa membukanya sebagai buku kerja Excel menggunakan perintah Membuka(Membuka).
Komentar: Membuka file CSV di Excel tidak mengubah format file. Dengan kata lain, file CSV tidak akan dikonversi ke file Excel (format .xls atau .xlsx), melainkan akan tetap mempertahankan tipe aslinya (.csv atau .txt).
Komentar: Kapan Microsoft Excel membuka file CSV, ia menggunakan pengaturan pemformatan default untuk memahami dengan tepat cara mengimpor setiap kolom data.
Jika data sesuai dengan setidaknya salah satu poin berikut, gunakan Panduan Impor Teks:
Untuk memaksa Excel menjalankan Wisaya Impor Teks, Anda dapat mengubah ekstensi file dari .csv pada .txt(sebelum membuka file), atau seperti dijelaskan di bawah ini.
Cara membuka file CSV menggunakan Windows Explorer
Ini yang paling banyak cara cepat buka csv di excel. Di Windows Explorer, klik dua kali pada file tersebut .csv, dan itu akan terbuka seperti baru Buku kerja Excel.
Namun cara ini hanya akan berhasil jika aplikasi Microsoft Excel ditetapkan sebagai program default untuk membuka file .csv. Jika demikian, Anda akan melihat ikon familiar di Windows Explorer di sebelah nama file.
Jika Excel bukan program default Anda, berikut cara memperbaikinya:

Cara Mengimpor CSV ke Excel
Dengan cara ini Anda dapat mengimpor data dari suatu file .csv menjadi yang sudah ada atau menjadi daun baru Unggul. Berbeda dengan dua metode sebelumnya, metode ini tidak hanya membuka CSV di Excel, tetapi juga mengubah formatnya .csv V .xlsx(jika Anda menggunakan Excel 2007, 2010 atau 2013) atau .xls(dalam versi Excel 2003 dan sebelumnya).

Sebelum melangkah lebih jauh, silahkan lihat screenshot di bawah ini, yang menunjukkan file CSV asli dan output yang diinginkan di Excel. Saya harap ini membantu Anda lebih memahami mengapa kami memilih pengaturan tertentu dalam contoh berikut.

Nasihat: Jika file CSV Anda menggunakan lebih dari satu koma atau karakter pembatas lainnya secara berurutan, centang kotaknya. Perlakukan pembatas berturut-turut sebagai satu kesatuan(Hitung pembatas berturut-turut sebagai satu) untuk menghindari sel kosong.

Nasihat: Anda dapat menekan tombolnya Properti(Properti) untuk mengonfigurasi pengaturan lanjutan seperti penyegaran, tata letak, dan pemformatan untuk data yang diimpor.

Komentar: Jika file CSV Anda berisi data numerik atau tanggal, Excel mungkin tidak mengonversinya dengan benar. Untuk mengubah format data yang diimpor, pilih kolom tempat kesalahan terjadi, klik kanan pada kolom tersebut dan menu konteks memilih Memformat sel(Format Sel).
Mengonversi CSV ke Excel: Masalah dan Solusi
Format CSV telah digunakan selama lebih dari 30 tahun, namun meskipun sejarahnya panjang, format ini belum pernah didokumentasikan secara resmi. Nama CSV (Comma-Separated Values) berasal dari penggunaan koma untuk memisahkan kolom data. Tapi ini secara teori. Faktanya, banyak file CSV yang menggunakan karakter lain untuk memisahkan data, misalnya:
- Tabulasi – file TSV (nilai yang dipisahkan tab)
- Titik koma – File SCSV (nilai yang dipisahkan titik koma)
Beberapa variasi file CSV memisahkan kolom data dengan satu atau tanda kutip ganda, yang lain memerlukan penanda urutan byte Unicode (BOM), seperti UTF-8, untuk menafsirkan Unicode dengan benar.
Kurangnya standar ini menciptakan berbagai masalah yang mungkin Anda temui saat mencobanya konversi file excel ke csv, dan terutama saat mengimpor file CSV ke Excel. Mari kita lihat masalah-masalah yang diketahui, dimulai dari yang paling umum.
File CSV tidak ditampilkan dengan benar di Excel
Tanda-tanda: Anda mencoba membuka file CSV di Excel dan semua data berakhir di kolom pertama.
Menyebabkan: Akar masalahnya terletak pada regional dan linguistik Anda Pengaturan Windows dan file CSV Anda memiliki pembatas yang berbeda. Di Amerika Utara dan beberapa negara lain, pemisah kolom daftar default adalah koma. Sedangkan di negara-negara Eropa, koma digunakan sebagai pemisah desimal, dan pemisah kolom daftar digunakan sebagai titik koma.
Larutan: Ada beberapa solusi yang mungkin masalah ini. Anda dapat dengan cepat meninjau rekomendasi di bawah dan memilih yang paling sesuai untuk tugas spesifik Anda.
Komentar: Semua solusi yang ditampilkan hanya mengubah pemisah untuk berkas ini CSV. Jika Anda ingin mengubah pemisah default untuk selamanya, maka solusi berikut cocok untuk Anda.
- Mengubah pemisah dalam pengaturan regional. Klik tombolnya Awal(Mulai) dan jalankan Panel Kontrol(Panel Kontrol), klik item tersebut Wilayah dan Bahasa(Standar Regional) > Pengaturan Tambahan (Opsi tambahan). Sebuah kotak dialog akan terbuka Sesuaikan Format(Pengaturan Format) di mana Anda perlu memilih periode (.) untuk parameter Simbol desimal(Pemisah bilangan bulat dan pecahan), dan beri tanda koma (,) untuk parameternya Pemisah daftar(Pemisah elemen daftar).
Catatan penerjemah: Pengaturan ini disediakan untuk lokalisasi bahasa Inggris di Excel (dan sejumlah negara lainnya). Untuk lokalisasi bahasa Rusia, akan lebih umum menggunakan koma sebagai pemisah antara bagian bilangan bulat dan pecahan, serta titik koma untuk memisahkan elemen daftar.

Komentar: Pemasangan di Panel manajemen jendela Menyetel pemisah desimal dan item daftar akan mengubah pengaturan karakter default untuk semua program di komputer Anda, bukan hanya Microsoft Excel.
Angka nol di depan hilang saat membuka file CSV di Excel
Tanda-tanda: File CSV Anda berisi nilai dengan angka nol di depannya, dan angka nol tersebut hilang saat Anda membuka file CSV di Excel.
Menyebabkan: Secara default, Microsoft Excel menampilkan file CSV dalam format Umum(Umum), yang angka nol di depannya terpotong.
Larutan: Daripada membuka file .csv di Excel, jalankan Wizard Impor Teks seperti yang kita lakukan sebelumnya untuk mengonversi file CSV ke Excel.
Pada langkah 3 panduan, pilih kolom yang berisi nilai dengan angka nol di depannya dan ubah format kolom tersebut menjadi teks. Dengan cara ini Anda mengonversi file CSV Anda ke Excel, menjaga angka nol tetap di tempatnya.

Excel mengonversi beberapa nilai menjadi tanggal saat membuka file CSV
Tanda-tanda: Beberapa nilai dalam file CSV Anda mirip dengan tanggal, dan Excel secara otomatis mengonversi nilai tersebut dari format teks ke format tanggal.
Menyebabkan: Seperti disebutkan di atas, Excel membuka file CSV dalam format Umum(Umum), yang mengubah nilai seperti tanggal dari format teks ke format tanggal. Misalnya, jika Anda membuka file CSV yang berisi login pengguna, entri “23 April” akan dikonversi menjadi tanggal.
Larutan: Konversikan file CSV Anda ke Excel menggunakan Text Import Wizard. Pada langkah 3 panduan, pilih kolom dengan entri seperti tanggal dan ubah format kolom menjadi teks.

Jika Anda ingin mendapatkan hasil sebaliknya, yaitu mengonversi nilai di kolom tertentu menjadi tanggal, lalu atur formatnya Tanggal(Tanggal) dan pilih format tanggal yang sesuai dari daftar drop-down.
Cara Mengimpor Banyak File CSV ke Excel
Saya rasa Anda tahu bahwa Microsoft Excel memungkinkan Anda membuka banyak file CSV menggunakan perintah Membuka(Membuka).

Metode ini sederhana dan cepat, dan kami dapat menyebutnya luar biasa, jika bukan karena satu keadaan - setiap file CSV dibuka dengan cara ini sebagai buku kerja Excel terpisah. Dalam praktiknya, beralih bolak-balik di antara beberapa membuka file Excel bisa sangat merepotkan dan tidak praktis.
Saya harap sekarang Anda dapat dengan mudah mengonversi file CSV apa pun ke Excel. Jika Anda memiliki pertanyaan atau kesulitan, silakan tulis saya di komentar. Dan terima kasih atas kesabaran Anda kepada semua orang yang berhasil membaca artikel panjang ini sampai akhir!
Dalam beberapa hal, Excel sangat nyaman digunakan, dan terlebih lagi, seringkali tidak tergantikan dalam hal-hal tertentu. Namun, seringkali pengguna memiliki sejumlah pertanyaan yang tidak dapat mereka jawab sendiri. Tentu saja, hal ini biasanya terjadi pada pemula, namun bahkan pakar Excel pun tidak selalu mampu mengatasi beberapa tugas. Misalnya saja kerumitan yang disebabkan oleh file .csv, khususnya proses pembukaannya. Pada artikel ini, saya ingin membahas topik ini lebih detail dan mencari tahu jenis formatnya, dan juga berbicara tentang cara membuka file csv di excel.
Apa itu csv
Jadi, file csv adalah file teks, berisi berbagai jenis data dan berbeda karena bidang dalam file tersebut dipisahkan oleh karakter pembatas khusus. Nama file adalah singkatan dari "Comma Separated Values", yang secara harfiah berarti nilai yang dipisahkan dengan koma. Agar adil, saya perhatikan bahwa pembatas ini terutama relevan untuk Amerika Serikat, dan di negara-negara berbahasa Rusia, titik koma biasanya digunakan.
Cara membuka file csv di Excel
Meski begitu, banyak pengguna yang sering mengalami masalah saat membuka file csv di Excel. Yang paling serius dan umum adalah pengkodean file yang salah. Secara default, file dalam format ini menggunakan pengkodean UTF-8 dan, seperti yang saya sebutkan di atas, pembatas koma.
Akibatnya, saat membuka file, alih-alih informasi dalam bentuk normalnya, pengguna hanya menerima sekumpulan karakter.
Untuk mencegah kesalahpahaman ini, Anda hanya perlu mengubah pengkodean menjadi ANSI, dan mengubah pembatas menjadi titik koma.
- Secara teori, hal ini tentu saja mudah dilakukan, namun dalam praktiknya tidak selalu memungkinkan. Untuk mengatasi masalah pengkodean, lakukan ini:
- Bekali diri Anda dengan editor teks apa pun, dalam kasus saya Notepad++ atau reguler. Luncurkan dan buka berkas yang diperlukan
- csv.

Selanjutnya, buka tab “Encodings” dan ubah ke yang Anda perlukan, khususnya ANSI. Itu saja!
Sekarang tentang pemisah. Ini adalah masalah yang lebih kompleks, dan beberapa solusi telah diterapkan. Yang pertama adalah mengubah format .csv menjadi .txt, setelah itu Excel akan menampilkan menu yang meminta Anda untuk memilih pembatas. Beberapa mengganti semua koma dengan titik koma; yang lain mengubah pengaturan bahasa sistem. Ada opsi lain, yang menurut saya akan disukai banyak orang, karena memungkinkan Anda untuk tidak mengganti apa pun, tetapi menggunakan koma di Excel versi Rusia: buka file .csv Anda di editor teks dan tambahkan “sep=” (tanpa tanda kutip ) sebagai baris pertama. Setelah ini, file akan dibuka dengan pembatas koma.
Saya harap saya dapat menjawab pertanyaan Anda, dan file csv tidak lagi dikaitkan dengan masalah yang bermasalah dalam pekerjaan Anda. File dengan ekstensi "csv" adalah dokumen teks yang digunakan untuk mewakili dan memproses data dalam berbagai bentuk produk perangkat lunak
. Struktur file csv adalah baris yang dipisahkan koma. Setiap baris adalah baris dalam tabel, dan koma berfungsi untuk memisahkan baris tersebut menjadi kolom.
Sejarah pembuatan file dimulai pada tahun 1967. Kemudian format ini pertama kali mulai digunakan untuk komputer IBM yang menjalankan sistem operasi OS/360. Meskipun format ini memiliki masa pakai yang cukup lama, format ini masih belum kehilangan relevansinya dan digunakan dalam pemroses tabel dan program yang memproses database.
Program apa untuk membuka file csv?
Format dokumen "csv" adalah file teks biasa. Untuk mengeditnya dengan cepat, yang Anda butuhkan hanyalah Notepad atau editor teks gratis Notepad++. Anda dapat mengunduhnya. Contoh pembukaan di Notepad++ ditunjukkan pada gambar di bawah ini.
. Struktur file csv adalah baris yang dipisahkan koma. Setiap baris adalah baris dalam tabel, dan koma berfungsi untuk memisahkan baris tersebut menjadi kolom.
Notepad berguna jika Anda perlu mengedit file kecil. Tetapi jika ada banyak data dalam file, akan lebih mudah jika menggunakan pemroses tabel.
Pemroses tabel yang paling populer adalah:
- Gnumerik;
- Microsoft Excel;
- Perhitungan LibreOffice;
- Kalkulasi OpenOffice;
- Spreadsheet Kingsoft.
Misalnya, LibreOffice dapat diunduh dari situs web resmi .
Selain editor spreadsheet, file “csv” digunakan di berbagai perangkat lunak khusus yang menyimpan data di dalamnya. Juga, perusahaan Google menggunakan format ini di produknya untuk mengimpor dan mengekspor kontak ke Gmail.
Bagaimana cara membuka file csv?
Sekarang mari kita lihat contoh detail membuka file “csv”. Untuk ini kami akan menggunakan editor spreadsheet LibreOffice Calc, yang disertakan dalam paket perkantoran LibreOffice gratis:

Kami berharap dengan artikel kami Anda dapat mengatasi masalah ini. Tinggalkan pertanyaan Anda di komentar!
File dengan ekstensi “csv” adalah dokumen teks yang digunakan untuk mewakili dan memproses data dalam berbagai produk perangkat lunak. Struktur file csv adalah baris yang dipisahkan koma. Setiap baris adalah baris dalam tabel, dan koma berfungsi untuk memisahkan baris tersebut menjadi kolom.
. Struktur file csv adalah baris yang dipisahkan koma. Setiap baris adalah baris dalam tabel, dan koma berfungsi untuk memisahkan baris tersebut menjadi kolom.
Sejarah pembuatan file dimulai pada tahun 1967. Kemudian format ini pertama kali mulai digunakan untuk komputer IBM yang menjalankan sistem operasi OS/360. Meskipun format ini memiliki masa pakai yang cukup lama, format ini masih belum kehilangan relevansinya dan digunakan dalam pemroses tabel dan program yang memproses database.
Program apa untuk membuka file csv?
Format dokumen "csv" adalah file teks biasa. Untuk mengeditnya dengan cepat, yang Anda butuhkan hanyalah Notepad atau editor teks gratis Notepad++. Anda dapat mengunduhnya di sini. Contoh pembukaan di Notepad++ ditunjukkan pada gambar di bawah ini.
. Struktur file csv adalah baris yang dipisahkan koma. Setiap baris adalah baris dalam tabel, dan koma berfungsi untuk memisahkan baris tersebut menjadi kolom.
Notepad berguna jika Anda perlu mengedit file kecil. Tetapi jika ada banyak data dalam file, akan lebih mudah jika menggunakan pemroses tabel.
Pemroses tabel yang paling populer adalah:
- Gnumerik;
- Microsoft Excel;
- Perhitungan LibreOffice;
- Perhitungan OpenOffice;
- Spreadsheet Kingsoft.
Selain editor spreadsheet, file “csv” digunakan di berbagai perangkat lunak khusus yang menyimpan data di dalamnya. Selain itu, Google menggunakan format ini di produknya untuk mengimpor dan mengekspor kontak ke Gmail.
Bagaimana cara membuka file csv?
Sekarang mari kita lihat contoh detail membuka file “csv”. Untuk melakukan ini, kami akan menggunakan editor spreadsheet LibreOffice Calc, yang disertakan dalam paket perkantoran LibreOffice gratis:
Pertama-tama, luncurkan LibreOffice Calc dan buka file “csv” Anda. Setelah itu akan muncul jendela seperti pada gambar di bawah ini.
Setelah Anda mengklik OK, Anda akan dapat mengedit file csv seperti spreadsheet biasa. Setelah mengedit tabel, Anda dapat menyimpannya dalam format yang sama dan menggunakan file tersebut di program lain.
Kami berharap dengan artikel kami Anda dapat mengatasi masalah ini. Tinggalkan pertanyaan Anda di komentar!
pced.ru
Mengonversi CSV ke Excel: Cara Mengimpor File CSV ke Spreadsheet Excel
Artikel ini akan menunjukkan kepada Anda 2 cara mudah untuk mengonversi file CSV ke Excel. Anda juga akan mempelajari cara mengimpor beberapa file CSV ke Excel dan cara menangani situasi ketika beberapa data dalam file CSV tidak muncul dengan benar di lembar kerja Excel.
Baru-baru ini kami mulai mempelajari fitur format CSV (Comma-Separated Values) dan berbagai cara mengonversi file Excel ke CSV. Hari ini kita akan menangani proses sebaliknya - mengimpor CSV ke Excel.
Artikel ini akan menunjukkan cara membuka CSV di Excel dan cara mengimpor beberapa file CSV sekaligus. Kami juga akan mengidentifikasi kemungkinan kendala dan menawarkan solusi yang paling efektif.
Cara Mengonversi CSV ke Excel
Jika Anda perlu memasukkan beberapa informasi ke dalam lembar Excel dari database perusahaan Anda, maka ide pertama yang terlintas dalam pikiran adalah mengekspor database ke file CSV dan kemudian mengimpor file CSV ke Excel.
Ada 3 cara untuk mengonversi CSV ke Excel: Anda dapat membuka file .csv langsung di Excel, mengklik dua kali file tersebut di Windows Explorer, atau mengimpor CSV ke Excel sebagai sumber data eksternal. Selanjutnya, saya akan membahas secara rinci tentang ketiga metode ini dan menunjukkan kelebihan dan kekurangan masing-masing metode.
Cara membuka file CSV di Excel
Meskipun file CSV dibuat di program lain, Anda selalu bisa membukanya sebagai buku kerja Excel menggunakan perintah Buka.
Catatan: Membuka file CSV di Excel tidak mengubah format file. Dengan kata lain, file CSV tidak akan dikonversi ke file Excel (format .xls atau .xlsx), melainkan akan tetap mempertahankan tipe aslinya (.csv atau .txt).
Jika Anda membuka file CSV, Excel akan langsung membukanya dengan menempelkan data ke buku kerja Excel baru. Jika Anda membuka berkas teks(.txt), maka Excel akan meluncurkan Wizard Impor Teks. Baca selengkapnya tentang ini di bagian Mengimpor CSV ke Excel.
Catatan: Saat Microsoft Excel membuka file CSV, ia menggunakan pengaturan pemformatan default untuk memahami cara mengimpor setiap kolom data.
Jika data sesuai dengan setidaknya salah satu poin berikut, gunakan Panduan Impor Teks:
- File CSV menggunakan pembatas yang berbeda;
- File CSV menggunakan format tanggal yang berbeda;
- Anda mengonversi data yang menyertakan angka dengan nol di depannya, dan Anda ingin mempertahankan angka nol tersebut;
- Anda ingin melihat pratinjau bagaimana data dari file CSV akan diimpor ke Excel;
- Anda menginginkan lebih banyak fleksibilitas di tempat kerja.
Untuk memaksa Excel meluncurkan Wizard Impor Teks, Anda dapat mengubah ekstensi file dari .csv menjadi .txt (sebelum membuka file) atau mengimpor CSV ke Excel seperti dijelaskan di bawah.
Cara membuka file CSV menggunakan Windows Explorer
Ini adalah cara tercepat untuk membuka CSV di Excel. Di Windows Explorer, klik dua kali file .csv dan file tersebut akan terbuka sebagai buku kerja Excel baru.
Namun, cara ini hanya akan berfungsi jika Microsoft Excel ditetapkan sebagai program default untuk membuka file .csv. Jika demikian, Anda akan melihat ikon familiar di Windows Explorer di sebelah nama file.
Jika Excel bukan program default Anda, berikut cara memperbaikinya:

Cara Mengimpor CSV ke Excel
Dengan menggunakan metode ini, Anda dapat mengimpor data dari file .csv ke lembar Excel yang sudah ada atau baru. Berbeda dengan dua cara sebelumnya, ini tidak hanya membuka CSV di Excel, melainkan mengubah format .csv menjadi .xlsx (jika Anda menggunakan Excel 2007, 2010, atau 2013) atau .xls (di versi Excel 2003 dan sebelumnya).

Sebelum melangkah lebih jauh, silahkan lihat screenshot di bawah ini, yang menunjukkan file CSV asli dan output yang diinginkan di Excel. Saya harap ini membantu Anda lebih memahami mengapa kami memilih pengaturan tertentu dalam contoh berikut.

Tip: Jika file CSV Anda menggunakan lebih dari satu koma atau karakter pembatas lainnya dalam satu baris, centang opsi Perlakukan pembatas berturut-turut sebagai satu untuk menghindari sel kosong.
- Pilih apakah akan menempelkan data yang diimpor ke lembar kerja yang sudah ada atau lembar kerja baru dan klik OK untuk menyelesaikan impor file CSV ke Excel.
Tip: Anda dapat mengklik tombol Properti untuk mengonfigurasi pengaturan tambahan seperti penyegaran, tata letak, dan pemformatan untuk data yang diimpor.

Catatan: Jika file CSV Anda berisi data numerik atau tanggal, Excel mungkin tidak mengonversinya dengan benar. Untuk mengubah format data yang diimpor, pilih kolom yang memiliki kesalahan, klik kanan kolom tersebut dan pilih Format sel dari menu konteks.
Mengonversi CSV ke Excel: Masalah dan Solusi
Format CSV telah digunakan selama lebih dari 30 tahun, namun meskipun sejarahnya panjang, format ini belum pernah didokumentasikan secara resmi. Nama CSV (Comma-Separated Values) berasal dari penggunaan koma untuk memisahkan kolom data. Tapi ini secara teori. Faktanya, banyak file CSV yang menggunakan karakter lain untuk memisahkan data, misalnya:
- Tabulasi – file TSV (nilai yang dipisahkan tab)
- Titik koma – File SCSV (nilai yang dipisahkan titik koma)
Beberapa variasi file CSV memisahkan bidang data dengan tanda kutip tunggal atau ganda, sementara variasi lain memerlukan penanda urutan byte Unicode (BOM), seperti UTF-8, untuk menafsirkan Unicode dengan benar.
Kurangnya standar ini menimbulkan berbagai masalah yang mungkin Anda temui saat mencoba mengonversi file Excel ke CSV, dan terutama saat mengimpor file CSV ke Excel. Mari kita lihat masalah-masalah yang diketahui, dimulai dari yang paling umum.
File CSV tidak ditampilkan dengan benar di Excel
Gejala: Anda mencoba membuka file CSV di Excel dan semua data berakhir di kolom pertama.
Alasan: Akar masalahnya terletak pada kenyataan bahwa pengaturan regional dan bahasa Windows Anda serta file CSV Anda memiliki pembatas yang berbeda. Di Amerika Utara dan beberapa negara lain, pemisah kolom daftar default adalah koma. Sedangkan di negara-negara Eropa, koma digunakan sebagai pemisah desimal, dan pemisah kolom daftar digunakan sebagai titik koma.
Solusi: Ada beberapa kemungkinan solusi untuk masalah ini. Anda dapat dengan cepat meninjau rekomendasi di bawah dan memilih rekomendasi yang paling sesuai untuk tugas spesifik Anda.

Catatan: Semua solusi yang ditampilkan hanya mengubah pemisah untuk file CSV tertentu. Jika Anda ingin mengubah pemisah default untuk selamanya, maka solusi berikut cocok untuk Anda.
- Mengubah pemisah dalam pengaturan regional. Klik tombol Mulai dan luncurkan Panel Kontrol, klik Wilayah dan Bahasa > Pengaturan Tambahan. Kotak dialog Sesuaikan Format akan terbuka, di mana Anda perlu memilih titik (.) untuk parameter simbol Desimal, dan menetapkan koma (,) untuk parameter pemisah Daftar.
Catatan Penerjemah: Pengaturan ini diberikan untuk lokalisasi bahasa Inggris di Excel (dan sejumlah negara lainnya). Untuk lokalisasi bahasa Rusia, akan lebih umum menggunakan koma sebagai pemisah antara bagian bilangan bulat dan pecahan, serta titik koma untuk memisahkan elemen daftar.

Catatan: Mengatur pemisah desimal dan item daftar di Panel Kontrol Windows akan mengubah pengaturan karakter default untuk semua program di komputer Anda, bukan hanya Microsoft Excel.
Angka nol di depan hilang saat membuka file CSV di Excel
Gejala: File CSV Anda berisi nilai dengan angka nol di depannya, dan angka nol tersebut hilang saat Anda membuka file CSV di Excel.
Penyebab: Secara default, Microsoft Excel menampilkan file CSV dalam format Umum, yang menghapus angka nol di depan.
Solusi: Daripada membuka file .csv di Excel, jalankan Wizard Impor Teks seperti yang kita lakukan sebelumnya untuk mengonversi file CSV ke Excel.
Pada langkah 3 panduan, pilih kolom yang berisi nilai dengan angka nol di depannya dan ubah format kolom tersebut menjadi teks. Dengan cara ini Anda mengonversi file CSV Anda ke Excel, menjaga angka nol tetap di tempatnya.

Excel mengonversi beberapa nilai menjadi tanggal saat membuka file CSV
Gejala: Beberapa nilai dalam file CSV Anda terlihat seperti tanggal, dan Excel secara otomatis mengonversi nilai tersebut dari format teks ke format tanggal.
Penyebab: Seperti disebutkan di atas, Excel membuka file CSV dalam format Umum dan mengubah nilai seperti tanggal dari format teks ke format tanggal. Misalnya, jika Anda membuka file CSV yang berisi login pengguna, entri "23 April" akan dikonversi menjadi tanggal.
Solusi: Konversikan file CSV ke Excel menggunakan Text Import Wizard. Pada langkah 3 panduan, pilih kolom dengan entri seperti tanggal dan ubah format kolom menjadi teks.

Jika Anda ingin mendapatkan hasil sebaliknya, yaitu mengonversi nilai di kolom tertentu menjadi tanggal, lalu atur formatnya ke Tanggal dan pilih format tanggal yang sesuai dari daftar drop-down.
Cara Mengimpor Banyak File CSV ke Excel
Saya rasa Anda tahu bahwa Microsoft Excel memungkinkan Anda membuka banyak file CSV menggunakan perintah Buka.

Metode ini sederhana dan cepat, dan kami dapat menyebutnya luar biasa, jika bukan karena satu keadaan - setiap file CSV dibuka dengan cara ini sebagai buku kerja Excel terpisah. Dalam praktiknya, berpindah-pindah antara beberapa file Excel yang terbuka bisa sangat merepotkan dan tidak praktis.
Saya harap sekarang Anda dapat dengan mudah mengonversi file CSV apa pun ke Excel. Jika Anda memiliki pertanyaan atau kesulitan, silakan tulis saya di komentar. Dan terima kasih atas kesabaran Anda kepada semua orang yang berhasil membaca artikel panjang ini sampai akhir! :)
kantor-guru.ru
Bersertifikat Emas Microsoft
Seseorang mengirimimu a e-mail File CSV dan Anda tidak tahu cara membukanya? Mungkin Anda menemukan file CSV di komputer Anda dan bertanya-tanya apa itu? Windows mungkin memberi tahu Anda bahwa Anda tidak dapat membukanya, atau dalam kasus terburuk, Anda mungkin menemukan pesan kesalahan terkait dengan file CSV.
Sebelum Anda dapat membuka file CSV, Anda perlu mencari tahu jenis file apa yang berekstensi file CSV.
Tip: Pengaitan file CSV yang salah mungkin merupakan tanda adanya masalah mendasar lainnya pada file sistem operasi jendela. Entri yang salah ini juga dapat menyebabkan masalah terkait lainnya seperti lambatnya memulai Windows, komputer macet dan masalah kinerja PC lainnya. Oleh karena itu, kami sangat menyarankan Anda memindai registri Windows Anda untuk mencari asosiasi file yang salah dan masalah lain yang terkait dengan fragmentasi registri.
Menjawab:
File CSV adalah File Data, yang terutama terkait dengan Palet EGA/VGA yang Disesuaikan CompuShow.
File CSV juga dikaitkan dengan Boso View Express Railway dan Structure File (Mackoy), Variabel yang Dipisahkan Koma, dan FileViewPro.
Jenis file lain juga dapat menggunakan ekstensi file CSV. Jika Anda mengetahui format file lain yang menggunakan ekstensi file CSV, silakan hubungi kami sehingga kami dapat memperbarui informasi kami.
Cara membuka file CSV Anda:
Unduh »
Yang tercepat dan cara mudah Membuka file CSV Anda cukup dengan mengklik dua kali file tersebut. Dalam hal ini sistem jendela dia akan memilih program yang diperlukan untuk membuka file CSV Anda.
Jika file CSV Anda tidak terbuka, kemungkinan besar Anda tidak menginstal program aplikasi yang diperlukan di PC Anda untuk melihat atau mengedit file dengan ekstensi CSV.
Jika PC Anda membuka file CSV tetapi menggunakan program yang salah, Anda perlu mengubah pengaturan asosiasi file di Registri Windows. Dengan kata lain, Windows mengaitkan ekstensi file CSV dengan program yang salah.
Unduhan perangkat lunak yang terkait dengan ekstensi file CSV:
*Beberapa format ekstensi file CSV hanya dapat dibuka dalam format biner.
Unduh FileViewPro untuk membuka file CSV Anda sekarang
Ekstensi Email Internet Serbaguna CSV (MIME):
Alat Analisis File CSV™
Tidak yakin apa jenis file CSV Anda? Apakah Anda ingin mendapatkan informasi yang tepat tentang suatu file, pembuatnya, dan cara membukanya?
Sekarang Anda bisa langsung mendapatkan semua informasi yang Anda perlukan tentang file CSV Anda!
Pemindaian, analisis, dan laporan Alat Analisis File CSV™ yang revolusioner informasi rinci tentang file CSV. Algoritme kami yang menunggu paten dengan cepat menganalisis file dan memberikan informasi mendetail dalam hitungan detik dalam format yang jelas dan mudah dibaca.†
Hanya dalam beberapa detik, Anda akan mengetahui secara pasti jenis file CSV Anda, aplikasi yang terkait dengan file tersebut, nama pengguna yang membuat file, status perlindungan file, dan banyak lagi. informasi yang berguna.
Untuk memulai analisis gratis file, cukup seret dan lepas file CSV Anda ke dalamnya garis putus-putus di bawah atau klik "Jelajahi Komputer Saya" dan pilih file. Laporan analisis file CSV akan ditampilkan di bawah, tepat di jendela browser.
File Anda sedang dianalisis... harap tunggu.
Nama berkas:
Ukuran berkas:
Menggugurkan

† Alat analisis file CSV menggunakan komponen pihak ketiga perangkat lunak. Klik di sini untuk membaca penafian.
 # A B C D E F G H I J K L M N O P Q R S T U V W X Y Z
# A B C D E F G H I J K L M N O P Q R S T U V W X Y Z www.solvusoft.com
Buka format CSV

CSV (Comma-Separated Values) adalah file format teks yang dirancang untuk menampilkan data tabular. Dalam hal ini, kolom dipisahkan dengan koma dan titik koma. Mari cari tahu aplikasi mana yang bisa membuka format ini.
Program untuk bekerja dengan CSV
Biasanya, pemroses spreadsheet digunakan untuk melihat konten CSV dengan benar, dan editor teks juga dapat digunakan untuk mengeditnya. Mari kita lihat lebih dekat algoritma tindakan saat membuka file jenis ini dengan berbagai program.
Metode 1: Microsoft Excel
Mari kita lihat cara menjalankan CSV di pengolah kata Excel populer yang disertakan dalam paket Microsoft Office.


Ada metode lain untuk masuk ke "Text Wizard".


Pelajaran: Cara menjalankan CSV di Excel
Metode 2: LibreOffice Calc
Pemroses spreadsheet lainnya, Calc, yang disertakan dalam versi LibreOffice, juga dapat menjalankan CSV.


Metode 3: Kalkulasi OpenOffice
Anda dapat melihat CSV menggunakan prosesor spreadsheet lain - OpenOffice Calc.


Metode 4: Buku Catatan
Anda dapat menggunakan Notepad biasa untuk mengedit.


Metode 5: Buku Catatan++
Anda juga dapat membukanya menggunakan editor teks yang lebih canggih - Notepad++.


Metode 6: Safari
Anda dapat melihat konten dalam bentuk teks tanpa kemampuan mengeditnya di browser Safari. Kebanyakan browser populer lainnya tidak menyediakan fitur ini.


Metode 7: Microsoft Outlook
Beberapa objek CSV mewakili email yang diekspor dari klien email. Mereka dapat dilihat menggunakan program ini Microsoft Outlook dengan melakukan prosedur impor.


Namun perlu dicatat bahwa metode ini tidak dapat menjalankan semua objek berformat CSV, melainkan hanya huruf yang strukturnya memenuhi standar tertentu, yaitu berisi bidang: subjek, teks, alamat pengirim, alamat penerima, dll.
Seperti yang Anda lihat, ada cukup banyak program untuk membuka objek berformat CSV. Biasanya, yang terbaik adalah melihat konten file tersebut di prosesor spreadsheet. Pengeditan dapat dilakukan sebagai teks di editor teks. Selain itu, ada CSV terpisah dengan struktur khusus yang digunakan oleh program khusus, seperti klien email.
Poll: apakah artikel ini membantu Anda?
Tidak terlalulumpics.ru
Membuka file CSV di Microsoft Excel

Dokumen teks Format CSV digunakan oleh banyak orang program komputer untuk saling bertukar data. Tampaknya di Excel Anda dapat meluncurkan file seperti itu dengan klik dua kali standar dengan tombol kiri mouse, tetapi dalam kasus ini data tidak selalu ditampilkan dengan benar. Namun, ada cara lain untuk melihat informasi yang terdapat dalam file CSV. Mari kita cari tahu bagaimana hal ini bisa dilakukan.
Membuka Dokumen CSV
Nama format CSV merupakan singkatan dari nama “Comma-Separated Values”, yang diterjemahkan ke dalam bahasa Rusia sebagai “nilai yang dipisahkan dengan koma”. Memang, dalam file-file ini koma digunakan sebagai pembatas, meskipun dalam versi bahasa Rusia, tidak seperti versi bahasa Inggris, titik koma masih digunakan.
Saat mengimpor file CSV ke Excel, masalah mereproduksi pengkodean menjadi relevan. Seringkali, dokumen yang berisi alfabet Sirilik diluncurkan dengan teks yang penuh dengan “krakozyabry”, yaitu karakter yang tidak dapat dibaca. Apalagi cukup masalah umum adalah masalah ketidakcocokan pembatas. Pertama-tama, ini berlaku untuk situasi ketika kami mencoba membuka dokumen yang dibuat dalam beberapa program berbahasa Inggris menggunakan Excel, yang dilokalkan untuk pengguna berbahasa Rusia. Memang, dalam kode sumber, pemisahnya adalah koma, dan Excel berbahasa Rusia menganggap titik koma seperti ini. Oleh karena itu, hasilnya lagi-lagi salah. Kami akan memberi tahu Anda cara mengatasi masalah ini saat membuka file.
Metode 1: Biasanya membuka file
Namun pertama-tama, kami akan fokus pada opsi ketika dokumen CSV dibuat dalam program berbahasa Rusia dan siap dibuka di Excel tanpa manipulasi konten tambahan.
Jika Excel sudah terinstal di komputer Anda secara default untuk membuka dokumen CSV, maka klik saja file tersebut klik dua kali tombol kiri mouse dan itu akan terbuka di Excel. Jika koneksi belum terjalin, maka dalam hal ini Anda perlu melakukan sejumlah manipulasi tambahan.


Setelah itu, isi dokumen CSV akan dibuka di Excel. Tetapi metode ini Hanya cocok jika tidak ada masalah dengan pelokalan atau tampilan alfabet Sirilik. Selain itu, seperti yang bisa kita lihat, Anda harus melakukan beberapa pengeditan pada dokumen: karena informasi tidak selalu sesuai dengan ukuran sel saat ini, maka informasi tersebut perlu diperluas.

Metode 2: Menggunakan Panduan Teks
Anda dapat mengimpor data dari dokumen CSV menggunakan alat bawaan Excel yang disebut Text Wizard.


Pelajaran: Bagaimana mengubah pengkodean di Excel
Metode 3: Buka melalui tab "File".
Ada juga cara untuk membuka dokumen CSV melalui tab File program Unggul.


Seperti yang Anda lihat, meskipun ada beberapa masalah saat membuka dokumen berformat CSV di Excel, masalah tersebut masih dapat diselesaikan. Untuk melakukan ini, Anda perlu menggunakan alat Excel bawaan yang disebut Text Wizard. Meskipun, untuk banyak kasus, penggunaannya sudah cukup metode standar Buka file dengan mengklik dua kali tombol kiri mouse pada namanya.
Kami senang dapat membantu Anda memecahkan masalah tersebut.