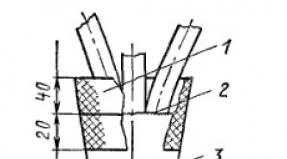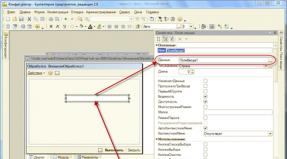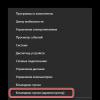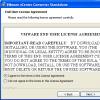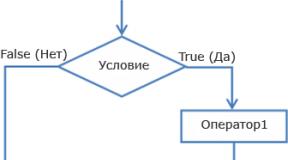Laptop Asus tidak termasuk dalam BIOS. Tips praktis: cara masuk BIOS di laptop asus. Memperbarui BIOS pada laptop Asus - petunjuk langkah demi langkah
Versi BIOS modern terlihat berbeda, tetapi tugasnya sama - pengaturan awal dan memeriksa fungsionalitas komputer. Mereka juga dapat diakses menggunakan metode yang sama. Bahkan jika Anda memiliki antarmuka UEFI, yang seringkali tidak hanya berbeda penampilan, tetapi juga dukungan untuk mouse dan bahasa Rusia.
Antarmuka UEFI / pcInside.info

Untuk mengakses menu BIOS aktif komputer desktop, saat memuat Anda perlu menekan tombol Del, dalam kasus yang jarang terjadi - F2. Biasanya, kunci yang diperlukan ditunjukkan di layar sebelum informasi tentang sistem operasi ditampilkan. Pesannya terlihat seperti ini: “Tekan F1 untuk melanjutkan, DEL untuk masuk ke pengaturan”, “Tekan DEL untuk menjalankan pengaturan” atau “Silakan tekan DEL atau F2 untuk masuk ke pengaturan UEFI BIOS”.
Anda perlu menekan tombol yang ditentukan tepat pada saat pesan tersebut ditampilkan. Yang pasti, Anda bisa menekan beberapa kali. Namun jika Anda masih tidak punya waktu, tunggu hingga mulai dan restart PC Anda untuk mencoba lagi.
Coba hanya satu kunci setiap kali Anda boot. Anda mungkin tidak punya waktu untuk memeriksa beberapa opsi.

Tergantung pada pabrikan, tahun pembuatan, dan seri laptop, Anda dapat masuk ke BIOS dengan berbagai cara. Berbagai tombol atau bahkan digunakan, dan mungkin tidak ada pesan di layar yang menunjukkan tombol yang diperlukan.
Lebih baik untuk memeriksa hanya satu dari opsi yang memungkinkan pada satu waktu. Jika tidak berhasil, tunggu memulai Windows, mulai ulang PC Anda dan coba tombol atau kombinasi lain. Tidak ada gunanya memeriksa beberapa opsi sekaligus, karena Anda mungkin tidak mendapatkannya dalam jangka waktu yang tepat.
laptop asus
Paling sering, tombol F2 digunakan untuk masuk ke BIOS saat laptop dihidupkan. Opsi yang kurang umum adalah Del dan F9.
Jika tidak berhasil, matikan laptop Anda, tahan Esc, lalu tekan tombol daya. Jangan lepaskan Esc sampai menu Boot muncul di layar. Di dalamnya Anda harus pergi ke Enter Setup dan tekan Enter.
laptop Acer
DI DALAM laptop Acer Tombol yang paling umum digunakan adalah F1 dan F2, serta kombinasi Ctrl+Alt+Esc. Dalam seri Acer Bercita-cita Ctrl+F2 mungkin diperlukan. Pada baris TravelMate dan Extensa, biasanya Anda perlu menekan F2 atau Del untuk masuk ke BIOS. Pada laptop Acer model lama, kombinasi Ctrl+Alt+Del dan Ctrl+Alt+Esc mungkin muncul.
Laptop Lenovo
Untuk masuk ke BIOS aktif Laptop Lenovo paling sering Anda perlu menekan tombol F2. Pada banyak ultrabook dan laptop hybrid, sejumlah tombol F hanya dapat diaktifkan menggunakan Fn, artinya Anda perlu menekan Fn+F2. Tombol F8 dan Del lebih jarang digunakan.
 pengguna super.com
pengguna super.com Pada banyak laptop perusahaan, terdapat tombol khusus di panel samping atau di sebelah tombol daya untuk masuk ke BIOS. Anda dapat mengkliknya hanya ketika dimatikan.
laptop HP
Untuk masuk ke BIOS pada laptop HP biasanya perlu menekan tombol F10 atau Esc. Namun pada model lama, Del, F1, F11 atau F8 mungkin diperlukan.
laptop Samsung
DI DALAM Perangkat Samsung paling sering Anda perlu menekan F2, F8, F12 atau Del untuk masuk ke BIOS. Jika Anda mengakses baris F hanya melalui tombol Fn, Anda memerlukan kombinasi yang sesuai: Fn+F2, Fn+F8 atau Fn+F12.
laptop Sony
 videoadept.com
videoadept.com Model Seri Vaio mungkin memiliki tombol ASSIST khusus. Jika Anda mengkliknya saat laptop sedang boot, sebuah menu akan muncul dengan opsi untuk memilih Start BIOS Setup.
Laptop lama mungkin menggunakan tombol F1, F2, F3, dan Del.
laptop Dell
Dalam kasus laptop Dell Opsi paling umum untuk masuk ke BIOS adalah tombol F2. Yang kurang umum adalah F1, F10, Del, Esc dan Insert.
Cara masuk UEFI dari Windows 8, 8.1 dan Windows 10
Pada versi terbaru di laptop dengan UEFI, Anda dapat masuk ke subsistem I/O meskipun sistem sudah dimuat. Untuk melakukan ini, buka “Opsi” dan bertindak tergantung pada versinya sistem operasi.
Untuk Windows 8
“Ubah pengaturan komputer” → “Umum” → “Opsi boot khusus” → “Mulai ulang sekarang” → “Diagnostik” → “ Opsi tambahan» → Pengaturan Firmware UEFI → Nyalakan ulang.
Untuk Windows 8.1
Ubah pengaturan PC → Perbarui dan pemulihan → Pemulihan → Opsi boot khusus → Mulai ulang sekarang → Diagnostik → Opsi lanjutan → Opsi Firmware UEFI → Mulai ulang.
Untuk Windows 10
Pembaruan & Keamanan → Pemulihan → Opsi Booting Kustom → Mulai Ulang Sekarang → Pemecahan Masalah → Opsi Lanjutan → Opsi Firmware UEFI → Mulai Ulang.

Untuk Windows 10 juga ada cara alternatif menavigasi ke UEFI dari layar login atau melalui menu Start. Dalam kedua kasus tersebut, Anda perlu mengklik ikon "Shutdown" dan, sambil menahan tombol Shift, mulai reboot. Tindakan ini akan membuka bagian untuk opsi boot sistem khusus.

Setelah ini, Anda perlu mengikuti langkah-langkah yang sama seperti pada metode sebelumnya. Artinya, Anda harus pergi ke item “Pemecahan Masalah”, pilih “Opsi lanjutan” dan “Pengaturan Firmware UEFI”, lalu klik “Reboot”.
BIOS adalah lingkungan perangkat lunak khusus yang menghubungkan perangkat keras komputer dan sistem operasi. Berbeda dengan Windows yang disimpan di harddisk, BIOS terletak di motherboard.
Memasuki BIOS diperlukan untuk memantau pengoperasian komputer, serta mengubah urutan boot perangkat yang terhubung: hard drive, disk drive, flash drive, dan perangkat penyimpanan lepasan lainnya. Mengubah urutan boot diperlukan saat menginstal ulang sistem operasi. Bagaimana cara masuk BIOS pada laptop ASUS dan melakukan pengaturan tertentu?
Pada laptop ASUS dengan Windows 7 ke bawah
Laptop ASUS yang menjalankan Windows 7 dan versi lebih lama tidak didukung pemuatan cepat. Oleh karena itu, masuk ke BIOS dilakukan sarana standar. Untuk masuk ke BIOS, ikuti langkah-langkah berikut:
- Matikan komputer Anda sepenuhnya
- Tekan dan tahan tombol "F2".
- Tekan tombol "Power" (jangan lepaskan "F2" secara bersamaan).
- Di BIOS, pada tab "Boot", ubah urutan boot perangkat (jika perlu).
- Simpan perubahan menggunakan tombol "F10".
Catatan: Untuk menginisialisasi perangkat dengan benar di BIOS, perangkat harus terhubung ke komputer sebelum menyalakannya. Ini menyangkut hard drive dan flash drive yang dapat di-boot.
Atau gunakan cara ini untuk masuk ke BIOS:
- Matikan komputer Anda lagi. Tahan tombol "Daya" selama 5-10 detik.
- Tekan dan tahan tombol "ESC".
- Tekan tombol "Daya" (jangan lepaskan "ESC" saat melakukan ini).
- Di menu boot yang terbuka, pilih "Masuk ke Pengaturan".
- Konfigurasikan BIOS dan simpan perubahan menggunakan tombol "F10".
Catatan: Jika Anda hanya memerlukan akses ke BIOS untuk mengubah urutan boot perangkat yang terhubung, gunakan metode yang lebih nyaman:
- Matikan komputer dengan menekan lama tombol "Power".
- Pasta flash drive USB yang dapat di-boot atau disk di laptop.
- Tahan dan jangan lepaskan tombol "ESC".
- Tekan tombol "Daya" sekali.
- Di menu Boot yang terbuka, pilih perangkat yang diinginkan.

Pada laptop ASUS dengan Windows 8 dan lebih tinggi
Hampir semua laptop baru dirilis dengan UEFI (Unified Extensible Firmware Interface) bukan BIOS. Seperti BIOS, UEFI adalah antarmuka antara sistem operasi dan perangkat keras. Salah satu keunggulan antarmuka ini adalah pemuatan laptop yang cepat karena pemuatan paralel masing-masing komponen sistem.
Komputer ASUS baru hadir dengan sistem operasi sistem Windows 8 dan 10, yang mendukung mode boot cepat. Dikombinasikan dengan UEFI, ini memastikan laptop menyala dengan cepat. Oleh karena itu, pada perangkat tersebut tidak ada jendela awal inisialisasi, dan masuk ke BIOS atau UEFI dengan cara standar itu tidak akan berhasil.
Pada komputer Windows 8 baru, ada dua cara untuk masuk ke BIOS. Mari kita lihat yang pertama:
- Buka desktop Windows Anda.
- Geser mouse atau jari Anda ( layar sentuh) di sepanjang batas kanan desktop.
- Di menu yang terbuka, pilih "Ubah pengaturan komputer".
- Di bagian Umum, klik Opsi boot khusus.
- Klik tombol "Reboot Sekarang".
- Di menu yang terbuka, pilih "Diagnostik".
- Berikutnya "Opsi lanjutan".
- Kemudian "Pengaturan UEFI Tertanam".
- Jika perlu, sambungkan flash drive USB yang dapat di-boot.
- Klik tombol "Mulai Ulang".
- Konfigurasikan apa yang Anda perlukan di BIOS dan simpan perubahan menggunakan tombol "F10".
Ada cara yang lebih mudah untuk masuk ke UEFi di Windows 8 ke atas:
- Tekan dan tahan tombol "Shift" pada keyboard Anda.
- Klik tombol Restart di Windows sambil terus menahan Shift.
- Sebelum menyalakan komputer, segera tekan dan tahan tombol "F2".
- Menjalankan pengaturan yang diperlukan di BIOS atau UEFI.

Menonaktifkan startup cepat laptop
Terlepas dari kenyataan bahwa pengaktifan cepat adalah fitur yang sangat berguna, terkadang perlu untuk menonaktifkannya. Untuk menonaktifkan startup cepat laptop:
- Buka "Panel Kontrol".
- Pilih Semua Item Panel Kontrol.
- Buka "Opsi Daya".
- Pilih fungsi tombol daya.
- Klik "Ubah pengaturan yang saat ini tidak tersedia". Untuk melakukan ini, Anda harus masuk sebagai administrator.
- Di bawah judul "Opsi Shutdown", hapus centang pada kotak "Aktifkan Startup Cepat (Disarankan)".
- Jika perlu, nonaktifkan fitur Hibernasi.
Artikel ini akan bermanfaat bagi para pemilik laptop Asus yang perlu masuk Bios dan belum tahu cara masuk Bios di laptop asus. BIOS sering dikunjungi selama Instalasi Windows ketika Anda harus melakukan booting dari flash drive atau disk, memeriksa virus atau melaksanakan tugas lainnya.
Selain itu, melalui Bios di laptop, Anda dapat melihat berbagai parameter, membiasakan diri dengan perangkat yang terhubung, atau melakukan pembaruan perangkat lunak.
Seringkali, apa pun versi Windows yang diinstal, Pengaturan BIOS dapat dibuka menggunakan tombol F2. Metode ini dapat digunakan ketika sistem belum diinstal. Sedangkan untuk Windows 8 dan 10, ada metode lain untuk masuk ke menu ini. Mari kita lihat semuanya secara detail.
Cara masuk BIOS di laptop asus
Perlu segera dicatat bahwa metode yang disajikan mungkin tidak berhasil jika Anda - pengguna Windows 10 atau 8. Lalu saya bahkan akan memberi tahu Anda alasannya, dan bagaimana cara memperbaikinya.
Caranya adalah sebagai berikut: matikan laptop, tekan dan tahan tombol F2, lalu hidupkan kembali gadget.
Saat BIOS terbuka, Anda dapat melepaskan tombolnya.

Langkah-langkah boot dapat diubah menggunakan tab Boot. Untuk melakukannya, Anda hanya perlu mengganti perangkat pertama dengan CD, DVD drive, atau flash drive yang seharusnya sudah terhubung. Dalam kasus saya, tempat pertama adalah milik drive SSD.

Jangan lupa untuk menyimpan pengaturan dengan mengklik tombol F10. Setelah Windows diinstal atau tindakan tertentu dilakukan, lebih baik tetapkan kembali hard drive atau SSD sebagai tempat pertama dalam daftar perangkat.
Kami masuk ke BIOS dengan Windows 10 dan 8
Intinya fungsi quick boot tidak memungkinkan masuk ke BIOS setelah laptop dimatikan. Terverifikasi. Saya mematikan laptop saya, menekan F2, menyalakannya kembali, dan itu terjadi booting Windows 10.
Dalam hal ini, agar tombol F2 berfungsi, Anda tidak boleh mematikannya, tetapi hanya me-restart laptop. Untuk melakukan ini, di menu “Start”, klik ikon shutdown dan kemudian pilih opsi “Restart”.

Kemudian Anda harus menekan dan menahan, atau cukup klik aktif tombol F2.
Cara lainnya adalah dengan menonaktifkan sementara fungsi Quick Start.
- Anda harus masuk ke Control Panel, lalu pilih “All Items”, lalu “Power Options”, dan terakhir pilih item yang disebut “Power Key Actions”.
- Anda harus menghapus centang pada item yang disebut "Aktifkan peluncuran cepat", lalu simpan pengaturannya.
- Jika item di atas sudah tidak aktif, link “Menyesuaikan parameter yang saat ini tidak tersedia” akan terletak di atas. Klik di atasnya.

Kemudian Anda dapat mematikan laptop Anda, menyalakannya kembali dan masuk ke BIOS, seperti yang ditunjukkan di awal publikasi. Jika semuanya sudah selesai, saya sarankan untuk mengaktifkan kembali fitur Quick Start.
Saya harap berkat saran saya, Anda sekarang tahu cara masuk ke BIOS di laptop ASUS. Semuanya bekerja untuk saya tanpa masalah. Berhati-hatilah dan jangan mengubah semua pengaturan tanpa pandang bulu. Anda dapat mengkonfigurasinya sehingga Anda harus mengganti laptop Anda setelahnya.
Omong-omong, jika tiba-tiba terjadi sesuatu yang tidak berjalan sesuai rencana, Anda selalu memiliki kesempatan untuk mengembalikan pengaturan BIOS ke pengaturan pabrik dengan mengklik tombol F9.
Halo semuanya, teman-teman terkasih! Beberapa hari yang lalu saya membeli laptop ASUS baru, dan saya harus segera mengupdate BIOS. Oleh karena itu, pada artikel kali ini saya ingin memberi tahu Anda cara mengupdate BIOS pada laptop Anda dan mengapa prosedur ini dilakukan pada laptop baru.
Jadi, cepat atau lambat akan tiba saatnya kita tidak bisa lagi mentolerir gangguan dan perlambatan dalam pengoperasian sistem operasi. Beberapa pengguna lebih suka membawa laptop mereka pusat pelayanan, sehingga profesional dapat menginstal ulang sistem. Pengguna lain memilih jalur yang lebih sulit - mandiri menginstal ulang Windows. Artikel ini didedikasikan untuk pengguna kategori kedua. Kami akan mencari cara untuk memperbarui BIOS pada laptop Asus. Prosedurnya memakan waktu 10-15 menit, belum termasuk instalasi sistem operasi itu sendiri. Jarang pemilik laptop memutuskan untuk memperbarui BIOS sendiri; biasanya alasannya muncul - kesalahan yang tidak memungkinkan instalasi versi baru sistem operasi. Paling sering ini adalah kesalahan 0x000000A5. Jika Anda mahir dalam komputer, tetapi belum pernah menemukan pembaruan BIOS, segera lewati ke bagian artikel yang sesuai.
Materi hari ini akan membahas pertanyaan-pertanyaan berikut:
— Untuk laptop apa instruksi ini cocok?
— Kapan pembaruan BIOS diperlukan?
- Bagaimana prosesnya? pembaruan BIOS?
— Apa yang harus dilakukan jika BIOS masih baru, tetapi Windows 7 belum diinstal?
— Apa yang harus Anda perhatikan sebelum pemasangan?
Referensi! Singkatan BIOS adalah singkatan dari Basic input-output system; dalam bahasa Rusia ini diterjemahkan sebagai Basic input-output system. BIOS adalah seperangkat firmware yang membantu mengoptimalkan pengoperasian komponen komputer dan juga memuat serta menginstal sistem operasi. Di sini Anda dapat membaca informasi penting tentang BIOS itu sendiri.
Sistem dasarnya bahkan dapat dilihat pada motherboard. Lihat fotonya, ujung obeng mengarah ke chip BIOS.

Untuk laptop Asus manakah disarankan untuk memperbarui BIOS?
Jawabannya sederhana - bagi mereka yang memiliki BIOS yang ketinggalan jaman. Biasanya ini adalah laptop seri ASUS X551 dan X553. Hal ini juga berlaku pada model lama. Bagaimanapun, komputer akan secara otomatis memberi tahu Anda bahwa Anda tidak akan dapat menginstal versi baru sistem operasi pada BIOS ini. Dan dia akan melakukan ini dengan kesalahan 0x000000A5. Kita perlu menginstal versi BIOS baru yang mendukung ACPI, setelah itu kesalahan akan hilang dan Anda dapat menginstal versi sistem operasi Windows yang diinginkan dengan aman.
Saya akan memberikan contoh update BIOS pada laptop ASUS X553 MA. Prosedur pembaruan mengikuti skema yang sama, sehingga pemilik model Asus lainnya juga dapat menggunakan instruksi saya. Jika Anda memiliki laptop dari pabrikan lain, perbedaannya hanya pada sumber pengunduhan firmware BIOS. Saya akan mendownloadnya dari situs resmi Asus, tetapi Anda harus membuka halaman produsen laptop Anda.
Apa alasan umum untuk memperbarui BIOS?
Pertama-tama, Anda perlu memeriksa apakah BIOS Anda memiliki opsi “Pemilihan OS” di bagian “Lanjutan”. Jika tidak ada, maka Anda memerlukan pembaruan. Dalam kasus lain, cukup setel parameter ini ke “Windows 7”, dan ini akan menyelesaikan instruksi untuk Anda.
Berikut ini adalah dua alasan utama untuk menginstal versi terbaru dari sistem dasar:
- Kesalahan. Munculnya kode 0x000000A5 yang disertai dengan layar biru kematian. Sebagian besar pengguna beralih ke versi yang diperbarui justru karena kesalahan ini. Dalam beberapa kasus, pemilik laptop dengan Windows 8 atau 10 bawaan tidak dapat menginstal lebih banyak versi lama sistem operasi, dalam hal ini memperbarui sistem dasar juga membantu.
- Bekerja dengan utilitas. Beberapa utilitas dimuat bukan dari sistem operasi, tetapi dari BIOS, seperti halnya instalasi sistem operasi. Misalnya, Anda dapat mengambil program Akronis, yang dengannya Anda dapat melakukan penyesuaian perangkat keras, ubah jumlah dan ukuran partisi disk. Ada banyak aplikasi seperti itu, dan versi baru mengharuskan BIOS di komputer Anda mendukung format boot ACPI.

Seperti inilah tampilan layar kematian dengan kesalahan 0x000000A5, sebagai aturan, inilah yang dilaporkan versi usang BIOS.
BIOS laptop sudah diperbarui, tetapi error masih muncul saat menginstal Windows 7. Apa yang harus dilakukan dan apa yang harus dilakukan?
Bagaimana cara memperbarui BIOS pada laptop asus?
Dalam hal ini, penyebab kesalahan adalah pengaturan "tujuh" yang salah di BIOS itu sendiri. Hal ini terutama berlaku bagi pemilik laptop dengan ukuran lebih besar sistem modern. Anda dapat memperbaiki situasi ini sebagai berikut (coba instal Windows 7 setelah setiap langkah):
Mari kita mulai dengan hal paling sederhana - setel ulang BIOS ke pengaturan standar. Untuk melakukan ini, kita perlu pergi ke bagian "Keluar" dan pilih item yang disebut "Muat Pengaturan Default", seperti yang ditunjukkan pada foto di bawah ini:

Apakah ada yang berubah? Kemudian coba pada bagian yang sama ubah posisinya menjadi “OS Optimized Defaults” dari “Win8 64bit” menjadi “Win7 OS”. Gambar di bawah menunjukkan proses perubahan parameter.
Jika Anda mencoba menginstal sistem operasi dari flash drive, Anda harus memeriksa parameter yang disebut “Mode USB” di bagian “Konfigurasi”. Coba ubah posisinya dari “USB 2.0” menjadi “USB 3.0”.

PENTING! Jika alasannya ada pada langkah ketiga dan Anda berhasil menginstal yang ketujuh versi Windows, lalu setelah instalasi selesai, masuk ke BIOS lagi dan kembalikan parameter “Mode USB”. Kalau tidak, mereka akan menghilang driver USB 3.0, sebagai hasilnya, semuanya perangkat USB akan beroperasi dengan kecepatan rendah.
Kami memperbarui BIOS pada laptop Asus - petunjuk langkah demi langkah
Jadi, Anda masuk ke BIOS, membuka bagian "" untuk pengaturan boot dan tidak menemukan parameter "Pemilihan OS" di sana. Dalam hal ini, kita perlu memperbarui BIOS. Parameter yang diperlukan terlihat seperti ini:

Untuk menempatkan versi terbaru BIOS, Anda harus mengunjungi situs web resmi Asus https://www.asus.com/ru /Di bagian atas layar Anda akan melihat tab produk, pilih "Laptop" di sana dan tunjukkan model Anda di bidang khusus.
Kami tertarik dengan seri X, karena di sinilah model 553 MA berada. Anda selalu dapat mengetahui serinya di laptop itu sendiri atau di kotaknya. Sebuah jendela yang didedikasikan untuk model kami muncul di depan kami - pilih bagian "Dukungan", lalu klik tombol "Driver dan Utilitas".

Pertama, pilih jenis sistem operasi; di sini Anda harus memasukkan pilihan Anda. Setelah itu, daftar kategori driver akan muncul. Semuanya sederhana di sini - klik pada kategori BIOS, setelah itu sebuah tab terbuka dengan pembaruan terkini. Kami memilih yang terbaru, dalam kasus saya ini adalah versi 214. Jika Anda membaca artikel nanti, Anda akan memiliki driver yang lebih baru. Secara umum, Anda harus memilih versi tertinggi.

Memasang Windows lebih baik semuanya dari flash drive, jadi sebaiknya transfer file firmware BIOS ke drive USB. Buka zip arsip dan letakkan isinya di folder root flash drive. Kita juga memerlukan utilitas "Start Easy Flash", yang terletak di BIOS. Mungkin Anda sudah memilikinya. Jika tidak, utilitas perlu diunduh; Anda akan menemukannya di situs web resmi.
Masukkan flash drive dengan Firmware BIOS ke dalam laptop dan meluncurkannya. Pada detik-detik pertama pemuatan, tekan tombol “F2” pada keyboard untuk masuk ke BIOS. Di sini kami tertarik dengan tab “Lanjutan”, jadi langsung saja ke sana. Di sini klik tombol "Mulai Easy Flash".
Sekarang Anda perlu memilih file firmware yang terletak di flash drive. Itu akan memiliki nama yang persis sama seperti saat diunduh. Tekan tombol "Enter" untuk mulai memperbarui BIOS.

Setelah ini, bilah pemuatan akan muncul di layar; Anda hanya perlu menunggu prosesnya selesai. Jangan matikan laptop saat memperbarui firmware; disarankan agar terhubung ke jaringan. Setelah proses selesai, laptop akan reboot. Buka BIOS lagi dan buka tab "Lanjutan". Sekarang ada opsi "Pemilihan OS" di sini. Klik untuk mengatur mode instalasi ke "Windows 7".
Jika Anda akan menginstal OS versi ketujuh, Anda harus pergi ke bagian "Boot" dan memilih media dari mana Anda akan menginstal sistem.
Jika itu adalah flash drive, maka namanya akan mengandung kata “USB”; jika disknya adalah “DVD”. Tampilannya seperti ini (dalam kasus saya, flash drive digunakan):

Sekarang Anda dapat memasukkan media dengan aman file instalasi sistem operasi dan lanjutkan untuk menginstal Windows 7. Jangan lupa untuk mengatur prioritas untuk boot perangkat keras, jika tidak, komputer akan mencoba melakukan booting dari flash drive setiap saat.
Seperti yang Anda lihat, proses pembaruannya cukup cepat. Dalam 95% kasus, memperbarui BIOS akan membantu menyelesaikan masalah dengan kesalahan 0x000000A5. Anda tidak boleh menyentuh pengaturan lainnya; ikuti saja langkah-langkah yang ditunjukkan dalam instruksi saya. Eksperimen dapat berdampak buruk pada kinerja komputer Anda. Selesai, sekarang Anda sudah bisa menggunakan Windows versi ketujuh sepenuhnya.
Kami sudah menulis. Namun kami langsung mendapat pertanyaan dari beberapa pembaca portal tentang cara masuk ke BIOS. Rupanya mereka tertarik dengan hal ini sebagian besar bukan karena memperbarui BIOS, tetapi karena minat. Memang belum banyak orang yang memahami apa itu BIOS secara prinsip. Dan biosnya dalam bahasa yang sederhana, ini adalah sesuatu yang tanpanya tidak ada komputer yang dapat mulai bekerja. BIOS mengirimkan perintah berbeda saat sistem operasi melakukan booting, sehingga semuanya menyala dan berfungsi sebagaimana mestinya.
BIOS menjalankan beberapa fungsi sekaligus:
- BIOS mengontrol komputer segera setelah Anda menyuplai daya dengan menekan tombol daya dengan akses listrik. BIOS-lah yang meneruskan “tongkat estafet” ke program lain di sektor boot,
- Konfigurasi komputer Anda disimpan di BIOS bahkan saat Anda menghidupkan komputer. konfigurasi ini dibandingkan dengan konfigurasi yang disimpan,
- Berkat fitur BIOS, Anda dapat mengubah data tentang komponen tertentu komputer Anda, mode dan pengoperasiannya secara umum (bahkan menonaktifkannya sepenuhnya),
- BIOS memproses permintaan masuk dan operasi I/O. Ini adalah fungsi utama BIOS yang dikembangkan untuk tujuan ini.
Masuk ke BIOS dari laptop
Banyak orang yang tertarik dengan cara masuk BIOS di laptop sebenarnya. Hal ini dapat dimengerti; semua orang tertarik untuk bereksperimen dan melihat cara kerja dan tampilan sistem ini, namun tidak jelas bagaimana cara melakukannya. Selain itu, komputer rumahan menjadi semakin kurang populer, sementara popularitas laptop terus meningkat selama bertahun-tahun berturut-turut.
Kesulitan masuk ke BIOS untuk pengguna yang tidak berpengalaman Masalahnya adalah ketika Anda menghidupkan laptop, tidak ada informasi tentang cara masuk ke BIOS. Namun, Anda tidak boleh putus asa, itu tidak menakutkan dan bahkan cukup normal. Tergantung pada laptop dan modelnya, itu akan tergantung pada tombol mana pada keyboard yang perlu Anda tekan untuk masuk ke BIOS. Namun, tidak realistis untuk menjelaskan semuanya, jadi ketika Anda mem-boot komputer Anda, Anda harus mencoba beberapa opsi yang mungkin berhasil.
Oleh karena itu, lebih mudah untuk masuk ke BIOS dari komputer, dan Anda tidak perlu mengingat apa pun - tombol "Hapus" akan dengan mudah membawa Anda ke BIOS. Ada baiknya bereksperimen di sana-sini di laptop. Atau cari tahu terlebih dahulu perintah untuk masuk ke BIOS di forum, di mana mereka yang memiliki model laptop yang sama persis dapat menyarankan opsi.
Nah, untuk laptop, tombol yang paling populer selain “Delete” adalah:
- "Esc"
- "Tab"
- "F1"
- "F2"
- "F6"
- "Ktrl F2"
- “Ctrl Alt S” - jika Anda memiliki produsen laptop yang kurang dikenal.
Cobalah opsi ini dan ingat apa yang berhasil agar Anda tidak kehilangan akal di lain waktu.
Masuk ke bios dari hp
Banyak orang memuji, dan memang sepatutnya demikian, komputer dari pabrikan HP. Mereka juga memproduksi peralatan luar biasa secara umum, bukan hanya komputer. Mungkin inilah sebabnya mengapa mereka populer di seluruh dunia dan Rusia tidak terkecuali. Orang-orang Rusia dengan cepat mengadopsi komputer HP, itulah sebabnya komputer ini cukup umum di kalangan mereka yang memiliki komputer di rumah. Namun, entah bagaimana, pertanyaan terkait cara masuk BIOS di HP tidak semakin kecil, malah sebaliknya, popularitas pertanyaan ini semakin meningkat, semakin banyak pengguna PC dan laptop yang ingin mengetahui jawabannya.
Nah, kami berdedikasi untuk membantu mereka yang membutuhkan jawabannya, maka sekarang Anda akan mengetahui cara masuk ke BIOS dari komputer HP:
- Setelah itu, tekan tombol “Hapus” atau “Esc”,
Selanjutnya, BIOS akan mulai memuat dan Anda akan dapat melihat cara kerjanya. Di sini Anda dapat melakukan apa yang Anda inginkan untuk masuk ke BIOS. Jangan khawatir jika layar tampak tidak biasa bagi Anda, karena... Banyak orang menjadi sangat takut dengan hal ini dan mulai me-restart komputer atau memutus sumber listriknya. Anda hanya perlu mengingat bahwa ketika bekerja dengan parameter BIOS Anda harus lebih berhati-hati dan berhati-hati. Faktanya adalah bahwa tanpa pengetahuan di bidang ini dan tanpa alasan khusus untuk ini, pada prinsipnya tidak disarankan untuk mengubah parameter, dan terlebih lagi untuk sekadar memeriksa cara kerjanya dan apa yang berhasil.
Masuk ke BIOS dari asus dan keluar dari BIOS
Selain pabrikan HP, ASUS juga populer. Selain itu, Asus-lah yang saat ini memproduksi motherboard dalam jumlah terbesar di dunia, dan ini berarti banyak hal. Itu sebabnya komputer Anda mungkin memiliki motherboard dari Asus. Seperti yang sudah Anda ketahui, untuk menjalankan BIOS, Anda perlu mengetahui model motherboard Anda. Dalam versi Anda, itu benar papan utama dari asus. Saatnya mencari tahu cara masuk BIOS di Asus, Anda ingin memanfaatkan semua kemampuan komputer Anda dan ini bisa dimaklumi. Yah, itu tidak sulit, bagaimanapun, bahkan seorang pensiunan pun bisa mengatasinya. Dan tidak ada perbedaan khusus dalam cara masuk BIOS pada komputer Asus maupun komputer pabrikan lain.
Jadi rencana tindakan Anda adalah:
- Tekan tombol daya komputer
- Setelah itu, tekan tombol “Hapus” atau “F2”,
- Di menu, pilih luncurkan BIOS atau tekan tombol "F10".
Dengan cara ini Anda dapat masuk ke BIOS dari komputer Anda. Namun, kami belum mencatat cara keluar dari BIOS. Untuk melakukan ini, Anda perlu melalui prosedur berikut:
- Tekan "F10" untuk menyimpan data dan perubahan yang dimasukkan, atau klik "Simpan akhir Keluar dari Pengaturan"
- Konfirmasikan perintah simpan dengan mengklik atau menggunakan tombol berhuruf “Y” (ya), dan jika Anda berubah pikiran, tekan “N” (tidak).
Anda dapat keluar dari BIOS tanpa menyimpan perubahan yang Anda buat. Untuk melakukan ini, cukup tekan tombol “Esc” pada keyboard Anda atau klik “Keluar Tanpa Menyimpan” di layar.