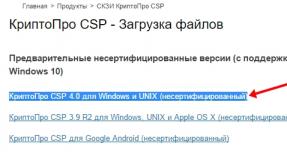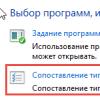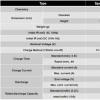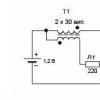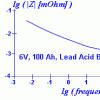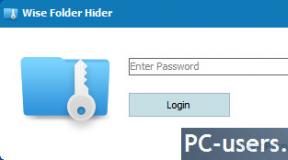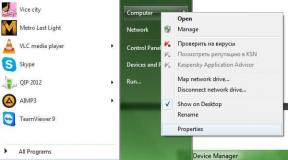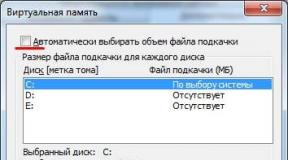Apa cara terbaik untuk menghubungkan router ke komputer desktop. Bagaimana cara menghubungkan dan mengkonfigurasi router Wi-Fi? Petunjuk langkah demi langkah untuk semua model. Video tentang menghubungkan router ke Internet
Ada banyak yang berbeda di pasaran saat ini. router wifi s dari produsen yang berbeda. Dan itu bagus, ada banyak pilihan. Tetapi setelah membeli router, kita perlu menginstal, menghubungkan, dan mengkonfigurasinya. Dan jika proses koneksi praktis tidak berbeda tergantung pada model, maka proses pengaturan itu sendiri dan halaman dengan pengaturan router dapat berbeda bahkan dari satu pabrikan.
Sangat sulit untuk memberikan petunjuk rinci dan langkah demi langkah untuk menyiapkan model yang berbeda dalam satu artikel. Tapi aku akan mencoba. Pada artikel ini, saya akan menjelaskan secara rinci dan menunjukkan cara menginstal dan mengkonfigurasi router Wi-Fi. Tidak peduli apa merek dan model yang Anda miliki. Ini instruksi universal Cocok untuk pengaturan router baru dan konfigurasi ulang. Anda bisa melakukan semuanya sendiri. Dan tidak perlu membayar untuk pemasangan spesialis.
Memasuki pengaturan router. Bagaimana cara mengakses antarmuka web?
Setiap router memiliki antarmuka web sendiri (situs dengan pengaturan, panel kontrol), yang dapat diakses melalui browser dengan masuk ke alamat yang sesuai.
Penting! Untuk memasukkan pengaturan router dan mengkonfigurasinya, perangkat Anda (PC, laptop, smartphone, tablet) harus terhubung ke router dengan kabel, atau dengan Jaringan Wi-Fi. Dalam hal ini, akses ke Internet di komputer mungkin tidak. Anda tidak perlu internet untuk mengakses panel kontrol!
Jika Anda memiliki di komputer Anda koneksi kecepatan tinggi (mungkin dengan nama penyedia Anda), kemudian setelah terhubung melalui router, Anda tidak perlu menjalankannya!
Untuk memasukkan pengaturan yang kita butuhkan cari tahu alamatnya router kami dan nama pengguna dan kata sandi pabrik untuk otorisasi. Informasi ini terletak di badan perangkat itu sendiri. Terlihat seperti ini:

Di komputer, atau perangkat seluler, yang terhubung ke router, buka browser (Opera, Chrome, Yandex.Browser, dll.) dan pergi ke alamat yang ditunjukkan pada kasus ini. Atau coba 192.168.1.1 dan 192.168.0.1.
Penting! Alamat dimasukkan di bilah alamat, bukan di bilah pencarian. Banyak orang menjadi bingung, dan alih-alih halaman dengan pengaturan, mereka berakhir di halaman dengan hasil pencarian dari beberapa mesin pencari.

Pada halaman login, Anda harus memasukkan nama pengguna dan kata sandi. Yang pabrik ditunjukkan di badan perangkat. Paling sering ini adalah admin dan admin. Pada beberapa model, pengaturan default tidak dilindungi, dan segera setelah memasuki panel kontrol, Anda perlu mengatur login dan kata sandi.
Artikel yang mungkin berguna bagi Anda pada tahap ini:
Jika halaman pengaturan telah terbuka, maka kita dapat melanjutkan. Jika tidak, lihat artikel dengan solusi untuk masalah ini di tautan di atas.
Bagaimana cara mengatur router Wi-Fi?
Untuk menggunakan Internet melalui router, Anda memerlukan setidaknya:
- Siapkan koneksi internet.
- Siapkan jaringan Wi-Fi.
Dalam kebanyakan kasus, ini sudah cukup. Saya juga menyarankan Anda untuk mengubah kata sandi yang melindungi antarmuka web router. Apakah ada lagi? Pengaturan IPTV, drive USB, pengawasan orang tua dll, tetapi tidak semua orang membutuhkannya.
Di panel kontrol hampir setiap router ada yang disebut "Master pengaturan cepat", alias "Pengaturan Cepat". Pada beberapa perangkat, itu terbuka segera setelah memasuki panel kontrol. Ini dapat digunakan untuk mengkonfigurasi router Wi-Fi langkah demi langkah. Koneksi internet, jaringan nirkabel, dll. Misalnya, bagaimana terlihat seperti Tautan TP:

Anda dapat mencobanya, ini sangat nyaman.
pengaturan internet. Langkah paling penting
Hal utama adalah konfigurasikan router dengan benar untuk terhubung ke penyedia. Jika dia tidak dapat terhubung ke Internet, maka di semua perangkat akan ada koneksi "Tanpa akses ke Internet." Banyak pengguna yang mencoba mengatur semuanya dengan tangan mereka sendiri paling sering mengalami masalah pada tahap ini.
Setiap ISP menggunakan jenis koneksi tertentu. IP Dinamis (DHCP), IP Statis, PPPoE, L2TP, PPTP. Jenis koneksi ini harus ditentukan di panel kontrol router, dan mengatur parameter tertentu yang dikeluarkan oleh penyedia Internet.
Penting! Anda harus tahu persis jenis koneksi yang dimiliki ISP Anda. Juga semua data yang diperlukan untuk terhubung (Nama Pengguna: Kata Sandi) jika mereka dibutuhkan. Sebagai aturan, informasi ini ditunjukkan dalam kontrak yang Anda terima saat menghubungkan ke Internet.
Beberapa penyedia mengikat berdasarkan alamat MAC. Ini juga diinginkan untuk diklarifikasi.
Jika penyedia Anda menggunakan koneksi "IP Dinamis" (DHCP), maka Internet akan segera berfungsi setelah koneksi, karena jenis koneksi ini diatur secara default pada router.
Jika Internet melalui router sudah berfungsi (dan Anda tidak menjalankan koneksi apa pun di komputer), lalu Anda dapat melewati bagian ini dan langsung menyiapkan Wi-Fi.
Ketika jenis koneksi adalah PPPoE, L2TP, PPTP, atau Static IP (yang sangat langka), maka Anda perlu mengatur parameter yang diperlukan. Biasanya, ini adalah nama pengguna dan kata sandi yang diberikan penyedia kepada Anda. Di panel kontrol, bagian dengan pengaturan ini paling sering disebut: "WAN", "Internet", "Internet".
Misalnya, bagaimana pengaturan koneksi PPPoE pada router ASUS terlihat seperti:

Contoh lain:
Target: sehingga Internet melalui router akan berfungsi di semua perangkat. Dengan kabel dan Wi-Fi. Jika ini tidak terjadi, maka tidak ada gunanya melanjutkan penyiapan.
Anda selalu dapat menghubungi penyedia dan mengklarifikasi parameter apa dan di mana Anda perlu menentukan. Banyak dari mereka membantu melalui telepon.
Artikel yang mungkin berguna bagi Anda:
Saya harap semuanya berhasil untuk Anda.
Ubah pengaturan jaringan Wi-Fi
Saya sangat merekomendasikan mengubah nama dan kata sandi jaringan Wi-Fi. Juga diinginkan untuk mengatur wilayah Anda. Semuanya sederhana di sana. Anda dapat melakukan ini di bagian pengaturan. jaringan nirkabel. Ini dapat disebut secara berbeda: "Wi-Fi", "Jaringan nirkabel", "Nirkabel", "Mode nirkabel". Jika Anda memiliki router dual-band, maka pengaturan harus diatur secara terpisah untuk jaringan pada frekuensi 2,4 GHz dan 5 GHz.
- Di bidang "Nama jaringan" (SSID) Anda harus mendaftarkan nama baru. huruf bahasa Inggris.
- Di bidang "Kata Sandi" (kunci nirkabel) pikirkan dan tuliskan kata sandi. Minimal 8 karakter. Jenis perlindungan - WPA2 - Pribadi.
- Nah, harus ada bidang "Wilayah". Ubah menjadi milik Anda. IPTV pada router ASUS.
Jika terjadi kesalahan selama proses pengaturan, Anda selalu dapat mengatur ulang pengaturan ke pengaturan pabrik dan mencoba mengatur semuanya kembali. Pada kasing, temukan tombol "Reset" atau "Reset", tekan dan tahan selama sekitar 10 detik. Dengan indikator, Anda akan mengerti kapan reset terjadi.
Anda dapat meninggalkan pertanyaan di komentar. Hanya saya punya permintaan kecil, jelaskan masalahnya secara rinci. Tulis model router. Dan sangat sulit untuk memahami dan menyarankan sesuatu ketika Anda tidak memahami pertanyaan itu sendiri. Semoga beruntung!
Menurut pengamatan saya, beberapa dari mereka yang dapat terhubung secara mandiri router wifi jika ada internet kabel, tahu bagaimana melakukannya dengan BENAR. Yaitu, atur jaringan nirkabel dengannya dan gabungkan menjadi perangkat yang berbeda. Akibatnya, mereka kemudian menghadapi kesulitan yang dapat diselesaikan pada tahap desain. jaringan lokal.
Video tentang menghubungkan router ke Internet
Bagaimana cara menghubungkan router wifi?
Sebelum melanjutkan ke deskripsi langkah demi langkah untuk menghubungkan router Wi-Fi, saya ingin memusatkan perhatian Anda pada satu hal.
Untuk membuat jaringan nirkabel lokal yang lengkap, Anda perlu membeli perangkat seperti ROUTER, atau disebut juga ROUTER.
Faktanya adalah ada banyak perangkat yang serupa dalam penampilan dan fungsionalitas untuk berbagai tujuan. Misalnya, karena ketidaktahuan, mudah untuk mengacaukannya dengan router kabel tanpa WiFi, yang juga mendistribusikan sinyal Internet ke perangkat. Tetapi hanya dengan bantuan kabel - tidak ada antena.
Perangkat lain yang mirip dengan penampilan- jalur akses. Dia umumnya memiliki tugas yang sedikit berbeda dari kita. Perbedaan karakteristik antara router dan titik akses adalah memiliki beberapa soket untuk kabel jaringan. Sedangkan pada titik dia biasanya sendirian.
Inti dari menghubungkan router adalah sekarang, dan bukan PC Anda, yang akan terhubung ke Internet melalui kabel. Untuk melakukan ini, semua parameter yang diperlukan diperlukan untuk terhubung ke penyedia, yang pernah diterapkan di . Anda komputer desktop, sekarang akan terdaftar di pengaturan router. Dan semua perangkat lain sudah akan menerima Internet melalui wifi darinya dan sesuai dengan aturan yang akan ditetapkan di dalamnya.
Agar lebih jelas, perhatikan diagram:

Untuk menghubungkan router di rumah dan mengatur jaringan Wi-Fi, saya menggunakan sekitar selusin model dari produsen yang sama sekali berbeda. Saya dapat mengatakan dengan yakin bahwa dalam hal konfigurasi sebenarnya dari router WiFi dan koneksi ke penyedia, perbedaan di antara mereka hanya terletak pada detail desain grafis panel administrator. Karena itu, setelah mempelajari prinsip sekali pada satu model, Anda dapat menerapkannya pada yang lain. Hari ini, sebagai contoh, saya akan menggambarkan dengan tangkapan layar dari dua router - TrendNet TEW-632BRP dan ASUS WL-520GC.

Bagaimana cara menghubungkan router ke internet melalui DHCP?
Setting pertama yang akan kita lihat adalah setting DHCP server.
Jika sebelumnya komputer itu sendiri dan itu sendiri menerima alamat IP dari penyedia, maka kita dapat menghubungkan banyak komputer dan gadget ke router. Dan ini berarti bahwa router, bukan komputer, yang akan "berkomunikasi" dengan peralatan penyedia. Dan sudah dalam kerangka jaringan rumah kami di antara perangkat ini, itu sendiri akan menetapkan alamat IP internal untuk setiap komputer, laptop, telepon, TV, dan yang lainnya.
Prosedur:
- Setelah terhubung ke catu daya, pertama-tama, Anda perlu mengkonfigurasi router untuk berkomunikasi dengan komputer. Untuk melakukannya, masukkan kabel Internet ke dalam slot WAN pada perangkat. Dan kabel lainnya, dengan dua colokan, yang kemungkinan besar disertakan dengan perangkat, disambungkan di satu ujung ke peta jaringan komputer. Dimana dulu ada kabel internet. Lainnya - di salah satu slot LAN1, LAN2, LAN3 atau LAN4 dari router.

Saya juga ingin mencatat bahwa lebih baik menghubungkan router ke jaringan melalui catu daya yang tidak pernah terputus. Saya memiliki pengalaman buruk ketika perangkat yang bagus dari Netgear tenggelam karena lonjakan daya di jaringan. Itu baru mulai menyiarkan wifi bukan pada 100, tetapi pada 2 meter. Tentu saja, saya harus membeli yang baru.

- Selanjutnya kita ambil disk instalasi disertakan dengan router. Dan mulailah menginstal driver dan perangkat lunak.
- Setelah itu, kita perlu mengkonfigurasi komputer untuk bekerja dengan router. Sekarang kami memiliki kartu jaringan yang dikonfigurasi untuk langsung ke Internet melalui penyedia. Jadi, mungkin, beberapa data tertulis di panel kontrol yang penting untuk kita simpan dan gunakan setelah itu ketika bekerja dengan router. Untuk melakukan ini, buka pengaturan protokol TCP / IP v.4 seperti yang ditunjukkan pada diagram:
Untuk Windows XP: Mulai > Panel Kontrol > Beralih ke Tampilan Klasik > Koneksi Jaringan.
Di Windows 7: "Mulai > Panel Kontrol > Jaringan dan Internet > Jaringan dan akses publik> Kelola koneksi jaringan > Ubah pengaturan adaptor.
Di tangkapan layar, saya pergi ke pengaturan "Koneksi Nirkabel", tetapi Anda belum memilikinya, dan karena kami menghubungkan komputer ke router dengan kabel, Anda harus memilih item "Koneksi Area Lokal":

Jika Anda memiliki sesuatu yang ditunjukkan di sini, maka tuliskan data ini di selembar kertas. Hal ini terutama berlaku bagi mereka yang telah kehilangan perjanjian layanan mereka dan tidak mengetahui data untuk menghubungkan ke World Wide Web. Dengan jenis koneksi tertentu, yang akan dibahas di bawah, ini mungkin berguna. Setelah itu, di sini, di pengaturan koneksi jaringan di komputer, Anda perlu mengatur IP, gateway, dan DNS ke otomatis. Kami sudah akan memasukkan parameter ini di router nirkabel.
- Setelah itu, masuk ke alamat "http://192.168.1.1". Biasanya, konfigurasi dengan router terjadi di sini, jika tidak harus dilakukan pada tahap instalasi perangkat lunak. Tetapi Anda dapat melihat instruksi untuk perangkat di jalur mana untuk memasuki panel kontrol router. Sejak IP default aktif model yang berbeda mungkin berbeda. Juga penempatan populer lainnya instruksi singkat— stiker di bagian bawah perangkat. Lihat di sana juga. Jika tidak ada instruksi dalam instruksi, atau hilang, maka masuk ke Control Panel, seperti yang saya jelaskan di atas. Hanya setelah mengklik kanan "Local Area Connection" di jendela yang muncul, klik tombol "Detail". Di jendela yang terbuka, cari Gateway default IPv4 - ini adalah alamat IP router.

- Sekarang, akhirnya, kita pergi ke alamat yang ditunjukkan di sana melalui browser (http://IP ADDRESS OF YOUR ROUTER). Dan kami menemukan item DHCP Server di menu (di Trendnet dikombinasikan dengan WAN) dan mengatur rentang nilai untuk kemungkinan alamat IP perangkat dalam jaringan lokal Anda. Bagi saya seperti ini: Mulai IP - 192.168.10.101, Akhiri IP 192.168.10.200. Dan tentu saja, di seberang item DHCP Server harus menjadi parameter Diaktifkan. Domain Name atau Host Name adalah nama jaringan wifi rumahan masa depan. Saya akan segera membuat reservasi bahwa tangkapan layar di bawah ini diambil dari perangkat saya yang sudah berfungsi atau telah berfungsi selama beberapa tahun. Antarmuka mereka dalam bahasa Inggris, jadi tidak mudah bagi pemula domestik untuk mencari tahu apa itu tanpa bantuan - saya harap gambar-gambar ini akan membantu Anda. Sebagian besar firmware dan perangkat lunak modern sudah dalam bentuk Russified, sehingga akan lebih mudah untuk mengetahuinya.
Beginilah tampilannya di Trendnet (disorot dengan warna merah):

Dan seperti ini di ASUS:

Menyiapkan koneksi antara komputer dan router melalui LAN
Sekarang kita akan mengatur parameter untuk jaringan wifi kita di rumah - IP dan router mask. Untuk Trendnet, ini adalah item yang sama (lihat Gambar 1, disorot dengan warna hijau), untuk Asus, bagian WAN & LAN berada di paling bawah halaman pengaturan. Dalam kasus pertama, saya mengatur IP 192.168.10.1, yang kedua - 192.168.1.1. Ini adalah alamat dalam jaringan lokal di mana kita dapat mengakses panel admin melalui browser. Dan melalui mana komputer akan mengakses Internet. Topeng - default, 255.255.255.0
Menghubungkan router WiFi ke Internet melalui port WAN
Ini semua bunga, sekarang yang paling menarik adalah settingnya koneksi eksternal router ke internet.
Ada beberapa jenis tergantung pada pengaturan penyedia. Ini terjadi di menu WAN.

Ada beberapa opsi lagi untuk menghubungkan ke peralatan penyedia, tetapi saya tidak menemukannya. Jadi saya tidak akan berbicara tentang mereka untuk saat ini.
Cara mengenkripsi koneksi WiFi
Jika Anda melakukan semuanya dengan benar dan menyimpan semua pengaturan, maka semua perangkat yang mendukung wifi sekarang akan melihat jaringan baru dengan nama yang Anda tentukan. Namun, pertanyaannya adalah bagaimana menghubungkan wifi di rumah, belum ditutup. Jaringan wifi rumah ternyata terbuka, artinya siapa saja bisa menggunakan akses internet Anda secara gratis. Untuk memutuskan semua orang dan membuat jaringan wifi di rumah hanya tersedia untuk pemiliknya, Anda perlu melindungi jaringan nirkabel.
Ada beberapa cara, saya menggunakan dua WPE (atau Shared Key) DAN WPA dalam praktik saya. Yang terakhir lebih dapat diandalkan, jadi saya akan mempertimbangkannya. Kami masuk ke pengaturan keamanan. Di Trendnet, ini adalah item menu "Keamanan", di Asus - "Nirkabel > Antarmuka".
Kami memilih WPE atau WPA Personal (PSK, TKIP) di menu, mengatur kata sandi untuk otorisasi - dari 7 hingga 64 karakter. Dan kita simpan. Saya menunjukkan bagaimana itu untuk saya:


Nah, sekarang untuk masuk ke Internet melalui router Anda, Anda harus memasukkan kata sandi. Sentuhan terakhir tetap ada - sehingga tidak ada masalah saat menghubungkan semua jenis perangkat ke router dan dengan pengoperasian program, kami akan mengatur server DNS secara manual. Pengaturan parameter ini terletak di tempat yang sama di mana parameter untuk menghubungkan ke Internet dimasukkan. Kami mengaktifkan fungsi menetapkan server DNS secara manual dan menulis IP dari Google di sana:
- DNS Primer (atau DNS Server 1): 8.8.8.8
- DNS-Sekunder (atau DNS Server 2): 8.8.4.4
Anda juga dapat menentukan salah satu server Yandex (misalnya, 77.88.8.8).

Seperti yang Anda lihat, menghubungkan wifi melalui router dan membuat jaringan wifi di rumah cukup mudah. Semoga semuanya berhasil untuk Anda juga!
Sekarang video tradisional untuk hidangan penutup tentang menghubungkan router, yang akan memberi tahu Anda lebih jelas tentang pengaturan khas untuk bekerja dengan jaringan.
Ada di rak router nirkabel dengan kabel yang keluar darinya, pengguna dihadapkan pada masalah bagaimana menghubungkan komputer ke router WiFi. Jika tidak ada kesulitan khusus dengan laptop dan tablet - jaringan router yang berfungsi ditentukan secara otomatis, maka PC stasioner tidak selalu begitu akomodatif.
Sinyal kabel atau nirkabel, apa yang harus dipilih?
Pertanyaan yang semakin sering dihadapi pengguna adalah apakah mungkin untuk terhubung di komputer (PC) ke Jaringan Wi-Fi tanpa kabel? Koneksi seperti itu dimungkinkan, tetapi perlu diingat tentang kekurangan dan keterbatasannya:
- Sinyal nirkabel tergantung pada faktor-faktor seperti daya router, jarak dari router, dan tata letak ruangan. Ini terutama benar ketika Anda perlu menghabiskan. Tetapi ini adalah topik untuk artikel terpisah, jadi kami tidak akan berhenti di sini secara detail.
- Untuk kecepatan Internet Wi-Fi terpengaruh oleh peralatan rumah tangga dan interferensi, termasuk dari jaringan nirkabel lainnya.
Pilihan lain: sambungkan Internet menggunakan kabel (twisted pair) yang direntangkan dari router WiFi - dengan cara ini pengguna akan menerima sinyal Internet yang stabil dengan kehilangan kecepatan yang lebih sedikit. Namun, pengguna sering lebih suka menghubungkan komputer desktop ke router WiFi secara nirkabel untuk menghindari kabel yang tidak perlu dan tidak nyaman.
Harap dicatat bahwa ketika koneksi diri mungkin diperlukan! Anda dapat mempelajari cara melakukannya dari artikel kami yang terpisah!
Bagaimana cara mendapatkan sinyal nirkabel?
Jika ada sinyal, maka satu perangkat harus mengirimnya (router), dan yang lain harus menerimanya. Saat ini, laptop dan banyak PC tablet memiliki penerima WiFi secara default, sedangkan desktop blok komputer Bukan kebiasaan untuk memasok suku cadang ini. Tapi keajaiban terjadi - penerima kadang-kadang ditambahkan selama perakitan sebagai fungsi tambahan. Sangat mudah untuk memeriksa ini:
- Pengguna harus masuk ke "Pengaturan perangkat": Anda dapat menemukan pengaturan ini di panel kontrol atau melalui pencarian bawaan - namanya tidak berubah selama bertahun-tahun dari sistem ke sistem.
- Perluas daftar adaptor jaringan, di antaranya cari kata "Nirkabel" (nirkabel) atau WiFi (ejaannya tidak hanya kontinu, tetapi juga terpisah atau ditulis dgn tanda penghubung).
Jika daftar berisi nama tanpa kata-kata ini, maka ada opsi untuk terhubung secara mandiri ke komputer Anda penerima sinyal nirkabel yang terdiri dari dua jenis:
- Pedalaman- terhubung ke papan utama melalui slot PCI atau PCI Express (Anda harus membongkar kasing);
- Luar – adaptor usb- port yang longgar tidak akan menguntungkan sinyal.
Masalah bagaimana menghubungkan komputer ke Internet melalui adaptor usb Wi-Fi diselesaikan dalam tiga tahap: menghubungkan ke port, menginstal driver dan mengatur. Demikian pula, Anda dapat menghubungkan adaptor internal (PCI), hanya port yang terletak di motherboard.
Jika driver tidak menginstal secara otomatis setelah menghubungkan adaptor, maka Anda harus menggunakan disk driver atau mengunduhnya di Internet (dalam hal ini, Anda dapat menggunakan kabel sementara dari router ke komputer untuk mengakses Internet).
Sebagai aturan, setelah menginstal driver, ikon jaringan WiFi muncul di bilah tugas (di baki), dengan mengkliknya, pengguna akan melihat daftar jaringan nirkabel. Cukup memilih nama jaringan rumah dalam daftar dan memasukkan kata sandi - nama pabrik dan kata sandi dapat ditemukan pada kasing router atau dalam instruksi.
Jika tidak ada ikon di bilah tugas, maka Anda harus mencari daftar jaringan yang tersedia di panel kontrol atau di pengaturan sistem, cara termudah adalah menggunakan pencarian sistem bawaan:
- PADA garis pencarian masukkan "Internet" atau "Jaringan dan Internet".
- Pilih barang "Status jaringan" atau "Pusat Kontrol Jaringan".
- Memilih jaringan rumah dan masukkan kata sandi.
Bagaimana cara menghubungkan router WiFi dengan kabel?
Jangan lupa bahwa dimungkinkan untuk menghubungkan router Wi-Fi ke komputer (PC) melalui kabel - koneksi kabel kurang rentan terhadap lonjakan kecepatan. Ini akan membutuhkan kabel berkerut - panjangnya harus cukup untuk menghubungkan router dan PC. Untuk menghubungkan Anda perlu:
- Colokkan router ke stopkontak dan sambungkan kabel penyedia ke pelabuhan khusus router - berbeda dari yang lain dalam warna atau di lokasi yang terpisah.
- Hubungkan router dan komputer dengan kabel jaringan.
- Maka Anda perlu mengatur Internet. Paling sering, ini dilakukan oleh spesialis dari penyedia ketika Anda pertama kali terhubung ke Internet, jika pengguna terpaksa melakukan ini sendiri, maka Anda dapat menghubungi layanan dukungan teknis untuk pengaturan.
Bagaimana cara menghubungkan WiFi jika Internet sudah ada?
Pertanyaan umum lainnya di antara pengguna adalah bagaimana menghubungkan router WiFi jika ada Internet kabel ke komputer? Masalah ini muncul jika apartemen sudah memiliki Internet kabel, yang ingin saya distribusikan ke perangkat lain, mungkin ada beberapa solusi:
- Jika sebuah kabel jaringan, yang terhubung ke apartemen, terhubung langsung ke komputer (tanpa router), maka kabel ini harus diputuskan dari PC dan terhubung ke router.
- Jika kabel jaringan pertama kali disambungkan ke router, dan kabel LAN sudah berjalan dari itu ke komputer, maka router dapat diganti dengan router (jika portnya cukup) atau router dapat dihubungkan ke router menggunakan kabel tambahan.
Sebagai aturan, setelah manipulasi seperti itu, konfigurasi ulang jaringan dan peralatan diperlukan. Untuk pengaturan, Anda harus menghubungi penyedia Anda - sebagian besar perusahaan besar memiliki layanan dukungan, yang konsultannya (melalui telepon atau obrolan) membantu pelanggan mengatur Internet secara konsisten.
Hampir semua gadget modern bisa terkoneksi dengan jaringan wifi. Hal ini memungkinkan untuk menikmati kenyamanan Internet dengan kecepatan tinggi hampir di mana-mana. Ada pendapat bahwa ini hanya berlaku untuk perangkat kecil, seperti tablet, ponsel, atau laptop (printer, kamera, dll.). Banyak pengguna tertarik dengan pertanyaan tentang cara menghubungkan komputer ke wifi, apakah sulit, dan perangkat apa yang mungkin diperlukan untuk ini.
Oleh karena itu, komputer stasioner disebut stasioner, yang menyiratkan bahwa semua komunikasi terhubung dengannya melalui berbagai kabel ke "tempat tinggal permanen". PC dapat dipindahkan ke tempat lain di masa mendatang, tetapi ini memerlukan revisi besar pada rute kabel, lokasi soket, dll.
Hal baru dalam beberapa tahun terakhir adalah munculnya jaringan nirkabel, berkat itu bahkan PC dapat terhubung ke Internet menggunakan teknologi wifi.
Di bawah ini kami akan mencari tahu apa yang diperlukan untuk ini, dan dalam urutan apa disarankan untuk menghubungkan komputer desktop ke Internet "tanpa kabel".
Garis besar artikel akan menjadi sebagai berikut:
Peralatan yang diperlukan:
- Penerima wifi eksternal;
- Intern;
- Router.
Memasang perangkat di komputer dan mengonfigurasinya:
- penerima eksternal;
- Pedalaman;
- Router.
Peralatan yang diperlukan
Karena PC dalam banyak kasus tidak memiliki kemampuan untuk menemukan dan menyambung ke jaringan nirkabel, pertama-tama Anda harus berhati-hati dalam memperoleh peralatan yang akan memberikannya hak istimewa tersebut. Mari kita pertimbangkan secara rinci bagaimana hal itu terjadi.
Penerima wifi eksternal
Perangkat semacam itu sangat mirip dengan flash drive besar: mereka adalah gadget kecil dengan colokan USB di salah satu ujungnya (lihat Gambar 1). Selain itu, mereka mungkin memiliki antena kecil yang memungkinkan Anda meningkatkan sinyal "yang dikumpulkan".

Gbr.1 Adaptor eksternal (kartu jaringan) Wifi dari Tp-Link.
Perangkat untuk menghubungkan PC ke jaringan nirkabel ini cukup murah (dapat dibeli seharga $10-20). Setelah pembelian, tetap sambungkan ke komputer melalui USB, instal dari disk driver yang disertakan dengan kit, buat pengaturan paling sederhana dan sambungkan ke wifi. Kami akan mempertimbangkan semua operasi ini secara rinci setelah kami berkenalan dengan jenis lain dari adaptor jaringan nirkabel.
Penerima wifi internal (bawaan)
Nama mereka berasal dari fakta bahwa mereka tertanam di dalam blok sistem komputer. Untuk terhubung ke "motherboard" gunakan antarmuka PCI, di mana mereka terhubung ke konektor khusus.

Nasi. 2 Penerima internal (adaptor) wifi.
Perangkat ini tidak jauh berbeda harganya dari yang eksternal, dan pemasangannya di komputer juga tidak memakan banyak waktu dan seharusnya tidak menimbulkan kesulitan khusus.
Jadi jenis adaptor apa yang harus Anda pilih? Eksternal atau internal?
- Eksternal dapat dengan cepat terputus dan terhubung ke PC lain;
- Penerima internal tidak akan mengambil tempat gratis di atas meja; selain itu, kurang rentan terhadap kerusakan, karena tidak dapat terkena oleh pengguna.
Pilihan ada padamu.
Router (perute)
Penerima wifi dapat menghubungkan komputer ke jaringan hanya jika dapat "mencapai" itu. Dengan kata lain, sumber sinyal, router, harus berada dalam jangkauan.

gbr.3 Router TP-LINK AC1750
Ini menerima sinyal dari penyedia melalui kabel Ethernet, melewatinya sendiri dan "mendistribusikan" itu perangkat nirkabel(termasuk di komputer). Router lebih fleksibel dan lebih mudah digunakan daripada titik akses. Mereka memungkinkan Anda untuk menghubungkan beberapa gadget (laptop, tablet, smartphone, PC ...) ke jaringan yang sama secara bersamaan.
Menghubungkan peralatan
Kami beralih ke deskripsi yang dijanjikan tentang proses memasang penerima Wi-Fi untuk komputer desktop.
Adaptor Jaringan Nirkabel Eksternal - Instalasi dan Konfigurasi
Sebagai contoh, mari kita ambil model receiver TP-LINK TL-WN721N yang telah terbukti sebagai model yang dapat diandalkan. Itu dapat dibeli seharga $13-$18 dan sangat ideal untuk Windows 7. Selain itu, ia mendukung semua jenis enkripsi data dan memiliki kemampuan untuk membuat koneksi dengan cepat. Tingkat penerimaan sinyal maksimum adalah 150 Mbps.

Nasi. 4 Kartu jaringan wifi eksternal TP-LINK TL-WN721N.
Langkah 1
Kami mengeluarkan perangkat dari kotak dan mempelajari paketnya dengan cermat, yang harus mencakup:
- Penerima itu sendiri
- Kabel USB (dapat dihubungkan melaluinya dan digunakan sebagai kabel ekstensi saat mencari sinyal yang lebih baik);
- Instruksi dalam beberapa bahasa;
- Disk driver.
Langkah 2
Kami menghubungkan adaptor ke PC secara langsung atau melalui kabel ekstensi (dapat memperkuat sinyal dengan bertindak sebagai antena tambahan) ke port USB. Selanjutnya, kami mengabaikan pesan apa pun tentang keberhasilan penginstalan driver perangkat. Mereka harus diinstal secara independen dari disk khusus yang kami temukan di kotak penerima.
Langkah 3
Kami memasukkan disk dengan driver ke komputer, dan kemudian menjalankan wizard penginstalan. Dalam program yang terbuka, pilih model kami dan klik "Instal driver dan utilitas" (lihat Gambar 5)


gbr.6 Jendela dialog penginstal.
Selama instalasi, pesan berikut mungkin muncul (Gambar 7 dan Gambar 8):

Nasi. 7 Pemberitahuan pada sistem 32-bit bahwa utilitas tidak dapat diinstal. Ini tidak menakutkan, jadi silakan klik "Ya".

Nasi. 8 Sistem Keamanan Windows 7 mungkin memperingatkan tentang produsen driver yang tidak dikenal. Ini juga tidak kritis, klik "Install anyway..."
Setelah satu atau dua menit, proses akan berakhir, dan ikon seperti itu dapat ditemukan di bilah tugas (lihat Gambar 9). Ini menandakan bahwa penerima siap untuk menghubungkan komputer ke wifi.

Nasi. 9 Ikon yang menunjukkan keberadaan jaringan nirkabel dalam jangkauan receiver.
Langkah 4
Sekarang adaptor siap untuk menghubungkan Internet ke komputer, tinggal mengklik ikon itu dan memilih jaringan wifi yang sesuai.

gbr.10 Pilihan jaringan yang diinginkan dalam daftar koneksi yang tersedia.
Dan kemudian masukkan kata sandi (kunci keamanan) dan klik OK.

gbr.11 Menentukan kunci keamanan jaringan (kata sandi).
Semuanya. Komputer Anda sekarang terhubung ke jaringan melalui penerima wifi eksternal. Anda dapat mulai menggunakan Internet.
Sekarang mari kita beralih ke bab berikutnya dari artikel ini.
Memasang Adaptor Jaringan Nirkabel Internal
Langkah 1
Sebagai contoh, mari kita ambil model TP-Link TL-WN751ND (harga perkiraan adalah $15).
Kami mengeluarkan perangkat dari kotak dan membuka antena jika terhubung ke modul (Gbr. 12), karena tidak dapat dipasang ke unit sistem dengannya.

gbr.12 Pemisahan antena dari adaptor jaringan (dengan membuka tutup).
Langkah 2
Kami membuka penutup unit sistem dan mencari slot untuk modul wifi di motherboard (salah satu slot PCI di mana Anda dapat menghubungkan penerima wifi biasanya terletak di bagian bawah, di bawah kartu suara) (lihat gambar 13)

gbr.13 Slot adaptor pada motherboard komputer.
Kami menghubungkan dan, setelah memasang kembali antena, kami mendapatkan sesuatu seperti ini:

Gbr. 14 Modul wifi built-in siap untuk konfigurasi di tempat kerjanya.
Langkah 3
Pengaturan peta internal wifi tidak berbeda dengan mengatur yang eksternal: pertama Anda perlu "menginstal" driver, kemudian menemukan jaringan dan menghubungkan komputer ke sana. Kami membahas langkah-langkah ini secara rinci dalam bab sebelumnya.
Menginstal dan mengkonfigurasi router
Sebagai contoh, mari kita analisa proses pada model TP-Link TL-WR841N.

gbr.15 TP-Link TL-WR841N.
Langkah 1
Pertama, Anda perlu menghubungkan router ke komputer yang akan digunakan untuk mengkonfigurasinya. Gambar 16 menunjukkan konektor tempat router dipasang (biru - untuk catu daya; merah - untuk kabel Internet yang disertakan di apartemen; hijau - untuk menghubungkan ke PC utama dari mana jaringan akan dikelola).

gambar 16 bagian belakang router dengan konektor.
Langkah 2
Kami pergi ke antarmuka web router.

gbr.17 masukkan ip-address untuk masuk ke pengaturan router.
Untuk melakukan ini, di browser, di bilah alamat, masukkan alamat ip router dengan awalan http: // (seperti pada Gambar 17). "Set" angka ini berbeda. Itu dapat dibaca di mana itu akan ditunjukkan oleh pabrikan dalam 99% kasus - aktif sampul belakang perangkat.
Langkah 3
Masukkan pasangan nama pengguna/sandi. Dalam 90% kasus itu adalah admin/admin .

Langkah 4
Setelah di pengaturan, kami mencari tab "Jaringan", dan di dalamnya "WAN". Di sini Anda perlu menentukan jenis jaringan. Untuk menentukan koneksi mana yang tepat untuk Anda, Anda dapat berkonsultasi dengan ISP Anda. Klik "Simpan" dan lanjutkan.
Langkah 5
Kami pergi ke "MAC Clone" (di tempat yang sama, di "Network") dan klik "Clone MAC Address", setelah itu kami menyimpan perubahan lagi (simpan).

Langkah 6
Kami pergi ke "Wireles"> "Pengaturan Nirkabel", di mana kami memasukkan semua nilai seperti yang ditunjukkan pada gambar di bawah ini. Satu-satunya hal yang dapat Anda pikirkan adalah nama jaringan dan menunjukkan wilayah Anda yang sebenarnya. Jangan lupa untuk menyimpan.

Langkah 7
Sekarang pergi ke tab Keamanan. Tentukan jenis enkripsi dan algoritmenya seperti pada tangkapan layar (Anda dapat mengisi semuanya dengan cara yang sama seperti pada gambar di atas). Dan, yang paling penting, buat kata sandi Anda sendiri untuk jaringan yang dibuat.
Sekali lagi kami menyimpan semua perubahan dan menyelesaikan instalasi router dengan me-reboot. Untuk melakukan ini, kami mencari tab "System Tools"> "Reboot", di mana kami hanya menekan tombol "reboot".
Ini menyelesaikan proses konfigurasi router. Sekarang Anda dapat terhubung ke komputer tempat Anda memasang penerima wifi Internet tanpa kabel. Anda harus melalui PC itu ke "Koneksi yang Tersedia" (seperti yang dibahas di atas), pilih jaringan yang dibuat dan sambungkan ke sana.
Selamat siang semuanya!
Sebagai aturan, saat menghubungkan dan mengatur internet rumah, Anda harus masuk ke pengaturan router setidaknya sekali dengan menghubungkannya dengan kabel jaringan (melalui port LAN). Setidaknya untuk mengatur jaringan Wi-Fi ...
Secara umum, masalah biasanya muncul lebih banyak dengan Pengaturan Wi-Fi daripada langsung dengan koneksi ke port LAN router. Namun, dalam beberapa kasus, "insiden" menarik terjadi: ketika saya menghubungkan komputer dan router dengan kabel, tetapi untuk beberapa alasan ikon jaringan di Windows melaporkan bahwa tidak ada koneksi - kabel tidak terhubung (dan palang merah ada di ikon).
Secara umum, pada artikel ini saya akan mempertimbangkan secara berurutan semua langkah untuk menghubungkan PC / laptop ke port LAN router. Saya pikir artikel ini akan bermanfaat bagi semua pengguna pemula yang mencoba mengatur jaringan rumah.
Menghubungkan ke router dengan kabel LAN jaringan
Saya akan mulai dari awal...
1) Hal pertama yang kita butuhkan (kecuali router dan PC tentunya) adalah kabel jaringan. Secara umum, biasanya, kabel seperti itu dilengkapi dengan router (dalam 99% kasus). Paling sering, panjang kabel LAN seperti itu [dari set] tidak lebih dari 1÷2 m Panjang ini cukup [dalam banyak kasus] untuk menghubungkan dan mengkonfigurasi router.
Catatan! Jika Anda tidak memilikinya, atau panjangnya jelas tidak cukup, Anda dapat membelinya di toko komputer mana pun. Selain itu, di sana Anda juga dapat meminta Anda memotong kabel dengan panjang tertentu ...

Kabel jaringan (kabel 1-2 m disertakan dengan semua router)
2) Selanjutnya, sambungkan adaptor daya ke router dan hidupkan. Kemudian sambungkan kabel ISP Anda ke jack "Internet". Salah satunya biru (biasanya berwarna kuning) port (LAN) harus terhubung ke port LAN jaringan laptop/PC.

Dengan komputer, sebagai suatu peraturan, tidak ada masalah. Sebagian besar model memiliki setidaknya tikar bawaan. kartu jaringan, dan portnya mudah ditemukan di bagian belakang unit sistem.
Dengan laptop, segalanya bisa sedikit berbeda. Faktanya adalah bahwa laptop modern biasanya terhubung ke Internet menggunakan jaringan nirkabel, dan tidak semua perangkat memiliki port LAN. Jika Anda tidak memiliki port LAN, maka Anda perlu membeli yang khusus. adaptor ke usb...

Ada banyak adaptor seperti itu: ada yang cocok untuk port USB 2.0 / USB 3.0 klasik, ada juga yang lebih universal (dengan dukungan LAN, HDMI, USB) untuk USB Type-C. Lihat tangkapan layar di bawah ini.
Catatan! Anda dapat membeli adaptor semacam itu untuk "sen" dalam bahasa Cina toko online. Yang terbaik dari mereka dijelaskan dalam artikel ini:

3) Jika komputer dan router dihidupkan, semuanya beres dengan kabel, maka pada kasing router Anda akan melihat bagaimana beberapa LED akan menyala (berkedip): yang bertanggung jawab atas daya, port LAN, Internet (jika koneksi didirikan).

LED pada router menyala (termasuk LED yang bertanggung jawab untuk port LAN menyala)
4) Idealnya, Anda akan melihat ikon jaringan jaringan di baki tanpa peringatan apa pun (menandakan bahwa koneksi ke router telah dibuat, ada Internet).

Ikon jaringan (Windows 10). Semuanya baik-baik saja!
Namun, sayangnya, dalam beberapa kasus, router tidak selalu otomatis langsung bekerja (terkadang tanpa pengaturan manual- tidak mungkin) ...
Mengapa ada tanda seru pada ikon jaringan setelah terhubung (tidak ada akses internet)
Mungkin ini adalah opsi yang paling populer (terutama saat menghubungkan dan mengatur router untuk pertama kalinya, misalnya, setelah mengganti peralatan).
Dalam hal ini, hal pertama yang saya sarankan adalah membuka koneksi jaringan dan periksa apakah semuanya baik-baik saja di sana. Untuk melakukan ini, tekan kombinasi tombol Menang + R dan gunakan perintah ncpa.cpl(lihat tangkapan layar di bawah).

Cara membuka koneksi jaringan || perintah ncpa.cpl dan Win+R
Di jendela koneksi jaringan, buka properti koneksi Anda (biasanya disebut "Ethernet" (seperti dalam kasus saya) atau "Koneksi Area Lokal").

- mendapatkan alamat IP secara otomatis;
- dapatkan alamat server DNS secara otomatis (dalam beberapa kasus disarankan untuk menentukan DNS 8.8.8.8 alih-alih opsi otomatis - ini adalah DNS Google. ).
Simpan pengaturan Anda dan uji jaringan Anda.

Kedua poin penting - Ini adalah pemeriksaan pengaturan router. Jika Anda belum mengonfigurasinya sebelumnya, maka, pada prinsipnya, dalam banyak kasus tidak akan ada Internet sampai parameter koneksi ditentukan. Penyedia yang berbeda memiliki persyaratan yang berbeda: sebagai aturan, temukan login dan kata sandi yang diperlukan, alamat IP, dll. parameter [yang harus Anda masukkan di pengaturan router] dimungkinkan dalam perjanjian dengan penyedia, yang disimpulkan saat menghubungkan ke Internet.
Untuk membantu! Cara masuk ke pengaturan router [di mana Anda perlu mengatur parameter koneksi] (untuk pemula) -

Menyiapkan koneksi PPPoE di antarmuka web Tenda (untuk menghubungkan ke Internet)
Mengapa ada palang merah pada ikon jaringan setelah terhubung?

Ikon ini berarti Anda tidak memiliki koneksi antara router dan komputer (laptop). Hal ini dapat terjadi dengan alasan-alasan berbeda. Saya akan membuat daftar yang paling umum di bawah ini.
1) Periksa kondisi kabel.
Apakah semuanya beres dengan dia, apakah mereka tidak bengkok. Sering terjadi bahwa di luar kabel mungkin tampak utuh, tetapi beberapa kali bengkok kuat, dan di dalam urat tembaga putus. Oleh karena itu, saya akan merekomendasikan mencoba kabel yang berbeda.

2) Periksa apakah kabel terpasang dengan benar ke port LAN.
Seringkali karena sedikit variasi dalam pembuatan (serta gasket karet, yang sering dipasang, kekasaran, dll.) Konektor RJ-45 dan port LAN - tidak selalu dan tidak semua konektor dimasukkan sepenuhnya ke setiap port. Idealnya, setelah konektor dimasukkan, Anda akan mendengar bunyi klik sedikit (dan pada kartu jaringan PC / laptop, LED akan menyala bahwa kabel telah terhubung (sama seperti pada router)). Jika PC memiliki beberapa port LAN, coba gunakan yang lain.
3) Periksa apakah adaptor jaringan Anda diaktifkan.
Di Windows, adaptor jaringan mungkin dimatikan. Untuk memeriksa apakah ini masalahnya, buka koneksi jaringan (untuk melakukan ini, panggil jendela "Run" dengan kombinasi Win + R, dan gunakan perintah ncpa.cpl ) . Selanjutnya, perhatikan ikon mana: untuk perangkat yang dimatikan, warnanya hitam putih (seperti pada tangkapan layar di bawah).
Anda cukup mengklik kanan pada adaptor untuk melihat status pekerjaan dan menghidupkan perangkat (jika perlu). Lihat contoh di bawah.

Nyalakan adaptor / Koneksi jaringan
Saya juga merekomendasikan pergi ke Device Manager. (kombinasi Win+R , dan perintah devmgmt.msc ) , dan temukan adaptor Anda di tab "Adaptor jaringan" . Selanjutnya, coba matikan / hidupkan (cukup klik kanan padanya). Sebuah contoh ditunjukkan di bawah ini.

Untuk membantu!
Itu saja, semua koneksi yang sukses dan cepat!
Semua yang terbaik!