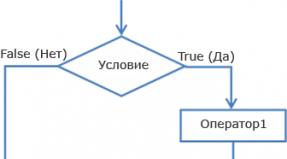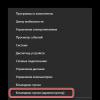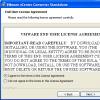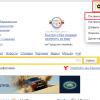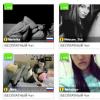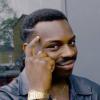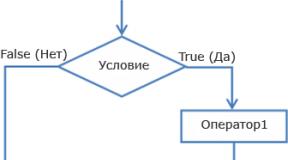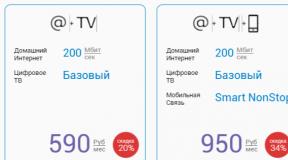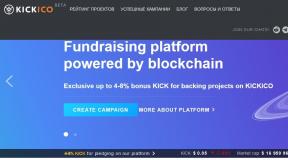Cara Memulihkan Partisi yang Hilang di Mac. Cara menghapus data sepenuhnya di hard drive Mac Memulihkan hdd mac os
Instal ulang macOS (OS X) dapat dilakukan sepenuhnya berbagai alasan(menjual komputer, menyelesaikan masalah perangkat lunak atau perangkat keras). Bagaimanapun, ini adalah proses yang cukup sederhana (terutama untuk komputer berbasis Windows) yang tidak memerlukan pembuatan flash drive yang dapat di-boot.
Ada tiga jenis utama penginstalan ulang macOS - dengan penghapusan data lengkap (jika Anda, misalnya, menjual Mac), tanpa menghapus data pribadi, dan memulihkan dari cadangan.
Perhatian!
- Kedua jenis instalasi memerlukan koneksi Internet aktif (sistem operasi diunduh langsung dari server Apple). Jika tidak ada, Anda perlu membuat flash drive USB yang dapat di-boot di Mac atau PC lain.
- Jika keamanan data penting bagi Anda, jangan lupa untuk membuat salinan cadangan (jika Anda memiliki disk kedua di Mac atau hard drive eksternal, gunakan utilitas Mesin Waktu).
Menginstal ulang macOS (OS X) dengan format data lengkap
Langkah 1 Mulai macOS dalam mode pemulihan dengan menahan tombol Command (⌘) + R atau Option (⎇) + Command (⌘) + R saat Anda menghidupkan atau memulai ulang komputer (jika Anda tidak dapat melakukan booting dari partisi pemulihan macOS, maka berkat pintasan keyboard ini Anda akan meluncurkan pemulihan macOS melalui Internet) hingga logo Apple muncul di layar
Langkah 2 Setelah pengunduhan selesai, jendela utilitas akan muncul ( Utilitas macOS/OS X Ulilith). Buka Disk Utility dan format hard drive sistem

Untuk melakukan ini:
- pilih volume atau disk di menu sebelah kiri dan klik tombol Hapus
- Format pilih "Mac OS Extended (Journaled)"
- masukkan volume atau nama disk baru
- jika Anda ingin sepenuhnya melindungi diri Anda sendiri dan mencegah pemulihan lebih lanjut atas data yang terhapus oleh pihak ketiga, klik “Opsi Keamanan”, gunakan penggeser untuk menentukan jumlah siklus penimpaan data lama dan klik OK. Fitur timpa tidak tersedia untuk drive SSD
- klik Hapus dan Selesai

Langkah 3 Dari jendela utilitas, pilih Instal ulang macOS atau Instal ulang OS X

Langkah 4 Setelah mengunduh dan menginstal macOS, komputer akan restart dan asisten pengaturan akan diluncurkan. Jika komputer akan dijual, tekan pintasan keyboard Command (⌘) + Q dan pilih Shut down to pengguna baru mengkonfigurasi Mac sesuai kebutuhan Anda
Menginstal ulang macOS (OS X) dengan tetap menjaga data pribadi
Di Mac, Anda dapat menginstal ulang macOS ke versi saat ini atau versi lebih lama sistem operasi tanpa menghapus data pribadi. Keseluruhan prosesnya hampir sama dengan bab sebelumnya, hanya saja Anda tidak perlu melakukan Langkah 2 (memilih keluar dari Disk Utility dan jangan memformat hard drive). Setelah memilih item Instal ulang macOS atau Instal ulang OS X di Disk Utility, macOS akan diinstal ulang ke versi yang terakhir diinstal di Mac.
Memulihkan macOS (OS X) melalui Time Machine
Jika Anda memiliki cadangan macOS yang dibuat menggunakan utilitas Time Machine, Anda dapat melakukan pemulihan sistem. Selama pemulihan ini perangkat keras dihapus dan semua kontennya diganti dengan data dari macOS terbaru dan informasi dari cadangan Time Machine.
Untuk memulihkan macOS melalui Time Machine, ikuti langkah-langkah berikut:
Langkah 1 Luncurkan macOS dalam mode pemulihan dengan menahan tombol Command (⌘) + R atau Option (⎇) + Command (⌘) + R saat Anda menyalakan atau memulai ulang komputer Anda (jika booting dari partisi pemulihan macOS gagal, terima kasih ke pintasan keyboard ini Anda akan meluncurkan pemulihan macOS melalui Internet) hingga logo Apple muncul di layar
Langkah 2 Setelah pengunduhan selesai, jendela utilitas (macOS Utilities / OS X Utilities) akan muncul. Dari jendela utilitas, pilih Pulihkan dari cadangan Time Machine dan klik Lanjutkan. Selanjutnya, ikuti instruksi dari utilitas

Apakah Anda ingin menerima lebih banyak informasi yang berguna? Berlangganan ke halaman kami di jejaring sosial.
Bor Disk – relatif program baru untuk pemulihan data, dikembangkan untuk dua platform - Windows dan Mac OS X. Seperti program pemulihan lainnya di kelas ini, program ini memengaruhi berbagai perangkat tempat pengguna dapat melakukan pemulihan: komputer dan laptop, Windows dan Mac, ponsel dan tablet , disk HDD (SSD) atau flash drive, dll.
Versi terbaru dari utilitas pemulihan saat ini, Bor Disk 3.0, kompatibel dengan semua sistem operasi mulai dari Mac OS X 10.8.5+. Omong-omong, Sierra yang baru dirilis didukung sepenuhnya. Sedangkan untuk edisi Disk Drill untuk windows, semua fungsinya identik dengan Makov. Rilis terbaru disebut Disk Drill 2.0 untuk Windows, tersedia untuk Windows XP dan lebih tinggi (Vista / 7/8/10).
Fitur Utama Bor Disk
Kami akan mempertimbangkannya fitur utama program yang sama-sama relevan untuk ketiga versi Disk Drill Pro/Basic, Disk Drill untuk Windows dan Mac OS X.
Pulihkan semua format dan sistem file
Jika pengembangnya tidak berbohong, maka program Disk Drill mereka mampu memulihkan file dengan lebih dari 300 format dari abu. Termasuk:
- foto dalam format JPG, PNG atau TIFF, gambar AI, PSD dan INDD
- file video - AVI, DV dan MP4
- file musik (audio AIF, MP3 dan WAV)
- gambar mentah– CR2, NEF atau DNG
- dokumen di format DOCX, PPTX dan XLSX (dengan demikian, fungsi Disk Drill memungkinkan Anda memulihkan file Word dan Excel yang rusak).
Sedangkan untuk sistem file, Disk Drill dapat membaca dan memindai sistem file dengan format berikut untuk data jarak jauh: HFS dan HFS+, FAT/FAT32/exFAT, NTFS atau EXT3/EXT4. Pada dasarnya, ini menunjukkan bahwa Anda dapat memasang perangkat pemulihan data apa pun ke PC atau MacBook Anda. Selain itu, jika Anda menggunakan opsi Deep Scan, volume dengan sistem file yang hilang atau rusak mungkin juga dapat mendeteksi sesuatu.
Mode pemindaian dan jenis pemulihan yang tersedia
Pemindaian SSD/HDD Cepat
Mode pemindaian disk cepat pada Disk Drill memungkinkan Anda mengembalikan file ke Mac Anda beserta metadata, nama, dan lokasinya. Jika Anda baru saja menghapus file, ini mungkin salah satunya pilihan optimal pemulihan sebelum Anda memformat HDD atau menimpa banyak file, sehingga mengurangi kemungkinan rekonstruksi file yang benar.
Pemindaian mendalam SSD/HDD
Terlepas dari kenyataan bahwa untuk Deep Pemindaian HDD ini akan memakan waktu lebih lama, mode ini, yang ada di dalam aplikasi bor disk, memungkinkan Anda untuk "menggali" apa yang tidak mungkin dilakukan dalam kasus lain. Intinya adalah beberapa file mungkin rusak, dan ini memerlukan pencarian yang cermat di tabel file. Katakanlah, jika sistem tidak membaca kartu memori sama sekali, di Disk Drill Anda dapat memahami apakah tabel file dapat dikembalikan atau tidak.
Pengembalian data yang dilindungi
Untuk komputer Mac ini mungkin salah satunya pilihan terbaik jika Anda menginstal Disk Drill sebelum menguninstallnya file penting, dan opsi Vault dan/atau Pemulihan Terjamin (bertanggung jawab untuk menyimpan data pada disk) telah diaktifkan dalam program.
Pencarian universal dan pemulihan partisi hard drive
Fungsi ini memungkinkan Anda memulihkan partisi mac yang diformat dalam HFS+ atau NTFS. Mendukung sistem file FAT32 juga tersedia. Dalam semua kasus, Disk Drill bekerja pada tingkat rendah dengan disk sebagai elemen biner, memindai disk dengan cepat dan mencari tanda tangan, header partisi yang dikenal. Fungsi ini sangat diperlukan untuk memulihkan partisi pada hard drive Macbook Air / Pro atau SDD.
Pemulihan HFS+
Aplikasi Disk Drill dilengkapi dengan 3 modul pemulihan SSD yang dibuat khusus untuk partisi HFS+:
- rekonstruksi direktori HFS+
- mencari partisi HFS+ yang dihapus
- Ekstraksi HFS+
Semuanya bekerja sangat cepat, efisien dan mengembalikan Mac OS X ke normal.
Mendukung semua perangkat dan perangkat penyimpanan
Anda dapat menghubungkan perangkat tertentu dan memulihkannya dalam beberapa menit. Selain solusi desktop, Disk Drill berhasil mengatasi iOS (fungsi pemulihan iPhone tersedia) dan, tentu saja, ponsel Android, tablet. Omong-omong, kami sudah menulis tentang program wondershare dr fone.
Versi gratis Disk Drill dapat memindai drive virtual dan hard drive - termasuk hard drive Macintosh, HDD dan SSD eksternal, kamera digital, iPhone, iPad, iPod, ponsel Android, USB flash drive, Kindles, dan kartu memori.
Disk Drill sangat bagus untuk pemula
Kemungkinan besar, Anda tidak akan memiliki pertanyaan apa pun saat menggunakan aplikasi latihan disk. Cukup klik tombol pulihkan - program akan melakukan semua operasi untuk Anda.
Faktanya, tidak perlu menghabiskan waktu berjam-jam menjelajahi fungsionalitas program; program ini memiliki panduan langkah demi langkah bawaan yang akan memandu Anda melalui langkah-langkah yang diperlukan dengan cara yang sederhana.
Program tambahan untuk optimasi sebagai bagian dari Disk Drill
Paket program mencakup apa yang disebut. paket tambahan alat disk gratis (Extra Free Disk Tools Disk Drill), dirancang lebih untuk pengguna rumahan, tetapi tidak untuk ahli profesional. Anda dapat mengoptimalkan Mac OS X dan mengurangi ukurannya, menemukan file duplikat di hard drive Anda, melakukan pencadangan, memeriksa status SSD Anda dan hard drive dan sebagainya.
Alat apa yang ditawarkan program Disk Drill sebagai bonus signifikan? Ini beberapa program gratis untuk optimasi, berguna untuk menjaga ketertiban secara menyeluruh pada komputer atau laptop:
- Kesehatan Disk – memeriksa indikator SMART, serta pemantauan disk. Semua ini bersama-sama akan mencegah kegagalan disk.
- Program optimasi Mac Cleanup dan Duplikat Finder - analisis perangkat keras di Mac OS dan cari file sampah di dalamnya, menghapusnya hanya akan bermanfaat dan mengosongkan ruang penggerak SSD
- Drive Pemulihan – membuat flash drive USB yang dapat di-boot untuk pemulihan Mac OS X nanti menggunakan Alat disk Mengebor
- Pencadangan Data – membuat salinan cermin (byte demi byte) dari disk atau partisi pada SSD untuk rekonstruksi data
Melanjutkan. Jadi, Disk Drill adalah program lain untuk memulihkan file di SSD dan HDD (lihat analognya), memposisikan dirinya sebagai solusi universal untuk Mac OS X dan Windows. Seperti yang telah disebutkan, ada versi Pro yang berfungsi tanpa batasan, sedangkan edisi Basic memungkinkan Anda memulihkan file hingga 2 GB.
Jika Anda berencana untuk menjual Mac atau sering bekerja dengan file dan dokumen, Anda ingin data Anda disembunyikan dengan aman dari pihak ketiga. Namun, bahkan penghapusan lengkap file tidak dapat memberikan perlindungan tingkat tinggi, karena file tersebut masih tetap berada di hard drive hingga saat ini ruang bebas tidak akan terisi penuh. Artinya, melalui manipulasi yang rumit (dan tidak terlalu rumit), informasi dapat dipulihkan.
Untuk mencegah hal ini terjadi, setelah menghapus file tersebut, perlu untuk membersihkan ruang kosong pada hard drive. Untungnya, OS X memiliki " Utilitas Disk", yang sudah kita jalani. Kali ini kami akan kembali menggunakan bantuannya.
Untuk meluncurkan Disk Utility, Anda perlu membuka bagian Utilitas pada program Mac Anda dan memilih aplikasi yang sesuai. Kemudian pilih tab "Hapus" - tombol "Hapus ruang kosong" akan muncul di pojok kiri bawah. Di sinilah kesenangan dimulai.

OS X menyediakan tiga metode penghapusan, yang berbeda tidak hanya dalam kecepatannya, tetapi juga dalam tingkat perlindungan data.
Paling cepat
Memilih opsi ini secara otomatis akan menimpa ruang disk yang tidak terpakai dengan angka nol. Dibutuhkan waktu paling sedikit dan memberikan tingkat keamanan yang dapat diterima.
Maksud emas
Opsi ini memberikan tingkat keamanan yang cukup tinggi saat menghapus data. Ini juga disebut metode “pembersihan tujuh lintasan”.
Opsi Seven Pass Clean memenuhi DoD 5220.22-M. Standar ini menyatakan tiga lintasan, tetapi Disk Utility melakukan lintasan tujuh kali.
Paling aman
Seperti yang sudah Anda pahami, metode ini akan melindungi data Anda jauh lebih baik dibandingkan pendahulunya. Pengosongan ruang terjadi dalam 35 lintasan: dengan kata lain, data ditulis ke disk sebanyak 35 kali.

Saya akan merekomendasikan opsi kedua - file dan dokumen Anda akan dilindungi dengan andal dari pemulihan, dan Anda tidak perlu menunggu beberapa jam. Tentunya jika ingin bermain aman lebih baik menggunakan cara yang ketiga.

Sebagian besar pengguna memahami dengan sempurna cara memformat hard drive, drive yang dapat dilepas, dan kartu memori di komputer. Namun, tugas yang sama ini menimbulkan pingsan tertentu jika Anda memiliki MacBook di tangan Anda.
Ada algoritma cara memformat hard drive di MacBook.
Terkadang cukup berguna untuk memformat disk, mengosongkan ruangnya sepenuhnya. Dan juga pada saat memformat, Anda dapat melakukan manipulasi tambahan yang berguna, khususnya, membagi hard drive menjadi beberapa partisi. Selain itu, saat melakukan tugas seperti itu, Anda dapat mengubah format hard drive, yang berdampak positif pada kinerja perangkat.
Metode Pemformatan
Kami mengundang Anda untuk mempertimbangkan urutan tindakan yang membuahkan hasil positif. Namun, sebelum Anda memulai prosedurnya, penting untuk mengetahui format mana yang lebih Anda sukai. Untuk MacBook, disarankan untuk menggunakan format seperti Mac OS Extended, meskipun jika Anda benar-benar perlu memformat hard drive atau drive yang dapat dilepas ke format lain, opsi ini juga ada. Secara khusus, Anda dapat memberikan preferensi pada format seperti FAT, NTFS.
Algoritma pemformatan
Pertama buka bagian “Program”, lalu buka subbagian “Utilitas”. Di sana Anda akan menemukan opsi “Disk Utility”, klik dua kali di atasnya.

Setelah ini, sebuah jendela akan terbuka; di sisi kiri, disk-disk yang dapat menjalani proses perubahan format akan ditampilkan. Pilih drive Anda dengan mengkliknya sekali. Sekarang di jendela utama, buka tab kedua “Hapus”. Ini juga akan berisi instruksi kecil yang memungkinkan Anda mengetahui tindakan apa dan dalam urutan apa yang perlu Anda lakukan untuk memformat hard drive MacBook Air.

Di baris “Format”, tunjukkan format yang Anda sukai. Untuk melakukan ini, klik panah yang menunjukkan pembukaan daftar yang ada. Dari daftar yang terbuka, pilih opsi yang Anda perlukan. Dalam kebanyakan kasus, tetap disarankan untuk memilih Mac OS Extended, karena format inilah yang memungkinkan perangkat bekerja dengan cepat. Pada baris kedua, masukkan nama disk yang ingin Anda format saat ini.
Jika Anda tidak lagi melakukan tugas apa pun, klik tombol “Hapus” yang terletak di bagian bawah jendela. Prosesnya akan dimulai secara otomatis dan dalam beberapa menit hard drive pada perangkat Anda akan “berkilau bersih.”

Dalam beberapa kasus, sangat penting untuk menghapus semua informasi yang tersimpan di MacBook Anda tanpa kemungkinan pemulihan lebih lanjut. Jika Anda memiliki tujuan seperti itu, kami sarankan Anda menggunakan tombol “Pengaturan Keamanan”. Setelah mengkliknya, opsi baru terbuka untuk Anda, termasuk memilih berapa kali untuk menghapus konten.
NASIHAT. Secara teknis, Anda dapat "memaksa" sistem untuk melakukan proses penghapusan informasi hingga 35 kali pada disk. Tindakan tersebut dilakukan oleh para pengguna yang memutuskan untuk menjual gadgetnya, sehingga khawatir pemilik baru tidak dapat menggunakannya. informasi pribadi pemilik sebelumnya.
Penting untuk mempertimbangkan rahasia teknis lainnya. Secara khusus, format disk tempat sistem operasi diinstal MacBook Air, juga dimungkinkan, tetapi untuk melakukan ini, Anda harus me-reboot sistem terlebih dahulu, dan pada saat startup berikutnya, tahan dua tombol sekaligus: Cmd dan R. Dalam hal ini, sistem akan boot dalam mode cadangan, dan oleh karena itu akan memungkinkan Anda memformat disk sistem.
Anda juga dapat menggunakan tombol seperti “Hapus ruang kosong”. Dalam hal ini, proses penghapusan tidak akan meluas ke seluruh disk, tetapi hanya ke bagian yang kosong.

Partisi
Jika Anda tidak hanya ingin memformat disk, tetapi juga membaginya menjadi beberapa partisi, Anda harus melakukan langkah yang sedikit berbeda. Secara khusus, membagi disk menjadi beberapa partisi terpisah sangat berguna jika hard disk berukuran besar. Dalam hal ini, Anda tidak hanya dapat mempartisi disk, tetapi juga memformat setiap partisi format yang berbeda, memperluas kemungkinan penggunaan perangkat lebih lanjut.

Untuk melakukan tugas tersebut, Anda harus membuka tab ketiga "Partisi Disk". Tentu saja, Anda perlu menentukan format yang diinginkan untuk setiap bagian, lalu klik tombol “Terapkan”.
Penting untuk dipahami bahwa setelah proses pemformatan selesai, disk akan sepenuhnya bebas dari semua informasi, termasuk sistem operasi. Oleh karena itu, untuk memastikan pengoperasian laptop lebih lanjut, Anda harus menginstal ulang OS.
Ajukan pertanyaan
Ingin tahu lebih banyak tentang layanan ini? Tanyakan kepada kami!
Bahkan peralatan komputer yang paling andal pun terkadang rusak. Jika berbagai jenis malfungsi terjadi dengan perangkat keras sistem tidak memulai, tetapi semuanya ada di disk informasi penting. Apa yang harus dilakukan? Hubungi kami layanan komputer. Teknisi profesional kami akan membantu Anda melakukan pemulihan data pada hard drive Mac Anda. Anda dapat menghubungi spesialis langsung ke rumah Anda dengan menghubungi kami melalui telepon atau melalui formulir masukan di situs web kami.
Memulihkan Data dari Drive Mac yang Rusak
Hard drive adalah salah satu tempat paling rentan. Jika terjadi malfungsi serius, disk akan gagal, namun data darinya masih dapat dipulihkan.
Memulihkan data di Mac ketika hard drive rusak berarti memperbaiki sebagian drive dan kemudian mentransfer semua informasi ke drive yang berfungsi. Penyebab utama kegagalan hard drive dapat berupa: berbagai masalah pada pengontrol, kerusakan kepala magnet, kerusakan unit kepala itu sendiri atau poros khusus, kerusakan pada pelat mekanis.
Jika permukaan pelat magnet rusak parah, akan sangat sulit untuk memulihkan informasi. Dalam kasus ini, stand khusus digunakan, dengan bantuan pembacaan sebagian dan transfer data yang masih ada dilakukan. Agar prosedur pemulihan data di Mac berhasil, Anda perlu menggunakan peralatan khusus untuk membaca sebanyak mungkin sektor yang rusak dan mentransfer semua informasi yang tidak rusak dari sektor tersebut.
Layanan komputer kami melakukan jenis pekerjaan pemulihan data berikut dari hard drive Mac:
Bagaimana memulihkan data yang terhapus secara tidak sengaja dari Mac?
Dalam kasus di mana keadaan sulit disk cukup berfungsi, tetapi karena serangkaian tindakan ceroboh, data yang sangat penting telah dihapus, kemudian pemulihan informasi pada Mac dilakukan menggunakan khusus perangkat lunak. Ada kalanya, karena kurangnya pengalaman, Anda melakukan beberapa tindakan di macOS, terkadang Anda sendiri tidak tahu apa, dan Anda kehilangan data yang sangat penting. File yang dihapus sebenarnya tidak segera dihapus dari disk. Mereka disembunyikan begitu saja, dan di masa depan mereka hanya ditimpa dengan data baru. Oleh karena itu, file tersebut selalu dapat dipulihkan jika belum diganti dengan file baru.
Untuk tujuan ini, program berikut digunakan:
- Mesin Waktu. Program ini termasuk dalam rangkaian utama program ruang operasi sistem Mac. Tujuan utamanya adalah untuk menciptakan salinan cadangan semua data di hard drive Mac Anda. Salinan dibuat secara otomatis. Dengan bantuannya Anda selalu dapat melakukan pemulihan data;
- R-Studio untuk Mac. Ini adalah program yang cukup nyaman dan efektif untuk memulihkan data yang terhapus. Program ini menggunakan algoritma khusus untuk mencari dan memulihkan data. Dengan bantuannya, Anda dapat memulihkan data bahkan setelah selesai pemformatan yang sulit disk.
- Penyelamatan Data. Program efektif lainnya yang membantu memulihkan data yang hilang. Program ini mampu memulihkan data dari HDD dan drive USB. Memiliki fungsionalitas yang kaya dan kerja cepat;
- PENYELAMATAN FILE. Program ini didasarkan pada pemindaian disk mendalam dan membantu memulihkan data yang terhapus bahkan setelah hard drive diformat sepenuhnya. Ini memulihkan klip video dan file gambar dari berbagai format dengan sangat baik.
Jika Anda perlu melakukan pemulihan data berkualitas tinggi di Mac, hubungi pusat komputer kami. Spesialis akan mendatangi Anda, melakukan diagnosis lengkap dan memulihkan data dari disk yang rusak atau terhapus secara tidak sengaja. Untuk menghubungi spesialis, telepon atau tulis ke formulir umpan balik.