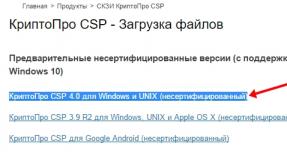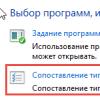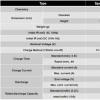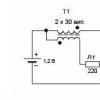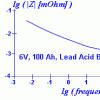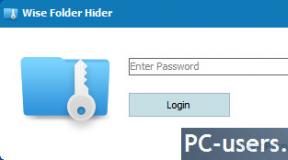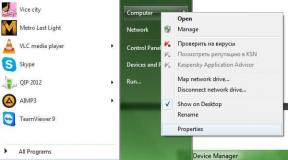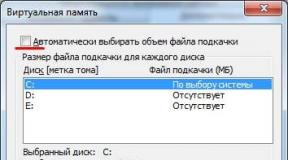Program untuk memulihkan file yang diformat. Program untuk flash drive pemulihan. Memulihkan data penting dari komputer yang rusak dengan Data Rescue PC
Petunjuk
Buka tab "Keamanan" dan klik tombol "Edit". Di jendela yang muncul, klik kanan tombol "Tambah". Sistem akan meminta Anda untuk memilih pengguna atau grup pengguna. Selanjutnya, klik tombol "Lanjutan", dan di jendela pemilihan pengguna baru, tombol "Cari". Dengan cara yang begitu rumit, kami akhirnya sampai pada daftar semua pengguna komputer ini.
Di antara hasil pencarian, temukan pengguna Anda, pilih dan klik "OK". Setuju lagi dan kembali ke jendela "Keamanan". Sekarang di antara pengguna akan menjadi nama Anda. Periksa daftar izin di bawah ini dan klik OK.
Kesulitan dengan hak akses pengguna tersebut muncul karena penyesuaian kebijakan pengguna di sistem operasi Windows 7. Kebijakan ini memungkinkan Anda untuk melindungi file pribadi pengguna agar tidak dihapus atau diubah oleh orang yang tidak berwenang. Secara umum, kita dapat mengatakan bahwa operasi ini, jika dilakukan secara berurutan, tidak akan memakan banyak waktu dan usaha.
Data yang entah bagaimana telah dihapus dari flash drive, dalam banyak kasus, dapat dipulihkan. Untuk melakukan ini, Anda hanya perlu mengikuti sejumlah aturan khusus dan menggunakan perangkat lunak pemulihan khusus.

Petunjuk
Setelah mengetahui hilangnya data, atau secara tidak sengaja menghapus file yang diperlukan, pertama-tama, lindungi disk yang dapat dilepas ini dari perekaman data lebih lanjut. Penting untuk mengecualikan rekaman untuk mencegah hilangnya data yang tidak dapat dipulihkan, karena prosedur penghapusan standar tidak menyiratkan hilangnya file secara fisik, tetapi hanya berfungsi untuk mempersiapkan berkas sistem ke entri berikutnya. Jika Anda memutuskan untuk memulihkan data yang hilang, sambungkan ke komputer sehingga terdeteksi sebagai diska lepas dan tidak melakukan apa pun dengannya.
Instal aplikasi pemulihan data apa pun. Jika pentingnya informasi yang dihapus tidak terlalu penting dan Anda memenuhi semua persyaratan untuk meningkatkan kemungkinan pemulihan, silakan gunakan solusi perangkat lunak gratis. Salah satu utilitas tersebut adalah Easy Drive Data Recovery, yang dirancang khusus untuk kartu flash dan menggunakan algoritme khusus untuk memulihkan data dari media tersebut. Anda dapat mengunduh Pemulihan Data Drive Mudah dari tautan http://www.munsoft.ru/EasyDriveDataRecovery/articles/flash_card_data_rec...
Jalankan program dan mulai prosedur untuk memulihkan data yang hilang. Untuk melakukan ini, pilih area yang akan dianalisis oleh program (dalam hal ini, disk yang dapat dilepas). Setelah utilitas memindai flash drive, daftar file yang tersedia untuk pemulihan dan informasi singkat tentang masing-masing file akan terbuka di jendela khusus. Poin informasi terpenting dalam hal ini adalah kemungkinan memulihkan file. Pastikan probabilitas ini tinggi untuk file yang Anda butuhkan, lalu klik tombol "Pulihkan". Setelah itu, pilih direktori tempat menyimpannya. Harap dicatat bahwa Anda hanya dapat mengembalikan file ke drive lain, yaitu file dari harus disimpan ke direktori yang terletak di hard drive, atau ke yang lain.
Video yang berhubungan
Tip 7: Cara memulihkan file dari flash drive yang diformat
Ada kalanya kita tidak sengaja menghapus informasi yang perlu atau memformat disk atau flash drive yang salah. Ada cara untuk memulihkan data yang diperlukan yang dapat Anda gunakan.

Anda akan perlu
- - komputer dengan akses Internet;
- - program untuk pemulihan data.
Petunjuk
Unduh berkas pengaturan Pulihkan File Saya 4.9.2.1240. Program ini memiliki fungsi memulihkan data dari, dari drive lokal setelah memformat. Jalankan file pengaturan. Ikuti semua petunjuk program, lalu jalankan program untuk memulihkan file yang terhapus dari media penyimpanan. Di jendela program, dua opsi akan tersedia "Pulihkan File" dan "Pulihkan Disk".
Pilih opsi pemulihan disk dan klik Berikutnya. Jendela berikutnya akan menampilkan daftar disk di komputer Anda, baik lokal maupun yang dapat dilepas. Pilih disk yang diinginkan, seperti kartu memori, klik Berikutnya. Di jendela berikutnya, Anda dapat memilih pemulihan data otomatis dari flash drive, atau pemulihan file dengan format tertentu. Jika, misalnya, hanya ada dokumen dalam format .doc, dan ini adalah dokumen yang ingin Anda pulihkan, pilih opsi kedua. Jika ada banyak file, dan semuanya ada di format yang berbeda, pilih opsi pertama. Setelah itu tekan "Mulai". Atau "Next", dan pilih jenis file yang diinginkan.
Tunggu hingga proses pemindaian selesai. Di bagian atas jendela program, bilah status ditampilkan, di sebelah kanannya adalah tombol "Batal". Pilih opsi pemulihan disk dan klik Berikutnya. Jendela berikutnya akan menampilkan daftar disk di komputer Anda, baik lokal maupun yang dapat dilepas. Pilih disk yang diinginkan, misalnya, klik tombol "Next". Di jendela berikutnya, Anda dapat memilih pemulihan data otomatis dari kartu memori, atau pemulihan file dengan format tertentu. Jika, misalnya, hanya ada dokumen dalam format .doc, dan ini adalah dokumen yang ingin Anda pulihkan, pilih opsi kedua. Jika ada banyak file dan semuanya dalam format yang berbeda, pilih opsi pertama. Setelah itu tekan "Mulai". Atau "Next", dan pilih jenis file yang diinginkan. Setelah pemindaian selesai, daftar file yang tersedia untuk pemulihan akan muncul di layar. Pilih yang Anda butuhkan dan klik tombol "Pulihkan" pada bilah alat.
Tip 8: Cara memulihkan data pada flash drive setelah memformat
Sering terjadi bahwa data dari flash drive terhapus secara tidak sengaja karena kurangnya perhatian. Tetapi ada program yang dapat mengeluarkan file yang dihapus bahkan setelah memformat media.

Anda akan perlu
- - Komputer;
- - Program Penghapus Hetman.
Petunjuk
Unduh program Hetman Uneraser ke komputer Anda, untuk melakukan ini, ikuti tautan http://hetmanrecovery.com/ru/download.htm. Tunggu unduhan selesai, instal program untuk memulihkan informasi dari media setelah memformat. Program ini mampu memulihkan data dalam format berikut: foto digital (JPEG, CR2, RAW), dokumen yang dibuat di Program Microsoft Office, arsip, - dan file audio.
Jalankan program, mulai wizard pemulihan file. Sebuah jendela akan muncul, di mana Anda harus memilih disk dari mana Anda ingin memulihkan informasi setelah penghapusan. Program akan menjalankan fungsi "analisis mendalam" dan memindai disk untuk menentukan jenis file yang dihapus selama proses pemformatan dari partisi FAT atau NTFS. Program ini mendukung pemulihan data dari disk dengan FAT, partisi NTFS, serta dari partisi NTFS terkompresi. Pilih drive, klik Berikutnya.
Lihat daftar file dan folder yang tersedia untuk pemulihan. Untuk memulihkan file setelah memformat, sorot dan klik Pulihkan. Gunakan pemfilteran untuk melihat hanya file yang dihapus, Anda juga dapat mencari berdasarkan file yang dipulihkan, berdasarkan ukuran, jenis, nama, tanggal file.
Di wizard pemulihan, pilih kriteria pencarian untuk file dan klik tombol "Berikutnya". Di jendela berikutnya, tentukan jenis file yang diperlukan untuk pemulihan. Anda dapat memilih opsi "Semua file", atau opsi "Filter menurut topeng" (jika Anda mengetahui nama file), atau pilih jenis file yang akan dipulihkan (misalnya, database dan gambar).
catatan
Tidak tahu cara mengembalikan flash drive, HDD Atau kartu memori? Mencari cara memulihkan data yang dihapus dari partisi logis FAT atau NTFS? Apakah Anda ingin memulihkan file sambil mempertahankan struktur logis disk sepenuhnya? Perlu memulihkan partisi disk sepenuhnya setelah memformat?
Program R-Studio sangat cocok untuk memulihkan data dari flash drive - UNDUH. Setelah memulai program, kami segera melihat daftar perangkat penyimpanan informasi Anda. Memulihkan data dari flash drive. Dan akhirnya, sebelum Anda adalah file yang dihapus yang dapat ditemukan oleh program di flash drive. Data yang ditemukan akan disajikan dalam folder berdasarkan jenis file, Anda hanya perlu memilih file yang diinginkan, dihapus saat memformat atau memulihkan sekaligus.
Tip 9: Cara memulihkan data dari flash drive yang diformat

Petunjuk
Untuk data yang diformat, Anda memerlukan salah satu aplikasi khusus. Contohnya adalah R.saver, Recuva, UFS Explorer, dll. Sambungkan ke komputer Anda dan jalankan salah satu aplikasi pemulihan data yang dipilih.
Setelah memulai, tunggu proses pemindaian otomatis selesai. Setelah itu, antarmuka program akan menampilkan daftar partisi yang ditemukan dan perangkat yang terhubung ke komputer. Pilih flash drive dari mana Anda ingin memulihkan informasi.
Secara opsional, konfigurasikan opsi pemulihan informasi. Anda dapat menentukan jenis sistem file, pengkodean, area pemindaian memori flash drive untuk pemulihan data, algoritma. Anda juga dapat membiarkan semua pengaturan sebagai default.
Setelah itu, mulailah memindai perangkat yang dipilih. Durasi pemindaian dipengaruhi oleh karakteristik seperti kecepatan transfer data antarmuka di mana perangkat terhubung, dan volume flash drive itu sendiri. Semakin besar, semakin banyak waktu yang dibutuhkan. Hasil pemindaian akan menjadi tampilan di antarmuka program dari folder dan file yang ditemukan yang telah dihapus dari perangkat.
Tinjau dengan cermat informasi yang diberikan dan tentukan data mana yang perlu dipulihkan. Pilih yang ingin Anda pulihkan. Setelah itu, pada bilah alat program, klik tombol yang bertanggung jawab untuk memulai proses pemulihan. Di jendela yang muncul, tentukan lokasi di hard drive komputer tempat file yang dipulihkan akan disimpan. Tidak mungkin memilih untuk menyimpan. Konfirmasikan dimulainya prosedur pemulihan dan tunggu sampai semuanya file yang diperlukan tidak akan dipulihkan.
Jika menggunakan aplikasi tidak membawa hasil yang diharapkan, gunakan program pemulihan data lain.
Video yang berhubungan
Sumber:
- cara mengembalikan data yang diformat ke flash drive
Karena kegagalan yang dapat dipicu oleh berbagai alasan, informasi pada kartu flash mungkin hilang. Jangan langsung diakhiri. Ada beberapa cara untuk memulihkan data yang hilang.

Petunjuk
Temukan aplikasi File Explorer. Pilih flash drive Anda dari daftar perangkat. Klik di atasnya dengan tombol kanan mouse. Dalam muncul menu konteks pilih "Format". Pilih cara cepat pemformatan, lalu klik OK.
Instal program di komputer pribadi Anda yang akan membantu Anda memulihkan data dari kartu flash. Unduh Easy Recovery Professional dari Internet. Dia tersedia. Anda dapat mengunduhnya di situs web pengembang resmi atau di portal lainnya.
Setelah program terinstal, jalankan. Buka bagian "Pemulihan Data". Temukan item Format Pemulihan. Setelah Anda mengaktifkannya, pemindaian sistem akan dimulai secara otomatis. Anda kemudian akan diperingatkan bahwa file yang Anda pulihkan harus disimpan ke drive yang berbeda. Setuju dengan pernyataan ini dengan mengklik OK.
Pilih flash drive dalam daftar media di antarmuka program. Kemudian klik tombol "Selanjutnya". Pemindaian kartu flash akan dimulai, akibatnya semua data yang baru-baru ini dihapus atau dihapus karena alasan tertentu akan terdeteksi. Untuk memulihkan file dari flash drive, pilih dari daftar yang disediakan. Anda dapat memulihkan semuanya, meskipun lebih baik memulihkan secara selektif.
Tekan "Selanjutnya". Kemudian pilih folder di komputer pribadi tempat Anda ingin menyimpan file yang dipulihkan. Kemudian klik tombol "Selanjutnya". Proses pemulihan file akan dimulai. Setelah selesai, semua informasi yang dipulihkan akan disimpan di folder yang Anda tentukan.
Video yang berhubungan
Sumber:
- pemulihan data flash
Tip 11: Cara memulihkan file setelah memformat flash drive
Jika Anda tidak sengaja memformat drive USB eksternal, cobalah untuk mendapatkan kembali file yang penting bagi Anda. Untuk kasus seperti itu, dikembangkan program khusus, yang melakukan proses pencarian data yang dihapus.

Anda akan perlu
- - Pemulihan mudah.
Petunjuk
Harap dicatat bahwa dalam keadaan apa pun Anda tidak boleh menulis informasi apa pun ke drive USB ini. Semakin intensif Anda menggunakan setelah memformat, semakin kecil kemungkinan Anda untuk memulihkan file yang Anda butuhkan. Unduh dan instal aplikasi Easy Recovery. Untuk tujuan ini gunakan partisi sistem perangkat keras.
Sambungkan flash drive USB yang diformat ke port yang sesuai di komputer Anda atau . Luncurkan program EasyRecovery. Di menu mulai cepat pilih Pemulihan Data. Di jendela yang terbuka, pilih menu Format Recovery. Di jendela kiri program, pilih drive USB yang diperlukan. Pastikan untuk menentukan jenis sistem file sebelumnya dari ini. Klik tombol Berikutnya.
Tunggu beberapa saat utilitas mengumpulkan informasi tentang file yang sebelumnya disimpan di drive USB ini. Proses ini bisa memakan waktu yang cukup lama. Banyak tergantung pada kinerja komputer Anda dan kecepatan flash drive yang Anda gunakan. Tunggu hingga menu baru muncul.
Sekarang pilih kotak centang untuk file yang ingin Anda pulihkan. Jika Anda ingin mengembalikan semua informasi yang tersedia, maka cukup pilih brankar paling atas di menu sebelah kiri. Klik tombol Berikutnya. Tentukan partisi dan folder hard drive tempat file yang dihapus akan dikembalikan. Klik tombol Next lagi dan tunggu proses pemulihan informasi selesai.
Jika Anda perlu memulihkan dokumen dari jenis tertentu, maka di panel luncur cepat, pilih menu Perbaikan Berkas. Pilih jenis dokumen dari menu yang terbuka. Bisa jadi dokumen teks, tabel dan , dibuat menggunakan program yang disertakan dalam kit Microsoft Office. Ikuti algoritma serupa untuk menemukan dan memulihkan data yang hilang.
catatan
Pemulihan data setelah pemformatan hard drive. Ketika data hilang, banyak yang ingin tampil pemulihan hdd Atau pemulihan flash drive. Untuk mempelajari cara mengonversi sistem file flash drive dari FAT ke NTFS, baca artikel - cara memformat flash drive di NTFS. Nanti saya akan menulis artikel tentang cara memulihkan file yang terhapus menggunakan program gratis yang kuat. untuk tidak ketinggalan.
Saran yang berguna
Program R-Studio sangat cocok untuk memulihkan data dari flash drive - UNDUH. Setelah memulai program, kami segera melihat daftar perangkat penyimpanan informasi Anda. Pilih flash drive Anda dan klik tombol "pindai" untuk mulai mencari file yang hilang. Memulihkan data dari flash drive. Dan akhirnya, sebelum Anda adalah file yang dihapus yang dapat ditemukan oleh program di flash drive. Data yang ditemukan akan disajikan dalam folder berdasarkan jenis file, Anda hanya perlu memilih file yang diinginkan, dihapus selama pemformatan atau...
Sumber:
- memulihkan flash drive setelah memformat
Tip 12: Bagaimana memulihkan informasi jarak jauh dari flashdisk
Flashdisk adalah media penyimpanan yang menggunakan memori flash untuk menyimpan data dan dihubungkan melalui konektor USB pada komputer. Model modern sangat andal, tetapi ada sesuatu yang tidak diasuransikan oleh pemilik flash drive: penghapusan informasi secara tidak sengaja darinya. Padahal udah di format.
Masukkan flash drive dari mana informasi akan dikembalikan ke komputer. Jalankan programnya. Setelah peluncuran pertama, itu akan mulai menguji komputer Anda. Tunggu beberapa menit hingga proses pengujian selesai. Setelah itu, Anda akan menemukan diri Anda di menu utama program. Buka tab Pemecahan Masalah. Di jendela yang terbuka, pilih "Pulihkan file yang dihapus".
Sekarang di jendela berikutnya, centang kotak untuk flash drive Anda, dan jika partisi hard drive dicentang, hapus centangnya. Ini melokalkan program untuk bekerja secara eksklusif pada flash drive Anda. Setelah itu, lanjutkan lebih jauh. Jika Anda mencari file tertentu, maka di baris "Kriteria File" masukkan namanya, itu bisa menjadi perkiraan. Anda juga dapat memasukkan ekstensi file. Jika Anda perlu memulihkan informasi secara umum, biarkan baris "Kriteria Pencarian" kosong. Klik berikutnya.
Tip 14: Cara memulihkan informasi pada flash drive akan membantu utilitas Recuva. Kecil, sekitar 4 MB, memiliki kinerja tinggi. Plus, itu cukup mudah digunakan. Karena itu, menginstalnya di komputer tidak akan merugikan siapa pun.
Anda dapat menemukan program di Internet, di situs dengan perangkat lunak. Unduh aplikasi dan instal di komputer Anda. Untuk melakukan ini, jalankan file setup. Di jendela yang terbuka, pilih bahasa antarmuka - Rusia. Klik tombol Berikutnya. Setelah itu, antarmuka akan diperbarui ke bahasa Rusia, dan Anda dapat melanjutkan instalasi. Untuk melakukan ini, klik tombol "Next" dan di jendela baru yang terbuka, centang kotak untuk pengaturan program utama. Anda dapat membuat pintasan desktop, membuat pintasan menu mulai, menambahkan pencarian file yang dihapus di menu Explorer, tambahkan pencarian file yang dihapus ke menu Recycle Bin, secara otomatis memeriksa pembaruan program. Secara default, program sudah mengatur semua parameter ini, tetapi Anda dapat mengubahnya, meskipun yang terbaik adalah membiarkan semuanya apa adanya. Dalam hal ini, pencarian file yang dihapus akan paling efektif. Lagi pula, Anda dapat menggunakan program ini untuk memulihkan file yang dihapus dari komputer Anda.
Di menu pengaturan lanjutan Anda dapat menetapkan batasan penggunaan program: hanya untuk diri sendiri atau semua orang yang memiliki akses ke komputer ini.
Setelah itu, klik "Next" dan tentukan lokasi untuk menyimpan program. Program akan secara otomatis diunduh ke hard disk di folder dengan file program, tetapi jika diinginkan, Anda dapat mengubah posisinya menggunakan tombol "Jelajahi". Setelah itu, ikuti petunjuk program, klik tombol "Instal" dan tunggu hingga jendela baru muncul - "Menyelesaikan wizard instalasi". Di dalamnya, centang (atau hapus centang) item "Jalankan Recuva" dan "Informasi Program" dan klik tombol "selesai". Sekarang Anda dapat menggunakan program dan memulihkan file yang dihapus.
Recuva mencari file
Untuk memulihkan informasi yang dihapus dari flash drive, jalankan program Recuva dan klik tombol "Next". Setelah itu, di jendela baru, periksa jenis file yang perlu Anda temukan di media yang dapat dipindahkan: semua file, gambar, musik, dokumen, video, terkompresi, surel.
Kemudian, di jendela berikutnya, tentukan lokasi file yang dihapus, dalam hal ini, Anda harus memilih opsi "Di lokasi yang ditentukan" dan tentukan media yang dapat dipindahkan tertentu (flash drive). Setelah itu, klik tombol "Next" dan di jendela berikutnya centang kotak di sebelah "Enable in-depth analysis" dan klik tombol "Start" untuk memulai proses pencarian informasi yang dihapus.
Setelah itu, program akan menganalisis dan menentukan file yang berhasil ditemukan. Tandai file yang Anda butuhkan (Anda dapat memilih semua dokumen sekaligus) dan klik tombol "Pulihkan" di sudut kanan bawah. Kemudian tentukan hard drive tempat Anda ingin menyimpan informasi yang dipulihkan. Tunggu hingga proses selesai dan lihat hasilnya. Yakinlah: sebagian besar informasi akan dipulihkan.
Harap dicatat bahwa menyimpan file ke drive yang sama yang dicari dapat mengurangi keberhasilan pemulihan file. Oleh karena itu, Anda perlu menyimpan informasi yang ditemukan ke hard drive lain atau media yang dapat dipindahkan.
Video yang berhubungan
Halo!
Hampir setiap pengguna komputer setidaknya sekali memegangi kepalanya dan menyesal telah menghapus file atau dokumen yang diperlukan dari disk (baik, atau tidak sengaja memformat, misalnya, media dengan tindakannya). Tetapi dalam banyak kasus, Anda dapat memulihkan sebagian atau bahkan sepenuhnya informasi - hal utama adalah melakukan semuanya dengan benar, sehingga dapat dikatakan, tanpa keributan dan tergesa-gesa!
Diperlukan untuk pemulihan data utilitas khusus dan program. Ada banyak dari mereka sekarang, dan kebanyakan dari mereka cukup mahal (apalagi, setelah membayar untuk perangkat lunak, tidak diketahui apakah itu akan membenarkan dirinya sendiri, apakah itu dapat membantu memulihkan data).
Oleh karena itu, dalam artikel ini saya akan menyajikan program gratis terbaik yang akan membantu Anda memindai disk Anda dan menemukan file yang dapat dipulihkan (bahkan setelah menghapusnya dari tempat sampah atau memformat disk).
Untuk referensi: Anda mungkin memperhatikan bahwa menyalin file membutuhkan waktu lama - dan menghapusnya dalam beberapa detik! Faktanya adalah bahwa setelah Anda menghapus file dan mengosongkan recycle bin, file tersebut tidak hilang secara fisik dari disk di mana pun. Hanya saja sistem file mengecualikan bagian-bagian tertentu dari disk - itu menganggap bahwa tidak ada file yang dihapus pada mereka sekarang, mereka gratis, dan informasi lain apa pun dapat ditulis untuk mereka.
Oleh karena itu, semakin sedikit pekerjaan yang dilakukan dengan disk setelah menghapus file, semakin tinggi kemungkinan memulihkan informasi darinya (karena kemungkinan bahwa sesuatu akan ditulis ke bagian disk yang sama adalah minimal!).
Beberapa aturan penting:
- segera setelah Anda melihat hilangnya file - cobalah untuk tidak menggunakan disk / flash drive ini. Lebih baik untuk memutuskan sambungan dari PC sama sekali (terutama untuk tidak menyetujui pemformatannya, koreksi kesalahan, dll., yang akan direkomendasikan oleh Windows).
- jangan kembalikan data ke media yang sama dengan yang Anda pindai: mis. jika Anda mencoba memulihkan foto dari flash drive - pulihkan ke disk! Faktanya adalah menyalin informasi baru ke media tempat Anda memulihkan file dapat menimpa sisa-sisa informasi yang Anda pulihkan (saya menulis dengan kacau, tapi saya pikir artinya jelas ).
- jika salah satu program tidak dapat menemukan dan memulihkan apa pun - jangan putus asa, coba yang lain (sebaiknya 3-4)!
10 Perangkat Lunak Pemulihan File Teratas
Recuva

Ini mungkin salah satu yang terbaik utilitas gratis untuk memulihkan file! Meskipun ukurannya relatif kecil, utilitas ini sangat efektif dalam memulihkan data yang tidak sengaja terhapus dari hard drive atau flash drive. Program ini dirancang dengan pemahaman bahwa itu akan digunakan oleh pengguna pemula, sehingga sangat mudah dan sederhana untuk digunakan - ia memiliki panduan langkah demi langkah di gudang senjatanya yang akan membantu Anda mengatur semua pengaturan yang diperlukan.
Algoritme untuk bekerja dengan program ini cukup sederhana: setelah mengatur parameter dan memilih disk, ia memindainya dan memberi Anda semua file yang dapat dipulihkan. Omong-omong, jika kita berbicara tentang gambar atau foto, biasanya mereka dapat dilihat sebelum dipulihkan (contohnya ada di layar di atas).
Dimungkinkan juga untuk mengetahui nama file, di mana file itu sebelumnya disimpan, itu Kondisi saat ini (program menandai file dengan warna berbeda: hijau - luar biasa (kemungkinan besar pemulihan normal), kuning - sedang, merah - buruk (kemungkinan pemulihan)) . Yang harus Anda lakukan adalah mencentang kotak untuk apa yang Anda butuhkan dan mulai memulihkan.
Keuntungan utama:
- ada panduan langkah demi langkah untuk pengguna yang tidak siap;
- 2 mode pemindaian disk (sederhana dan lanjutan. Lanjutan membutuhkan lebih banyak waktu, tetapi memungkinkan Anda untuk menemukan jumlah besar file yang dihapus)
- pemulihan tidak hanya data yang terhapus secara tidak sengaja, tetapi juga kemampuan untuk bekerja setelah pemformatan disk yang gagal, mencari dokumen yang belum disimpan, pesan kotak surat, dan banyak lagi;
- penyortiran file yang nyaman (nama, jalur, ukuran, status, dll.);
- kemampuan untuk menghapus file secara permanen;
- utilitasnya gratis dan mendukung bahasa Rusia;
- kompatibel dengan semua versi Windows: XP/Vista/7/8/10.
R.Saver

Sangat program sederhana untuk memulihkan file dari berbagai media ( hard drive, flashdisk, drive eksternal dll.). Mendukung berbagai sistem file: NTFS, FAT dan ExFAT. Ini didasarkan pada algoritme versi profesional UFS Explorer. Omong-omong, program R.saver gratis hanya untuk penggunaan non-komersial di negara-negara berikut: Ukraina, Rusia, Belarus (dan sejumlah lainnya).
Keuntungan utama:
- kemampuan untuk memulihkan data setelah: pemformatan, kegagalan sistem file, penghapusan;
- algoritma profesional untuk memindai dan memulihkan file;
- komunitas dan dukungan yang baik di situs web resmi (pertanyaan yang diajukan tepat waktu terkadang sangat berharga!);
- ada dukungan untuk perakitan otomatis array RAID (asalkan semua perangkat terhubung);
- dukungan untuk banyak sistem file dari sistem operasi yang berbeda: ExFAT, FAT/FAT32, NTFS, Ext2, Ext3, Ext4, ReiserFS, JFS, XFS, UFS/UFS2, Adaptec UFS, Open ZFS, dll.;
- antarmuka yang sederhana dan ramah pengguna dalam gaya minimalis;
- Dukungan bahasa Rusia.
Bor Disk (Pemulihan Pandora)
Pemulihan Pandora- https://www.pandorarecovery.com/(menjadi Bor Disk)
Catatan : pemulihan gratis data hingga 500 MB!

Bor Disk adalah program gratis untuk memulihkan file yang dihapus (mendukung pemulihan gambar, foto, dokumen, musik, dll.). Program ini dapat bekerja dengan hampir semua media: kartu memori, flash drive, hard drive, drive eksternal, iPod, dll.
Aplikasi ini dapat memulihkan data tidak hanya setelah menghapusnya dari recycle bin, tetapi juga setelah memformat disk, mengubah partisi, infeksi virus, kegagalan sistem file.
Keuntungan utama:
- 2 jenis pemindaian: cepat dan dalam;
- algoritma pemulihan data yang unik;
- kemampuan untuk mengaktifkan algoritme perlindungan data (Anda dapat memulihkan data yang terhapus dalam beberapa klik mouse);
- Anda dapat memulihkan file yang hilang di drive sistem dan perangkat eksternal, kartu memori, flash drive USB, laptop, dan perangkat lain;
- dukungan untuk beberapa sistem file: NTFS, FAT32, EXT, HFS+, dll.;
- antarmuka intuitif sederhana, dibuat dengan gaya minimalis;
- Program ini mendukung Windows XP, Vista, 7, 8, 10 (32/64 bit).
Transcend RecoverRx

praktis dan sangat program yang nyaman untuk memulihkan dokumen dan file apa pun setelah terhapus secara tidak sengaja (termasuk setelah memformat hard drive). Transcend RecoveRx dapat bekerja dengan berbagai jenis drive dan sistem file yang berbeda (HDD, SSD, USB flash drive, kartu memori, dll.).
Secara terpisah, antarmuka dapat dicatat: semuanya dilakukan dengan sederhana, konsisten, tidak ada parameter yang sulit dikonfigurasi. Ada panduan langkah demi langkah yang akan membantu Anda memulihkan data bahkan untuk pengguna yang tidak berpengalaman.
Keuntungan utama:
- algoritma yang cukup kuat untuk memindai dan memulihkan file yang dihapus;
- berfokus pada pengguna pemula: ada panduan pemulihan langkah demi langkah;
- ada fungsi perlindungan data untuk kartu memori SD dan CompactFlash;
- Anda dapat mencari file berdasarkan jenis tertentu: foto, dokumen, file audio dan video;
- semua jenis perangkat penyimpanan utama didukung: kartu memori, pemutar MP3, drive flash USB, drive hard disk (HDD) dan drive SSD;
- Bekerja pada semua versi modern Windows.
Pemulihan Data Daya MiniTool
Catatan: versi gratis dari program ini memiliki batas (1024 MB) untuk menyimpan informasi yang dipulihkan.

Pemulihan Data Daya sangat kuat dan program yang efektif, mampu memulihkan informasi dari drive bahkan dalam kasus yang paling menyedihkan (ketika utilitas lain "menolak" untuk melakukan ini).
Kasus-kasus tersebut meliputi: serangan virus, pemformatan media, menggunakan program FDISK, kerusakan pada sektor boot MBR, masalah membuat partisi (dan bekerja dengannya), shutdown PC yang tidak tepat (misalnya, selama lonjakan daya), dll.
Keuntungan utama:
- algoritma yang sangat kuat memungkinkan Anda untuk memulihkan file ketika utilitas lain tidak berdaya;
- daftar tampilan yang nyaman dari file yang dapat dipulihkan;
- dukungan untuk semua sistem file populer: FAT 12/16/32, NTFS (termasuk NTFS5), dll.;
- dukungan untuk array RAID;
- tersedia Asisten virtual(untuk pengguna pemula);
- dukungan untuk berbagai jenis drive: HDD, SSD, kartu memori, flash drive, dll.;
- bekerja dengan semua OS Windows populer: 7/8/10.
Dari kekurangannya, saya akan memilih yang paling penting - tidak ada dukungan resmi untuk bahasa Rusia (saya harap hanya untuk saat ini ).
Pemulihan File INSPEKTOR PC

PC INSPECTOR File Recovery adalah program gratis yang dirancang untuk memulihkan informasi yang terhapus.
Program ini mendukung file Sistem Windows: FAT 12/16/32 dan NTFS. Hard disk terlihat bahkan dalam kasus di mana sektor boot, tabel alokasi file telah rusak atau terhapus.
Dimungkinkan untuk mencari format file tertentu (semua program paling populer didukung, daftarnya diberikan di bawah).
Fitur utama:
- algoritma yang baik untuk mencari informasi jarak jauh;
- dapat memulihkan file dengan tanggal pembuatan/salinan aslinya;
- dimungkinkan untuk bekerja dengan drive jaringan;
- dukungan sistem file: FAT 12/16/32 dan NTFS;
- antarmuka yang sederhana dan ringkas;
- dukungan untuk berbagai format file: ARJ, AVI, BMP, CDR, DOC, DXF, DBF, XLS, EXE, GIF, HLP, HTML, HTM, JPG, LZH, MID, MOV, MP3, PDF, PNG, RTF, TAR, TIF , WAV dan ZIP;
- bekerja di Windows XP/7/8/10.
Pemulihan Data yang Bijaksana

Wise Data Recovery adalah perangkat lunak pemulihan gratis foto yang dihapus, dokumen, video, musik, pesan email. Program ini tidak hanya melihat hard drive lokal, tetapi juga semua drive eksternal yang terhubung, flash drive, kartu memori, dll. perangkat.
Program memiliki fungsi khusus, yang memungkinkan Anda untuk mengevaluasi kemungkinan memulihkan file tertentu: indikasi khusus (hijau, kuning, merah) akan menyala di depan masing-masing. Pemulihan yang paling mungkin berhasil untuk file hijau...
Fitur utama:
- pemindaian cepat semua drive yang terhubung ke sistem;
- antarmuka yang nyaman dan sederhana;
- ukuran kompak - hanya beberapa MB;
- dukungan untuk Windows 10, 8.1, 8, 7, Vista, XP;
- Dukungan bahasa Rusia.
Kotak Alat Pemulihan CD

CD Recovery Toolbox - utilitas ini dirancang untuk memulihkan data dari cakram CD/DVD (yang paling populer jenis yang berbeda: CD, DVD, HD-DVD, Blu-Ray, dll.). Program memindai dan menemukan file dalam berbagai format: musik, film, gambar, foto, dokumen. Selama proses pemindaian, program ini menggunakan beberapa algoritme, yang sangat meningkatkan efisiensinya!
Secara umum, utilitas yang sangat diperlukan untuk bekerja dengan CD sudah cukup.
Fitur utama:
- beberapa algoritma untuk memindai dan mendeteksi file;
- setelah bekerja - program memberikan laporan terperinci;
- dapat memulihkan file yang lebih besar dari 4 GB;
- pengaturan terperinci tentang tempat menyimpan file yang dipulihkan, apa yang harus disimpan dan apa yang tidak, informasi terperinci tentang file ditampilkan;
- bekerja di Windows 7/8/10.
Glary Undelete

Utilitas ini termasuk dalam paket perangkat lunak Glary Soft (yang tidak akan berlebihan untuk dimiliki setiap pengguna di PC mereka - lagi pula, semua yang Anda butuhkan ada di sana: pengoptimalan dan mencari setelan Windows, bekerja dengan disk, file, registri, dan lainnya).
Mengenai secara langsung Glary Undelete- maka ini adalah utilitas gratis dan berkualitas tinggi untuk memulihkan informasi yang dihapus. Utilitas mendukung semua sistem file paling populer: FAT, NTFS, NTFS + EFS. Memungkinkan Anda memulihkan, termasuk file terkompresi dan terenkripsi dalam sistem file NTFS.
Ada filter berdasarkan nama, tanggal, ukuran, opsi pemulihan (sangat nyaman ketika Anda telah menemukan ribuan file di disk, dan Anda hanya perlu memilih sesuatu yang spesifik).
Antarmukanya sangat sederhana: drive, folder, dll. ditampilkan di sebelah kiri, file ditampilkan di sebelah kanan. Di bagian atas program: filter dan string pencarian. Semua sistem Windows 7/8/10 modern didukung.
Batalkan penghapusan 360

Undelete 360 adalah program yang sangat bagus untuk memulihkan informasi yang dihapus dari berbagai drive (didukung: hard drive, flash drive, kartu memori, kamera digital dan sebagainya.).
Program ini bekerja langsung dengan drive (melewati OS Windows), memungkinkan Anda menemukan dan memulihkan file jika terjadi berbagai masalah: dari penghapusan file yang sederhana dan ceroboh, hingga pemformatan dan serangan virus.
Apa lagi yang menarik dalam utilitas ini adalah ia dapat memfilter file yang ditemukan berdasarkan jenisnya dan berdasarkan folder tempat file tersebut dihapus. Ada preview file, yang sangat penting untuk foto dan gambar.
Batalkan penghapusan 360 mendukung dan berfungsi dengan jenis file berikut:
- dokumen: DOC, XLS, RTF, PDF, PPT, MDB, HTML, CSV, TXT, PAS, CPP, EML;
- file audio dan video: AVI, MP3, WAV, WMA, MPG, MOV, ASF, dll.;
- foto dan gambar: JPEG, JPG, PNG, BMP, GIF, TIF, TGA, EML, RAW, dll.
Tambahan pada topik dipersilakan
Jika Anda telah kehilangan file berharga, jangan terburu-buru menjadi tertekan: pemulihan data dari hard drive dimungkinkan, dan Anda dapat melakukannya sendiri.
File yang dihapus dari hard disk sebenarnya tetap berada di sektor disk yang sama. Di tabel file, ia memiliki tanda "nol". Selama informasi ini tidak ditimpa, file dapat dipulihkan.
Yang terpenting adalah memilih alat yang tepat. Kami memilih program terbaik untuk memulihkan data pada hard drive. Dalam ulasan, kami mencantumkan fungsi program yang diperlukan, menjelaskan secara singkat cara kerjanya.
2. TestDisk - Pulihkan partisi HDD yang dihapus (Windows / Mac OS / Linux)
 Antarmuka konsol yang ketat dari program TestDisk
Antarmuka konsol yang ketat dari program TestDisk TestDisk adalah program untuk memulihkan data dan partisi hard disk. Mendukung sistem file FAT, NTFS, ext2, dll. Hanya berfungsi dari garis komando, dokumentasi terperinci akan membantu Anda memahami perintah.
Masuk akal untuk menggunakan program dalam kasus di mana data telah hilang
- sebagai akibat dari kesalahan dalam tabel file,
- di hadapan blok buruk
- ketika tidak sengaja menghapus partisi HDD.
Dalam kasus seperti itu, utilitas lain seperti Recuva atau PhotoRec mungkin tidak dapat menanganinya.
Dengan TestDisk Anda dapat memulihkan sektor boot, perbaiki tabel di FAT, Tabel File Master - secara umum, perbaiki kesalahan pada hard drive, yang sering menjadi penyebab penghapusan file.
Jika sebuah sistem operasi tidak bisa boot dan/atau Anda menggunakan Linux, Anda dapat membuat salinan partisi HDD () byte demi byte dan memulihkan file dengan aman, menghindari penimpaan.
Jika TestDisk tidak membantu atau tampak sulit, uji PhotoRec (lihat di bawah), karena program didistribusikan dalam arsip umum.
3. PhotoRec - pemulihan foto dan video di hard drive Anda (Windows, Linux, Mac OS)
 Jendela Utama PhotoRec: Pengaturan Pencarian dan Simpan
Jendela Utama PhotoRec: Pengaturan Pencarian dan Simpan PhotoRec adalah perangkat lunak pemulihan data disk lintas platform. Pencarian berdasarkan tanda tangan file, yang terbaik adalah menemukan gambar dan video yang dihapus.
Secara keseluruhan PhotoRec mencakup sekitar 300 jenis file dan 480 ekstensi file. Pemulihan data dilakukan baik pada hard drive dan media yang dapat dilepas - flash drive, kartu memori.
Anda dapat mengunduh program ini secara gratis untuk desktop. Sistem file utama didukung, termasuk NTFS, FAT, exFAT, ext2/3/4, sebagian ReiserFS, dll.
Termasuk dalam program ini adalah utilitas konsol TestDisk. Ingat, itu dimaksudkan untuk dipulihkan. partisi yang dihapus, perbaikan catatan boot pada disk dan kesalahan lainnya pada HDD.
Catatan. Terlepas dari kenyataan bahwa pemulihan data pada disk terjadi dalam mode baca. saat menyimpan file, Anda perlu menentukan direktori di drive lain - jika tidak, data yang dihapus akan ditimpa.
4.Diskdigger untuk PC
Diskdigger ada di edisi desktop dan seluler. Kami akan mempertimbangkan versi untuk Windows. Mendukung HDD, SSD, kartu sd dan usb flash drive dan disk virtual(VHD/VDI, dll.) terhubung ke komputer.

Program ini menawarkan untuk memilih salah satu dari dua opsi pemindaian - Dig deep atau Dig Deeper.
Oleh karena itu, metode Dig deep cocok untuk memulihkan file pada hard drive setelah format cepat, menghapus file ke Recycle Bin, menghapus data apa pun dalam sistem file FAT, exFAT, dan NTFS.
Metode pemulihan Dig Deeper akan sangat berguna dalam kasus yang lebih kompleks terkait dengan penghapusan informasi. Metode ini melibatkan pencarian file dengan tanda tangan, melewati sistem file. Pemindaian dalam mode Dig Deeper akan memakan waktu lebih lama daripada Dig deep.
Perlu dicatat bahwa versi desktop Diskdigger memiliki antarmuka yang ramah pengguna dan memungkinkan Anda untuk secara fleksibel mengonfigurasi pencarian file di HDD. Lebih mudah menggunakan pratinjau saat memulihkan dan menyimpan hasil sebagai daftar atau gambar mini. Secara umum, Diskdigger dirancang untuk pemulihan foto, audio dan video, mirip dengan PhotoRec.
5. Wizard Pemulihan Data EaseUS (Windows)
EaseUS Data Recovery Wizard adalah program luar biasa, meskipun tidak gratis, untuk memulihkan file yang terhapus dari HDD. Namun, 500 MB dapat dipulihkan tanpa membeli versi lengkap. Untuk melakukan ini, cukup unduh versi uji coba produk selama 30 hari di situs web.
Skenario di mana toolkit EaseUS Data Recovery Wizard akan berguna:
- Menghapus file yang melewati Recycle Bin (melalui Shift+Delete)
- Menghapus seluruh partisi HDD
- Hard Drive Format Cepat
- File korupsi atau blok buruk
- Partisi hard disk didefinisikan sebagai mentah
Antarmuka program sederhana, pemula akan mendapat manfaat dari wizard pengaturan langkah demi langkah. Ini memungkinkan Anda untuk memilih jenis file, jenis pemindaian (Pindai Cepat / Pemindaian Dalam). Saat pemindaian berlangsung, Anda dapat melihat hasilnya di jendela pratinjau yang nyaman.
Itulah sebabnya EaseUS Data Recovery Wizard sangat bagus untuk memulihkan gambar dan video.
 Antarmuka program EaseUS Wisaya Pemulihan Data
Antarmuka program EaseUS Wisaya Pemulihan Data Data Recovery Wizard mendukung pemulihan data hard disk, SSD, kartu memori, USB flash drive.
Sistem operasi yang didukung termasuk Windows 8, 7, Vista, XP, Server 2008 dan 2003, 2000 dan yang lebih lama.
Stellar Phoenix Windows Data Recovery mendukung lebih dari 300 ekstensi file, cocok untuk memulihkan partisi yang dihapus pada HDD/SSD, mengabaikan kesalahan baca. Deskripsi menyatakan bahwa sistem file utama untuk mencari file adalah FAT, NTFS dan ExFAT. Namun, Phoenix Windows Data Recovery dapat mem-bypass dan mendeteksi file apa pun jenis sistem filenya. Untuk ini, pencarian tanda tangan digunakan, yang diaktifkan oleh opsi Deep Scan.
 Jendela utama Stellar Phoenix Windows Data Recovery: pemilihan disk
Jendela utama Stellar Phoenix Windows Data Recovery: pemilihan disk Versi Teknisi program akan sangat diperlukan jika file berada dalam arsip RAID dan salah satu disk dalam array gagal. Versi lain dari program ini juga memiliki tambahan yang berguna untuk cadangan. Namun, untuk penggunaan di rumah, versi Rumah atau Profesional ($60 hingga $100) akan optimal.
7. Minitool Power Data Recovery - program untuk memulihkan file dari hard drive
Minitool Power Data Recovery adalah program untuk pemulihan data yang rusak, rusak hard drive, hdd darurat - yang tidak terdeteksi di komputer.
 Jendela utama MiniTool Power Data Recovery: pilih partisi disk
Jendela utama MiniTool Power Data Recovery: pilih partisi disk Beberapa fitur utilitas:
- Power Data Recovery memulihkan seluruh disk, bekerja dengan disk dinamis besar (> 1TB), array RAID,
- saat memindai, ia melewati kesalahan, membaca data, blok buruk secara siklis, menempatkan kepala ke mode "hemat" saat membaca informasi dari disk,
- bekerja dengan sistem file FAT 16/32,
- Opsi "pemindaian dalam" memungkinkan Anda menemukan file yang dihapus yang tidak terdeteksi selama pemindaian normal,
- Pemulihan gratis 1024 MB data apa pun.
Bagaimana memulihkan informasi dari hard drive
Program ini memiliki panduan pemulihan data langkah demi langkah. Setelah memilih drive Logis dan menekan tombol Pindai, daftar Hasil Pemindaian akan ditampilkan. File diurutkan berdasarkan Nama file, Ukuran, Tanggal pembuatan.
Video cara bekerja dengan program Power Data Recovery:
8. Batalkan Penghapusan Plus (Windows)
 Antarmuka jendela utama Batalkan penghapusan Plus
Antarmuka jendela utama Batalkan penghapusan Plus Undelete Plus adalah program shareware untuk memulihkan file yang terhapus. Mendukung pemulihan:
- dokumen kantor dan surat,
- foto, video, audio mp3,
- file setelah mengosongkan Windows Recycle Bin,
- drive sistem setelah memformat/menginstal ulang Windows.
Undelete Plus berfungsi di semua versi Windows dan mendukung perangkat penyimpanan berbasis file. sistem FAT atau NTFS.
Mirip dengan Recuva, program menentukan kemungkinan pemulihan untuk file yang ditemukan. Anda dapat mengurutkan hasil berdasarkan jenis, mengatur filter berdasarkan waktu dan ukuran.
9. Glary Undelete: Pemulihan Data Hard Disk
Glary Undelete adalah perangkat lunak pemulihan file HDD gratis yang mudah digunakan dengan antarmuka yang ramah pengguna.
 Pemulihan pada HDD menggunakan Glary Undelete
Pemulihan pada HDD menggunakan Glary Undelete Glary Undelete memulihkan file dari hard drive, SSD, semua perangkat media yang dapat dilepas - kartu memori, USB flash drive dll.
Tidak ada pengaturan, untuk memulai, Anda perlu mengklik Mulai. Ada filter berdasarkan nama/tanggal/ukuran. Pengelompokan hasil berdasarkan ekstensi file tersedia di bilah sisi. Probabilitas pemulihan untuk setiap file dapat ditemukan di kolom "Status".
10. R-Studio adalah perangkat lunak pemulihan data hard drive yang populer
11. Puran File Recovery adalah perangkat lunak pemulihan disk FAT/NTFS sederhana
Tidak dapat dikatakan bahwa Puran File Recovery menonjol dari program pemulihan data lainnya dalam tinjauan. Namun, kami mencantumkan yang utama fitur fungsional produk gratis ini.
Puran File Recovery bekerja dengan Windows 8, 7, Vista, dan XP. Aplikasi ini tersedia dalam bentuk portabel dan untuk 32-bit dan 64-bit Versi Windows dan karena itu tidak memerlukan instalasi. Program ini memiliki antarmuka yang sederhana dan cepat.
Sistem file yang didukung adalah FAT12/16/32 dan NTFS. Jika disk dihapus atau memiliki format mentah, opsi Pindai Penuh akan mendeteksi partisi dan kemudian memulihkan data dari hard disk dalam mode normal.
Ada dua mode pemulihan data dari HDD - pemindaian informasi yang dihapus dengan cepat dan dalam (byte demi byte). Pemindaian mendalam tidak hanya mencari melalui entri dalam tabel file, Puran File Recovery memindai pola yang diketahui, mencoba mendeteksi format tertentu. Omong-omong, utilitas ini mampu mengenali sekitar 50 jenis file.
File yang ditemukan dipulihkan dengan jalur dan nama lengkap (jika memungkinkan). Sebelum menyimpan ke disk, pengguna dapat mengurutkan hasil pemulihan, melihat file dalam mode pratinjau.
 Alat yang disertakan dengan Puran File Recovery
Alat yang disertakan dengan Puran File Recovery 2. Ada file di desktop. Mereka menghilang. Ditemukan hanya judul di MS Word. Tolong bantu saya mengembalikannya ke desktop sehingga saya dapat bekerja dengan mereka seperti sebelumnya.
Menjawab. Jawabannya akan singkat. Lihat program untuk memulihkan data dari hard drive di atas dalam daftar. Tentukan dalam daftar drive sistem tempat WIndows diinstal. Jika Anda perlu mengembalikan beberapa file dari Desktop, saat memindai, tentukan "[huruf drive sistem] > Pengguna > [Nama pengguna] > Desktop.
Setelah menginstal ulang sistem, foto dan video tidak disalin ke hard drive dan, tampaknya, dihapus. Apakah pemulihan data gratis dari hdd mungkin sekarang?
Menjawab. Pertanyaannya tidak tepat dalam kata-katanya, tetapi mudah dijawab. Gunakan program pemulihan apa pun yang disebutkan dalam artikel. Sebenarnya, sebelum proses resusitasi data, sangat tidak diinginkan menggunakan hard drive untuk menulis dan membaca informasi, jadi jika memungkinkan, instal perangkat lunak pada media lain dan jangan bekerja di OS sampai pemulihan data pada disk dimulai.
Kemarin saya menghapus seluruh folder di hard drive. Ada 1 GB konten, ada banyak folder dan data berharga lainnya! Saya melihat beberapa kali dan tidak ada apa-apa di sana. Kemudian dia mengambil dan menghapus seluruh folder, tetapi ternyata ada foto dan video tersembunyi saya ... Bagaimana memulihkan data dari hard drive?
Menjawab. Untuk tujuan ini, hampir semua program untuk pemulihan data cocok. Misalnya, R-Studio, Minitool Power Data Recovery, Power Data Recovery, atau Recuva. Secara umum, tidak ada kekurangan program seperti itu, pilih salah satu, baca instruksi di Softdroid dan lanjutkan ke pemulihan.
Saya mengunggah file ke cloud mail.ru, setelah beberapa hari file tersebut menghilang. Sebelum itu, saya datang dari perangkat lain - file sudah ada! Apakah mungkin untuk memulihkan file secara gratis?
Menjawab. Ya, memulihkan file dari hard drive Anda sangat mungkin jika Anda telah menyinkronkan file yang diunggah ke cloud Mail.ru dengan PC Anda. Untuk melakukan ini, Anda perlu menggunakan R-Studio, Minitool Power Data Recovery atau alat lainnya. Setelah menginstal program pemulihan file, arahkan ke drive tempat file cloud yang disinkronkan berada. Tindakan lebih lanjut Saya percaya Anda tahu.
Game komputer favorit anak saya mogok. Saya ingin mengunduhnya lagi, tetapi dia tidak ingin memulainya dari awal. Menulis "kesalahan aplikasi". Apakah program pemulihan data akan membantu? Terima kasih sebelumnya.
Menjawab. Secara teoritis, Anda dapat memulihkan file (penyimpanan game yang dihapus) menggunakan program pemulihan data hard drive. Untuk melakukan ini, cari tahu di mana penyimpanan game tertentu disimpan, jalankan pencarian file, dll., Semuanya seperti biasa saat memulihkan. Namun, tidak sepenuhnya jelas bagaimana penyelamatan Anda "meledak", dalam keadaan apa ini terjadi. Ada kemungkinan bahwa Anda tidak memerlukan bantuan program pemulihan data, karena banyak penyimpanan game disimpan di pengguna folder jendela terpisah dari aplikasi game yang sebenarnya. Instal game lagi dan lihat apakah Anda dapat membuka save di dalam game.
Informasi yang hilang. Setelah memulihkan file yang hilang, saya telah file rusak yang saya tidak tahu bagaimana memulihkan. Informasi sangat diperlukan. Bagaimana memulihkan file yang rusak? Katakan padaku jalan keluarnya.
Menjawab. Informasi ini tidak cukup untuk menjawab pertanyaan Anda dengan benar. Jika Anda memulihkan file sendiri dan sebagai hasilnya menerima beberapa informasi dalam bentuk yang rusak, ini berarti bahwa file yang dihapus telah ditimpa dengan informasi baru, dan proses ini tidak dapat diubah.
Kecil kemungkinannya Anda menggunakan perangkat lunak pemulihan berkualitas buruk atau memilih mode pemindaian yang salah. Namun, kami sarankan Anda mencoba memulihkan file yang rusak lagi menggunakan
Menghapus file secara tidak sengaja dari komputer Anda cukup mudah. Tetapi memulihkannya bisa menjadi masalah. Terutama jika Anda tidak tahu harus mulai dari mana. Di bawah ini Anda akan menemukan pilihan program untuk memulihkan file yang dihapus untuk Windows. Anda dapat dengan aman menggunakan salah satu dari mereka untuk mendapatkan kembali data Anda yang hilang.
Yang terbaik adalah tetap menginstal salah satu program ini di komputer Anda sehingga jika perlu, Anda dapat dengan mudah meluncurkan dan memulihkan file yang hilang tanpa masalah. Ini sangat penting, karena keberhasilan prosedur tergantung pada jumlah operasi file (menulis ke disk) yang terjadi setelah file dihapus.
20/06/2016 , Anton Maksimov
Ada berbagai macam program di web. Pengguna harian memasang dan mencopot pemasangan program yang berbeda. Dalam beberapa kasus, karena berbagai alasan, terjadi kegagalan sistem, dan beberapa data dapat dengan mudah hilang. Data terpenting di komputer kita adalah dokumen, foto, arsip audio dan video. Untuk mencegah diri Anda kehilangan data penting, sangat disarankan agar Anda membuat cadangan secara teratur. Nah, jika kebetulan data hilang, dan tidak ada salinan cadangan, maka Recuva datang untuk menyelamatkan. Ini adalah program gratis untuk pemulihan file yang terhapus dengan mudah (baik karena crash atau salah dihapus oleh pengguna).
26/12/2014 , Anton Maksimov
Tentang penciptaan cadangan Banyak yang telah dikatakan, tetapi situasinya masih berbeda. Kadang-kadang disk mungkin gagal, atau secara tidak sengaja diformat, lupa untuk menghapus data penting darinya. Akibatnya, restorasi sangat dibutuhkan. Dalam hal ini, itu datang untuk menyelamatkan paket perangkat lunak Pemulihan Partisi Hetman.
Menurut para pengembang, produk ini akan membantu memulihkan data dari hard drive, drive USB, dan bahkan kartu memori sebagai akibat dari penghapusan yang tidak disengaja, pemformatan, penghapusan "bypass the Recycle Bin" melalui Shift + Del, pemblokiran virus, kegagalan sistem atau kerusakan media.
27/02/2012 , Marcel Ilyasov
Undelete 360 adalah perangkat lunak pemulihan file. Undelete 360 benar-benar gratis (untuk digunakan di rumah) dan memiliki terjemahan berkualitas tinggi ke dalam bahasa Rusia. Untuk memindai dan memulihkan data tidak seperti yang lain program serupa, aplikasi ini menggunakan algoritme pencarian yang lebih efisien, yang secara signifikan dapat mengurangi waktu yang dihabiskan untuk pra-pemindaian hard drive. Aplikasi dapat bekerja dengan media flash, kartu memori, CD\DVD, ZIP, HDD eksternal, dll.
02/10/2012 , Marcel Ilyasov
Informasi adalah sebuah nilai, dan kehilangan nilai tersebut sangat, sangat tidak menyenangkan. Dan dalam beberapa kasus, informasi tersebut sangat berharga sehingga harganya bisa mencapai puluhan, ratusan bahkan jutaan rubel/dolar. Hard drive, flash drive, dan kartu memori yang menyimpan data kami memungkinkan kami mencapai tingkat keandalan penyimpanan yang sangat tinggi, tetapi mereka juga mengalami kegagalan. Selain kegagalan perangkat, ketidakhadiran manusia juga menyebabkan hilangnya informasi - setiap pengguna dapat dengan mudah "dengan inersia" menghapus dokumen penting, dan baru kemudian menyadari bahwa ia melakukan sesuatu yang salah. Di salah satu opsi, ada peluang untuk memulihkan informasi. Jika ini bukan kegagalan perangkat keras, maka Anda dapat mencoba memulihkannya sendiri menggunakan utilitas khusus. Salah satu alat untuk membangkitkan file dari media adalah EaseUS Data Recovery Wizard Free.
Banyak teknologi telah ditemukan untuk menghemat data. Sudah tidak ada program yang menghapus file tanpa konfirmasi. Keranjang penuh dengan file sampah. Tapi tetap saja, sesekali saya mendengar teriakan "Saya tidak sengaja menghapus file ini, dan itu sangat, sangat perlu !!!".
Pertama-tama, saya sarankan menggunakan cadangan. Tetapi ada situasi ketika ini tidak memungkinkan. Misalnya, seseorang secara tidak sengaja menghapus semua foto di kartu memori kamera atau flash drive. Dalam hal ini, DiscDigger atau Recuva akan membantu Anda memulihkan file yang terhapus.
Penggali Cakram
DiscDigger adalah perangkat lunak pemulihan data berbagai jenis media seperti kartu memori, flash drive, hard drive atau floppy disk.
Antarmuka program ini sangat sederhana sehingga sulit untuk membingungkan. Pertama, Anda diminta untuk memilih drive yang akan dipindai. Bagian Media Fisik mencerminkan perangkat fisik yang tersedia untuk pemindaian. Bagian Drive Logis menunjukkan drive logis, dengan huruf drive. Jika Anda baru saja memulihkan file yang terhapus secara tidak sengaja dari hard drive atau flash drive, Anda hanya perlu memilih drive logis yang sesuai. Jika file hilang akibat mempartisi ulang disk, maka pemindaian seluruh media fisik sangat diperlukan.
Setelah memilih disk, kami menentukan jenis pemindaian. Sistem file pindai untuk file yang dihapus akan membantu Anda memulihkan hanya file yang baru saja dihapus, tetapi akan pulih dengan cepat dan dengan nama file yang sama. Memindai permukaan disk untuk mencari jejak file - pemindaian lebih dalam yang memungkinkan Anda memulihkan file meskipun hanya memori yang tersisa dari sistem file.
Untuk mode pemindaian permukaan, Anda harus memilih jenis file yang ingin Anda pulihkan. Program ini mendukung format yang paling umum dari gambar, dokumen, file audio dan video.
File yang ditemukan dibagi berdasarkan jenisnya menjadi beberapa tab (Gambar, Dokumen, Musik/Video).
Sudah dalam proses pemindaian, file yang ditemukan dapat dilihat. Jendela pratinjau sangat sederhana, tetapi biasanya cukup untuk memutuskan apakah file tersebut diperlukan atau tidak. Dan juga menentukan seberapa rusaknya itu.
Untuk mengembalikan file, klik tombol dengan floppy disk berlabel Simpan.
Dengan demikian, dimungkinkan untuk memulihkan file yang dihapus cukup lama dari flash drive dan hard drive.
Saya harap DiscDigger akan membantu Anda keluar dari situasi sulit dengan kerugian minimal.
Recuva
Recuva adalah program untuk memulihkan data yang hilang yang tidak sengaja atau sengaja terhapus tanpa meninggalkan jejak. Recuva menonjol karena antarmukanya yang sangat ramah, dukungan untuk bahasa Rusia, dan ketersediaannya versi gratis tanpa batasan apapun.

Saat pertama kali meluncurkan program, Anda akan disambut oleh wizard Recuva yang akan membantu Anda menemukan data Anda. Pertama, Anda perlu memilih jenis file: Gambar, Musik, Dokumen, Video, file terkompresi, email, atau tampilkan semua file jika Anda tidak yakin dengan formatnya. Setelah itu, Anda perlu memilih lokasi di mana file berada (hard drive, flash drive atau media lain yang tersedia). Seperti halnya format, Anda dapat menentukan posisi "di mana-mana" jika Anda kesulitan memilih penempatan. Setelah instalasi parameter yang diperlukan analisis dimulai, dimungkinkan untuk memilih analisis mendalam, yang akan memakan waktu lebih lama, tetapi akan menunjukkan hasil yang lebih akurat. Akibatnya, tabel file yang ditemukan akan dirilis yang menunjukkan lokasi dan kemungkinan pemulihan (sangat baik, rata-rata, buruk, atau hilang sama sekali). Kemudian pilih file dan pulihkan file dalam satu klik.
Nasihat: sebelum memindai, aktifkan analisis mendalam (Deep Scan). Dengan demikian, kemungkinan sembuh jauh lebih besar.

Dalam pengaturan, Anda dapat mengubah bahasa, memilih mode untuk menampilkan file yang dipulihkan, mengaktifkan atau menonaktifkan wizard saat startup. Selain itu, Anda dapat mengonfigurasi pemeriksaan otomatis pembaruan, opsi penghapusan "aman", serta beberapa pengaturan untuk mencari dan memulihkan.