Bagaimana cara mengubah hdd ke ssd. Cara menginstal SSD sebagai drive boot. Menonaktifkan Pencarian dan Pengindeksan File
Solid state drive jauh lebih cepat dan lebih tenang daripada hard drive tradisional. Sekarang Anda bisa mendapatkan drive seperti itu hampir gratis. Yang dibutuhkan hanyalah beberapa "flash drive" dan sedikit ketekunan.

Jika Anda memiliki beberapa USB flash drive yang tidak digunakan, Anda sudah memiliki hampir semua yang Anda butuhkan untuk membuat media penyimpanan berkecepatan tinggi sendiri, karena sebenarnya "flash drive" didasarkan pada teknologi yang sama dengan SSD, yaitu memori flash. Volumenya juga harus cukup, karena PC modern biasanya memiliki hingga 14 port USB, yang sebagian besar paling sering tidak digunakan. Biaya utama akan jatuh pada pembelian kabel yang diperlukan. Anda dapat membelinya di toko khusus dengan harga sekitar 150-200 rubel.
Kami akan memberi tahu Anda cara mengubah "flash drive" Anda menjadi drive SSD yang dapat Anda gunakan di Windows dan menginstal perangkat lunak apa pun di dalamnya. Kami menawarkan dua konfigurasi - untuk meningkatkan jumlah memori dan untuk mencapai kinerja maksimum. Dengan demikian, Anda mendapatkan drive yang dapat mengungguli hard drive apa pun dalam kecepatan respons. Selain itu, kami akan menunjukkan cara menyematkan drive USB dengan alat pemulihan Windows di PC Anda sehingga selalu ada di ujung jari Anda.
RAID DP: SSD berkapasitas tinggi
Jika Anda ingin memaksimalkan volume dengan flash drive Anda, maka program FlexRAID adalah yang terbaik untuk Anda. Alat ini menggabungkan semua "flash drive" menjadi satu drive besar (RAID DP). Keuntungan dari opsi ini adalah Anda tidak harus memiliki media dengan ukuran yang sama: data tidak didistribusikan di antara mereka saat menyimpan, tetapi ditulis secara berurutan. Ketika salah satu "flash drive" terisi, utilitas secara otomatis melanjutkan ke yang berikutnya. Anda akan menemukan program FlexRAID di DVD kami.
Konfigurasi dengannya tidak sepenuhnya jelas dan sebagian besar dilakukan pada baris perintah, tetapi perintah yang diperlukan cukup sederhana, yang memungkinkan Anda untuk mengonfigurasi semuanya dengan cukup cepat. Penting bahwa komponen FlexRAID dipasang dalam urutan yang benar, jika tidak, utilitas akan gagal dengan pesan kesalahan.
Hal pertama yang harus dilakukan adalah menonaktifkan UAC di Windows Vista atau 7, karena Anda harus melakukan semua langkah dengan hak administrator. Untuk melakukan ini, buka Mulai | Panel kontrol | Akun pengguna". Kemudian, di menu "Pengaturan Kontrol Akun Pengguna", pindahkan penggeser ke posisi bawah. Pastikan untuk mengembalikannya setelah penyiapan drive USB selesai.
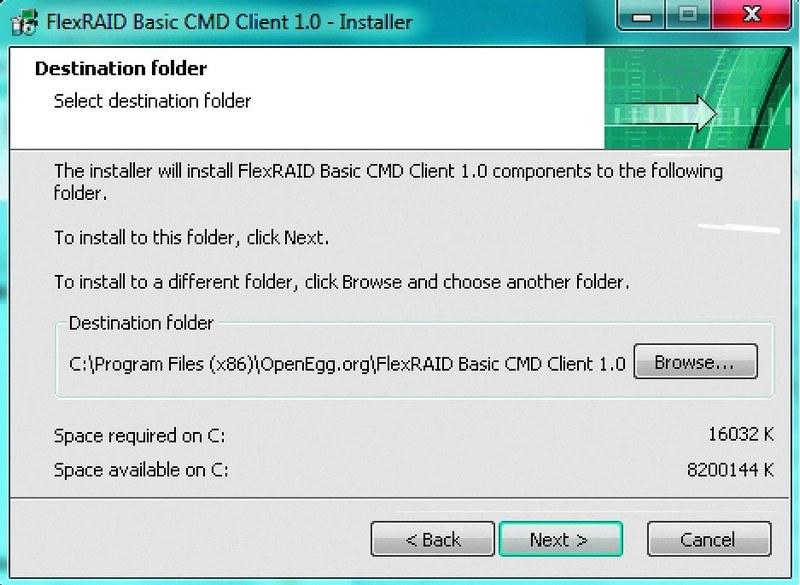
Lakukan pengaturan sistem awal menggunakan FlexRAID-client dan FlexRAID-host Setelah itu, mulai penginstalan FlexRAID-host, di mana Anda perlu mencentang kotak "Sebagai layanan", yang akan memungkinkan program dimulai secara otomatis saat Windows melakukan booting. Sekarang Anda dapat melanjutkan untuk menginstal FlexRAID Basic CMD Client dengan cara yang sama. Pastikan folder FlexRAID dapat ditulisi sebelum melanjutkan konfigurasi. Arahkan ke direktori Basic CMD Client dan Basic Host Service, yang biasanya terletak di folder C:ProgamFilesOpenEgg.org, dan buka Properties-nya. Kotak centang di sebelah item "Hanya Baca" di bagian "Atribut" harus tidak dicentang. Simpan perubahan dan di kotak dialog yang muncul, konfirmasikan untuk semua subfolder dan file. Nyalakan ulang PC Anda dan mulai FlexRAID. Jendela prompt perintah akan terbuka, di mana Anda harus memasukkan perintah "localhost" untuk terhubung ke FlexRAID. Pada instalasi ini hampir selesai - tinggal memasukkan perintah "view install" dan restart komputer.
Jika Anda telah menginstal Windows 7, setelah memulai ulang PC, Anda perlu menginstal dua tambalan. Untuk melakukan ini, masukkan "patch install view-sys-patch" dan "patch install view-cl-patch" di baris perintah.
Menjalankan skrip: integrasi "flash drive"
Sekarang Anda dapat mengintegrasikan "flash drive" ke dalam FlexRAID. Untuk memberi tahu program mana yang akan digunakan, Anda memerlukan skrip, yang harus ditempatkan di folder "Layanan Host Dasar". Untuk melakukan ini, klik kanan pada ruang kosong di direktori ini, pilih "Buat | Dokumen Teks" dan beri nama file yang dihasilkan "ViewConfig".

File konfigurasi menyediakan opsi penyesuaian yang luas, tetapi untuk pekerjaan normal cukup mempelajari prinsip-prinsip dasar strukturnya (lihat tangkapan layar).
Baris pertama menunjukkan drive virtual tempat "flash drive" digabungkan - dalam contoh kami, huruf Y:. Di baris kedua, masukkan huruf-huruf volume di mana media ditampilkan di "Explorer" (dalam kasus kami, ini adalah G: dan I :). Anda dapat menentukan sejumlah jalur dan flash drive dengan memisahkannya dengan titik koma (;).
Sekarang tulis ulang semua baris lain dari tangkapan layar kami hingga "REMOVABLE=false". Gabungkan "flash drive" ke dalam drive virtual di bawah huruf Y:. Dalam kasus kami, kami ingin tidak hanya menggabungkan media penyimpanan, tetapi juga menentukan folder khusus untuk mereka. Jika Anda ingin, misalnya, membuat koleksi musik di "flash drive" dan meletakkannya di direktori tertentu pada disk virtual, masukkan "|-
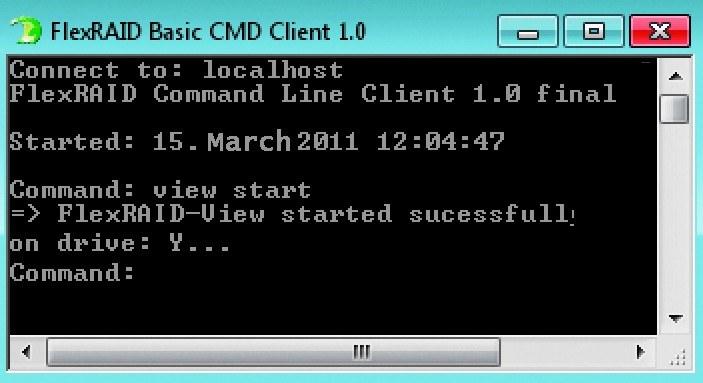
Drive virtual sekarang siap untuk uji coba. Buka klien FlexRAID dan masukkan perintah "localhost" dan "view start". Volume FlexRAID-View (Y:) muncul di Explorer. Agar FlexRAID dapat memulai secara otomatis di masa mendatang, dan drive dapat dihubungkan secara diam-diam saat boot OS, Anda perlu melakukan beberapa langkah sederhana lagi. Buka folder FlexRAID Basic Host Service dan buat file Autostart.txt di dalamnya. Di dalamnya, Anda hanya perlu memasukkan nilai yang menentukan jumlah milidetik dari saat Windows melakukan booting hingga awal program. Vendor perangkat lunak menyarankan untuk menyetelnya ke 5000, tetapi ini terlalu rendah untuk PC uji kami, yang menyebabkan FlexRAID mencoba memasang volume virtual sebelum layanan Windows dimulai. Untuk komputer kami, angka "12.000" ternyata optimal. Setelah menyimpan file dan me-restart PC, volume Y: akan ditampilkan di Explorer secara otomatis.
RAID0: SSD dengan kecepatan maksimum
Dengan FlexRAID, Anda dapat membuat Windows memperlakukan beberapa "flash drive" sebagai satu drive besar. Namun, jika Anda ingin mendapatkan kinerja terbaik dari flash drive Anda, Anda perlu membuat array RAID0.
Metode ini memungkinkan Anda untuk mendistribusikan satu file di semua drive, yang meningkatkan kecepatan membaca dan menulis: menggunakan "flash drive" konvensional kami dapat mencapai indikator sekitar 50 MB / s, sedangkan untuk masing-masing secara individual hanya 20 MB /Dengan. Namun, untuk membuat RAID0, Anda memerlukan drive dengan ukuran yang sama, jika tidak, kapasitas total SSD akan dibatasi oleh ukuran media terkecil yang digunakan. Solusi paling sederhana adalah membuat mesin virtual, menginstal OS Linux di dalamnya, membuat array RAID0 dari flash drive dan membuatnya tersedia di Windows sebagai drive jaringan, karena OS Microsoft tidak memiliki alat untuk membuat array RAID dari perangkat USB.
Sayangnya, mesin virtual memiliki kekurangan: memerlukan setidaknya 512 MB RAM dan beberapa sumber daya prosesor, jadi ini bukan solusi terbaik untuk PC lama. Sebagai alat yang paling nyaman untuk mengelola mesin virtual, kami sarankan untuk menggunakan VMware Player (Anda dapat mengunduhnya dari situs web resmi www.vmware.com). Distribusi Ubuntu Linux (www.ubuntu.com dan di DVD kami) sudah memiliki semua alat yang diperlukan untuk membangun array RAID0, jadi pengaturannya semudah mungkin. Untuk menginstal OS pada mesin virtual, simpan citra ISO ke hard drive Anda dan pilih "Buat Mesin Virtual Baru" di antarmuka VMware Player. Di wizard penginstalan, pilih "File image disk penginstal" dan tentukan jalur ke image ISO. Disk virtual 4 GB akan cukup untuk menginstal sistem. Jangan lupa untuk menginstal "VMware Tools", jika tidak, Anda tidak akan dapat mengintegrasikan "flash drive" ke dalam sistem.
Setelah menginstal Ubuntu, Anda perlu memperbarui sistem agar tidak terjadi kesalahan selama konfigurasi lebih lanjut. Untuk melakukan ini, buka Terminal (Anda dapat menemukannya di menu Aplikasi | Aksesoris) dan masukkan perintah di dalamnya: sudoapt-getupdate Jika Anda menemukan kesalahan selama proses, Anda dapat melanjutkan pembaruan dengan perintah: sudoapt-getupdate- fix-missing Kemudian lakukan upgrade perangkat lunak: sudoapt-getupgrade Reboot mesin virtual. Selanjutnya, Anda perlu mengintegrasikan "flash drive", yaitu, aktifkan media ini dalam program VMware Player (item menu "Mesin Virtual | Perangkat yang Dapat Dilepas") dan gunakan Terminal untuk menemukan titik pemasangannya: dmesg | grep "AttachedSCSI" 
Buat RAID0. Untuk menulis skrip RAID yang benar, Anda perlu mengetahui bagaimana "flash drive" Anda ditentukan oleh sistem. Hasilnya akan terlihat seperti ini: "2:0:0:0 Attached SCSI removable disc". Informasi penting terlampir dalam tanda kurung siku - dalam kasus kami ini adalah "sdb" (seperti yang terlihat pada tangkapan layar). Sekarang instal alat yang diperlukan untuk membuat larik RAID: sudoapt-getinstallmdadm Satu-satunya yang tersisa untuk dilakukan adalah mengkonfigurasi RAID. Dalam contoh kami, kami menggabungkan dua "flash drive" empat gigabyte ke dalam array, yang diidentifikasi oleh sistem sebagai "sdb" dan "sdc": mdadm-create-verbose /dev/md0-level=0-raid-devices =2/dev/sd(b ,c) Anda sekarang memiliki satu media penyimpanan yang terbuat dari dua. Itu perlu diformat. Karena Windows tidak mengakses disk secara langsung, Anda dapat menggunakan sistem file EXT4 yang lebih ramah Linux daripada NTFS. Pemformatan dapat dimulai langsung dari Terminal: sudomkfs.ext4/dev/md0 Setelah itu, tentukan titik pemasangan volume: sudomount/dev/md0/mnt Jika instalasi berhasil, larik RAID0 berkecepatan tinggi siap digunakan. Anda juga perlu membuat skrip yang memungkinkan sistem mengenali drive setelah reboot tanpa mengkonfigurasi ulang. Untuk melakukan ini, Anda perlu menentukan nomor identifikasi media (UUID) - Anda dapat menemukannya menggunakan perintah: mdadm-detail /dev/md0 Selanjutnya, buat file teks di desktop dan masukkan baris berikut di dalamnya: # !/bin/bash mdadm-verbose–A /dev/md0 - uUUID_of_your_device 
Integrasi folder. Untuk menggunakan SSD Anda di Windows, cukup bagikan di jaringan. Simpan file, klik kanan untuk membuka propertinya, dan pada tab "Izin", centang kotak "Izinkan file untuk dieksekusi sebagai program". Sekarang Anda tidak perlu memasukkan perintah - itu akan cukup untuk menjalankan skrip.
Dan langkah terakhir adalah menyiapkan akses jaringan ke media, yang memungkinkan Anda mengaksesnya dari Windows. Buat folder di direktori root drive, klik kanan padanya dan pilih "Bagikan", setelah itu kotak dialog akan muncul. Sebagai bagian dari pengaturan akses jaringan, Ubuntu akan menginstal paket Samba yang diperlukan sendiri. Setelah memulai kembali sesi, masuk lagi ke menu berbagi folder dan selesaikan pengaturan. Direktori ini sekarang akan muncul di antara folder jaringan di Windows.
Hanya untuk setiap petugas pemadam kebakaran: kami menciptakan sarana untuk pemulihan
Masalah dengan Windows? Tidak dapat mengakses data Anda? Solusi ini menawarkan sarana pemulihan jika terjadi situasi yang tidak terduga.
Jika Anda masih memiliki beberapa konektor USB yang tidak digunakan pada motherboard Anda, konektor tersebut juga dapat digunakan. Ambil dua "flash drive" dan salin file dari disk instalasi "tujuh" ke salah satunya, dan ke yang lain - distribusi Linux apa pun. Setelah itu, Anda tidak perlu mencari alat pemulihan sistem - alat itu sudah siap digunakan.
Untuk memulai Windows dari flash drive, Anda memerlukan setidaknya 4 GB media, DVD instalasi, dan Alat Format Penyimpanan USB HP (tersedia di DVD kami), yang dapat digunakan untuk memformat flash drive ke FAT32. Selanjutnya, cukup salin file dari disk instalasi OS ke sana. Untuk Linux, "flash drive" gigabyte sudah cukup, yang juga perlu diformat menggunakan Alat Format Penyimpanan USB HP.

Instalasi sistem. UNetbootin memungkinkan Anda membuat image yang dapat di-boot dalam dua klik Jalankan utilitas UNetbootin (tersedia di DVD kami) dan tentukan jalur ke image disk instalasi dari distribusi Linux. Untuk memulai dari "flash drive" Anda perlu mengubah urutan perangkat dari mana boot terjadi di pengaturan BIOS.
Perhatian. Saat memasang, jangan mencampur media, jika tidak, Anda berisiko kehilangan data penting.
Pertanyaan yang Sering Diajukan tentang Solid State Drive
Sebelum menjawab pertanyaan, kami ingin mengingatkan Anda bahwa kami percaya bahwa SSD untuk laptop dan desktop (serta untuk server perusahaan) memiliki masa depan yang cerah. SSD benar-benar mampu memberikan kinerja tinggi, respons sistem yang lebih baik, masa pakai baterai lebih lama, keandalan tinggi, waktu booting lebih cepat, getaran dan kebisingan berkurang. Saat harga turun dan kualitas hard disk meningkat, kami yakin akan lebih banyak komputer yang dijual dengan SSD daripada hard disk tradisional. Dengan pemikiran ini, kami telah memusatkan upaya rekayasa yang diperlukan untuk memastikan bahwa pengguna dapat sepenuhnya merasakan manfaat bekerja dengan perangkat penyimpanan jenis baru.
T: Apakah Windows 7 mendukung tweaking?
Oh ya. Ini sudah dibahas di atas.
T: Apakah defragmentasi akan dinonaktifkan secara default untuk SSD?
Oh ya. Mulai otomatis tugas defrag tidak akan menyertakan partisi yang dibuat pada SSD atau mengidentifikasi diri mereka sendiri. Selain itu, jika partisi sistem menunjukkan kinerja pembacaan acak lebih tinggi dari 8 MB / s, itu juga akan dikeluarkan dari daftar untuk defragmentasi. Tingkat kinerja ditentukan sebagai hasil dari pengujian internal.
Tes kinerja ambang batas ditambahkan ke versi final karena fakta bahwa hanya beberapa SSD di pasar yang mengidentifikasi diri mereka sebagai SSD dalam sistem. 8 Mb / s cukup sederhana. Performa SSD berkisar antara 11 hingga 130 MB/s. Kami menguji 182 hard drive, dan hanya 6 di antaranya yang melebihi bilah 2 MB/s dalam uji baca acak. Hasil dari 176 sisanya terletak antara 0,8 dan 1,6 Mbps.
T: Apakah Superfetch akan dinonaktifkan untuk SSD?
A: Ya, untuk kebanyakan komputer dengan SSD. Jika drive adalah SSD, dan jika kinerjanya memadai dengan penulisan/penulisan ulang acak, maka Superfetch, Prefetch untuk memuat dan menjalankan aplikasi, ReadyBoost, dan ReadyDrive akan dinonaktifkan.
Awalnya, fitur ini seharusnya dinonaktifkan untuk semua SSD, tetapi kami menemukan bahwa ini menyebabkan penurunan kinerja pada beberapa sistem. Saat menyelidiki kemungkinan alasan untuk situasi ini, kami menemukan bahwa beberapa model SSD awal memiliki masalah penulisan acak yang serius, yang akhirnya mengarah pada fakta bahwa membaca dari disk berhenti sama sekali dan untuk waktu yang lama. Dengan mengaktifkan Superfetch dan Prerefetch, kinerja sehari-hari kembali meningkat secara nyata.
J: Mengompresi file membantu menghemat ruang disk, tetapi memerlukan daya CPU tambahan untuk mengompresi dan mendekompresi, yang menyebabkan peningkatan konsumsi daya pada PC portabel. Sebenarnya, untuk folder dan file yang sangat jarang digunakan, kompresi dapat menjadi alat yang baik untuk menghemat ruang yang mahal pada SSD - jika ruang kosong benar-benar diperlukan.
Namun, kami tidak menyarankan penggunaan kompresi jika folder dan file terus digunakan. Folder Dokumen Anda dan file di dalamnya tidak menjadi masalah, tetapi folder Internet sementara dan direktori email tidak boleh dikompresi, karena mereka terus-menerus menulis dan menimpa sejumlah besar file dalam mode batch.
T: Apakah Pengindeks Pencarian Windows bekerja secara berbeda pada SSD?
T: Apakah prosedur enkripsi Bitlocker telah dioptimalkan untuk bekerja dengan SSD?
A: Ya, di NTFS. Ketika Bitlocker pertama kali dikonfigurasi untuk partisi tertentu, itu dibaca secara keseluruhan, dienkripsi, dan ditulis kembali. Segera setelah ini terjadi, sistem file akan mengeluarkan perintah untuk melakukan penyesuaian yang mengoptimalkan kinerja drive.
Kami mendorong semua pengguna yang peduli dengan keselamatan dan keamanan data mereka untuk mengaktifkan Bitlocker di drive mereka, termasuk SSD.
T: Apakah Media Center melakukan tindakan khusus saat dikonfigurasi pada SSD?
Oh tidak. Meskipun SSD memiliki keunggulan dibandingkan HDD tradisional, harga per GB untuk SSD masih jauh lebih tinggi daripada drive biasa. Bagi sebagian besar pengguna, HDD yang dioptimalkan untuk multimedia tetap menjadi pilihan terbaik untuk saat ini, karena konten tersebut melibatkan beban kerja tulis dan pemutaran yang signifikan yang memiliki karakteristik baca/tulis berurutan.
T: Apakah cache tulis SSD masuk akal, dan bagaimana Windows 7 membantu mendukung cache tulis jika SSD mendukungnya?
J: Beberapa produsen memasang chip RAM pada perangkat mereka untuk lebih dari sekadar pengontrol; mereka harus, seperti pada disk tradisional, membaca cache dan, jika mungkin, menulis. Untuk drive yang menulis cache dalam memori yang cepat dan tidak mudah menguap, Windows 7 mengasumsikan bahwa memiliki perintah penimpaan dan pengurutan penulisan tidak akan kurang efisien daripada untuk HDD. Selain itu, Windows 7 mengasumsikan bahwa pengaturan pengguna yang menonaktifkan caching akan diperlakukan oleh SSD dengan cara yang sama seperti drive biasa.
T: Apakah masuk akal untuk menyiapkan RAID untuk SSD?
Oh ya. Keandalan dan kinerja yang diperoleh dengan mengonfigurasi RAID pada drive tradisional dipertahankan saat menggunakan SSD.
T: Apakah saya perlu meletakkan file swap di SSD?
Oh ya. Operasi utama dengan file swap adalah penulisan acak dari volume kecil atau penulisan berurutan dari array data besar. Kedua jenis operasi ini bekerja dengan baik pada SSD.
Menganalisis telemetri yang berfokus pada evaluasi penulisan dan pembacaan untuk file swap, kami menemukan bahwa:
membaca dari Pagefile.sys lebih baik daripada menulis ke pagefile.sys dalam rasio 40:1,
blok baca untuk Pagefile.sys biasanya cukup kecil, dengan 67% di antaranya kurang dari atau sama dengan 4 KB, dan 88% kurang dari 16 KB.
Blok tulis di Pagefile.sys cukup besar, 62% di antaranya lebih besar atau sama dengan 128 KB dan 45% hampir persis 1 MB.
Secara umum, pola penggunaan file swap yang khas dan karakteristik kinerja SSD sangat cocok, dan file inilah yang sangat disarankan untuk ditempatkan pada SSD.
T: Apakah ada batasan untuk menggunakan hibernasi dengan SSD?
A: Tidak, hiberfile.sys ditulis dan dibaca secara berurutan dalam blok besar, dan dapat ditemukan di SSD dan HDD.
T: Perubahan apa yang telah dilakukan pada Windows Experience Index untuk mencerminkan metrik kinerja SSD dengan benar?
J: Di Windows 7, ini adalah kriteria evaluasi penulisan acak, penimpaan, dan pembacaan baru. Sampel terbaik bisa mendapatkan indeks dari 6,5 hingga 7,9. Untuk masuk ke dalam kisaran ini, hard disk harus memiliki kinerja yang luar biasa dalam jenis operasi ini dan tahan terhadap beban berat jenis ini.
Selama pengujian beta Windows 7, ada kasus di mana indeks bervariasi dari 1,9 hingga 2,9, atau seolah-olah disk (SSD atau HDD) tidak berfungsi sama sekali, seperti yang diharapkan, saat melakukan penilaian kinerja. Kami menerima banyak umpan balik tentang masalah ini, sebagian besar keberatan dengan peringkat rendah tersebut. Akibatnya, kami hanya melarang SSD dengan potensi masalah kinerja untuk bersaing memperebutkan nilai 6.0+ dan 7.0+ yang baru saja ditambahkan. SSD yang tidak termasuk favorit dari jenis ras ini akan mendapatkan indeks yang kira-kira sama dengan yang mereka miliki di Windows Vista, tanpa mengambil banyak keuntungan dari peningkatan kinerja penulisan acak di Windows 7.
Michael Fortin,
Manajer Program Dasar
(kecepatan, toleransi kesalahan, konsumsi daya rendah, dll.)
Pembaca kami Mikhail Ivanovsky memperhatikan bahwa meskipun model laptop yang dipilih tidak memiliki SSD, Anda dapat menginstalnya sendiri dengan mudah. Atas permintaan editor, Mikhail menulis panduan sederhana dan mudah dipahami untuk memasang SSD untuk laptop.
Bagi yang lebih suka menonton, kami telah menyiapkan versi video dari artikel ini:
Saat Windows sedang memuat, apakah Anda lupa mengapa Anda menyalakan laptop sama sekali? Jadi sudah waktunya untuk mengubah sesuatu. Dan "sesuatu" ini belum tentu seluruh laptop.
Alasan boot lambat dapat bervariasi, tetapi semuanya memengaruhi kecepatan sistem dan program yang diinstal. Hanya satu hal yang dapat dikatakan dengan pasti - sistem yang diinstal pada hard drive (HDD) lama yang baik, pada prinsipnya, tidak mampu memecahkan rekor. Tapi jangan putus asa dan simpan glisin!
Jika sebelumnya hanya sedikit yang mampu membeli laptop dengan drive SSD, saat ini model seperti itu menjadi lebih terjangkau. Sayangnya, pabrikan belum terburu-buru untuk menginstalnya di semua model laptop, karena opsi ini masih akan sangat memengaruhi harga. Tidak semua orang siap membayar lebih untuk laptop dengan SSD, terutama jika tujuan penggunaan tidak melampaui batas biasa.
Terutama bagi mereka yang ingin menikmati semua manfaat sistem pada solid state drive, tetapi pada saat yang sama tidak memiliki keinginan atau kesempatan untuk membeli laptop dalam konfigurasi teratas, kami telah menyiapkan panduan ini. Dengan itu, Anda akan melihat bahwa sama sekali tidak sulit untuk memasang SSD dengan tangan Anda sendiri (lebih mudah daripada merakit laci dari IKEA).
Selain itu, peningkatan kinerja laptop dan kesenangan dari pekerjaan yang dilakukan tidak sebanding dengan usaha yang dikeluarkan.
Ada beberapa pilihan instalasi. Itu semua tergantung pada kebutuhan Anda, serta pada ukuran dan konfigurasi laptop. Pertimbangkan kasus yang paling umum ketika SSD dipasang di tempat biasa hard drive asli (HDD), dan itu, pada gilirannya, di tempat drive optik. Konfigurasi ini direkomendasikan karena antarmuka untuk menghubungkan drive optik tidak selalu dapat menyediakan SSD dengan kecepatan transfer data yang diperlukan.
Suka atau tidak suka, drive CD dan DVD di komputer portabel menjadi atavisme dan mungkin akan segera hilang sama sekali (seperti yang pernah terjadi pada floppy disk dan dinosaurus). Apakah Anda ingat kapan terakhir kali Anda memasukkan disk ke laptop Anda? Tetapi drive memakan ruang, berdengung secara berkala, menghabiskan listrik, dan bahkan memanas.
Jadi, inilah yang perlu kita tingkatkan:
- Ukuran standar 2,5” SSD
- Adaptor untuk HDD\SSD 2.5” untuk drive laptop
- Utilitas untuk mentransfer sistem dan program dari HDD ke SSD
Kami hanya mencatat bahwa masuk akal untuk menggunakan SSD pertama-tama untuk menempatkan sistem operasi dan program di dalamnya, dan baru kemudian menyimpan data. Oleh karena itu, masuk akal untuk menentukan volume berdasarkan beban saat ini pada drive C Anda, dan pertimbangkan bahwa SSD akan membutuhkan sekitar 25% ruang disk kosong untuk operasi yang efisien, jadi jelas tidak layak mengambil "back to back" . Sebagian besar pengguna akan volume yang cukup cukup 80-120 GB.
Setelah memutuskan volume, anggaran, dan berdasarkan ulasan di toko online, memilih SSD tidaklah sulit.
Dengan adaptor, segalanya menjadi lebih mudah. Tujuannya adalah untuk menyediakan penempatan SSD yang nyaman sebagai pengganti drive optik. Anda dapat mengambil adaptor apa pun untuk ukuran SSD kami (2,5 ") dan ketebalan drive (biasanya 12,7 mm, tetapi di laptop tipis bisa 9,5 mm). Dari opsi yang telah teruji waktu, Anda dapat memilih adaptor Espada.
Adaptor
Proses instalasi secara umum terlihat seperti ini:
- Balikkan laptop dan lepaskan baterai
- Kami menemukan penutup dengan tanda penyimpanan disk, buka sekrup yang menahannya (mungkin disembunyikan oleh steker), lepaskan penutup dan lepaskan HDD dengan hati-hati, setelah sebelumnya melepaskan kabel dengan kabel
- Kami memasang SSD kami di tempat HDD, memasukkan kabel, memasang kembali penutup di tempatnya dan mengencangkan sekrup
- Kami memasang HDD ke adaptor dan kencangkan dengan sekrup dari set pengiriman
- Kami menemukan sekrup (mungkin disembunyikan oleh steker) dengan tanda drive dan membukanya. Di sebagian besar laptop, hanya ini yang menampung drive optik.
- Kami membuka baki dengan jarum (lubang di sebelah tombol) dan, memegang laptop dengan satu tangan, lepaskan drive optik dengan hati-hati dengan tangan lainnya.

Kami mengambil drive
- Kami melepas panel depan dengan tombol dari baki dan mengaturnya kembali ke adaptor sehingga intervensi bedah tidak memengaruhi penampilan laptop dengan cara apa pun

Adaptor dengan bar

Semua orang ada di sini
- Kami memasukkan adaptor dengan HDD ke tempat drive dan mengencangkan sekrup
- Jangan lupa tentang rintisan, jika ada
- Nyalakan laptop
Instal, ikuti instruksi sederhananya dan voila! SSD kami siap digunakan. Saatnya mempersenjatai diri dengan stopwatch dan, dengan napas tertahan, catat waktu boot sistem. Meskipun perbedaan "sebelum dan sesudah" akan terlihat dengan mata telanjang. Indeks kinerja sistem akan meningkat secara signifikan, jika tidak dalam penilaian keseluruhan, maka di kolom "Hard drive utama" pasti - dari 5,9 (indeks maksimum yang mungkin untuk HDD) hingga 7,9 (indeks kinerja maksimum pada prinsipnya).
Sebagai kesimpulan, perlu disebutkan satu poin penting lagi. Karena prinsip pengoperasian SSD memiliki spesifikasinya sendiri, untuk memperpanjang masa pakai dan keandalannya, disarankan untuk melakukan beberapa pengaturan sistem opsional, tetapi bermanfaat. Windows 7 akan berteman dengan SSD tanpa masalah, tetapi membutuhkan beberapa menit untuk menyiapkannya, Anda dijamin akan memperpanjang masa pakainya.
Kiat untuk mengoptimalkan sistem dapat dengan mudah ditemukan, misalnya. Sebagai permulaan, kami hanya ingin meyakinkan Anda bahwa siapa pun dapat memasang SSD. Kami berharap kami berhasil.
Peningkatan yang berhasil!
Mikhail Ivanovsky
Apakah Anda ingin menyarankan topik baru atau mempublikasikan teks Anda tentang "We are ESET"? Tulis kepada kami:
Halo! Putuskan untuk menyiapkan artikel yang membahas tentang cara menginstal Windows 7 dengan benar pada drive SSD, dan cara mengkonfigurasi Windows 7 pada drive SSD setelah instalasi sehingga berfungsi untuk waktu yang lama dan tanpa masalah. Saya baru saja membeli laptop, mengambil Asus K56CM dan segera membeli drive SSD OCZ Vertex 4 128 GB untuk itu, saya benar-benar ingin merasakan semua kecepatan yang diberikan SSD.
Dalam kasus kami, model laptop / komputer dan drive SSD tidak masalah, instruksi saya dapat dikatakan universal. Saya akan menulis apa yang perlu dilakukan segera setelah menginstal drive SSD ke komputer dan cara mengatur sistem operasi setelah menginstalnya pada disk SSD. Sekarang saya akan menjelaskan semuanya secara sederhana.
Drive SSD memiliki waktu kegagalan yang terbatas dibandingkan dengan hard drive. Sederhananya, mereka memiliki sejumlah penulisan ulang. Sekarang saya tidak akan mengatakan apa angka ini, itu berbeda dan apa yang benar dan apa yang tidak, sulit untuk dipahami. Misalnya, untuk OCZ Vertex 4 saya, tertulis dalam spesifikasi bahwa waktu untuk kegagalan adalah 2 juta jam. Dan sistem operasi selama operasi menulis banyak, menghapus dan menulis lagi berbagai file sementara, dll. Layanan seperti defragmentasi, pengindeksan, dll berfungsi untuk mempercepat sistem pada hard drive biasa. Dan mereka hanya merusak drive SSD dan mengurangi jalur layanan mereka.
Faktanya, instal windows 7 di ssd hampir tidak berbeda dengan menginstal pada hard drive. Tetapi setelah instalasi, Anda perlu melakukan beberapa pengaturan dalam pekerjaan Windows 7, tetapi tidak ada yang rumit di sana, kami akan melakukan semuanya menggunakan utilitas SSD Mini Tweaker 2.1.
Apa yang harus saya lakukan sebelum menginstal Windows 7 pada drive SSD?
Nah, pertama-tama Anda perlu menginstal drive SSD di laptop atau di komputer, tidak masalah. Saya tidak akan menjelaskan proses ini. Tidak ada yang rumit dalam hal ini, dan ini adalah topik untuk artikel lain. Katakanlah Anda telah menginstal solid state drive, atau sudah diinstal.
Jika Anda menggunakan hard drive biasa di sebelah drive SSD di komputer Anda, maka saya menyarankan Anda untuk menonaktifkannya selama instalasi Windows 7, ini agar Anda tidak bingung ketika memilih partisi untuk menginstal OS, tetapi ini tidak perlu.
Yang perlu dilakukan sebelum pemasangan adalah memeriksa apakah solid state drive kami berfungsi AHCI. Untuk melakukan ini, buka BIOS, jika Anda tidak tahu caranya, baca artikelnya. Selanjutnya, buka tab "Canggih" dan pilih barangnya Konfigurasi SATA.
Pilih item, sebuah jendela akan terbuka di mana kita memilih AHCI(jika Anda mengaktifkan mode lain). Klik F10 untuk menyimpan pengaturan.
Anda sekarang siap untuk menginstal Windows 7. Menginstal ke SSD sama dengan menginstal ke hard drive. Saya hanya ingin memberi Anda satu nasihat:
Cobalah untuk menginstal gambar asli dari sistem operasi Windows 7 atau Windows 8. Saya menyarankan Anda untuk menginstal hanya satu dari sistem operasi ini, karena hanya tujuh dan delapan yang dapat bekerja dengan drive SSD. Jangan gunakan rakitan yang berbeda, dan jika Anda menginstal rakitan Windows 7, atau Windows 8 yang diunduh dari Internet, maka cobalah untuk memilih gambar yang mendekati aslinya.
Menginstal sistem operasi. Anda mungkin menemukan artikel berikut bermanfaat:
Setelah sistem operasi diinstal, Anda dapat melanjutkan ke Pengaturan Windows untuk SSD.
Menyiapkan Windows 7 agar berfungsi dengan drive SSD
Lebih tepatnya, Windows 7 akan tetap berfungsi, tugas kita adalah memastikan bahwa solid state drive kita bertahan selama mungkin dan tanpa berbagai kesalahan.
Seperti yang saya tulis di awal artikel, untuk mengoptimalkan Windows untuk solid state drive, kami akan menggunakan utilitas SSD Mini Tweaker. Anda dapat menonaktifkan semua opsi yang tidak perlu secara manual, tetapi dalam program SSD Mini Tweaker, semua ini dapat dilakukan dalam beberapa klik. Secara manual, Anda hanya perlu menonaktifkan pengindeksan file pada drive lokal.
Kita perlu mendownload SSD Mini Tweaker terlebih dahulu. Unduh versi 2.1 dari tautan di bawah ini:
Program tidak perlu diinstal, cukup ekstrak dari arsip dan jalankan.
Luncurkan utilitas SSD Mini Tweaker.
Anda dapat menandai semua item dengan tanda centang, lebih tepatnya itu tidak mungkin tetapi perlu. Saya memeriksa semua item, kecuali bahwa Anda hanya dapat meninggalkan SuperFetch, menonaktifkan layanan ini dapat meningkatkan waktu startup program. Centang kotak untuk layanan yang diperlukan dan klik tombol. "Menerapkan perubahan". Hampir semuanya, di utilitas yang sama ada item "Secara Manual", yang berarti Anda perlu menonaktifkan layanan secara manual. Ada dua di antaranya, defragmentasi disk terjadwal dan pengindeksan isi file pada disk.
Jika defragmentasi terjadwal mati secara otomatis setelah perubahan yang kami buat, maka pengindeksan file pada disk harus dimatikan secara manual di setiap partisi lokal.
Nonaktifkan pengindeksan konten file pada disk
Kita pergi ke "Komputer saya", dan klik kanan pada salah satu drive lokal. Pilih "Properti".
Sebuah jendela akan terbuka di mana Anda perlu menghapus centang pada kotak. "Izinkan konten file di drive ini untuk diindeks selain properti file". Klik "Terapkan". 
Kita tunggu saja prosesnya selesai.
Ketika Anda melakukan prosedur ini pada drive C, maka kemungkinan besar akan muncul pesan yang menyatakan bahwa Anda tidak memiliki hak untuk memodifikasi file sistem. Saya baru saja menekan “Lewati semuanya”, Saya pikir eli melewatkan beberapa file, maka tidak ada hal buruk yang akan terjadi.
Itu saja, pengaturan Windows untuk solid state drive sudah selesai. Anda tahu, banyak yang mengatakan bahwa ini adalah mitos yang berbeda, Anda tidak perlu mematikan apa pun, dll. Mungkin begitu, tetapi jika itu ditemukan, maka itu berarti perlu dan saya pikir bagaimanapun juga tidak ada salahnya .
Sepertinya dia menulis semua yang dia inginkan, jika Anda memiliki tambahan, komentar, atau sesuatu yang tidak jelas, tulis di komentar, kami akan mencari tahu. Semoga beruntung!
Pada artikel ini, kita akan memikirkan apa yang dapat dilakukan dari hard drive yang tidak berfungsi dan sepasang flash drive dan kartu memori yang tergeletak di sekitar? Anda mungkin menebak apa yang membuat drive SSD Anda sendiri, apalagi, dengan kemungkinan koneksi eksternal.
Untuk melakukan ini, Anda perlu mengeluarkan semua bagian dalam hard drive lama dan memasang beberapa flash drive ke dalamnya bersama dengan hub USB. Bagaimana melakukannya dengan baik, Anda dapat melihat di video terlampir.
http://www.youtube.com/watch?v=LmHBLqYzimE
Seperti yang Anda lihat, membuat SSD eksternal cukup mudah dan modder apa pun dengan seperangkat alat minimal dapat melakukannya. Tentu saja, solid state drive (SSD) buatan sendiri akan lebih rendah kecepatannya dibandingkan solusi komersial, karena keterbatasan antarmuka USB. Tetapi intinya adalah bahwa sekrup SSD kami akan dirakit dari bagian yang tidak perlu, bukan hanya membuangnya. Jadi mari selamatkan lingkungan dengan modding!
Cara membuat SSD Anda sendiri dari kartu CompactFlash
Ide adaptor yang menghubungkan kartu CompactFlash ke antarmuka SATA bukanlah hal baru. Kami menarik perhatian Anda ke perangkat yang diproduksi oleh Addonics Technologies, yang dengannya Anda dapat mengubah satu atau dua kartu CompactFlash menjadi solid state drive yang terhubung ke antarmuka standar.
Insinyur Century melangkah lebih jauh - pengembangan mereka memungkinkan Anda untuk menghubungkan tiga kartu CompactFlash ke port SATA sekaligus (seperti yang Anda lihat pada gambar, dua di antaranya berada di satu sisi papan adaptor). Tentu saja, Anda dapat membatasi diri pada dua atau bahkan satu kartu. Jumlah total memori dapat berkisar dari 2 GB hingga 2 TB. Perangkat mendukung konfigurasi RAID 0 dan RAID 5. Perangkat sesuai dengan spesifikasi SATA 1.0 (1,5 Gb/s), mendukung IDE PIO Mode 0-6, Multiword DMA Mode 0-4 dan Ultra DMA Mode 1-6 mode pertukaran kartu. Harga produk sekitar $200. Pre-order saat ini sedang diterima.
Drive SSD DIY pada kartu SDHC
Sejauh ini, solid-state drive berdasarkan sirkuit terintegrasi memori flash masih terlalu mahal untuk menjadi alternatif lengkap untuk hard drive seluler tradisional, dan tidak hanya seluler. Namun, tidak ada pengguna yang akan menolak keuntungan dari solid state drive - tingkat kebisingan yang rendah selama operasi, konsumsi daya yang rendah, terutama karena kemungkinan seperti itu sudah ada. Faktanya adalah bahwa Sharkoon menghadirkan perangkat Flexi-Drive S2S, yang sebenarnya merupakan adaptor untuk menghubungkan hingga enam kartu memori SDHC ke komputer seluler.
Media dipasang di slot khusus pada papan sirkuit tercetak, yang pada gilirannya dipasang dalam wadah logam dengan faktor bentuk 2,5 inci. Antarmuka SATA digunakan untuk menghubungkan langsung ke komputer pribadi.
Dengan menggunakan Sharkoon Flexi-Drive S2S, pengguna saat ini dapat mengatur drive hingga 192 GB, sambil secara mandiri memilih kartu memori dengan karakteristik yang sesuai untuknya: biaya, kinerja kecepatan, dll. Pengujian awal menunjukkan bahwa kinerja flash drive tersebut, ketika kartu Kelas 6 yang digunakan berada di level berikutnya: 140 Mb / s saat membaca data dan hingga 115 Mb / s saat menulis informasi.



















