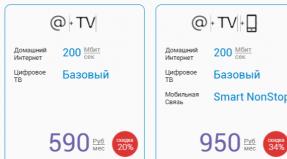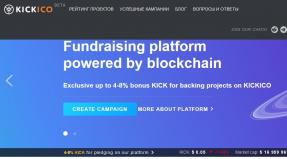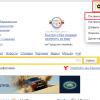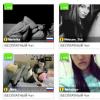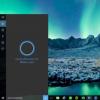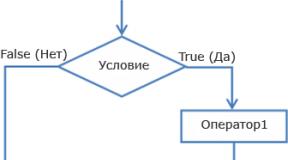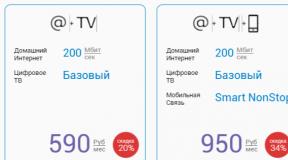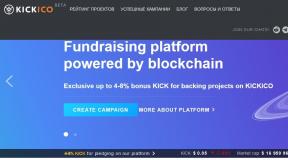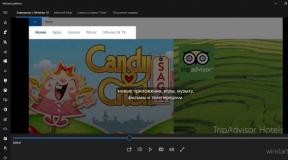Lebih baik menginstal ulang windows 7. Cara menginstal ulang Windows: petunjuk langkah demi langkah. Isi kolom yang wajib diisi
14.01.2016
Sebelum menginstal Windows 7 di laptop Anda, Anda perlu memastikan bahwa semua data penting telah disalin stik USB, lain bagian yang sulit disk atau lainnya perangkat keras. Pastinya di komputer manapun terdapat informasi yang berguna di kemudian hari, sehingga kita menyimpannya agar tidak hilang.
Jika Anda membeli laptop dengan lisensi Windows 7 terinstal dan tidak ingin kehilangan lisensinya, maka alih-alih menginstal ulang, Anda dapat memulihkan sistem ke pengaturan pabrik. Pabrikan meninggalkan memori pada hard drive yang dicadangkan oleh sistem (pada beberapa model terpisah drive logis) beberapa gigabyte, tempat semua file diperlukan Pemulihan Windows.
Berbeda dengan menginstal ulang OS, kita tidak perlu menjalankan Penginstal Windows, tetapi utilitas pemulihan. Untuk meluncurkannya, Anda perlu menekan tombol yang ditampilkan di jendela pengaktifan komputer di sebelah logo pabrikan.
Untuk menjalankan utilitas pemulihan pada beberapa model Sony VAIO misalnya ada tombol ASSIST.
Tombol ASSIST pada laptop Sony Vaio
Untuk meluncurkan utilitas pemulihan, tekan tombol yang sesuai di laptop:
- Samsung - F4
- Lenovo-F11
- HP - F11
- LG-F11
- ACER – alt+F10
- ASUS – segera setelah layar splash muncul, tekan F9
- DELL – segera setelah splash screen muncul, tekan F9
- Sony Vaio – F10 (dalam kasus yang jarang terjadi, Anda perlu menekan tombol ASSIST)
- Rover – saat Anda menghidupkan laptop, Anda perlu menahan ALT.
- Fujitsu - F8
Untuk informasi lebih rinci tentang menjalankan utilitas pemulihan untuk laptop Anda, Anda dapat melihat petunjuk atau di situs web produsen.
Sekarang, dengan menggunakan contoh laptop HP, saya akan menunjukkan cara mengembalikan sistem ke pengaturan pabrik.
Untuk meluncurkan utilitas pemulihan sistem, setelah menekan tombol daya, tekan tombol Esc beberapa kali. Setelah ini kita melihat jendela berikut.

Untuk meluncurkan utilitas pemulihan, tekan tombol F11.
Kami meluncurkan program pemulihan dan memilih item “Kembalikan sistem ke keadaan semula ketika dipasok dari pabrikan.”

Jika semua data penting disimpan, maka kami melanjutkan pemulihan tanpa membuat salinan cadangan file. Klik Berikutnya.

Kami memutuskan sambungan semua perangkat yang terhubung dari laptop: flash drive, printer, modem.
Klik "Selanjutnya".

Kemudian prosedur pemulihan Windows dimulai. Ini akan memakan waktu sekitar 15-20 menit, waktu ini beberapa kali lebih singkat daripada instalasi ulang sistem secara menyeluruh. Kemajuan operasi dapat dilihat di layar.

Setelah pemulihan selesai, klik tombol Selesai dan reboot. Berlisensi Windows 7 dengan pengaturan pabrik dan segalanya program yang sudah diinstal sebelumnya siap digunakan.

Namun, partisi logis pada disk tempat file yang diperlukan untuk memulihkan Windows disimpan dapat dengan mudah dihapus, misalnya, saat menginstal bajakan. salinan Windows"profesional" untuk meningkatkan memori hard drive beberapa gigabyte. Jika ini kasus Anda, baca terus.
Menginstal Windows 7 dari USB flash drive
Langkah utama yang perlu dilakukan untuk menginstal Windows 7 di laptop adalah mengkonfigurasi firmware BIOS dan langsung menginstal sistem operasi itu sendiri.
Maka semuanya menjadi lebih sederhana. Untuk menginstal ulang Windows 7 di laptop, cukup ikuti petunjuk instalasi, perhatikan proses instalasi langkah demi langkah. Di bawah ini adalah tangkapan layar dengan penjelasan singkat tentang tindakan yang dilakukan.
Jika Anda ingin mempertahankan lisensi Anda
Sekarang kami mencari stiker ini di laptop kami dengan kunci dan nama versi lisensi Windows 7. Jika Anda telah menginstal Windows 7 berlisensi saat membeli laptop, maka Anda pasti akan menemukan stiker ini.

Sekarang unduh kit distribusi OS, yang kuncinya tertera pada stiker. Jika tertulis Windows 7 Home Premium, maka Anda perlu mengunduh gambar versi OS khusus ini dan menginstalnya. Untuk distribusi lainnya kunci lisensi tidak akan berhasil.
Kami terus menginstal Windows 7 di laptop
Proses instalasi ulang yang dijelaskan di bawah ini cocok untuk laptop atau komputer apa pun.
Sekarang kita perlu menulis distribusi Windows 7 yang diunduh ke flash drive atau disk dan mulai menginstal sistem melalui BIOS. Untuk Entri Windows Anda dapat menggunakan salah satu program berikut:
- Sangat ISO
- WinSetupFromUSB
- Alat Unduh USB/DVD Windows 7 1.0
- WinToFlash
Anda dapat membaca lebih lanjut tentang masing-masing program, kelebihan dan metode membakar image disk untuk setiap program di.
Untuk menjalankan USB di komputer Anda, Anda harus terlebih dahulu mengatur drive ke tempat pertama dalam prioritas boot BIOS. Untuk melakukan ini, masuk ke BIOS dengan menekan tombol yang sesuai.
| Produsen PC | Kunci |
| Tanaman acer | F1, F2, Ctrl+Alt+Esc |
| AST | Ctrl+Alt+Esc, Ctrl+Alt+Del |
| Kompak | F10 |
| KompUSA | Del |
| Cybermax | Esc |
| Dell 400 | F3, F1 |
| Dimensi Dell | F2, Del |
| Dell Inspiron | F2 |
| Dell Lintang | Fn+F1 |
| Dell Lintang | F2 |
| Dell Optiplex | Del, F2 |
| Dell Presisi | F2 |
| eMesin | Del |
| Gerbang | F1, F2 |
| HP | F1, F2 |
| IBM | F1 |
| Laptop IBM E-pro | F2 |
| IBM PS/2 | Ctrl+Alt+In lalu Ctrl+Alt+Del |
| IBM Thinkpad | dari Windows: Program > Thinkpad CFG |
| Intel Tangen | Del |
| Mikron | F1, F2, atau Del |
| Paket Bell | F1, F2, Del |
| Sony VAIO | F2, F3 |
| Harimau | Del |
| Toshiba | ESC, F1 |
Tergantung pada versi pengaturan BIOS Prioritas bootloader mungkin berbeda-beda, tetapi secara umum hal ini tergantung pada beberapa langkah dalam semua kasus: masuk ke BIOS - Menemukan opsi yang bertanggung jawab atas prioritas boot perangkat - Menetapkan prioritas boot.
Pergi ke BIOS

Masuk untuk mengunduh bagian

Menetapkan prioritas unduhan

Dalam kasus kami, kami memilih boot dari USB atau boot dari CD-ROM jika Windows perlu diinstal dari disk. Jangan lupa untuk menyimpan parameter yang diubah sebelum keluar.
Baca lebih lanjut tentang firmware Bios, jenis dan pengaturannya.
Jika semua pengaturan pada BIOS telah dilakukan dengan benar, maka akan muncul jendela seperti ini dengan tulisan “Press any key to boot from CD or DVD” yang artinya “Press any key to boot from a CD or DVD”.
 Jendela “Press any key to boot from CD or DVD” artinya “Tekan sembarang tombol untuk boot dari CD atau DVD”
Jendela “Press any key to boot from CD or DVD” artinya “Tekan sembarang tombol untuk boot dari CD atau DVD” 
Klik "Instal" untuk memulai Instalasi Windows.
 Klik "Instal" untuk melanjutkan instalasi Windows 7
Klik "Instal" untuk melanjutkan instalasi Windows 7 Di sini kita perlu memilih versi Windows, kunci yang kita miliki. Anda harus memasukkannya bukan sekarang, tetapi di akhir instalasi. Selain itu, jika Anda tidak memasukkan kunci sama sekali, maka dalam waktu 30 hari OS yang diinstal dapat digunakan tanpa batasan apa pun. Satu-satunya hal yang akan muncul adalah pesan keamanan konstan tentang memasukkan kunci.

Kami menyetujui ketentuan perjanjian lisensi. Klik Berikutnya.

Pilih instalasi penuh.

Pilih partisi untuk menginstal Windows 7. Untuk memformat partisi, klik Disk Setup. Jika Anda tidak memiliki partisi yang dibuat, dan sistem mendefinisikan disk sebagai area yang tidak terisi, kami juga menggunakan utilitas Pengaturan Disk untuk membuat partisi baru.

Di sinilah mungkin ada bagian tempat file disimpan pemulihan otomatis laptop. Metode ini instalasi otomatis Windows dijelaskan sedikit lebih tinggi.

Penginstal memperingatkan kita bahwa penghapusan disk secara menyeluruh akan dilakukan dan semua file di disk akan dihapus. Jika Anda memiliki data penting di hard drive Anda, pastikan untuk menyalinnya ke partisi disk lain atau ke flash drive. Dengan mengklik OK, kami setuju.


Kami menunggu hingga instalasi sistem selesai. Partisipasi kami tidak diperlukan di sini, kami hanya menunggu.

Setelah instalasi, masukkan nama pengguna komputer.


Masukkan kunci jika diperlukan.

Atur mode keamanan. Di sini Anda tinggal menyalakan atau mematikannya pembaruan otomatis dan firewall.
 Pilih untuk mematikan atau membiarkan pembaruan Windows otomatis diaktifkan
Pilih untuk mematikan atau membiarkan pembaruan Windows otomatis diaktifkan 
Jika komputer Anda memilikinya koneksi jaringan dan tidak perlu menginstal driver, sistem akan meminta Anda untuk memilih jenis koneksi.

Ini menyelesaikan instalasi Windows. Untuk menjadikan komputer Anda asisten yang lengkap, Anda dapat melanjutkan untuk menginstal driver dan program yang diperlukan.

Itu saja untukku. Instruksinya ternyata cukup detail dan besar. Tapi ini seharusnya tidak membuat Anda takut. Ini dirancang terutama untuk pemula, bagi mereka yang belum pernah menginstal Windows 7 di laptop sebelumnya.
Saat membeli laptop baru, hanya sedikit orang yang memperhatikan fakta itu model modern sering dilakukan tanpa berkendara. Tampaknya, apa yang salah dengan itu? Benar, Anda tinggal langsung ke tahap instalasi / Instalasi ulang Windows, saat pertanyaannya mulai terdengar berbeda. Mengapa Anda tidak kehabisan drive baru di tengah malam hanya untuk menggunakan disk berlisensi yang dibeli sebelumnya dengan Windows 7?! Namun bodoh juga jika menolak membeli laptop bertenaga karena hal sepele ini! Benar-benar! Dalam hal ini, lebih mudah untuk mengetahui cara menginstal/menginstal ulang Windows 7 di PC tanpa disk instalasi.
Katakanlah segera bahwa Anda dapat mengatasi tugas ini dengan cara yang berbeda. Secara khusus, dimungkinkan untuk menginstal ulang Windows di komputer:
- melalui utilitas Pemulihan Sistem;
- menggunakan utilitas Pemulihan yang terpasang di laptop (jika awalnya ada di komputer);
- melalui Instalasi Windows dari flash drive yang dapat di-boot.
Selain itu, setiap metode menginstal ulang Windows 7 di komputer memerlukan instruksinya sendiri, yang, bagaimanapun, tidak menjadi masalah sama sekali jika Anda berada di halaman ini. Baiklah, ayo pergi!
Metode nomor 1: Kembalikan sistem
Jika Windows 7 tidak hanya melakukan booting, tetapi juga merespons perintah secara normal setelah restart, Anda dapat mencoba menginstalnya kembali menggunakan rollback Windows standar ke status sebelumnya (berfungsi). Bagaimana kita bertindak? Pertama, buka menu "Start", buka "Control Panel", dan dari sana ke bagian "Recovery":

Kemudian di jendela yang muncul, klik tombol “Mulai pemulihan…” untuk meluncurkan Wizard Pemulihan Windows dan klik "Selanjutnya". Setelah itu, pilih opsi tanggal yang sesuai untuk menginstal ulang Windows 7 dan klik “Selesai”, lanjutkan ke langkah ini menggunakan tombol “Berikutnya”:

Sebagai hasil dari manipulasi sederhana tersebut, sistem akan diperbarui secara otomatis tanpa disk instalasi, tanpa mempengaruhi dokumen, media, dan file lain yang berharga bagi pengguna yang disimpan di komputer.
Metode No. 2: Menginstal ulang sistem menggunakan program Pemulihan
Bagi mereka yang mencari petunjuk tentang pertanyaan tentang cara menginstal ulang Windows tanpa disk jika sistem juga tidak bisa boot, jawaban yang telah lama ditunggu-tunggu adalah utilitas Pemulihan yang ada di dalam perangkat lunak laptop. Ini disajikan di hampir semua laptop modern, namun di bawah nama yang berbeda. Misalnya pada Laptop Toshiba Recovery Wizard terinstal, di Samsung – Recovery Solution, di Hewlett Packard – HP Recovery Manager. Namun, apa pun namanya, tujuannya sama - untuk membantu menginstal ulang Windows tanpa disk, mengembalikannya ke pengaturan pabrik.
Benar, Anda hanya dapat menjalankan Pemulihan di laptop dengan hard drive berfungsi yang belum diformat yang sebelumnya memiliki . Untuk memulainya, khususnya, Anda perlu me-reboot sistem dan, saat memulai Windows, tekan tombol pintas yang sesuai beberapa kali:

Instruksi lebih lanjut akan ditentukan oleh petunjuk dari utilitas itu sendiri. Misalnya, di Samsung, rencana tindakannya akan terlihat seperti ini:

Metode No. 3: Menginstal sistem dari flash drive USB yang dapat di-boot
Jika OS Windows 7 tidak dapat diinstal/diinstal ulang pada komputer tanpa disk menggunakan salah satu metode di atas (PC tidak bisa boot, masalah dengan hard drive, dll.), Anda dapat menggunakan flash drive khusus yang dapat di-boot untuk menginstal ulang sistem operasi. sistem. Dalam hal ini, instruksinya terlihat sedikit lebih rumit. Secara khusus, selama proses instalasi Windows Anda memerlukan:
- menyiapkan hard drive untuk diformat;
- unduh gambar iso;
- tulis driver dan distribusi ke flash drive;
- konfigurasikan sistem untuk memulai dari USB;
- instal (instal ulang) aktif komputer Windows 7;
Apakah kamu siap? Kalau begitu mari kita mulai!
Langkah #1: Siapkan PC Anda
Berdasarkan fakta bahwa sebagai akibat dari instalasi ulang komputer windows 7 semua data yang tersimpan di hard drive akan dimusnahkan; sebelum menginstal (menginstal ulang) sistem, Anda harus mentransfernya terlebih dahulu informasi penting ke lokasi yang lebih aman, seperti drive eksternal.
Pada tahap yang sama, Anda juga harus memperhatikan driver untuk laptop. Anda dapat mengunduhnya secara gratis dari situs resmi produsen PC, jadi tidak ada masalah yang muncul. Apalagi sebelum melakukan install ulang Windows, jangan lupa untuk memastikan bahwa driver tidak tersimpan di harddisk, melainkan berhasil ditransfer ke flashdisk.
Pada saat yang sama, Anda perlu mengunduh image iso Windows 7 ke komputer Anda, dengan memperhatikan rilisnya. Itu harus sesuai dengan yang direkam pada disk berlisensi yang dibeli dengan Windows, jika tidak maka tidak mungkin untuk mengaktifkannya dengan kunci yang dibeli.
Langkah No. 2: Bakar flash drive
Mempersiapkan flash drive USB yang dapat di-boot dapat dilakukan dengan berbagai cara (detail dan ), tetapi lebih mudah untuk menulisnya melalui utilitas Rufus. Pengerjaannya cukup sederhana, Anda hanya perlu menghubungkan flash drive ke laptop dan meluncurkan program. Yang diperlukan selanjutnya adalah:

Langkah #3: Menyiapkan startup sistem
Anda dapat mengatur parameter yang sesuai di BIOS, atau dengan menekan tombol pintas khusus saat startup. Opsi terakhir sepertinya yang paling sederhana. Satu-satunya hal yang kita perlukan adalah menekan tombol yang diinginkan secara bersamaan dengan booting sistem dan instalasi yang muncul menu konteks Opsi boot - dari drive USB. Misalnya.
Teman-teman, saya menerima banyak surat yang menanyakan cara menginstal ulang atau memperbarui sistem operasi dengan benar. sistem jendela 7 dan apa sebenarnya perbedaan antara kedua konsep ini.
Surat No.1. Tolong berikan kejelasan pada pertanyaan yang membingungkan banyak orang menginstal ulang Windows 7 berbeda dari pembaruan dan mana yang lebih baik untuk dipilih? Sistem operasi 7 yang saya instal berperilaku sangat tidak stabil, memuat waktu lama, banyak program berhenti menginstal, terkadang muncul kesalahan seperti ini, misalnya beberapa file sistem hilang atau perpustakaan dinamis. Mengembalikan periode waktu yang signifikan menggunakan titik pemulihan tidak membantu. Saya tidak ingin menginstal ulang lagi, karena saya sudah menginstal banyak program. Dalam komentar Anda, Anda mengatakan bahwa Anda perlu memulihkan file sistem, menertibkan startup, mengoptimalkan Windows 7, atau, sebagai upaya terakhir, memperbarui atau menginstal ulang Windows 7, tetapi sayangnya saya belum mendengar apa pun tentang yang terakhir.
Saya ingin tahu, pertama:
Bagaimana sebenarnya cara melakukan pembaruan atau instalasi ulang sistem operasi ini dan apa yang akan terjadi pada file pribadi saya di partisi sistem, apakah akan hilang?
Kedua: mereka mengatakan bahwa pembaruan diluncurkan hanya dari sistem operasi yang sedang berjalan. Apakah ini benar? Lagi pula, pembaruan di XP dapat dijalankan bahkan ketika sistem tidak bisa boot sama sekali. Terima kasih sebelumnya, Pavel.
Menginstal ulang Windows 7
Untuk memperjelas semuanya bagi Anda, saya akan memandu Anda melalui proses memperbarui sistem operasi Anda, dan kemudian saya akan menunjukkan kepada Anda cara menginstal ulang Windows 7 dengan dua cara dan Anda akan melihat semuanya dengan mata kepala sendiri, tetapi pertama-tama saya akan tetap menjelaskannya bagi Anda apa itu Pembaruan dan Menginstal ulang Windows 7.

Apa itu pembaruan Windows 7?
Ini adalah menginstal sistem di atas yang lama, yaitu, Anda memasukkan disk dengan distribusi Windows 7 dan mulai menginstal sistem langsung di 7 yang sedang berjalan, tetapi di menu instalasi Anda memilih bukan instalasi penuh, tetapi pembaruan . Apa yang diberikannya?
Pertama-tama, file sistem yang rusak tidak akan diganti, termasuk data pribadi Anda: aplikasi yang diinstal, dokumen, musik, tidak akan terjadi apa-apa, semua program Anda akan berjalan dan seluruh rumah tangga Anda di semua disk tidak akan tersentuh. Juga akun pengguna akan ditransfer tanpa perubahan, semua ini akan dilakukan oleh alat - Alat Transfer data jendela(file yang sangat penting, lebih baik mentransfernya secara manual). Saya juga ingin mengatakan bahwa Anda harus memasukkan kembali kunci produk, memilih bahasa, wilayah, mengatur waktu, dan sebagainya. Peringatan. Jika Anda memiliki Windows 7 palsu, setelah memutakhirkan, Anda akan melihat jendela di sudut kanan bawah desktop yang memperingatkan Anda bahwa salinan Windows Anda tidak asli.
- Mereka juga sering bertanya bagaimana cara kerja Alat Transfer Data? Pada pembaruan Windows 7, folder sementara data Anda akan dibuat berisi informasi tentang akun pengguna dan pengaturan, milik Anda e-mail, file di folder “Favorit”, file pribadi dan folder pengguna – musik, gambar, video, serta pengaturan program yang diinstal. Setelah sistem Anda diperbarui, semua data akan kembali ke tempatnya, dan folder sementara akan dihapus. Saat memutakhirkan, alat transfer data tidak mengizinkan pengguna memilih file yang akan ditransfer, tetapi saat menginstal ulang, Anda dapat memilih apa yang ingin Anda transfer (detailnya di bawah).
Akankah pembaruan menyelesaikan semua masalah Anda yang terkait dengan Operasi Windows 7? Dalam kebanyakan kasus, Ya, tapi sayangnya tidak ada yang bisa menjamin hasil 100% di sini. Menurut pendapat saya, jika memungkinkan, lebih baik menghapus dan memformat ulang partisi yang fungsinya buruk sistem operasi, setelah sebelumnya mentransfer semua file penting ke volume hard drive lain atau drive USB portabel dan menginstal ulang sistem dengan semua program.
- Catatan: Windows XP memiliki mekanisme pembaruan yang sama dan dapat diluncurkan pada sistem operasi yang sedang berjalan, dan jika Anda tidak dapat masuk ke Windows XP karena masalah, maka Anda dapat melakukan booting dari disk instalasi XP dan memilih opsi menu pengaturan, . Perlu diketahui bahwa di Windows 7, sayangnya, tidak ada opsi seperti itu dan pembaruan hanya dapat dilakukan di sistem operasi yang sedang berjalan.
Apa itu menginstal ulang Windows 7?
Instalasi ulang adalah penggantian lengkap semua file sistem operasi, yaitu memformat partisi dengan sistem yang tidak stabil dan menginstal ulang Windows 7. Secara alami, semua file Anda dan sistem itu sendiri akan dihapus dari drive (C :). Untuk mentransfer semua file Anda dari drive sistem (C:), Anda perlu menggunakan Transfer Mudah Windows, tetapi itu tidak lagi berfungsi secara otomatis, seperti dalam kasus pembaruan, tetapi kami akan menggunakannya sendiri dan kami juga akan memilih sendiri apa yang perlu kami transfer dari sistem lama ke sistem baru.
- Sekarang timbul pertanyaan: Apa perbedaan antara menginstal ulang sistem dan menginstalnya kembali? Teman-teman ada di sini. Saat menginstal ulang Windows 7, Anda dapat menggunakan Alat Transfer File jika diinginkan, karena Anda sudah menginstal sistem satu kali, namun saat menginstal ulang sistem, instal sistem pada partisi baru yang Anda buat perangkat keras. Singkatnya, ini dia, saya tidak tahu bagaimana menjelaskannya lebih jelas!
Apa yang bisa saya katakan, pertama-tama mari perbarui Windows 7 saya bersama-sama, dan di akhir artikel kami akan menginstal ulang sistem menggunakan alat transfer file, akhir-akhir ini saya juga mengalami kesalahan dan Anda akan melihatnya dengan mata kepala sendiri, lalu pilih yang Anda perlukan.
pembaruan Windows 7
Kami memasukkan disk instalasi dari Windows 7 ke drive, jika Anda tidak memiliki autorun, klik setup.exe.

Sebelum memperbarui, kita dapat terhubung ke Internet dan mengunduh pembaruan terkini dari situs resmi Microsoft

Pilih Perbarui

Pemeriksaan kompatibilitas

Menyalin file Windows

Mengumpulkan file, pengaturan, dan program, Membongkar file Windows, Menginstal fitur dan pembaruan, Mentransfer pengaturan dan file program


Komputer dihidupkan ulang.
Di tempat ini Anda perlu mem-boot dari hard drive, dan bukan USB flash drive yang dapat di-boot atau disk boot dengan Menang 7.
Perbarui Pengaturan Registri

Masukkan kuncinya


Mengatur waktu

Proses pembaruan selesai, akun disimpan

Semua file saya ada di tempatnya, semua program berjalan.

Menginstal ulang Windows 7
Sekarang mari kita cari tahu apa itu Menginstal Ulang Windows 7 Menurut aturan, kami akan menginstal ulang Windows 7 pada disk yang sama tempat sistem operasi lama diinstal. Jika Windows sebelumnya telah diinstal, misalnya pada partisi (C:), maka Anda perlu menginstalnya kembali pada partisi (C:), dan bukan pada partisi lain (jika tidak, ini akan menjadi instalasi sistem operasi kedua). Semua file Anda di partisi (C:) akan diganti dengan file dari sistem operasi Windows 7 yang baru diinstal.
- Pertama-tama, kami akan meluncurkan Alat Transfer Data, yang akan menyalin semua data pribadi kami Partisi Windows 7 ke media portabel atau partisi lain pada hard drive, lalu boot dari instalasi disk Windows 7 (cara mengaturnya ke ) dan menginstal sistem lagi. Segera setelah menginstal Windows 7, mari luncurkan Alat Transfer Data dan salin kembali semua file kita, sebagai hasilnya kita akan mendapatkan sistem operasi baru dan semua data kita: musik, dokumen, folder pribadi, dan sebagainya.
- Catatan: Anda mungkin bertanya: Apakah mungkin menjalankan instalasi? sistem baru langsung dari Windows 7 yang sedang berjalan dan tanpa main-main di BIOS. Jawaban: Metode ini diberikan di bagian akhir dan kami juga akan mempertimbangkannya.
Sekarang mari kita lihat apa yang akan ditransfer Alat Transfer Data dari file kita, mari kita luncurkan.
Mulai, tulis di kolom input Alat Transfer Data

Di jendela ini kita melihat informasi rinci Sekarang kita akan memilih file mana yang dapat kita transfer dari sistem operasi lama ke sistem operasi baru.

Alat transfer data menyarankan kita untuk menggunakan:
- Kabel transfer data - kabel yang dirancang khusus untuk keperluan ini, yang masih perlu dibeli, digunakan untuk mentransfer file antara dua komputer pada prinsipnya, kita tidak memerlukannya, karena kita memiliki satu komputer;
- Jaringan – mentransfer file melalui jaringan juga bukan pilihan kami.
- Penggerak eksternal atau perangkat memori flash USB. Apa yang kita butuhkan. Jika Anda tidak memiliki banyak data, Anda bahkan dapat menggunakan flash drive 8GB atau 16GB. Ngomong-ngomong, jika Anda tidak memiliki flashdisk atau portable stik USB, Anda dapat menggunakan partisi lain pada hard drive Anda untuk penyimpanan, seperti yang saya lakukan misalnya.
Jadi Anda memilih drive Eksternal atau perangkat memori flash USB, dan saya memilih partisi pada hard drive (D :).

Pilih Ini milikku komputer sumber, yaitu, data perlu ditransfer darinya.

Data yang dapat ditransfer ke sistem baru dianalisis di Nama pengguna dan elemen Umum, klik Pengaturan, dan juga jika Anda mengklik Lanjutan, gambaran lengkap tentang apa yang akan disertakan Alat Transfer Data dalam arsip akan terbuka.

Harap dicatat bahwa arsip berisi folder pengguna sistem operasi dan data pribadi, ini benar. Namun yang pasti kita tidak perlu mentransfer data yang terletak di semua partisi harddisk kecuali yang sistem (C:), karena kita akan menginstal ulang Windows 7 yang terletak di (C:) dan proses instalasi ulang dalam kasus kita hanya akan mempengaruhi partisi sistem ( DENGAN:). Hapus centang semua hard drive.


Namun, jika Anda memutuskan untuk mentransfer data dari semua partisi, Anda dapat membiarkan kotak centang tidak dicentang, namun perlu diingat bahwa file transfer data dalam hal ini akan menempati volume yang sangat besar..
Apa lagi yang tidak boleh disertakan dalam arsip yang akan dibuat oleh alat migrasi data? Misalnya, Anda mungkin tidak menyertakan folder C:\Program Files; akan lebih aman untuk menginstal ulang semua program setelah menginstal ulang Windows 7.
Jadi klik Simpan, Anda dapat menetapkan kata sandi



Proses transfer file sedang berlangsung. File transfer dengan ekstensi (MIG) dibuat pada disk (D :)


Sekarang giliran install ulang Windows 7, masukkan disk instalasi dengan tujuh ke dalam drive dan reboot, di awal instalasi lebih baik klik tombol Disk Setup dan pilih Format partisi dengan Windows sebelumnya 7, dan secara umum keseluruhan proses langkah demi langkah, dimulai dari perubahan prioritas perangkat boot di BIOS dan sebelum menginstal sistem operasi itu sendiri, dijelaskan dalam artikel kami.
Saya rasa Anda sudah melakukannya dan menginstal sistemnya, sekarang mari gunakan Alat Transfer Data kami lagi.

Pilih Ini komputer baru saya (Anda perlu mentransfer file dan pengaturan ke komputer ini)

Hard drive eksternal Anda dengan file transfer data seharusnya sudah terhubung.
Saya, pada gilirannya, menunjukkan partisi hard drive (D :), file transfer terletak di sana.


Kita dapat mengklik Pengaturan dan memilih file untuk ditransfer ke sistem baru secara manual, seperti yang telah kita lakukan, atau cukup klik Transfer.

Transfer selesai, kita bisa melihat laporannya dan juga memastikan bahwa semua file Anda sudah ditransfer ke sistem baru.
Cara menginstal ulang Windows 7Ini instruksi rinci Setelah instalasi ulang, Windows 7 dirancang untuk semua tingkat pengguna, bahkan untuk orang bodoh. Untuk menginstal ulang Windows 7 dengan cepat dan tanpa konsekuensi terhadap informasi penting, Anda perlu menyiapkan data dan hard drive Anda untuk menginstal sistem baru. Mari kita lakukan seluruh instalasi ulang Windows 7 langkah demi langkah bersama-sama. Mari kita mulai dengan sistem operasi lama yang terpasang di laptop atau komputer Anda sekarang.
Bersiap untuk menginstal ulang Windows 7
Setiap instalasi ulang lengkap Windows 7 pada laptop, netbook atau komputer harus dimulai dengan menyimpan informasi penting ke media terpisah lainnya. Misalnya pada flash drive atau keras eksternal disk. Pastinya Anda memiliki informasi penting yang perlu Anda simpan agar tidak hilang.
Di sini Anda perlu melanjutkan dari OS apa yang diinstal di komputer sekarang. Misalnya, jika Anda ingin menginstal ulang XP di Windows 7, maka Anda mungkin perlu mencari informasi Anda di tempat lain selain di Windows 7. Bagaimanapun, periksa kembali semua kemungkinan drive logis, semua folder. Tempat paling umum di mana sebagian besar pengguna menyimpan informasi adalah:
1. Meja.
2. Folder “Dokumen Saya”.
3. Mengemudi “C:”
Tentu saja, kami tidak dapat memberi tahu Anda tentang semua tempat penting penyimpanan informasi di laptop atau komputer Anda;) . Namun sarannya adalah memeriksa ulang semuanya, karena tujuan kami adalah menginstal ulang Windows 7 pada drive logis yang bersih dan telah diformat. Mengapa disarankan untuk menginstal ulang Windows 7 pada media yang bersih?
Pertama, banyak pengguna tertular beberapa virus selama pengoperasian sistem lama, yang belum tentu demikian, tetapi mungkin saja terjadi. Omong-omong, banyak orang memutuskan untuk menginstal ulang Windows 7 sepenuhnya, justru karena virus. Ini adalah tindakan terakhir; Anda selalu dapat mencoba membuka kunci komputer menggunakan antivirus atau mencoba menghapus spanduk melalui titik pemulihan sistem.
Kedua, menginstal Windows 7 pada drive logis yang belum diformat hanya akan menambah masalah di masa depan. Lagi pula, semua program yang masih harus diinstal ulang akan tetap ada di dalamnya, begitu juga dengan foldernya jendela lama.
Memilih versi Windows 7
Sebelum kita mulai menjelaskan instalasi OS baru, beberapa kata tentang distribusi Windows 7 Anda. OS ini, seperti Vista sebelumnya dan generasi berikutnya, memiliki dua cabang: 32-bit dan 64-bit. Versi sistem 32-bit tidak mengizinkan penggunaan lebih dari empat gigabyte RAM. Hal ini disebabkan kekhasan arsitekturnya. Bagaimana cara menginstal ulang Windows berlisensi 7? Ada beberapa versi sistem operasi:
Pemula Windows 7. Versi Windows 7 ini hampir tidak bisa disebut sebagai OS yang lengkap. Hampir semua fungsi di dalamnya diblokir oleh Microsoft. Windows Starter diinstal pada beberapa laptop. Jumlah maksimum RAM yang dapat digunakan Windows versi 32-bit ini adalah 2 gigabyte.
Windows 7 Rumah Dasar. Ini memiliki serangkaian fungsi yang sangat terbatas. Juga didistribusikan sebagai versi OEM dengan laptop. Kapasitas memori maksimum adalah 8 gigabyte.
Windows 7 Rumah Premium. Cocok untuk sebagian besar pengguna, memungkinkan Anda menggunakan sebagian besar fungsi yang diperlukan.
Windows 7 Profesional. Kumpulan fungsi yang hampir lengkap.
Windows 7 Perusahaan dan Windows 7 Ultimate. Versi teratas, salah satunya ditujukan untuk bisnis dan yang lainnya untuk digunakan di rumah. Semuanya dijelaskan lebih detail di tabel.





Tidak disarankan untuk menggunakan rakitan non-asli, yang banyak terdapat di Internet. Hal ini terutama berlaku bagi pemilik laptop. Faktanya adalah bahwa rakitan tersebut mungkin berisi kesalahan, menonaktifkan layanan Windows 7, dan hanya kejutan dalam bentuk malware. Sekarang tujuh tidak begitu mahal, dan Anda dapat membeli Windows 7 dengan menjadi pemegang lisensi.
Menginstal ulang Windows 7 dari USB flash drive
Untuk menginstal ulang Windows 7 dari flash drive, Anda harus memiliki salah satu versi yang disajikan pada tabel di atas (yang utama bukan Starter :)). Drive DVD tidak banyak digunakan saat ini. Sebaliknya, mereka digantikan oleh flash drive. Menginstal ulang Windows 7 dari flash drive, tanpa disk, lebih nyaman. USB flashdisk Anda selalu dapat membawanya, tanpa khawatir apakah komputer Anda memiliki drive DVD atau tidak. Selain itu, tidak semua laptop dilengkapi dengan drive.
Untuk membuat USB flash drive yang dapat di-boot dengan Windows 7, tulis saja gambar ISO sistem baru Anda program khusus. Proses membuat flash drive dengan Win 7 dijelaskan secara rinci dalam artikel “Cara membuat flash drive yang dapat di-boot dengan Windows 7.” Program instalasi ulang Windows 7 yang tercantum dalam artikel akan membantu. Kami berharap tidak ada kesulitan.
Setelah Anda membakar image ke flash drive dan menyimpan data penting, Anda dapat mulai menginstal ulang Windows 7. Menginstal ulang Windows 7 melalui BIOS bukanlah prosedur yang rumit seperti yang terlihat pada pandangan pertama. Untuk melakukan ini, Anda perlu reboot dan masuk ke BIOS, lalu atur untuk boot dari flash drive. Selanjutnya, keluar dari BIOS, simpan pengaturannya. Komputer akan memilih drive dan mulai menginstal Windows 7.
Cara menginstal ulang Windows 7
Mari kita lanjutkan dengan instalasi ulang langkah demi langkah dan cari tahu cara menginstal ulang sistem Windows 7. Setelah mengunduh penginstal, kita masuk ke sistem instalasi langkah demi langkah. Pada langkah pertama, pilih bahasa, format waktu dan pengaturan keyboard, di sini Anda dapat membiarkan semuanya sebagai default dan klik tombol “Berikutnya”.

Pada tahap selanjutnya, kita mulai menginstal Windows 7 dengan mengklik tombol yang sesuai.

Pilih versi Windows 7 yang kunci lisensinya Anda miliki.

Kami menerima perjanjian lisensi dengan mencentang kotak dan melanjutkan ke langkah berikutnya.

Pada tahap ini Anda perlu memilih item “ Instalasi penuh", karena seperti yang mereka katakan tadi, lebih baik menginstal Windows 7 dari awal.

Selanjutnya kita masuk ke tahap penting instalasi Windows 7. Di sini Anda perlu memilih partisi di mana sistem operasi baru akan diinstal. Ingat bahwa mereka meminta Anda untuk menyimpan semua informasi penting? Saatnya memformat drive logis dengan Windows lama. Untuk melakukan ini, mari lanjutkan ke tahap instalasi berikutnya.

Memilih bagian yang diperlukan hard drive dan klik "Format". Ini menginstal ulang Windows 7 dengan memformat drive logis.

Jika Anda sudah menyimpan semua data penting, silakan setuju. Jika tidak, maka masih ada peluang untuk melakukannya dengan me-restart komputer dan menentukan harddisk di BIOS.

Disk kami untuk hampir menginstal ulang Windows 7 telah dibuat. Mereka yang perlu menambah atau mengurangi volumenya dapat menggunakan tombol “Perluas”.


Setelah instalasi singkat, installer akan meminta Anda memasukkan nama atau nama panggilan Anda, serta memberi nama laptop atau komputer Anda.

Pada tahap instalasi ulang berikutnya, Anda harus memasukkan kata sandi. Hal ini tidak mungkin dilakukan jika hanya Anda yang menggunakan laptop atau komputer tersebut dan orang asing tidak dapat mengaksesnya.

Masukan yang sudah lama ditunggu-tunggu nomor seri salinan berlisensi Windows 7. Apakah Anda memilikinya? ;)

Pada langkah penginstalan ulang berikutnya, Anda akan diminta untuk menginstal perlindungan bawaan Windows. Ini, tentu saja, bukan antivirus yang lengkap, tetapi ini akan menyelamatkan Anda dari jenis serangan tertentu. Benar, firewall bisa menjadi masalah saat menghubungkan laptop atau komputer ke jaringan. Oleh karena itu, pilihan ideal adalah menginstal antivirus pihak ketiga dan mematikan Perlindungan jendela 7 setelah itu.


Tahap terakhir install ulang Windows 7. Jika komputer atau laptop anda ada di rumah, maka pilihlah jaringan rumah. Bagi sebagian besar pengguna, ini adalah opsi konfigurasi jaringan yang mereka perlukan di Windows 7.

Setelah memilih jenis jaringan, Windows 7 akhirnya akan boot.

Demikianlah panduan cara install ulang Windows 7 yang benar di laptop atau komputer
Saat menggunakan komputer untuk waktu yang lama, cepat atau lambat setiap pengguna akan bingung dengan kenyataan bahwa sistemnya berantakan, file sisa tidak ingin dihapus secara sukarela, dan laptop melakukan booting dengan kecepatan seperti siput yang terluka. Selain itu, beberapa virus, meskipun sekilas dapat diobati, masih meninggalkan jejak kecilnya. Selanjutnya, ia tumbuh secara eksponensial dan mempengaruhi seluruh sistem secara keseluruhan. Oleh karena itu, pengguna mulai mengajukan pertanyaan mendesak: “Bagaimana cara menginstal ulang Windows 7?”
Tentu saja, untuk mengatasi masalah ini, Anda dapat menggunakan layanan plugin atau mulai menggunakan antivirus baru, tetapi solusi seperti itu bersifat sementara, dan dalam beberapa minggu situasinya tidak hanya akan terulang kembali, tetapi juga akan memburuk. Selain itu, terkadang komputer tidak punya pilihan, mengancam Anda dengan "layar biru kematian" dengan instruksi perpisahan.
Menginstal ulang sistem operasi di salon khusus membutuhkan biaya yang besar, jadi hari ini kita akan menghemat beberapa ribu dan mempelajari cara menginstal ulang OS sendiri. Namun sebelum Anda menginstal ulang Windows 7, ada beberapa langkah yang harus Anda lakukan.
Mempersiapkan dan menyimpan data
Bagaimana cara menginstal ulang Windows 7 dengan benar? Untuk melindungi diri Anda dari kehilangan file penting Setelah menginstal ulang sistem, ada baiknya meluangkan sedikit waktu dan menyimpan dokumen-dokumen yang mungkin diperlukan di masa mendatang ke flash drive atau disk.
Misalnya, tidak semua orang ingin kehilangan hasil yang diraihnya di permainan favoritnya. Anda hanya perlu mencari dan menyimpan satu file kecil, yang terletak di folder AppData pengguna. Jika folder dengan nama ini tidak ditampilkan, Anda harus pergi ke "Komputer" - "Disk Lokal" - "Pengguna" - "nama Anda" dan di sana klik "Atur", lalu pilih folder dan opsi pencarian di drop- menu bawah.
Dan beri penanda pada “Tunjukkan folder tersembunyi dan file."

Bagaimana cara menyimpan favorit dan link dari browser
- Untuk peramban Mozilla Firefox Anda harus membuka "Disk Lokal" - "Pengguna" - "Nama Pengguna" - "Favorit" dan menyimpan seluruh folder.
- Untuk menyimpan data Google Chrome buka "Drive Lokal" - "Pengguna" - "Nama Pengguna" - "Data Aplikasi" - "Lokal" - "Google" - "Chrome" dan simpan Folder pengguna Data.
- Untuk Penjelajah Internet Simpan saja folder "Favorit" yang terletak di "Disk Lokal" - "Pengguna" - "Nama Pengguna".
- Saat bekerja dengan Opera, kami pergi ke jalur terkenal ke folder AppData dan kemudian Opera, Anda hanya perlu menyimpan file bookmarks.adr.
Menyimpan file torrent
Untuk menyimpan file torrent, buka AppData, temukan folder uTorrent di sana dan salin sepenuhnya. Setelah menginstal ulang sistem, folder yang disimpan harus ditempatkan di lokasi yang sama. Ini juga berlaku untuk permainan yang disimpan dan bookmark di browser.
Ketika semua data yang diperlukan, foto, dan kebutuhan lainnya telah berhasil disimpan, kami mulai menginstal ulang OS sesuai irama drum.
Cara menginstal ulang Windows 7 dengan benar
Jika Anda memiliki disk dengan sistem operasi, masukkan ke dalam drive, setelah itu instalasi ulang otomatis OS akan dimulai, meskipun dalam 60% kasus hal ini tidak terjadi. Apa yang harus dilakukan dalam situasi seperti ini untuk memahami cara menginstal ulang Windows 7? "BIOS" adalah kata mistis, yang banyak orang mulai merasa gugup ketika mendengarnya. Faktanya, tidak ada yang salah dengan BIOS jika Anda tidak menyentuh sesuatu yang tidak perlu (dan bahkan dalam kasus ini, semua parameter dapat dipulihkan). Untuk mencapai tujuan Anda, Anda memerlukan:
- restart komputer;
- Tekan tombol del 2-3 kali hingga layar splash Windows muncul. Jika transisi ke BIOS tidak terjadi, ulangi saja prosedurnya lagi.
Jadi, jika semuanya dilakukan dengan benar, gambar berikut akan muncul di depan mata Anda:

Selanjutnya, temukan First Boot Device dan atur nilainya ke CD-ROM. Artinya ketika komputer Anda dinyalakan, secara otomatis akan memuat data dari disk terlebih dahulu. Sangat penting setelah menginstal perangkat lunak untuk tidak lupa mengembalikan semuanya seperti semula, atau komputer akan terus menginstal sistem selamanya (jika Anda juga lupa mengeluarkan disk).

Tekan f10 untuk menyimpan perubahan. Jika semua ketentuan telah terpenuhi, sistem akan mulai menginstal ulang.
Jendela berikutnya meminta kita untuk memilih bahasa, tanggal dan mengatur waktu. Kami menetapkan beberapa parameter sederhana, dan silakan klik "berikutnya", "instal" dan terima perjanjian lisensi.
Jenis instalasi
- Peningkatan - hanya cocok jika sistem diinstal ulang karena alasan kecil. Jika keputusan dibuat sehubungan dengan “layar kematian” atau komputer jelas-jelas perangkat lunak perusak, pasti pilih yang full instalasi.
- Instalasi penuh (khusus) - menginstal ulang OS secara harfiah dari awal, tanpa ampun menghancurkan segala sesuatu yang dapat membahayakannya.

Konfigurasi disk
Di sini Anda harus memilih disk mana yang akan ditampilkan sebagai disk lokal, yaitu disk tempat perangkat lunak akan diinstal.

Logikanya, volume disk sistem harus berada dalam 35 GB, tetapi tidak kurang. Perlu diperhatikan bahwa banyak dari kita suka menyimpan file menggunakan prinsip “melemparkannya ke desktop untuk saat ini agar tidak lupa”. Semua dokumen, gambar, dll. yang ada di desktop disimpan disk sistem, serta file dari folder Unduhan. Jadi, saat menghitung volume disk lokal kamu harus lebih murah hati.
Klik "Berikutnya" dan makan camilan, kita punya waktu setidaknya 45 menit. Selama instalasi, komputer akan reboot beberapa kali, yang akan memperingatkan Anda. Anda tidak boleh mengganggu dia dalam hal ini, kecuali terjadi situasi yang tidak terduga dalam prosesnya, setelah 45-50 menit jendela baru 7 akan berhasil diinstal.
Langkah selanjutnya adalah nama pengguna dan nama komputer. Jika suatu saat Anda perlu mengubah pengaturan ini, ini dapat dilakukan dengan sederhana: "Mulai" - klik kanan pada "Komputer" - "Properti". Kami menemukan “Nama komputer, nama domain, dan pengaturan kelompok kerja" lalu klik "Ubah pengaturan".
Anda tidak perlu menyetel kata sandi, jadi Anda dapat melewati langkah ini dengan mengeklik “Berikutnya”.
Anda juga harus memasukkan kunci produk Anda. Anda bisa menemukannya di bagian bawah laptop atau di stiker khusus satuan sistem(jika Anda membeli peralatan bersama dengan disk berlisensi).
Jika perangkat lunak diinstal dari disk lain, maka kuncinya harus ditunjukkan pada kotak. Nah, jika sistem diinstal secara ilegal, Anda dapat melewati langkah ini dan melupakan masalah ini selama sekitar satu bulan. Setelah 30 hari, gambar indah di desktop Anda akan digantikan oleh layar hitam, dan beberapa fungsi serta perangkat mungkin dinonaktifkan. Jika ini tidak mengganggu Anda, maka Anda dapat terus bekerja dengan sistem dengan aman atau bingung dengan mencari kunci yang sesuai di Internet.
Saat memilih jenis penginstalan pembaruan, yang terbaik adalah menggunakan pengaturan yang disarankan. Jika sistem tidak diperbarui secara otomatis, cepat atau lambat masalah kecil mungkin timbul dalam bekerja dengan program yang paling sering digunakan. Pembaruan menghilangkan bug kecil dan mengoptimalkan pengoperasian OS.
Cara install ulang windows 7 tanpa disk atau dari flashdisk
Kadang-kadang terjadi bahwa tidak ada disk dengan Windows, atau CD-ROM buta dan menolak untuk bekerja sama. Jangan putus asa, tidak ada situasi tanpa harapan. Ada beberapa cara untuk menginstal sistem menggunakan media lain. Misalnya, Anda dapat menginstal ulang Windows 7 dari flash drive.
Menginstal ulang sistem menggunakan flash drive
Pertama, unduh image OS ke komputer Anda. Setelah itu install program Ultra Iso atau bisa juga digunakan Alat Daemon, algoritmanya kurang lebih sama.

Selanjutnya, ambil flash drive atau kartu memori, tetapi perlu segera dicatat bahwa BIOS tidak akan melihat drive apa pun yang dipasang melalui konektor USB-3, jadi berhati-hatilah dan gunakan USB-2. Secara eksternal, konektornya tidak berbeda; di beberapa perangkat, USB-3 ditandai dengan warna biru. Jika tidak ada tanda pengenal, maka semuanya sederhana. Kami menemukan di mesin pencari mana pun informasi tentang karakteristik laptop atau komputer, dan kemudian - informasi tentang di sisi mana konektor yang kami perlukan dipasang.
Untuk menyiapkan flash drive untuk pekerjaan lebih lanjut, itu perlu diformat meskipun tidak ada apa pun di dalamnya. Selanjutnya kita melakukan langkah-langkah berikut:
- Buka di UltraIso gambar jendela 7, yang telah kita unduh (“File” - “Open” - pilih gambar program).
- Temukan "Bongkar sendiri" di menu teratas dan pilih "Bakar gambar hard disk".
- Di jendela yang terbuka, tunjukkan flash drive yang diformat.
- Kami mengonfirmasi pemeriksaan, dan mengatur metode perekaman ke USB-HDD+.
- Klik "Rekam".
- Kami setuju dengan fakta bahwa semua file akan dihapus dari flash drive (meskipun kami memformatnya, kami tetap menyetelnya ke "Ya").
- Voila! Jika kita melihat “Perekaman selesai”, maka pekerjaan selesai dan Anda dapat mulai menginstal ulang.
- Kami masuk ke BIOS dengan cara yang dijelaskan di atas, dan di First Boot Device kami memilih flash drive yang direkam.
Menginstal ulang Windows 7 menggunakan gambar yang direkam pada disk DVD
Metode lain akan memberi tahu Anda cara menginstal ulang Windows 7 melalui CD-ROM tanpa disk lisensi.
Mengapa DVD? Semuanya dasar, CD biasa tidak akan berfungsi karena satu alasan sederhana - tidak ada cukup ruang, dan image OS “berbobot” sekitar 3 GB.
Jika untuk tujuan ini Anda memutuskan untuk menggunakan DVD yang sudah berisi sesuatu, maka, seperti halnya dengan flash drive, Anda perlu melakukan pemformatan.
Sekarang buka program UltraIso yang sudah terkenal, buka "File" - "Open" dan temukan image Windows yang diunduh.
Selanjutnya, buka menu "Alat" dan klik "Bakar gambar CD", di jendela yang muncul, centang kotak "Centang", dengan rendah hati menerima kenyataan bahwa semua yang ada di disk akan dimusnahkan dan klik "Bakar".
Itu saja, setelah muncul pesan “Rekaman selesai”, disk kita sudah siap. Kami pikir semua orang sudah menebak apa yang harus dilakukan selanjutnya. Benar: masuk ke BIOS dan pilih disk yang direkam sebagai Perangkat Booting Pertama.
Cara kembali dari Windows 7 ke XP
Terkadang pengguna kesulitan untuk menguasai sistem baru, sehingga bagi sebagian orang lebih mudah untuk menginstal ulang Windows 7 di XP. Prosedur instalasinya tidak jauh berbeda dengan yang dijelaskan sebelumnya, dengan pengecualian beberapa poin:
- Setelah melanjutkan ke instalasi, sistem meminta Anda untuk memilih partisi mana (yaitu, disk mana) tempat OS akan diinstal. Untuk menghancurkan sepenuhnya Windows 7 yang diinstal sebelumnya, Anda harus memilih partisi yang sesuai. Setelah ini, akan ada 4 opsi pemformatan untuk dipilih, satu-satunya yang benar adalah “Format partisi di sistem NTFS" Setelah ini, komputer biasanya restart dan mulai menginstal sistem.
- Jika ada keinginan kuat untuk menginstal dua sistem operasi sekaligus dalam satu komputer atau laptop, maka sebaliknya pilih partisi yang tidak ditempati oleh file sistem. Ini biasanya drive D.
Menginstal ulang Windows 8 hingga 7
Terlepas dari kenyataan bahwa sebagian besar pengguna menilai versi ketujuh secara positif perangkat lunak dari Microsoft, angka “delapan” mendapat tanggapan yang cukup kontradiktif. Karena versi terbaru pada dasarnya berbeda dari yang sebelumnya, terkadang ada keinginan untuk mengganti OS.
Untuk menginstal ulang Windows 8 hingga 7, Anda harus masuk ke BIOS dan menetapkan prioritas utama ke CD-ROM (cara melakukannya telah dijelaskan sebelumnya).

Setelah itu simpan perubahan dan lanjutkan boot dari disk atau media lain. Jenis instalasi kapan mengubah Windows 8 kali 7 hanya bisa menjadi " Instalasi baru", karena OSnya berbeda, tidak perlu membicarakan pembaruan apa pun.
Semua partisi juga perlu dihapus, termasuk yang tersembunyi. Setelah itu, tidak lagi memikirkan cara menginstal ulang komputer Windows 7, lakukan sisanya:
- menunjukkan waktu, tanggal dan tata letak keyboard;
- menyetujui persyaratan, menunjukkan nama pengguna dan nama komputer;
- masukkan kunci, dll.
Setelah instalasi (driver)
Biasanya menginstal ulang Windows 7 di laptop atau komputer cukup mudah, namun setelah proses penggantian OS, banyak pengguna yang memiliki sejumlah pertanyaan. Misalnya:
- “Mengapa kualitas gambar menurun setelah menginstal sistem baru?”
- “Mengapa komputer atau laptop saya tidak melihat flash drive?”
- “Mengapa suaranya menjadi lebih buruk?” dll.
Semua ini paling sering terjadi ketika penginstalan ulang dilakukan dengan mengunduh OS atau membeli disk dari orang lain (Anda tidak perlu memikirkan cara menginstal ulang komputer Windows 7, tetapi beberapa "kusen" masih muncul). Untuk menyelesaikan seri ini masalah serupa, cukup unduh driver dari situs resmi pabrikan. Atau perhatikan driver sebelum menginstal ulang sistem.
Mari kita lihat dengan sebuah contoh. Katakanlah sebelum Anda menginstal ulang Asus Windows 7, pengguna tidak bingung dengan masalah menyimpan data dari laptopnya, atau dia tidak memiliki kesempatan untuk melakukannya. Apa yang harus saya lakukan?
Sederhana saja, cukup ketik model perangkat di mesin pencari (cukup perusahaan pembuatnya) perangkat dan tambahkan frasa berharga “Unduh driver dari situs web resmi.” Lalu buka tautan situs web produsen dan tunjukkan model lengkap laptop dalam bentuk yang sesuai. Selanjutnya, Anda perlu mengunduh semua driver yang disajikan satu per satu dan menginstalnya di laptop satu per satu. Tidak ada trik instalasi, karena driver menginstal sendiri di tempat yang seharusnya.
Jika karena satu dan lain hal driver menjadi liar dan dipasang di tempat yang salah, Anda dapat membuka pengelola perangkat dan memaksanya untuk memperbarui.
Untuk mengakses remote control, Anda cukup mengetikkan “Device Manager”. bilah pencarian muncul ketika Anda mengklik Mulai. Selanjutnya, klik kanan pada driver yang diberi tanda seru. Dan pilih "Perbarui driver", di jendela baru yang tersisa hanyalah menunjukkan bahwa file yang diperlukan harus dicari di komputer itu sendiri dan menunjukkan lokasi di mana file tersebut diinstal.
Jika semua driver diinstal secara normal di Pengelola Perangkat, gambar akan ditingkatkan dan resolusi layar akan meningkat ke tingkat yang diperlukan.
Kesimpulannya
Komputer dapat "terbang" kapan saja, jadi ada baiknya memikirkan untuk mengatur penyimpanan cadangan untuk file bernilai tinggi sebelum menginstal ulang Windows 7. Dengan cara ini Anda dapat menghemat banyak waktu setelah menginstal sistem, karena sangat mungkin bahkan sebagian besar waktu program dasar ( Word, dll.) harus dicari dan diinstal lagi.
Menginstal ulang Windows 7 di laptop atau komputer tidaklah sulit, bahkan pengguna pemula pun dapat mengatasi tugas ini. Hal utama adalah menangani masalah ini secara bertanggung jawab dan menghabiskan waktu satu jam untuk mencoba menyelamatkan semuanya informasi yang berguna dari komputer bahkan sebelum menginstal ulang OS.