Instalasi Windows dan Linux. Menginstal Linux dari iso-image di bawah Windows. Siapkan partisi disk
Belum lama ini, versi baru dari yang sekarang populer distribusi Linux-Ubuntu 18.04. Rilis ini membawa cukup banyak untuk komunitas open source. Kita dapat mengatakan bahwa dia menetapkan standar baru untuk seluruh komunitas. Pemula, bagaimanapun, tidak benar-benar mempelajari semua seluk-beluk ini. Untuk memulai dengan baik, mereka perlu tahu persis apa yang harus dilakukan dalam situasi tertentu. Tentu saja, dalam hal ini, Anda harus memulai dengan instalasi. Karena kenyataan bahwa yang paling praktis dan tidak menyakitkan adalah transisi bertahap dari satu sistem operasi ke yang lain menggunakan blok ganda (kehadiran beberapa sistem operasi dengan kemampuan untuk menggunakan keduanya secara bergantian), hari ini kita akan melihat menginstal Ubuntu 18.04 di sebelah Windows. Sebagai contoh, kita akan mengambil versi Ubuntu dan Windows 10 di atas. Jadi, ayo.
Mempersiapkan instalasi
Mengunduh gambar Ubuntu dari situs web resmi
Pertama, kita perlu mengunduh gambar distribusi yang akan diinstal. Untuk melakukan ini, kami pergi ke halaman unduhan resmi Ubuntu, di mana kami kemudian memilih Ubuntu Desktop (versi komputer rumah).
Partisi boot (dengan UEFI):
- Ukuran: 1-2GB
- Tipe Partisi Baru: Primer
- Gunakan sebagai: sistem file FAT32
- Titik pemasangan: /boot/efi
Partisi boot (tanpa UEFI):
- Ukuran: 1-2GB
- Tipe Partisi Baru: Primer
- Lokasi partisi baru: Mulai dari ruang ini
- Gunakan sebagai: Sistem file Ext2
- Titik pemasangan: /boot
Partisi sistem:
- Ukuran: 20-30GB
- Lokasi partisi baru: Mulai dari ruang ini
- Titik pemasangan: /
Bagian rumah:
- Ukuran: sisa
- Jenis partisi baru: Boolean
- Lokasi partisi baru: Mulai dari ruang ini
- Gunakan sebagai: Sistem file jurnal Ext4
- Titik pemasangan: /home
Pada dasarnya, semuanya. Seperti inilah partisi disk manual saat menginstal Ubuntu. Setelah semua manipulasi, kami melanjutkan ke instalasi itu sendiri.
Pengaturan lokasi

Di jendela ini kami memilih lokasi kami (untuk mengatur zona waktu). Dengan menggunakan peta, Anda dapat memilih kota atau kota terdekat Anda.
Pengaturan pengguna

Cukup masukkan nama Anda atau kata lain di bidang atas. Semua kebaikan ini akan disalin ke dalam dua bidang di bawah ini (postfix akan ditambahkan di bidang ketiga), data di bidang ini, jika Anda mau, Anda dapat mengubahnya. Kami juga menetapkan kata sandi untuk masuk ke sistem, dan pada saat yang sama memilih apakah kami perlu masuk secara otomatis, tanpa meminta kata sandi.
Setelah mengatur dan mengisi semua bidang, klik "Lanjutkan". Instalasi sistem akan dimulai.

Menyelesaikan instalasi

Segera setelah instalasi selesai, sistem akan meminta kita untuk reboot untuk mulai menggunakan Ubuntu 18.04. Karena fakta bahwa kami menginstal Ubuntu bersama Windows, setelah reboot kami akan melihat jendela Grub yang akan terlihat seperti ini:

Dengan menggunakan menu, kita dapat memilih sistem operasi mana yang akan di-boot ke komputer. Di sini kita dapat memilih opsi peluncuran lainnya.
Pilih Ubuntu 18.04 dan tunggu sistem untuk boot.
Menyiapkan Ubuntu 18.04 setelah instalasi

Setelah login, kita akan disambut dengan jendela seperti ini. Sebelum mulai menggunakan sistem, kita dapat membiasakan diri dengan isi utilitas kecil ini (seperti tur perubahan versi baru Dukungan Jangka Panjang Ubuntu). Dengan bantuannya, kita dapat mengubah beberapa hal parameter penting, seperti Livepatch - memperbarui kernel Linux tanpa me-reboot sistem operasi (selengkapnya).
Di sini Anda akan ditanya apakah Anda ingin mengirim informasi anonim tentang pengoperasian sistem ke Canonical (ini akan membantu dalam meningkatkan distribusi), dan pada akhirnya Anda akan "diinformasikan" dengan memberikan informasi tentang aplikasi yang sudah diinstal sebelumnya di sistem .

Memeriksa pembaruan yang tersedia

Dan meskipun pada awal instalasi kami telah mengunduh pembaruan (atau mungkin Anda melewatkan poin ini), kami harus memeriksa pembaruan terbaru menggunakan utilitas dengan nama yang sama: "Perbarui Aplikasi". Kami juga dapat melakukan ini dengan perintah konsol:
sudo apt update && sudo apt upgrade
Minimalkan aplikasi seperti di Windows
 .
.
Pasti Anda akan menyukai fitur ini. Ini memungkinkan Anda untuk meminimalkan semua aplikasi ke bilah tugas dengan mengklik ikon di panel ini. Perilaku Windows, tetapi sangat nyaman. Untuk mengaktifkan fitur ini, buka terminal dan ketik berikut ini ke dalamnya:
Gsettings mengatur org.gnome.shell.extensions.dash-to-dock click-action "minimize"
Aktifkan opsi tersembunyi dengan Tweaks

Ada beberapa fitur yang sangat berguna yang tidak tersedia secara default. Untuk mengaktifkannya di sistem, Anda memerlukan utilitas yang sesuai. Ini disebut Tweaks dan Anda dapat menginstalnya menggunakan tautan ini.
Nah, itu saja. Semoga harimu menyenangkan:).
Windows dan Linux digunakan untuk tujuan yang berbeda. Pengguna sendiri yang memutuskan dengan sistem mana yang lebih nyaman baginya untuk bekerja. Tapi kenapa tidak memilih kedua OS sekaligus? Lagi pula, masing-masing dari mereka memiliki kelebihannya sendiri. Sangat mungkin untuk memuatnya di satu mesin. Dan untuk ini, teknologi virtualisasi bahkan tidak diperlukan. Sistem akan bersebelahan. Dan Anda dapat beralih di antara mereka. Menginstal Linux dari Windows akan memungkinkan Anda menjalankan kedua OS bahkan jika Anda tidak memiliki komputer kedua.
Menginstal Linux dari bawah Windows akan memungkinkan Anda untuk bekerja di kedua sistem operasi secara bersamaan
Untuk menjalankan kedua sistem, harus ada cukup ruang di PC. Untuk versi yang berbeda membutuhkan jumlah memori yang berbeda. Rata-rata, ini adalah 7-20 gigabyte. Tapi untuk operasi yang stabil perlu mengalokasikan 30–40 GB untuk setiap OS.
Yang terbaik adalah menempatkan dua hard drive. Jika tidak, Anda harus memotong ruang disk. Win dan Linux harus berbeda drive logis. Artinya, satu distribusi ada di partisi C:\, yang lain ada di D:\. Pada saat yang sama, Anda perlu menyisakan ruang untuk menyimpan data pribadi: dokumen, gambar, musik, video, game, program, dan banyak lagi. Jika ini semua masuk penggerak sistem, mungkin memiliki masalah.
Akibatnya, Anda harus memiliki setidaknya tiga partisi: dua untuk Linux dan Windows, sisanya untuk penggunaan pribadi. Dan lebih baik - dua hard drive. Utilitas berikut cocok untuk mempartisi ruang disk:

- Wizard Partisi Alat Mini.
- Manajer Partisi Paragon.
- Asisten Partisi AOMEI.
Perubahan OS catatan boot di MBR, yang mengontrol urutan startup. Jika Anda menginstal ulang Win, Anda tidak akan lagi masuk ke Linux. Itulah mengapa tidak disarankan untuk menggunakan satu disk lokal untuk sistem ini. Jika Anda menempatkannya di bagian yang berbeda, mereka tidak akan saling mengganggu.
Instalasi berlangsung secara berurutan: pertama Windows, lalu Linux. Produk Microsoft menghapus komponen penting dari sistem operasi lain dan menggantinya dengan milik mereka sendiri.
Sebaiknya buat cadangan sebelum menginstal. sistem yang sudah ada. Jika masalah muncul, Anda dapat mengembalikan komputer ke normal. Salinan ini harus disimpan ke media eksternal atau ke drive lokal yang tidak memiliki file sistem.
Di Win, program cocok untuk ini:
- akronis gambar yang benar.
- Pencadangan & Pemulihan Paragon 2013.

- Macrium Mencerminkan Gratis.
Windows juga memiliki fungsi bawaan:
- Pergi ke Panel Kontrol.
- Menu "Cadangkan dan Pulihkan" (atau "Cadangan Data"). Itu ada dalam kategori Sistem.
- Tombol "Siapkan cadangan".
- Pilih drive untuk menempatkan salinan. Atau Anda dapat mengirimkannya ke jaringan. Tetapi untuk ini Anda memerlukan penyimpanan online yang sesuai.
- Untuk memulihkan sistem, buka menu yang sama.
Di Linux, Anda dapat menggunakan utilitas "Back In Time" untuk mencadangkan. Ini adalah Pusat Perangkat Lunak Ubuntu. Alat Deja Dub bawaan Ubuntu juga cocok.

Untuk bekerja dengannya:
- Buka Sistem - Cadangan (Opsi - Cadangan).
- Buka tab "Penyimpanan".
- Di "Folder" ("Folder"), tentukan direktori tempat salinan Linux akan disimpan. Jangan letakkan di sebelah OS. Pilih direktori di drive lain.
- Alih-alih folder, Anda dapat menggunakan penyimpanan jaringan.
- Buka bagian "Ringkasan". Akan ada opsi untuk dibuat cadangan dan pemulihan dari mereka.
Instalasi dalam hal apapun harus dimulai dengan Windows. Jika Anda memiliki komputer dengan Linux, sistem ini harus dihapus.
Simpan file pribadi Anda. Tidak perlu mentransfer semuanya ke drive. Anda hanya dapat memesan data yang Anda butuhkan.
Mempartisi Disk dengan MiniTool Partition Wizard
MiniTool Partition Wizard memiliki versi gratis dan profesional. Untuk menggunakan aplikasi untuk memotong disk menjadi beberapa bagian, Anda tidak perlu membelinya. Fitur ini juga tersedia dalam paket Gratis.
- Temukan di Internet, unduh dan instal program di komputer Anda. Itu ada di situs pengembang partitionwizard.com.
- Menjalankannya.
- Di tengah-tengah area kerja ditampilkan drive lokal. Klik salah satu yang ingin Anda potong.
- Dalam daftar di sebelah kiri, klik "Pisahkan" ("Pindahkan / Ubah Ukuran").

Klik "Split" ("Pindahkan / Ubah Ukuran")
- Di jendela berikutnya akan ada item "Ukuran asli" ("Ukuran Partisi") - yang akan tetap ada di disk. Dan "Ukuran baru" adalah yang akan dimiliki volume baru. Alokasikan memori dan klik OK.

- Anda dapat mengubah nama bagian yang baru dibuat. Untuk melakukan ini, klik "Setel label" dan ketik nama. Misalnya, "UbuntuDisk".
- Jika Anda akan menggunakan disk untuk mem-boot OS baru, pilih dan pilih "Jadikan Utama" dari daftar di sebelah kiri.
- Klik tombol "Terapkan". Dia ada di kiri atas. Di sebelahnya ada ikon tanda centang.
- Hidupkan Kembali komputer Anda. Tunggu sistem untuk memotong partisi. Dalam hal ini, Anda tidak dapat mematikan PC. Jika tidak, Anda akan kehilangan semua data yang disimpan di disk yang diproses. Anda dapat melihat perubahan setelah restart.
Program lain untuk memotong bagian memiliki prinsip operasi yang sama. Tidak akan sulit untuk mengetahuinya.
Acronis True Image dapat berfungsi tidak hanya di Windows, tetapi juga di Linux. Tapi program ini berbayar. Tidak seperti Partition Wizard.
Instalasi Windows
Katakanlah Anda memutuskan untuk memulai dari awal dan menghapus semua OS lama. Sekarang Anda memiliki PC "bersih" di mana tidak ada distribusi yang diinstal. Mulai Win dari disk atau flash drive. Untuk melakukan ini, ubah urutan boot.
- Pergi ke BIOS. Itu dapat dipanggil dengan menekan tombol tertentu segera setelah menyalakan PC. Ini berbeda tergantung pada papan utama. F1, F2, F5, F7, DEL atau Ctrl+Alt+Esc. Informasi tentang tombol mana yang diperlukan akan muncul di sebelah baris "TEKAN UNTUK ENTER SETUP".
- Di BIOS, semua kontrol diatur ke keyboard. Navigasi melalui menu - menggunakan panah, enter - Enter. Manual kecil dengan instruksi ada di menu BIOS di sebelah kanan.
- Buka tab Boot.
- Subbagian "Prioritas Perangkat Booting".

- Letakkan USB atau CD-ROM terlebih dahulu. Tergantung pada drive yang Anda gunakan untuk mem-boot Windows.
- Tekan F10 untuk menyimpan perubahan Anda. Komputer akan restart.
- Pesan "Press any key to boot from CD" mungkin muncul. Artinya "Tekan sembarang tombol untuk memuat data dari CD".
- Membaca informasi dari sumbernya akan dimulai. Jangan mengganggu prosesnya.
- Wizard penginstalan akan terbuka. Ikuti saja instruksinya.
- Anda harus memilih partisi tempat sistem akan boot. Anda juga dapat membagikannya di sana jika Anda belum melakukannya. Pilih volume dan klik Pengaturan Disk. Setelah itu, klik "Buat" dan atur ukurannya dalam megabyte.
- Simpan semua perubahan dan klik tombol "Next". Instalasi akan dimulai. Jangan menyela, jangan matikan daya PC. Komputer mungkin restart beberapa kali.
- Setelah itu, Anda perlu mengonfigurasi Win: pilih kata sandi dan nama untuk Akun, zona waktu, tentukan opsi pembaruan yang akan digunakan.
- Masuk ke BIOS dan ubah urutan boot lagi sehingga PC dimulai dari hard drive.
linux
Sebelum mem-boot Linux, Anda perlu menyiapkan disk. Ini dapat dilakukan di Win.
- Klik kanan pada "Komputer Saya".
- Pilih Kelola.
- Di kategori Penyimpanan, klik Manajemen Disk.
- Klik kanan pada partisi di mana Anda berencana untuk menginstal sistem. Itu tidak dapat dimuat pada disk yang sama dengan Windows.
- Klik Kecilkan Volume.
- Di bidang "Ruang kompresibel", tentukan berapa banyak ruang yang harus dialokasikan untuk OS (dalam megabita). Memori ini akan dicadangkan untuk sistem.
- Klik Kompres. "Ruang yang tidak terisi" akan muncul di penggaris disk.
- Jika Anda ingin mengembalikan volume ke ukuran sebelumnya, alih-alih Kecilkan, pilih perintah Perluas.
- Masukkan CD sistem operasi ke dalam drive.
- Masuk ke BIOS dan ubah urutan boot sehingga komputer dimulai dari disk.

- Saat penginstal terbuka, pilih bahasa antarmuka.
- Menu Jenis Instalasi akan menawarkan opsi penginstalan. Centang kotak "Lainnya".
- Pada volume yang dikompresi sebelumnya, buat partisi untuk OS. Untuk direktori root, cukup tentukan "/" (garis miring). Untuk direktori home - "/ home". Dan untuk partisi swap, Anda tidak perlu memasukkan apapun.
- Ikuti petunjuk wizard penginstalan.
- Diperlukan sedikit pengaturan: membuat akun, memasukkan nama PC, dan sejenisnya.
- Selama instalasi, gambar akan ditampilkan yang menceritakan tentang kemampuan sistem.
- Instalasi akan selesai dan pemberitahuan akan muncul di layar yang meminta Anda untuk me-restart komputer Anda.
- Masuk ke BIOS dan ubah urutan boot.
Sekarang, ketika Anda menghidupkan PC Anda, Anda dapat memilih apakah akan menggunakan Linux atau Windows.

Linux memiliki fitur untuk sistem operasi multiboot. Ubuntu bahkan menyediakan kerja tim dengan Menang.
- Siapkan disk, alokasikan memori di dalamnya untuk OS.
- Jalankan penginstal. Ini akan secara otomatis mendeteksi jika ada sistem lain di PC.
- Opsi "Instal Linux bersama Windows" akan muncul. Pilih itu.
- Ikuti petunjuk penginstal.
- Jangan boot dua OS pada partisi yang sama.
Instalasi pada dua hard drive
Opsi paling sederhana dan paling efektif adalah mengunduh ke yang berbeda hard drive. Jadi sistem akan bekerja secara stabil bahkan tanpa pembagian ruang.
- Anda memiliki hard drive 1 dan hard drive 2.
- Matikan hardisk-2, taruh Windows di hardisk-1.
- Matikan hardisk-1, taruh Linux di hardisk-2.
- Hubungkan kedua hard drive.
Sekarang Anda akan dapat memilih OS melalui menu Boot BIOS. Ubah saja urutan booting untuk dijalankan dari HDD yang diinginkan.
Instalasi sempurna sistem yang berbeda di samping satu sama lain - bukan hal yang sulit. Ini tidak memerlukan virtualisasi perangkat lunak. Anda akan dapat memanfaatkan sepenuhnya sistem operasi. Dan bekerja di lingkungan yang paling cocok untuk tugas yang ada.
Agar instalasi Linux dan Windows pada satu komputer berhasil, Anda perlu mengalokasikan cukup memori untuk setiap OS dan mengunggahnya ke partisi yang berbeda.
Manakah dari sistem ini yang menurut Anda lebih baik?
Pernahkah Anda berpikir untuk beralih dari Windows ke Linux? Tentunya banyak orang memiliki pemikiran ini, karena Microsoft sekarang tidak mengejar kebijakan terbaik, sementara distribusi Linux, dan gratis perangkat lunak umumnya mendapatkan popularitas. Transisi yang kasar dapat menyebabkan banyak masalah, jadi saran paling populer untuk pemula adalah "Letakkan kit distribusi sebagai sistem kedua di sebelah Windows." Dan karena salah satu distribusi Linux yang paling populer adalah Ubuntu, hari ini saya akan berbicara tentang cara menginstal Ubuntu di samping Windows 7.
Ubuntu bersama Windows 7: dualboot
Dualboot berarti "dual boot" dalam bahasa Inggris. Ini menyiratkan bahwa Anda akan dapat boot ke Ubuntu dan Windows. Pendekatan ini bagus karena Anda tidak perlu bersusah payah mencari paket perangkat lunak tertentu. Cukup dengan mem-boot dari Windows, di mana semuanya akan tetap sama.
Sebelum memulai instalasi, kita perlu mempersiapkan HDD dari bawah Windows.
Mempersiapkan hard drive di Windows
Untuk mempersiapkan tempat gratis untuk Instalasi Ubuntu di sebelah Windows 7, kita perlu mengklik kanan pintasan "Komputer", dan kemudian pergi ke "Manajemen".
Di jendela yang terbuka, kita perlu menemukan item "Manajemen Disk" dan pergi ke sana:
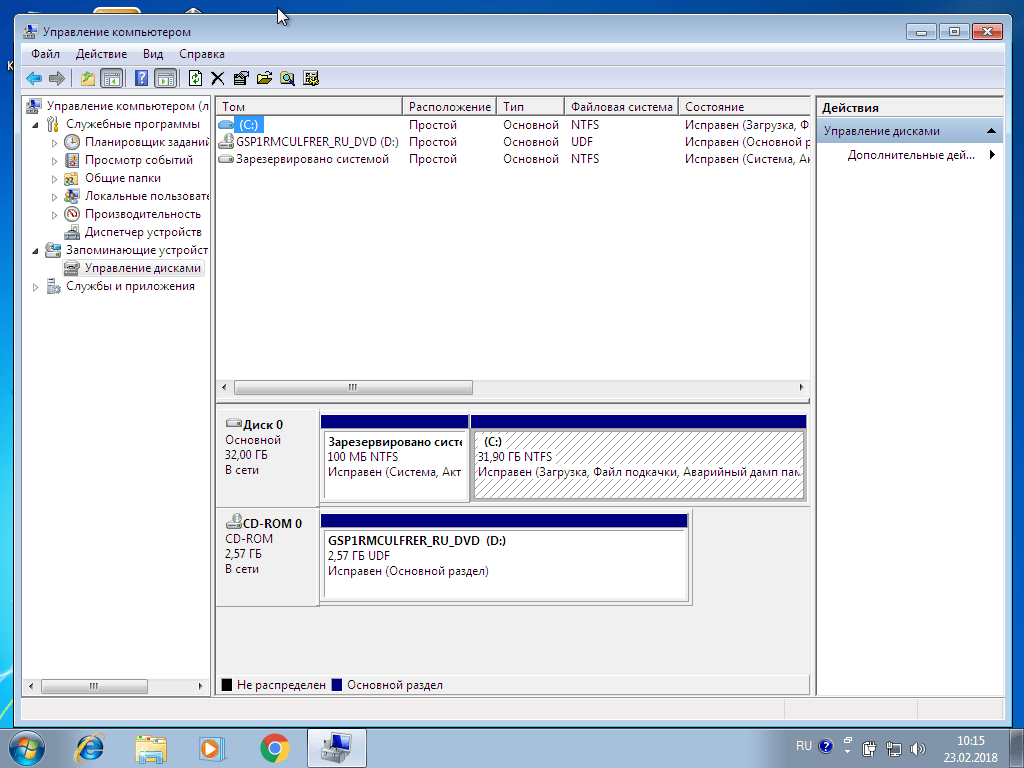
Sekarang dengan mengklik kanan pada disk, dari menu konteks, kita pergi ke item "Volume Kompres". Pada dasarnya, menurut standar, Anda akan memiliki dua partisi di sini: partisi sistem (C) dan partisi file (D). Yang terbaik adalah "menggigit" tempat itu tepat dari bagian dengan file, meninggalkan sistem Partisi Windows saat istirahat.

Untuk kerja yang nyaman Ubuntu, kami membutuhkan sekitar 80GB ruang kosong (untuk beberapa disk, saya akan membicarakannya nanti). Jika Anda memiliki lebih banyak ruang yang tersedia, seperti 100 atau 120GB, maka Anda dapat mengukur sebanyak itu juga. Itu tidak akan berlebihan.

Seperti yang Anda lihat, setelah operasi ini, bidang "Ruang kosong" muncul di jendela, ruang inilah yang akan kita gunakan untuk menginstal Ubuntu. Anda, tentu saja, harus memiliki sekitar 80-100GB, tetapi saya memiliki (di tangkapan layar) 2GB sebagai contoh.
Membakar gambar Ubuntu ke media instalasi (USB)
Cara terbaik adalah menggunakan Rufus atau Etcher untuk tujuan ini. Anda dapat mengunduhnya dari situs resmi, dan bagusnya, antarmukanya cukup sederhana (terutama yang terakhir). Namun, saya menjelaskan proses ini dalam sebuah artikel. Anda juga dapat memeriksanya.
Setelah Anda membakar gambar, biarkan flash drive di slot dan nyalakan ulang komputer Anda.
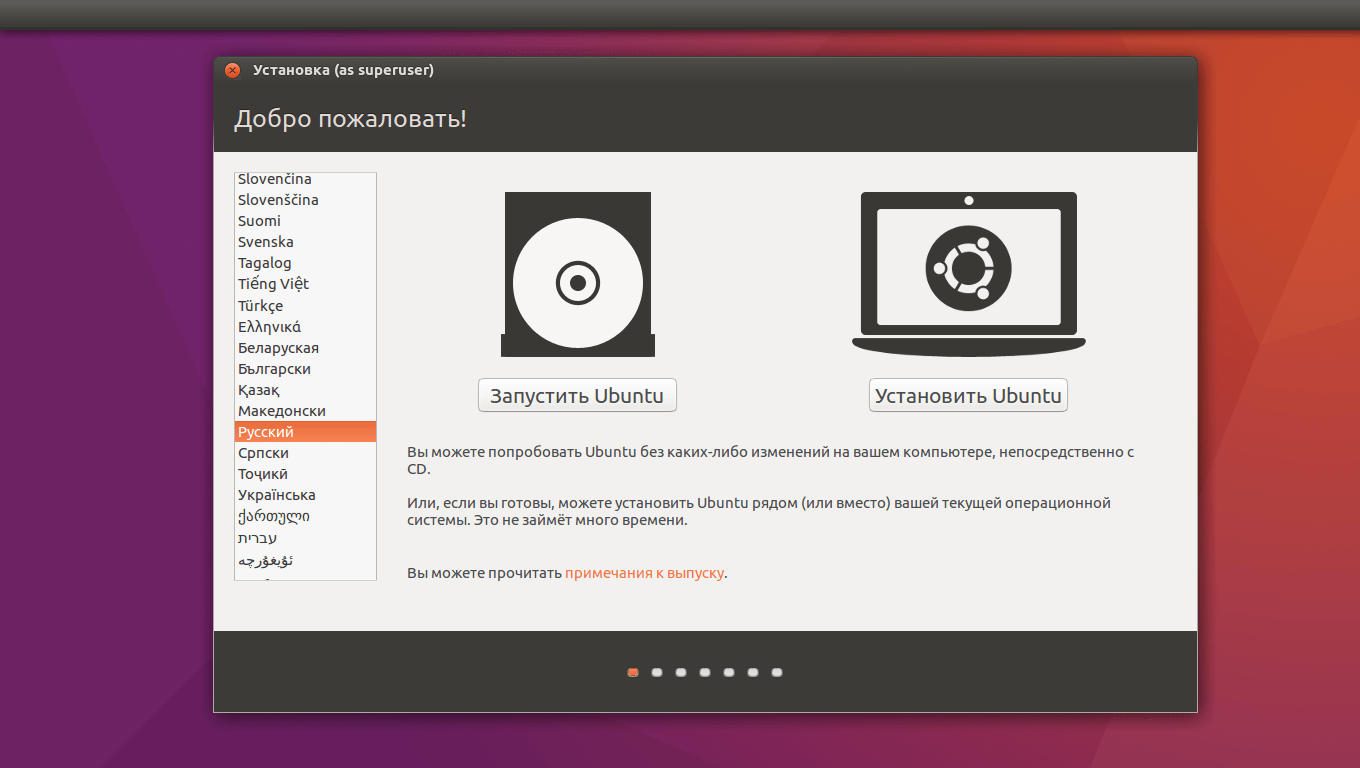
Sekarang kita harus menginstal sistem itu sendiri. Pilih bahasa yang diinginkan di daftar kiri, lalu lanjutkan ke penginstalan sistem.
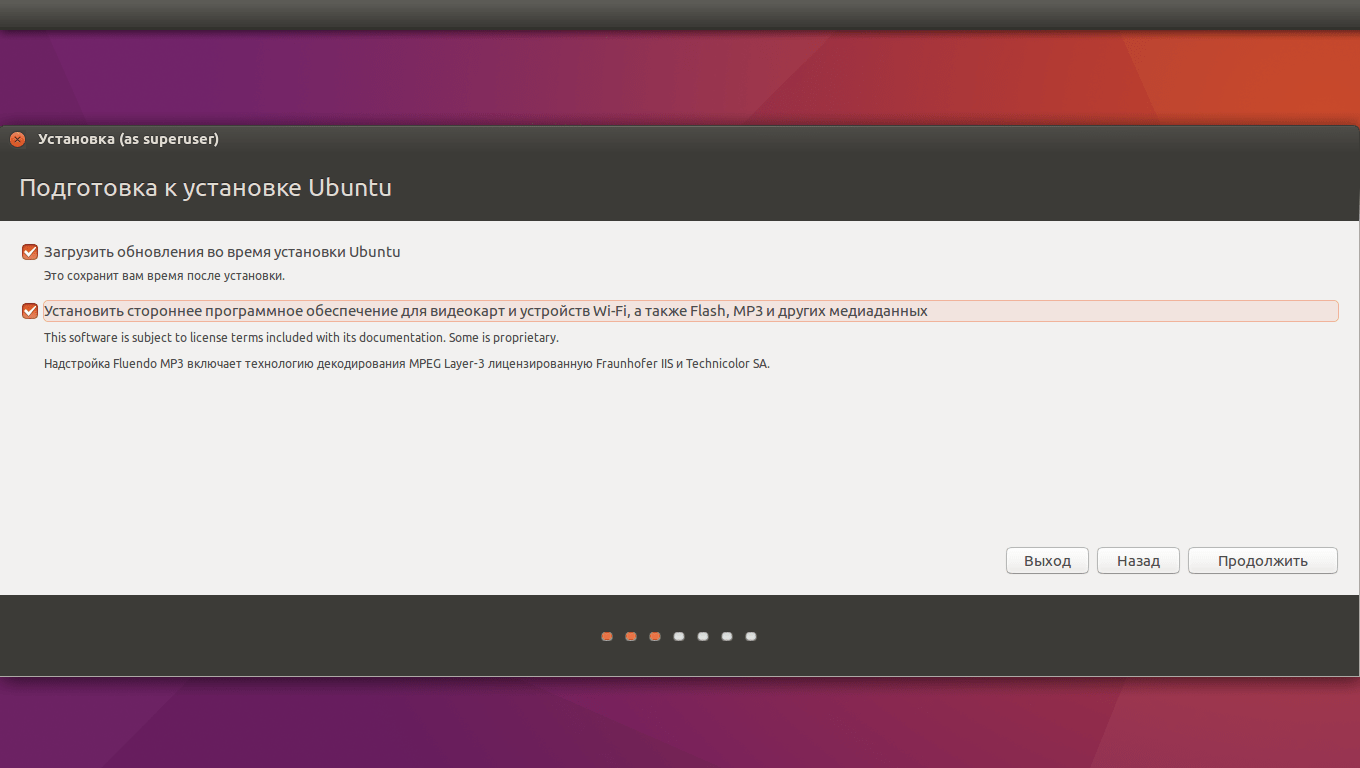
Jangan lupa untuk mencentang kedua kotak centang ini (pembaruan dan perangkat lunak pihak ketiga), karena dalam banyak kasus ini dapat berguna.

Kita perlu memilih jenis instalasi yang optimal. Anda dapat memilih opsi "Instal Ubuntu bersama Windows 7", yang akan mempartisi ruang kosong secara otomatis. Saya akan melihat lebih dekat pada partisi disk manual.

Jadi, pilih ruang kosong dan klik tanda plus di sisi kiri. Jendela ini akan muncul, dan dengan bantuannya Anda perlu membuat partisi berikut:
- Partisi sistem: ukuran 20000MB, tipe partisi: logis, lokasi partisi: mulai..., gunakan sebagai: Ext4 (biarkan apa adanya), mount point — "/".
- Partisi swap: ukuran 4000-5000MB, gunakan sebagai: partisi swap. Lokasi bagian: ujung ruang ini, biarkan sisanya apa adanya.
- Partisi rumah: berikan ruang kosong yang tersisa, gunakan sebagai: Ext4 (seperti pada kasus pertama), titik pemasangan - "/ home", lokasi partisi: awal ruang ini.
Setelah menandai, klik "Instal sekarang", konfirmasikan perubahan, dan lanjutkan ke pilihan lokasi.

Dengan mengklik peta atau bidang di bawah ini, kami menemukan kota kami (atau terdekat dengan kami), dan klik "Lanjutkan".

Juga di sini kita memilih tata letak keyboard. Kami mencari yang diinginkan dalam daftar, dan kemudian klik "Lanjutkan".

Karena kenyataan bahwa ada beberapa sistem operasi (OS) yang secara konseptual berbeda satu sama lain sekaligus, pengguna pada suatu saat ingin menginstal yang lain. Selain itu, tindakan ini dapat dilakukan tanpa menghapus OS sebelumnya. Selanjutnya dalam teks akan diberitahukan cara menginstal Linux dari bawah Windows dan sebaliknya. Di akhir, Anda juga akan belajar cara menginstal sistem operasi lengkap pada flash drive.
Menginstal Linux dari bawah Windows
Dalam kebanyakan kasus, pengguna menginstal sebagai OS utama pada komputer Windows, sehingga topik menginstal Linux dari bawah Windows lebih relevan, dan kami akan mempertimbangkan situasi ini. Ke depan, katakanlah ada dua cara: cara tradisional, yang melibatkan penggunaan drive dengan gambar penginstal Linux, dan cara khusus, menggunakan program Wubi.
Metode 1: melalui flash drive USB yang dapat di-boot
Jika Anda ingin Mint dari bawah Windows dengan cara tradisional, maka Anda harus terlebih dahulu membuat flash drive yang dapat di-boot dengan distribusi yang benar. Untuk ini kita akan menggunakan program Rufus.
- Luncurkan aplikasi.
- Klik pada tombol disk.
- Di Explorer, pilih gambar Linux yang ingin Anda unduh ke komputer Anda terlebih dahulu.
- Dari daftar "perangkat", pilih flash drive Anda.
- Biarkan skema partisi dan tipe antarmuka sistem sebagai default.
- Juga biarkan default berkas sistem dan ukuran klaster.
- Jangan mengubah pengaturan lainnya.
- Tekan tombol "Mulai".
Setelah itu, proses perekaman akan dimulai. Tunggu hingga selesai dan tutup program. Flash drive sudah siap, sekarang Anda harus memulainya. Untuk melakukan ini, restart komputer dan pada saat startup, tekan tombol F9 atau F8 sampai Anda melihat menu spesial. Di dalamnya, pilih flash drive Anda. Setelah itu, penginstal Linux Mint atau kit distribusi lain yang telah Anda pilih akan dimulai.
- Pilih "Jalankan" dari menu.
- Setelah masuk ke desktop OS, luncurkan pintasan Instal Linux.
- Penginstal akan terbuka, di mana, mengikuti instruksi, menginstal sistem operasi. sistem Linux.
Begitulah cara mudah menginstal Linux di bawah Windows 10 atau versi OS lain dari Microsoft.
Metode 2: Menggunakan Wubi
Setelah selesai mencari tahu cara menginstal Linux dari USB flash drive, mari kita lanjutkan ke cara non-standar, yang menyiratkan penggunaan program khusus, yang, pada kenyataannya, akan melakukan segalanya untuk Anda, Anda hanya perlu bertanya parameter yang diperlukan. Aplikasi ini, seperti yang Anda duga dari subtitle, disebut Wubi, jadi unduh dan instal di komputer Anda sebelum Anda menjalankannya tindakan lebih lanjut instruksi.
Harus segera dikatakan bahwa dengan bantuannya Anda dapat menginstal dari bawah Windows Linux Ubuntu, distribusi lain, sayangnya, tidak. Tapi tanpa berkutat pada nuansa aplikasi, mari kita langsung ke panduan penggunaannya.
Saat Anda meluncurkan aplikasi, Anda akan melihat enam pengaturan yang diminta untuk Anda ubah atau atur. Mari kita lihat lebih detail:

- Disk instalasi. Di sini Anda perlu memilih drive atau partisi tempat Linux akan diinstal. Patut dicatat bahwa Anda bahkan dapat memilih satu sistem, tidak ada kegagalan dalam jendela tidak akan diamati.
- Ukuran instalasi. Banyak yang akan terkejut bahwa maksimum untuk Linux dapat dialokasikan 30 gigabyte pada disk yang dipilih sebelumnya, tetapi di masa depan jumlah ini dapat ditingkatkan.
- Lingkungan desktop. Mereka yang akrab dengan Linux akan langsung mengetahuinya, sedangkan sisanya disarankan untuk memilih Unity.
- Bahasa. Di sini Anda memilih lokalisasi OS.
- Nama belakang. Masukkan nama Anda, yang akan ditampilkan di sistem.
- Kata sandi. Masukkan dan konfirmasikan kata sandi yang diperlukan untuk masuk.
Setelah itu, klik tombol "Instal", lalu berikan izin untuk tindakan ini. Tunggu hingga semua proses yang diperlukan selesai dan kemudian restart komputer Anda. Setelah itu, desktop Linux akan muncul, di mana semua file OS akan dibongkar. Setelah selesai, komputer akan reboot dan di bootloader Anda akan ditawari pilihan untuk memulai Linux.
Menginstal Windows 7 dari Linux
Sekarang mari kita langsung ke cara menginstal "Windows" dari Linux. Seperti pada metode sebelumnya, ini dapat dilakukan melalui flash drive USB yang dapat di-boot, namun metode pembuatannya berbeda dalam banyak hal dari metode yang dibahas sebelumnya. Bagaimanapun, jika menurut Anda sulit untuk menyelesaikan semua langkah instruksi, Anda dapat menggunakan metode kedua, yang juga disediakan. Ini menyiratkan penggunaan aplikasi lain, yang disebut Qemu.
Metode 1: melalui drive boot
Mempertimbangkan cara menginstal Linux dari Windows, kami menguraikan metode menggunakan flash drive. Mari kita pertimbangkan, hanya di dalam sistem operasi berbasis kernel Linux. Anda memerlukan program bernama ROSA Image Writer untuk ini, jadi unduh ke komputer Anda dan instal. Juga jangan lupa untuk mengunduh gambar sistem operasi Sistem Windows yang akan Anda instal.
- Jalankan programnya.
- Di bidang Gambar, masukkan jalur ke gambar Windows. Hal yang sama dapat dilakukan melalui pengelola file dengan mengklik tombol folder.
- Dari daftar "Disk USB", pilih drive flash USB, yang seharusnya sudah dimasukkan ke komputer pada tahap ini.
- Klik tombol "Rekam".

Setelah itu, pembuatan flash drive akan dimulai. Tunggu hingga proses ini selesai dan tutup program. Nyalakan kembali komputer dan tekan tombol F9 atau F8 saat boot, dan di menu yang muncul, pilih drive sebagai perangkat tempat komputer akan memulai. Penginstal Windows akan muncul, mengikuti instruksi yang ditentukan di dalamnya, Anda akan menginstal OS.
Metode 2: Menggunakan Qemu

Bagaimana jika Anda menggunakan distribusi tertentu yang tidak menjalankan ROSA? Dalam hal ini, Anda dapat menggunakan aplikasi Qemu. Dialah yang direkomendasikan di situs web Habr untuk Instalasi Windows dari bawah Linux. Ke depan, perlu dikatakan bahwa bagi banyak pengguna metode ini mungkin tidak cocok, karena tidak melibatkan penggunaan lingkungan grafis, sebaliknya, semua tindakan akan dilakukan langsung di "Terminal".
- Instal program dengan mengetik di "Terminal" perintah sudo tepat menginstal qemu.
- Unduh ke komputer Anda Gambar jendela.
- Dapatkan hak pengguna super di "Terminal" dengan menjalankan perintah sudo su lalu masukkan kata sandi Anda.
Instalasi
Sekarang Anda bisa langsung ke proses utama. Yang harus Anda lakukan adalah menjalankan satu perintah: qemu -boot d -cdrom<путь к образу windows>/dev/sdb -m 1536. Harap dicatat bahwa /dev/sdb adalah partisi tempat perangkat lunak berpemilik akan disimpan, dan m 1536 adalah volumenya memori akses acak, yang akan dialokasikan di bawah kendali sistem operasi.
Setelah menjalankan perintah yang diinginkan, proses penyalinan akan dimulai. file instalasi, setelah itu Anda perlu me-restart komputer dan menonaktifkan program Qemu, Anda dapat melakukan ini, misalnya, melalui "Monitor Sistem".

Sekarang Anda perlu memperbarui bootloader GRUB, ini dilakukan dengan satu perintah: update-grub, setelah itu akan muncul di dalamnya masukan baru diperlukan untuk dijalankan Komputer Windows. Namun, terkadang ini tidak cukup untuk muncul, ini terjadi dalam kasus di mana Pemuat Windows menimpa GRUB. Dalam hal ini, jalankan salah satu perintah: grub-install atau dpkg-reconfigure grub.
Setelah semua selesai, Anda harus me-restart komputer lagi, dan pilih baris yang menyebutkan Windows di menu GRUB. Penginstal sistem operasi akan mulai secara langsung, di mana, dengan mengikuti semua instruksi, Anda akan menginstal OS.

Menginstal Linux pada flash drive dari bawah Windows
Jadi kami melihat bagaimana Anda dapat menginstal Linux dari bawah "Windows" atau "Windows" dari Linux, tetapi bagaimana jika Anda ingin memiliki sistem operasi portabel? Dalam hal ini, Anda dapat dengan mudah menginstal Linux di flash drive Anda dan mem-boot darinya kapan saja. Sayangnya, melakukan hal yang sama dengan Windows jauh lebih sulit, setidaknya dengan metode resmi.
Jadi, untuk menginstal Linux pada flash drive, Anda perlu melakukan hal berikut:
- Siapkan dua flash drive. Satu harus setidaknya 2 GB, dan yang kedua - lebih dari 8 GB, karena di situlah sistem operasi akan diinstal.
- Pada flash drive dengan kapasitas 2 GB atau lebih, tulis gambar distribusi Linux yang diinginkan.
- Mulai komputer Anda dari flash drive ini dan mulai menginstal Linux.
- Saat mempartisi disk, tentukan USB flash drive Anda dengan ukuran 8 GB atau lebih sebagai lokasi instalasi.

Setelah itu, membongkar file ke USB flash drive akan dimulai. Tunggu sampai akhir dan restart komputer Anda. Begitulah cara mudah menginstal OS pada drive USB.
Jika Anda masih belum pernah melihat atau mencicipi dunia Linux, tanpa rasa takut dan risiko kehilangan data: Saya persembahkan untuk Anda wubi — Pemasang Ubuntu dari Windows (w ke dalam Ub untu saya pemasang). Mendukung Ubuntu terbaru dari 12,04 hingga 14,04, Anda dapat dengan bebas mengunduhnya di halaman ini di folder dengan rilis yang Anda minati.
Unduh dan jalankan wubi.exe, berikut adalah beberapa pengaturan sederhana:
- Disk instalasi- Anda dapat memilih sistem atau disk atau partisi lain, fitur instalasi adalah menempatkan sistem operasi ubuntu dalam file root.disk disimpan di<диск к папкой установки>:\ubuntu\disk\
- Ukuran tersedia untuk OS dari 5 hingga 30 GB. Ini akan segera memakan ruang disk, kemudian ukuran partisi home / home dapat ditingkatkan.
- Lingkungan desktop grafis Varian Ubuntu menggunakan Unity, Kubuntu dengan KDE, Mythbuntu dirancang untuk instalasi di MythTV, Edubuntu ditujukan untuk institusi pendidikan, varian Lubuntu dengan sumber daya komputer minimal dengan lingkungan LXDE, Ubuntu Studio menyebarkan studio foto, audio dan video siap pakai dengan lingkungan grafis XFCE.
- Bahasa sistem masa depan
- Nama belakang
- Kata sandi akan meminta untuk login dan untuk operasi dengan sistem.
Memutuskan pengaturan awal, klik Install dan Izinkan akses Untuk memuat disk instalasi dengan sistem operasi. Masih menunggu sebentar dan memuat ulang.
Omong-omong, jika Anda ingin menginstal versi 32 bit, buat pintasan dengan path lengkap ke wubi.exe, misalnya C:\Users\Intencio\Downloads\wubi_13-04.exe dan akhirnya selesai —32 . Program akan dimulai, pengaturannya akan tetap sama, hanya akan dimuat ubuntu-13.04-desktop-i386.iso
Setelah reboot, komputer akan terus menginstal Ubuntu, pilihan sistem untuk boot akan muncul di lain waktu.
Mari kita tunggu sebentar sampai partisi terpasang dan penginstal akan menyalin file yang diperlukan
Komputer akan secara otomatis restart dan kita sudah bisa memilih tempat untuk boot!
Dengan memilih item kedua, kita akan masuk ke menu bootloader Grub - ini akan membantu kita akhirnya menyelam ke lingkungan Linux)
Mari kita masukkan kata sandi, kita mengaturnya pada tahap pertama instalasi, dan kita akan masuk ke Ubuntu yang baru dicetak!
Dari sini jalan kita untuk menguasai tanah perawan akan dimulai - dunia sistem operasi keluarga niks)



















