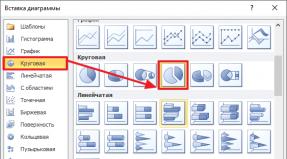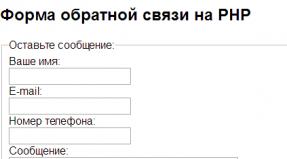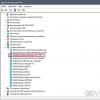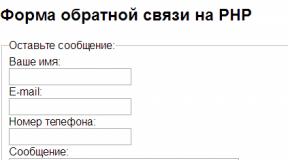Дисководы внешние для компьютера и ноутбука. Подключение дисковода: пошаговая инструкция Подключение двд привода от ноутбука через usb
Бывают случаи, когда оптический привод ноутбука выходит из строя. На гарантийный ремонт или замену может уйти некоторое время, а на ноутбуке нужно в срочном порядке открыть диск. Конечно, можно пойти к друзьям, сделать виртуальный образ диска, скопировать его на флешку, скачать программу для монтирования виртуальных образов и с ее помощью открыть диск. Но можно поступить и по-другому. Взять дисковод с домашнего компьютера и временно подключить его к ноутбуку. Второй способ будет намного быстрее и удобнее.
Вам понадобится
- Ноутбук, дисковод с USB-интерфейсом или с интерфейсом SATA, переходник USB-IDE/SATA
Инструкция
Наглядный самоучитель работы на нетбуке Сенкевич Г. Е.
Как подключить к нетбуку привод DVD?
Попробуем открыть общий доступ по сети к приводу DVD, установленному в домашний компьютер. К целым дискам общий доступ открывается немного иначе, чем к отдельным папкам.
1. Щелкните правой кнопкой на значке лазерного привода.
2. Откроется контекстное меню. Выберите команду Общий доступ|Расширенная настройка общего доступа.
3. Откроется диалог свойств диска на вкладке Доступ . Нажмите кнопку Расширенная настройка .
4. Откроется диалог Расширенная настройка общего доступа. Установите флажок Открыть общий доступ к этой папке.
5. Нажмите кнопку Разрешения .
6. Откроется диалог, в котором задаются разрешения. Щелкните в нем на группе Все .
7. Установите флажки в колонке Разрешить .
8. Нажмите кнопку ОК .
Диалог закроется. Нажмите кнопку OK в диалоге Расширенная настройка общего доступа и кнопку Закрыть в диалоге свойств диска.
Данный текст является ознакомительным фрагментом. Из книги Запись CD и DVD: профессиональный подход автора Бахур ВикторПривод CD/DVD Приводы компакт-дисков могут быть внутренними или внешними. Они могут подключаться с помощью SCSI-устройства, и такой способ подключения является самым эффективным, надежным и качественным по следующим причинам: позволяет работать в фоновом режиме во время
Из книги Работа на ноутбуке автора Садовский АлексейОптический привод Проигрыватель компакт-дисков (обычно представленный в виде музыкального центра) давно стал таким же бытовым прибором, как пылесос или микроволновая печь. Сегодня CD-проигрыватель можно встретить в комнате любого подростка. Однако уже очень давно на
Из книги Собираем компьютер своими руками автора Ватаманюк Александр ИвановичCD/DVD-привод Работоспособность любого CD/DVD-привода зависит от состояния его оптических составляющих. Если оптика начинает тускнеть, то и привод ведет себя соответственно.В домашних условиях можно проводить только косметический ремонт CD/DVD-приводов – протирать оптику,
Из книги Самоучитель работы на компьютере автора Колисниченко Денис Николаевич3.2. Как подключить монитор Сначала нужно подсоединить подставку к монитору. Не спешите, возьмите инструкцию, там все нарисовано.Затем нужно подключить монитор к компьютеру. Если у вас обычный CRT-монитор, то он подключается к VGA-разъему видеокарты. Если у вас LCD-монитор, то
Из книги Наглядный самоучитель работы на нетбуке автора Сенкевич Г. Е.3.3. Как подключить клавиатуру и мышь Разъемы для подключения клавиатуры и мыши (так называемые разъемы PS/2) аналогичны по размеру и форме, поэтому их легко перепутать. Чтобы избежать путаницы, все производители устройств ввода придерживаются цветовой маркировки:к
Из книги Первые шаги с Windows 7. Руководство для начинающих автора Колисниченко Денис Н.3.4. Как подключить акустическую систему Колонки, главный компонент вашей акустической системы, подключаются к зеленому гнезду. Микрофон нужно подключать через красное гнездо! Синее гнездо используется как линейный вход. С его помощью вы можете подключить к компьютеру
Из книги Ноутбук для начинающих. Мобильно, доступно, удобно автора Ковалевский Анатолий Юрьевич3.5. Как подключить принтер и сканер Все современные принтеры можно подключить к USB-порту. Правда, некоторые современные принтеры работают и через LPT-порт (по старинке). Если ваш принтер можно подключить к LPT-порту, а разъемов USB у вас немного, лучше подключить к LTP.А вот
Из книги Ноутбук [секреты эффективного использования] автора Пташинский Владимир3.6. Как подключить ADSL-модем ADSL-модемы подключаются к гнезду сетевого адаптера, обычно оно находится рядом с
Из книги автораКак подключить внешний монитор? Практически любой нетбук снабжен портом VGA для подключения внешнего монитора. К этому порту можно подключить не только компьютерный монитор, но и проектор или современную телевизионную панель, оборудованную стандартным «компьютерным»
Из книги автораКак подключить сетевой принтер? Если при создании или настройке домашней группы флажок Принтеры установлен, принтеры, подключенные к этому компьютеру, становятся доступны по сети.Компьютеры сети обычно обнаруживают и подключают доступные принтеры
Из книги автораКак подключить и настроить USB-модем? В комплекте модема USB есть диск с драйвером и утилитой настройки. На любом компьютере, оборудованном приводом DVD, скопируйте файлы с этого диска на флеш-накопитель. Подключите флешку с утилитой к нетбуку. Если программа установки не
Из книги автораКак подключить телефон к нетбуку? В качестве примера приведем подключение телефона Nokia серии 6003. В нем установлена карта памяти, на которую производитель записал дистрибутив программы Ovi Suite. В комплекте с телефоном идет фирменный кабель USB.Соедините кабелем телефон с
Из книги автораКак подключить мышь Bluetooth? По Bluetooth можно подключить к нетбуку различные устройства с поддержкой этой технологии: мышь, наушники, принтер и т. п. Необходимо лишь сделать устройство обнаруживаемым и выполнить сопряжение.В комплекте с мышью Bluetooth может идти адаптер USB. Если
Из книги автора6.4. Windows 7 не распознает мой DVD-привод Если вы установили Windows 7, а она не распознает ваш DVD-дисковод, и DVD-привод отмечен желтым треугольником в списке диспетчера устройств, это означает, что Windows не может контролировать цифровые подписи драйвера DVD-привода. Проблему можно
Из книги автораОптический привод Оптический привод – устройство для работы с оптическими носителями информации. Может располагаться вне ноутбука, подсоединяясь к нему напрямую по USB (если привод просто не умещается по причине скромных размеров мобильного компьютера, в BIOS есть опции
Из книги автораПривод компакт-дисков и DVD Сегодня в большинство ноутбуков устанавливают универсальные приводы, которые могут работать и с компакт-дисками, и с DVD.Приводы незначительно отличаются друг от друга по себестоимости, поэтому установка в ноутбуки морально устаревших моделей
Бывают случаи, когда оптический привод ноутбука выходит из строя. На гарантийный ремонт либо замену может уйти некоторое время, а на ноутбуке надобно в срочном порядке открыть диск. Финально, дозволено пойти к друзьям, сделать воображаемый образ диска, скопировать его на флешку, скачать программу для монтирования виртуальных образов и с ее поддержкой открыть диск. Но дозволено поступить и по-иному. Взять дисковод с домашнего компьютера и временно подключить его к ноутбуку . 2-й метод будет гораздо стремительней и комфортнее.
Вам понадобится
- Ноутбук, дисковод с USB-интерфейсом либо с интерфейсом SATA, переходник USB-IDE/SATA
Инструкция
1. Метод подключения дисковода к ноутбуку зависит от интерфейса вашего привода. Если у вас есть дисковод с USB-интерфейсом, подключите его к любому USB-порту и включите ноутбук. Дождитесь, пока система найдет новое подключенное оборудование и установит драйвера. Позже возникновения окошка «Устройство подключено и готово к работе» зайдите в «Мой компьютер». Значок подключенного дисковода будет там. Сейчас им дозволено пользоваться.
2. Если у вас дисковод с интерфейсом SATA, для подключения его к ноутбуку придется приобретать особый переходник USB-IDE/SATA. К тому же через данный переходник дозволено подключать не только оптические приводы, но также суровые диски и другое оборудование, поддерживающее эти интерфейсы.
3. Подключите USB-IDE/SATA адаптер к USB-порту на вашем ноутбуке. Сейчас подключите ваш оптический привод к USB-IDE/SATA адаптеру. В комплекте с такими адаптерами идут добавочные блоки питания. Подключите дисковод к адаптеру питания, а адаптер включите в электросеть.
4. Включите ноутбук. Подождите, пока запустится операционная система. Должен сработать мастер подключения и настройки нового оборудования, как и в случае с USB-дисководом. Дальше порядок действий такой же.
5. Если устройство не было системой найдено механически, нажмите по значку «Мой компьютер» правой кнопкой мышки и выберите «Свойства». Дальше выберите вкладку «Диспетчер устройств». Появится список оборудования. По самой верхней строке нажмите правой кнопкой мышки и выберите пункт «Обновить конфигурацию оборудования.
6. Если в списке появится «Нераспознанное устройство», нажмите по нему правой кнопкой мышки и выберите пункт «Обновить драйвера». В дальнейшем окне выберите «Механический поиск драйверов». Если у вас есть подключение к интернету, можете установить галочку наоборот строки «Применять интернет».
Дисковод служит для считывания информации с жестких дисков. Если с ним все в порядке, он довольно легко открывается, но бывает так, что его примитивно заклинивает. Достать диск из дисковода дозволено обыкновенным либо принудительным методом.

Инструкция
1. Если у вас заклинило дисковод, вначале испробуйте отключить компьютер.После этого отключите его кнопкой, которая располагается на задней панели системного блока, подождите несколько секунд. Нажмите на кнопку и запустите компьютер.Испробуйте открыть дисковод обыкновенным методом. Предпочтете папку «Мой компьютер», после этого «DVD-RW дисковод(D)» и кликните правой клавишей мышки, обнаружьте строку «извлечь» и нажмите левую клавишу мыши.Данный метод помогает не во всех случаях, а только в тех, когда компьютер завис.
2. Если дисковод не открывается добровольно, испробуйте принудительный способ.Возьмите зубочистку либо иголочку. Обнаружьте под дисководом маленькую дырочку. Вставьте иголочку до упора, должен случиться щелчок. Позже этого он откроется.
3. Если дисковод так и не открылся, то подмогнуть вам сумеет только эксперт.
Особенно общеизвестный метод усовершенствования пк – это установка и подключение к нему дисковода. Данная операция не требует обращения в сервисный центр, потому что подключить дисковод не трудно, а все, что вам потребуется – это маленькая отвертка, подходящая к маленьким винтикам корпуса системного блока.

Инструкция
1. Отключите компьютер и обесточьте его. Снимите боковую крышку корпуса системного блока. Вверху с лицевой стороны корпуса удалите пластиковую заглушку, расположенную на месте установки нового дисковода.
2. Наблюдательно оглядите провода и разъемы на материнской плате. Суровые диски и приводы обыкновенно подключаются к разъемам с идентичным интерфейсом: ATA либо SATA. Соответственно, шлейфы, которыми они подсоединяются к материнской плате, будут также идентичными. Определитесь с последовательностью подключения дисковода. В зависимости от этого, установите на нем перемычку в расположение “Master” либо “Slave”.
3. Если на соответствующих шлейфах в системном блоке есть вольный разъем, тогда, заранее установив дисковод в предуготовленное место вверху корпуса с внешней стороны, подключите его к соответствующему гнезду дисковода. Если на задействованных шлейфах свободного разъема не осталось, подключите к материнской плате новейший кабель из комплекта дисковода. В будущем к этому кабелю дозволено будет подключить и другие дисководы и суровые диски. В соответствующее гнездо подключите провод, подающий напряжение от блока питания.
4. Закрепите дисковод фиксирующими винтами. Вставьте и закройте боковую крышку корпуса системного блока. Включите компьютер. Если установка была произведена положительно, дисковод механически будет найден в BIOS и станет доступен для работы в операционной системе.
Современные ноутбуки и нетбуки направлены раньше каждого на удобную работу и мобильность: их дозволено носить с собой в традиционной сумке, они будут трудиться без дополнительных устройств. Впрочем для многих пользователей управление ноутбуком с поддержкой тачпэда и клавиатуры становится настоящей пыткой. В этом случае нужна мышка.

Инструкция
1. Современные оптические мыши бывают проводные и беспроводные. Дабы подключить проводную мышь к компьютеру, выберите в магазине мышь с USB входом. Вставьте устройство в USB-порт вашего компьютера и приступайте к работе. Проводные мышки не требуют установки особых программ.
2. Беспроводные мыши гораздо мобильнее проводных: применять их дозволено на расстоянии нескольких метров от компьютера, при этом не путаясь в проводах. Впрочем и у этих устройств есть небольшие минусы. Беспроводные мыши работают от батарейки либо аккумулятора, вставленных в мышь. В связи с меньшим потреблением энергии, восприимчивость мышки снижается. К тому же, следует непрерывно следить за ярусом батареи в мыши: мощность может пропасть в самый неподходящий момент.
3. Перед началом работы с беспроводной мышью необходимо установить особые драйвера в систему ноутбука. Вставьте установочный диск в дисковод компьютера. Диск с драйвером продается совместно с мышью.
4. Позже того, как система распознает диск, она предложит установку программ. Соглашайтесь со всеми требованиями системы и устанавливайте драйвера, ничего не меняя в настройках. Нажимайте «Установить» и «ОК» при запросах системы.
5. Когда драйвера для мыши будут установлены, вставьте USB-передатчик для мышки в порт компьютера. Дождитесь, пока система распознает внешнее устройство.
6. Включите кнопку «On» на вашей мыши. Она молниеносно соединится с передатчиком и поможет вам руководить ноутбуком.
7. Если на вашем компьютере установлен Bluetooth, вы можете применять беспроводную Bluetooth мышку . Трудиться она будет так же от собственного аккумулятора, но соединение с ноутбуком осуществится через связь Bluetooth.
Полезный совет
Регулируйте работу и восприимчивость мыши по собственному желанию. Для этого зайдите в меню «Пуск», выберите вкладку «Панель управления». В открывшемся окне кликните на ярлык «мышь». Установите ваши собственные настройки компьютерной мыши.
Для подключения ноутбука к интернету в домашних условиях дозволено применять два основных метода: прямое кабельное соединение и подключение по беспроводному каналу Wi-Fi. Обыкновенно выбирают 2-й вариант, так как он дозволяет сберечь мобильность ноутбука.

Вам понадобится
- – Wi-Fi роутер.
Инструкция
1. Если у вас дома теснее имеется неперемещаемый компьютер, подключенный к интернету , то умнее каждого применять Wi-Fi роутер. Это сетевое оборудование дозволит синхронно применять доступ в интернет обоим компьютерам. Приобретите Wi-Fi роутер и подключите это оборудование к сети переменного тока. Установите его неподалеку от стационарного компьютера. Это дозволит избежать необходимости приобретать добавочный сетевой кабель.
2. Отключите кабель соединения с интернетом от стационарного компьютера и подключите его к WAN-порту роутера. Сейчас объедините при помощи сетевого кабеля, идущего в комплекте с беспроводным оборудованием, LAN-порт роутера и сетевую карту компьютера. Откройте интернет-браузер и исполните процедуру входа в web-интерфейс Wi-Fi роутера.
3. Откройте меню WAN. Исполните настройку подключения к интернету . Для этого укажите те же параметры, которые вы применяли при настройке прямого подключения стационарного компьютера. По вероятности включите функции NAT и DHCP. Для возрастания безопасности ваших компьютеров включите функцию Firewall. Учтите, что она может стать помехой для доступа к некоторым источникам в интернете.
4. Сейчас откройте меню Wireless Settings. Настройте параметры работы беспроводной сети Wi-Fi. Неукоснительно выберите особенно верный тип шифрования (WPA2-PSK), если это допустимо. Установите довольно непростой пароль. Сейчас исполните перезагрузку Wi-Fi роутера программным либо механическим методом (отключение питания).
5. Подождите, пока роутер всецело загрузится и соединится с сервером. Проверьте присутствие доступа к интернету у стационарного ПК. Подключите ноутбук к сети Wi-Fi и удостоверитесь в том, что мобильный компьютер получил доступ в интернет.
6. Если же вам требуется подключить к интернету только ноутбук, то отсоедините сетевой кабель, идущий от стационарного компьютера к роутеру.
Интерфейс Sata на данный момент является самым комфортным методом подключения носителей информации к компьютеру, обеспечивающим высокую скорость передачи данных. Также разъемы занимают меньшую площадь, что гораздо продлевает срок службы устройства. Подключение дисковода через Sata отнимает гораздо поменьше времени, нежели установка носителей по привычному сценарию.

Вам понадобится
- – отвертка либо шуруповерт.
Инструкция
1. Отключите компьютер и отключите его от источника питания. При помощи отвертки либо шуруповерта открутите крепежные элементы боковых стен системного блока. Если вы открываете крышку компьютера впервой, обратите внимание на присутствие гарантийных наклеек: если срок ручательства еще не вышел, это может лишить вас ручательства продавца либо изготовителя устройства.
2. Выберите оптимальное расположение дисковода так, дабы он находился в зоне вентиляции, от того что привод имеет качество нагреваться, что влияет на всеобщий показатель температуры. Сделайте так, дабы шлейфы не мешали работе компьютера, соприкасаясь с материнской платой и другими устройствами; также они ни в коем случае не обязаны задевать кулер. Если у вас в компьютере установлено много устройств-носителей информации, отменнее каждого поставить дополнительную систему охлаждения.
3. Установите оптический привод на выбранную позицию, при этом верно закрепив его особыми шурупами, они могут идти в комплекте с дисководом либо продаваться в компьютерном магазине, многие из них даже различаются по виду устройства. Класснее каждого не применять обыкновенные болты при установке компьютерной техники.
4. Подсоедините Sata-шлейф к разъему с соответствующим наименованием на материнской плате. При подключении устройств через данный интерфейс идеально не имеет значения, какой вид носителя информации к нему подсоединяется. Подключите иной конец шлейфа к разъему на дисководе. Обнаружьте неиспользуемый провод, идущий от блока питания, подсоедините его к приводу и расположите все провода в положительном порядке.
5. Включите компьютер. Установка дисковода через Sata не требует дополнительных действий при включении компьютера. При загрузке присутствие нового привода должно обнаружиться в механическом режиме.
Видео по теме
Обратите внимание!
Не допускайте установки дисковых устройств слишком близко друг к другу, дабы они поменьше нагревались.
Это случается со всеми пользователями компьютеров либо ноутбуков: через некоторое время позже покупки устройства обнаруживается, что каждой его мощности отчего-то немного, на запуск уходят минуты, все приложения зависают от всякий попытки пользователя хоть что-то сделать. А исключительный метод закрыть подвисшие программы – отключить компьютер от сети. Тогда стоит исполнить следующие шаги.
Инструкция
1. Удалить неиспользуемые программы. Необходимо проанализировать и те программы, которые установлены изготовителем. Так, скажем, у Asus неизменно много приложений, множество из которых обыкновенному пользователю не требуются.Многие программы работают в фоновом режиме (скажем, дабы непрерывно отслеживать обновления в интернете). Следственно необходимо посмотреть все приложения, которые запускаются механически с загрузкой компьютера – и для некоторых отменить автозапуск.
2. Для Windows стоит сделать дефрагментацию диска (находится в Пуск> Все программы> Стандартные> Служебные). Помимо встроенных утилит операционной системы, дозволено применять другие инструменты. Программа CCleaner – хорошо чистит реестр, удаляет непотребные файлы и кэш. Только стоит положительно настроить удаляемые данные для программ (скажем, не удалять сохраненные в браузерах пароли и т.п.)
3. Пользователи Mac могут воспользоваться бесплатным приложением Onyx. Это не только комфортно (в различие от варианта запуска чистки с подмогой особых консольных сценариев), но и пригодно: приложение поможет оптимизировать программное обеспечение.
4. Для Linux дозволено применять Kleansweep: она удаляет непотребные файлы, которые могут занимать источники компьютера.
5. Также стоит подумать о замене слишком емких приложений программами полегче. Скажем, домашние пользователи редко применяют все вероятности Microsoft Office и даже Open Office. Дозволено совсем удалить эти приложения и пользоваться онлайн-сервисами (как бы Google Drive).
6. Непринужденно во время работы на компьютере не необходимо непрерывно открывать много программ и нагружать их задачами. Веб-браузеры занимают дюже много оперативной памяти, следственно не стоит удерживать открытыми уйма вкладок единовременно.
7. Чистка от крупных объемов данных. Крупные фото-видео-аудио архивы, которые не необходимы для регулярного применения, стоит беречь в ином месте: внешние суровые диски, онлайн-сервисы.
8. Антивирусное ПО. То, что антивирусы нагружают систему мощней, чем все остальные приложения – это предрассудок 2000-х. Современные программы тружусь тихо, но верно. Помимо охраны от потери и повреждения данных, защитные программы спасут от “поедателей” источников – троянов, червей и шпионских утилит.
9. Увеличение объема памяти. Это в тезисе никогда не помешает. Если у ПК либо ноутбкука есть вероятность для растяжения RAM – стоит ее применять.
Видео по теме
Видео по теме
Некоторые устройства довольно сложно подключать к компьютеру, но это правило не распространяется на дисковод. Процесс его подключения является самым простым, если только будет понятна схема данной процедуры. Далее мы в подробностях рассмотрим, как правильно это сделать.
Схема подсоединения дисковода к ПК
Перед непосредственным началом подключения дисковода следует отключить питание компьютера. Можно выдернуть штекер из розетки, но правильнее – отключить подачу питания в сам системный блок. Делается это здесь:
Лишать компьютер питания необязательно, но рекомендуется, чтобы избежать удара током. Обычно этого не происходит, но если дисковод имеет в себе заводской брак, или при других условиях, последствия могут оказаться очень травмоопасными. Нелишним будет обезопасить себя от форс-мажорных обстоятельств.
На задней стенке системного блока (в левом верхнем углу) находится штекер. Его нужно выдернуть, и питание исчезнет. Штекеры перепутать невозможно: они идут напрямую к блоку питания. После обесточивания компьютера можно начинать подключение дисковода:

Также можно использовать специальные переходники, но сумма за его приобретение очень редко себя окупает.
В этом видеоролике показано, как подключить дисковод. Здесь не учитывается подсоединение проводов, но особых знаний для этого и не требуется. Главная проблема возникает при физической установке устройства.
Подключение дисковода через BIOS
Если Вы уверены, что подключили дисковод полностью правильно, но система не распознала его автоматически, возможно дело в BIOS’е.Для того чтобы попасть в него, необходимо нажать определённые клавиши во время загрузки операционной системы. Зачастую, это клавиша DEL на клавиатуре, но в зависимости от версии BIOS, конфигурации компьютера и т. д. она может различаться. При загрузке компьютера в нижних углах может появиться надпись «Press X to enter setup». Именно кнопку, которая будет указана вместо «X», и нужно нажимать, чтобы попасть в систему .
- SATA-Device (для дисковода с разъёмом SATA);
- IDE-Device (для IDE-приводов);
- USB-Device (для USB-дисководов, включая внешние).
Если же изменений не последовало, то либо устройство неисправно само по себе (заводской брак или повреждения из-за эксплуатации), либо Вы его все-таки неправильно подключили.
Перенос ПК-дисковода на ноутбук и наоборот
Существуют ситуации, когда необходимо воспользоваться дисководом, но на ПК его нет (или есть на стационарном компьютере, но нет в ноутбуке). Осуществить это можно двумя способами. Первый – самый сложный, требует полного понимания того, что планируется сделать, мастерского владения паяльником и радиотехнических знаний. Сама процедура заключается в переплавке контактов и многих других нюансах. Этот способ мы рассматривать не будем из-за его сложности и, зачастую, нецелесообразности в плане «затрачиваемые силы/конечный результат».Второй способ заключается в покупке переходника. В соответствующих магазинах присутствует большое количество переходников на любой вкус:
- PATA/USB;
- SATA/USB;
- IDE/USB;
- SATA/IDE и далее, в порядке очереди.
Приводы от ноутбука гораздо меньше стандартных для ПК, поэтому внутри системного блока их нужно размещать ниже, в более узких пространствах (там же, где находится жёсткий диск, например). Но если зафиксировать дисковод не получается либо кабель от переходника слишком короткий, то устройство необходимо положить рядом с корпусом компьютера.
В качестве примера рассмотрим схему подключения IDE дисковода от ноутбука к компьютеру через SATA переходник:
- IDE шлейф вставляется в переходник и обратным концом – в дисковод;
- обратная сторона переходника (SATA) подсоединяется в системную плату;
- кабель от блока питания подсоединяется к дисководу в стандартном порядке.
Точно такой же способ работает при подключении дисковода компьютера к ноутбуку (именно здесь, зачастую, и используется USB переходник). Это правило распространяется и на внешние дисководы.
Подключение дисковода – дело совсем несложное, хоть по началу и может казаться немного запутанным. Все разъёмы подписаны, а подключить устройство неправильно вряд ли получится, не сломав что-то в процессе. Соблюдайте технику безопасности, отключая питание, а в остальном трудностей не возникнет.
Бывают случаи, когда оптический привод ноутбука выходит из строя. На гарантийный ремонт или замену может уйти некоторое время, а на ноутбуке нужно в срочном порядке открыть диск. Конечно, можно пойти к друзьям, сделать виртуальный образ диска, скопировать его на флешку, скачать программу для монтирования виртуальных образов и с ее помощью открыть диск. Но можно поступить и по-другому. Взять дисковод с домашнего компьютера и временно подключить его к ноутбуку . Второй способ будет намного быстрее и удобнее.
Вам понадобится
- Ноутбук, дисковод с USB-интерфейсом или с интерфейсом SATA, переходник USB-IDE/SATA
Инструкция
Способ подключения дисковода к ноутбуку зависит от интерфейса вашего привода. Если у вас есть дисковод с USB-интерфейсом, подключите его к любому USB-порту и включите ноутбук. Дождитесь, пока система обнаружит новое подключенное оборудование и установит драйвера. После появления окошка «Устройство подключено и готово к работе» зайдите в «Мой компьютер». Значок подключенного дисковода будет там. Теперь им можно пользоваться.
Если у вас дисковод с интерфейсом SATA, для подключения его к ноутбуку придется приобретать специальный переходник USB-IDE/SATA. К тому же через этот переходник можно подключать не только оптические приводы, но также жесткие диски и другое оборудование, поддерживающее эти интерфейсы.
Подключите USB-IDE/SATA адаптер к USB-порту на вашем ноутбуке. Теперь подключите ваш оптический привод к USB-IDE/SATA адаптеру. В комплекте с такими адаптерами идут дополнительные блоки питания. Подключите дисковод к адаптеру питания, а адаптер включите в электросеть.
Включите ноутбук. Подождите, пока запустится операционная система. Должен сработать мастер подключения и настройки нового оборудования, как и в случае с USB-дисководом. Дальше порядок действий такой же.
Если устройство не было системой обнаружено автоматически, нажмите по значку «Мой компьютер» правой кнопкой мышки и выберите «Свойства». Дальше выберите вкладку «Диспетчер устройств». Появится список оборудования. По самой верхней строке нажмите правой кнопкой мышки и выберите пункт «Обновить конфигурацию оборудования.
Если в списке появится «Неопознанное устройство», нажмите по нему правой кнопкой мышки и выберите пункт «Обновить драйвера». В следующем окне выберите «Автоматический поиск драйверов». Если у вас есть подключение к интернету, можете установить галочку напротив строки «Использовать интернет».
Читайте также...
- Обзор Paragon NTFS for Mac: работаем с файловой системой Windows на «Маке» без проблем
- Обновление приложений Microsoft Office Ms essential не обновляется
- Программное восстановление флешек и карт памяти Silicon Power Восстановление флешки силикон программа
- Бесплатные файлообменники — как залить фото и получить ссылку на картинку Выложить скрины