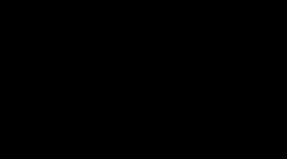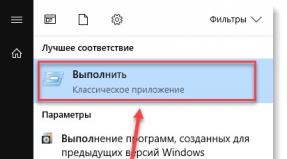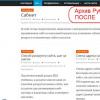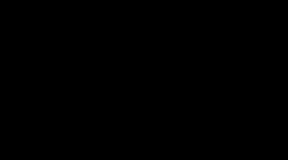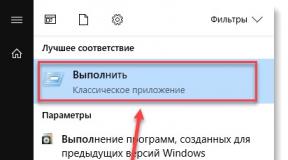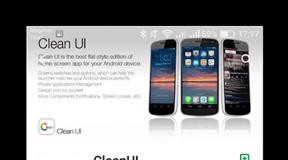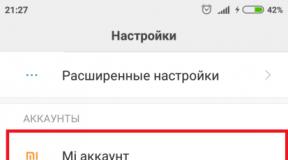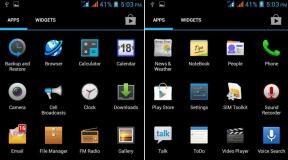Utilitas untuk menghapus partisi hard disk. Enam program terbaik untuk mempartisi hard drive Anda. Kekurangan EaseUS Partition Master Home Edition
Partisi hard disk adalah proses membagi satu disk menjadi beberapa disk logis. Dalam posting ini kami akan menganalisis program populer untuk dipecah.
Sistem operasi Windows 7 dilengkapi dengan utilitas bawaan untuk mempartisi disk. Untuk meluncurkannya, ikuti jalur: Mulai - Panel Kontrol - - Administrasi - Manajemen Komputer - Manajemen Disk.
Dengan meluncurkan utilitas Manajemen Disk, Anda akan memiliki akses ke semua fungsi yang diperlukan. Untuk disk yang sudah ada, Anda dapat melakukan: menghapus, memformat, mengubah huruf, mengompresi dan menghapus disk. Jika hard drive baru tanpa partisi terhubung ke PC, Anda dapat mempartisi disk tersebut.
Jika kemampuan utilitas partisi disk bawaan tidak cukup untuk Anda, Anda dapat menggunakan program pihak ketiga.
Program gratis untuk mempartisi disk
Tidak banyak program gratis berkualitas tinggi untuk mempartisi disk. Salah satu program tersebut adalah Wondershare Disk Manager Gratis. Program ini memungkinkan Anda membuat, menghapus, memformat, dan mengubah partisi. Program ini memiliki antarmuka yang sangat sederhana dan intuitif. Mengingat hal ini, bahkan tidak adanya bahasa Rusia tidak akan mempersulit proses bekerja dengan program ini, bahkan untuk program yang tidak terlalu rumit. pengguna berpengalaman. Untuk menginstal program ini, Anda harus melalui pendaftaran gratis dan sangat sederhana di situs web produsen.
Unduh Wondershare Disk Manager Gratis
Program berbayar untuk mempartisi disk
Salah satu program paling populer dan terkenal dari jenis ini adalah Partition Magic dari Symantec. Program ini dapat bekerja dari boot disk, yang sangat menyederhanakan partisi hard drive sebelum menginstal sistem operasi. Program partisi Magic mendukung bekerja dengan file file sistem NTFS dan gemuk. Selain operasi dasar seperti membuat dan memformat, Partition Magic memungkinkan untuk mengkonversi sistem file, mengubah ukuran partisi, dan menggabungkan partisi.
Suri teladan Manajer Partisi– program yang ampuh untuk mempartisi hard drive, pencadangan, defragmentasi, dan manajemen sistem operasi. Berbeda dengan program sebelumnya, Paragon Partition Manager memiliki fitur dan fungsi yang lebih beragam. Jadi, program ini salah satu dari sedikit yang memungkinkan Anda bekerja dengan disk mesin virtual(MS Virtual PC, VMware Workstation, VMware Fusion dan Sun VirtualBox).
Acronis Disk Director adalah program lanjutan lainnya untuk partisi keras dan manajemen disk. Acronis Disk Director terdiri dari tiga bagian: modul manajemen disk, modul Acronis Recovery Expert untuk memulihkan data yang hilang, dan modul Acronis OS Selector untuk mengelola beberapa sistem operasi. Acronis Disk Director dilengkapi dengan semua fungsi yang diperlukan untuk manajemen disk, dan program ini mendukung semua sistem operasi file modern.
Menciak
Hard drive di komputer Anda dan ikon drive di jendela My Computer adalah konsep yang berbeda. Misalnya, komputer Anda mungkin memilikinya HDD, meskipun mungkin ada beberapa di antaranya di "Komputer Saya". Alasan perbedaan aneh ini adalah karena hard drive dapat dibagi menjadi beberapa partisi. Ini disebut tata letak disk logis.
Saya akan berbicara tentang mengapa markup seperti itu diperlukan, bagaimana melakukannya dengan benar (dan apakah itu harus dilakukan sama sekali), dan juga memberi tahu Anda tentang program gratis untuk prosedur yang rumit.
Mengapa Anda perlu mempartisi hard drive Anda?
Ada beberapa alasan untuk mempartisi hard drive:
- Partisi pada harddisk terutama diperlukan untuk penyimpanan informasi yang tepat. Misalnya, beberapa pengguna lebih memilih pembagian berikut: sistem operasi dan program dalam satu disk (biasanya C), dokumen - pada yang kedua ( D), arsip foto di urutan ketiga ( E) dan seterusnya. Dalam hal ini, mungkin hanya ada satu hard drive.
- Jika Anda memiliki satu hard drive, tetapi ingin memiliki dua atau lebih sistem operasi, Anda harus membagi hard drive menjadi beberapa partisi, karena Windows dan sistem operasi lain hanya dapat diinstal pada partisi atau hard disk.
- Produsen laptop (dan beberapa komputer dari produsen terkenal seperti Acer) punya alasan tersendiri dalam membagi bagian perangkat keras: pada partisi yang terlihat sebagai disk C, Windows diinstal, kedua ( D) benar-benar kosong, dan yang ketiga (yang tidak terlihat di jendela "Komputer Saya") menyimpan salinan terkompresi dari partisi tersebut C. Ini bagian tersembunyi hard drive disebut partisi pemulihan. Jika sesuatu terjadi pada sistem operasi (“Windows crash” - seperti yang dikatakan beberapa pengguna), maka saat Anda menghidupkan laptop, cukup tekan kombinasi tombol (lihat yang mana - lihat instruksi untuk laptop) dan program khusus akan membersihkan disk C, lalu ekstrak isi partisi tersembunyi di sana. Hasilnya, pengguna akan menerima laptop dengan program asli yang ada di dalamnya pada saat pembelian di toko. Disk D Namun, hal itu tidak akan diubah. Kesimpulannya menunjukkan dirinya sendiri: jika Anda menyimpan semua dokumen di laptop dengan sistem pemulihan seperti itu bukan di drive C, A hanya di D, Anda dapat memulihkan Windows yang rusak dengan yang baru kapan saja, tanpa kehilangan data penting Anda. Omong-omong, setiap pengguna tingkat lanjut dapat membuat sistem pemulihan seperti itu untuk dirinya sendiri, tetapi saya akan membicarakannya lain kali.
- Sistem operasi Windows 7 dan Windows 8, ketika diinstal pada hard drive kosong yang “tidak dipartisi”, membuat partisi tersembunyi berukuran 100-350 megabita. Partisi kecil ini menyimpan bootloader yang dirancang, anehnya, untuk mem-boot Windows. Partisi ini tidak akan ada atau isinya akan rusak - dan komputer tidak akan memulai sistem operasi, menampilkan pesan "Boot gagal", "Tidak dapat menemukan perangkat boot", "Boot error" atau sejenisnya di layar hitam, artinya yang satu - tidak ditemukan disk boot dengan sistem operasi. Sebenarnya bootloader bisa disimpan di disk C:, dan/atau di sektor tersembunyi pada hard drive (partisi luar), namun pengembang memutuskan di Windows 7/8 untuk menggunakan partisi tersembunyi terpisah untuk melindungi boot loader dari kerusakan oleh program lain, virus, atau pengguna.
- Ada alasan lain untuk mempartisi hard drive. Misalnya untuk pengoperasian yang benar Sistem operasi GNU/Linux harus membuat beberapa bagian, tetapi ini adalah topik artikel terpisah, kami tidak akan membahasnya di sini.
Jadi, Alasan utama untuk mempartisi hard drive adalah: untuk kenyamanan menyimpan informasi, untuk menginstal beberapa sistem operasi, untuk mengoperasikan sistem pemulihan, untuk penyimpanan Pemuat boot Windows 7/8.
Sedikit teori: sistem file, tipe partisi
Informasi tentang partisi (yaitu drive logis) disimpan dalam "tabel partisi". Setiap drive logis dapat memiliki sistem file sendiri. Anda dapat membaca lebih lanjut tentang semua ini di artikel Wikipedia: Partisi disk, Disk logis, Sistem file. Pengguna pemula hanya perlu mengetahui minimumnya:
- Jika Anda membagi hard drive Anda menjadi drive logis (partisi), Kapasitas disk tidak akan bertambah- tidak ada tempat untuk menemukan ruang kosong! Anda dapat membuat partisi dengan ukuran berapa pun, tetapi totalnya tidak boleh lebih besar dari kapasitas hard drive sebenarnya. Tolong kurangi. Kemudian Anda akan memiliki ruang kosong yang tidak terisi, tidak terlihat di Komputer Saya, dari mana Anda bisa mendapatkan satu atau lebih partisi baru. Ini adalah pertanyaan yang sering saya dapatkan dari para pemula, jadi saya kemukakan dulu.
- Ada utama (utama) Dan diperpanjang (tambahan) bagian. Satu hard drive tidak boleh memiliki lebih dari empat partisi utama (lihat tautan di atas untuk mengetahui alasannya), jadi mereka membuat partisi extended - ini adalah partisi primer yang dapat mencakup sejumlah partisi. Hasilnya, berkat partisi yang diperluas, hard drive dapat memiliki sejumlah partisi - puluhan, ratusan.
- Setiap partisi dapat memiliki sistem file sendiri. Saat ini, hanya NTFS yang dapat digunakan untuk menginstal Windows Vista, 7 dan 8, dan Windows XP yang sudah ketinggalan zaman dapat diinstal pada disk dengan sistem file FAT32. Namun, saya tidak menyarankan melakukan ini, karena ini memberlakukan terlalu banyak batasan. Jadikan semua partisi di NTFS - semuanya akan berfungsi sebagaimana mestinya.
- Hard drive apa pun harus dipartisi dengan satu atau lain cara. Dalam satu atau lebih drive logis - terserah Anda. Saat dibeli, hard drive biasanya sudah dipartisi menjadi satu partisi - inilah yang diputuskan oleh pabrikan. Jika Anda puas dengan cara mengatur informasi ini, biarkan saja.
- Sangat tidak diinginkan untuk mempartisi disk di laptop - kebanyakan laptop memiliki partisi pemulihan tersembunyi yang dapat rusak (lihat poin 3 bab sebelumnya).
- Jika Anda membeli hard drive 2 terabyte, tetapi di “My Computer” “hanya” 1,86 terabyte (1860 gigabyte), maka jangan buru-buru kembali ke toko. Ini semua tentang bagaimana produsen dan Windows menghitung volume. Baca lebih lanjut tentang ini di artikel Wikipedia Hard Drive. Lebih ukuran keras disk - semakin jelas Anda dapat melihat bahwa gigabyte sebenarnya lebih sedikit.
- Bagian bisa hapus, buat, pindahkan(ubah posisi fisiknya di disk), ubah ukurannya, format, ubah sistem file pada bagian dari satu ke yang lain. Selain itu, banyak program yang dapat melakukan ini sambil menyimpan semua data. Ada operasi lain, tetapi pengguna pemula paling sering membutuhkan operasi di atas.
- Jika terjadi kesalahan saat proses pergantian partisi (lihat poin 7), informasi hampir selalu hilang. Ya, itu dapat dipulihkan (atau sebagian) menggunakan program khusus dengan partisipasi spesialis, tetapi yang terbaik adalah menyimpan semuanya terlebih dahulu informasi penting ke disk lain (bukan disk logis, tetapi disk asli) atau flash drive, agar tidak membayar uang untuk pemulihan data.
Manajemen Disk di Windows
Windows punya pengobatan standar perubahan bagian - " Manajemen Disk". Tergantung pada Versi Windows, kemampuan program ini sedikit berubah, tetapi secara umum selama beberapa tahun terakhir (jika kita berbicara tentang Windows Vista, 7, 8) tidak ada perubahan besar. Windows XP terlihat lebih sederhana dalam hal ini - selain memformat dan mengubah huruf drive, tidak banyak yang bisa dilakukan di sana.
Sebagai contoh saya akan mengambil “ Manajemen Disk» Windows 7. Anda dapat membuka program ini dengan beberapa cara:
- Yang paling sederhana adalah dengan mengklik kanan pada garis Komputer di menu Awal- Pilih item Kontrol- di jendela baru pilih Manajemen Disk.
- Pembukaan Panel kendali - Administrasi - Manajemen Komputer - Manajemen Disk.
- Klik Awal - Menjalankan(atau kombinasi tombol Win+R) - masukkan di jendela yang terbuka diskmgmt.msc- tekan OKE.
Manajemen Disk terlihat seperti itu:
Di sini Anda dapat melihat disk fisik (termasuk drive DVD, flash drive, dan perangkat lain untuk menyimpan informasi) dan disk logis, mis. virtual - partisi tersembunyi dari boot loader Windows 7, disk C Dan D. Jumlah disk di komputer Anda mungkin berbeda.
Tindakan dasar tersedia dengan mengklik kanan pada bagian yang diinginkan:
Daftar tindakannya cukup sedikit:
- Barang Membuka, Konduktor memungkinkan Anda melihat isi disk
- Aktifkan bagian tersebut- menunjukkan di disk (partisi) mana bootloader berada. Di Windows 7 dan 8, ini adalah partisi yang dicadangkan sistem. Anda tidak dapat mengaktifkan partisi lain - sistem operasi akan berhenti memuat.
- Ubah huruf drive atau jalur drive- Anda dapat mengubah huruf drive yang ditampilkan di jendela Komputer atau menampilkannya sebagai folder. Ya, partisi dapat ditampilkan tidak hanya sebagai disk, tetapi juga sebagai folder di disk mana pun.
- Format- Anda dapat membaca tentang ini di artikel Pemformatan Wikipedia. Item tersebut membuka jendela yang dengannya Anda dapat memulai pemformatan tingkat tinggi.
- Perpanjang Volume- jika ada ruang di harddisk yang tidak ditandai sebagai partisi, maka Anda dapat memperbesar ukuran partisi menggunakan ruang kosong ini.
- Kecilkan Volume- item ini memungkinkan Anda mengurangi ukuran partisi. Hasilnya adalah terbentuknya ruang yang tidak terisi, yang dapat digunakan untuk memperluas volume bagian lain (lihat paragraf sebelumnya).
- Hapus volumenya- hapus bagian tersebut. Jangan mengklik suatu item tanpa mempertimbangkan konsekuensinya secara menyeluruh. Jika Anda menghapus sebuah partisi, informasi di dalamnya hanya dapat disimpan menggunakan program khusus, itupun tidak selalu.
- Properti- jendela properti akan terbuka dengan informasi tentang disk (partisi) yang dipilih.
Tentu saja, ini bukanlah daftar kemungkinan yang lengkap. Manajemen Disk. Anda dapat membuat disk dinamis, misalnya. Namun, ini tidak berguna bagi pengguna pemula; artikel ini ditujukan khusus untuk mereka.
Jadi, untuk membuat, menghapus, mengubah ukuran partisi melalui Manajemen Disk, Anda hanya memerlukan tiga item menu: Perluas Volume, Kecilkan Volume, Hapus Volume.
Semua operasi berlangsung secara real time, mis. setelah menekan barang yang diinginkan dan jawaban afirmatif atas pertanyaan - apakah kita ingin melakukan ini - tindakan nyata terjadi.
Jangan lupa bahwa ada risiko kegagalan yang dapat menyebabkan kita kehilangan salah satu atau seluruh partisi. Ini berlaku terutama untuk komputer dengan jumlah besar program yang tidak perlu - masing-masing program mungkin menjadi penyebab penghapusan semua data. Selain itu, skenarionya adalah ketika Anda perlu mengubah partisi tempat Windows diluncurkan (biasanya disk C), adalah yang terburuk - paling sering masalah muncul bagi pengguna saat mereka mencoba melakukan perubahan partisi sistem.
Untuk meminimalkan risiko kegagalan, Ada tiga metode:
- Masukkan hard drive ke komputer lain dan ubah partisi dengan menjalankannya Manajemen Disk atau program lain untuk mengubah partisi. Karena Windows akan diluncurkan dari drive lain, tidak ada program yang akan masuk ke drive asing, sehingga mengganggu pengoperasian penting.
- Boot dari Live CD - sistem operasi dan program akan diluncurkan bukan dari hard drive, tetapi dari CD atau DVD, flash drive - sekali lagi, tidak ada yang akan mengganggu perubahan partisi.
- Untuk mengubah partisi, gunakan program yang dapat bekerja dalam mode Native. Misalnya, pemeriksaan disk C selalu berfungsi dalam mode ini - jendela hitam dengan teks putih sebelum memuat Desktop. Dalam mode ini, jumlah minimum program yang diluncurkan dan risiko kegagalan minimal.
Opsi ketiga adalah yang paling sederhana, karena pada dasarnya pengguna tidak perlu melakukan apa pun - cukup restart komputer dan tunggu beberapa menit. Dua program tinjauan berikut dapat melakukan hal ini.
Program partisi hard drive gratis untuk digunakan di rumah.
Dengan mengklik suatu bagian (tidak masalah - dalam daftar di atas, pada gambar di bawah), Anda dapat melihat menu (baik pop-up maupun di panel kiri) dengan semua tindakan yang diperlukan:
Ubah ukuran/Pindahkan partisi- mengubah ukuran partisi dan/atau memindahkan posisi fisiknya pada disk. Ngomong-ngomong, di situs resminya tertulis seperti itu Partisi EaseUS Versi master Home (gratis) tidak mendukung perubahan partisi. Ini tidak benar - semuanya berfungsi dengan baik.
Salin partisi- salin partisi ke disk lain dengan semua informasi di dalamnya.
Gabungkan partisi- menggabungkan dua bagian atau lebih. Nyaman jika Anda perlu menyimpan informasi di hard drive Anda, tetapi mengurangi jumlah partisi. Ubah menjadi logis/utama- konversi ke partisi logis (diperluas)/utama (utama).
Ganti label- ubah label disk.
Ubah huruf drive- ubah huruf drive.
Defragmentasi- meluncurkan program standar Windows untuk defragmentasi disk.
Periksa partisi- memeriksa kesalahan pada disk menggunakan, sekali lagi, standar program Windows.
Sembunyikan partisi- pastikan partisi tersebut tidak terlihat di jendela "Komputer".
Hapus partisi- menghapus bagian.
Memformat partisi- pemformatan partisi.
Hapus partisi- membersihkan isi bagian. Semua folder dan file akan dihapus, partisi akan tetap ada. Informasi yang dihapus dengan cara ini tidak dapat dipulihkan.
Jelajahi partisi- melihat isi bagian tersebut.
Lihat properti- lihat berapa banyak ruang yang ditempati pada partisi, sistem file apa yang dimilikinya, dan cari tahu informasi teknis lainnya.
Daftar tindakan berubah tergantung di mana Anda mengklik. Pada tangkapan layar di atas, saya mengklik bagian non-sistem. Dengan mengklik partisi sistem (tempat Windows berjalan), tidak akan ada opsi hapus, sembunyikan, atau bersihkan. Jika Anda mengklik ikon disk fisik, daftar tindakannya akan sangat berbeda:
Saya akan mencantumkan poin-poinnya:
Salin disk- isi seluruh disk disalin: partisi, informasi di dalamnya. Untuk melakukan ini, Anda memerlukan disk kedua dengan kapasitas yang sama atau lebih besar.
Tingkatkan disk- fungsi ini terutama diperlukan untuk Migrasi Windows pada baru yang keras disk yang lebih besar. Partisi disalin dan diperbesar ukurannya sebanding dengan ukuran hard drive baru.
Hapus semua partisi- hapus semua bagian.
Hapus disk- sama seperti paragraf sebelumnya, hanya dengan algoritma penghapusan khusus, sehingga tidak mungkin memulihkan informasi.
Tes permukaan- memeriksa permukaan disk (fisik). Memungkinkan Anda mendeteksi bad sector (disebut “bads”, “bad block”).
Lihat properti- menampilkan informasi tentang disk.
Ya, pengetahuan bahasa Inggris jelas dibutuhkan di sini, terutama mengingat hampir setiap item membuka jendela dengan pengaturan untuk tindakan yang sedang dilakukan. Setelah Anda melakukan manipulasi yang diperlukan, Anda perlu menerapkan perubahan dengan menekan sebuah tombol Menerapkan(Menerapkan):
Baru setelah itu perubahan partisi akan dimulai. Proses ini mungkin memerlukan waktu - dari beberapa menit hingga beberapa jam.
Bergantung pada apakah partisi sistem terpengaruh atau tidak, operasi akan dilakukan langsung di jendela, atau Anda perlu me-restart komputer dan mulai mengubah partisi dalam mode Asli:
Program ini memiliki begitu banyak fungsi sehingga tidak mungkin untuk mencantumkan semuanya. Saya menyarankan Anda membaca bantuan untuk EaseUS Partition Master. Dia aktif bahasa Inggris, sayangnya, Anda dapat menggunakan penerjemah Google. Terjemahannya cukup dimengerti.
Kelebihan EaseUS Partition Master Home Edition:
- Banyak fungsi.
- Semua tindakan bersifat “virtual” sampai Anda mengklik tombol Terapkan. Ini berarti Anda dapat membatalkan operasi sebelum “point of no return” ini dan mencoba melakukan hal lain dengan partisi tersebut. Atau jangan lakukan itu sama sekali jika Anda berubah pikiran.
- Bekerja secara stabil dan dapat diprediksi. Misalnya, selama pengujian, saat mengganti partisi, saya mulai menyalin file ke partisi yang akan diubah. Hasilnya - muncul jendela yang menyatakan bahwa partisi tidak dapat dikunci, semua operasi terhenti, data tidak hilang di mana pun.
- Program ini gratis untuk digunakan di rumah.
Kekurangan EaseUS Partition Master Home Edition:
- Antarmukanya hanya dalam bahasa Inggris.
- Mungkin ada terlalu banyak kemungkinan - ini bisa membingungkan pemula.
- Kegagalan serius selama operasi akan menimbulkan konsekuensi serius.
- Misalnya, jika Anda mematikan komputer saat mengganti partisi, data pada partisi tersebut akan hilang. Namun, ini merupakan kelemahan dari semua program untuk mengubah partisi.
Kesimpulan: programnya bagus. Anda dapat dan harus menggunakannya; tidak ada alternatif lain di antara program gratis.
Paragon Partition Manager 11 Gratis
Program gratis untuk mengubah partisi dari perusahaan yang berbasis di Rusia. Sayangnya, program ini dalam bahasa Inggris. Apa yang membuat para pengembang mengambil langkah seperti itu masih belum jelas. Lebih-lebih lagi versi berbayar Program berbahasa Rusia.
Jendela utama program ini tidak berbeda dengan jendela hero pada review sebelumnya, hanya saja urutan tombolnya telah berubah:
Layak disebutkan secara khusus Modus Ekspres(Mode yang disederhanakan). Dengan mengklik tombol ini, kita akan mendapatkan jendela dengan daftar tindakan yang paling sering dilakukan:
Bisa dibilang ini adalah mode ideal untuk pemula, jika bukan karena satu “tetapi”: semuanya di sini dalam bahasa Inggris. Terlebih lagi, saya curiga bahwa bahasa Inggris di sini salah, seolah-olah yang menerjemahkan bukanlah orang, melainkan mesin.
Kelebihan Paragon Partition Manager 11 Gratis:
- Banyak jendela yang cukup jelas untuk memahami fungsinya.
- Beberapa operasi dilakukan langsung di jendela program, beberapa (jika diperlukan) dalam mode Asli. Artinya, program melakukan segalanya untuk mengurangi kemungkinan kehilangan data.
- Program ini gratis untuk digunakan di rumah.
Kontra Paragon Partition Manager 11 Gratis:
- Berbahasa Inggris, dan karena konstruksi frasa yang aneh, cukup sulit untuk dipahami.
- Mode Ekspres yang disederhanakan bekerja justru sebaliknya: pertama, deskripsi operasi dan operasi itu sendiri memiliki lebih banyak kehalusan teknis daripada yang diperlukan; kedua, mode ini sangat berubah-ubah dan tidak berfungsi, menghasilkan kesalahan yang tidak berarti.
- Program ini terlalu lambat. Misalnya, menghapus partisi hard drive 38 GB membutuhkan waktu sekitar 5 menit - cukup lama untuk operasi sederhana.
Kesimpulan: Program ini berhasil, tetapi entah bagaimana tidak dapat diprediksi. Saya tidak menyarankan penggunaan program ini, untungnya ada alternatif lain berupa EaseUS Partition Master Home.
Mengubah partisi saat instalasi Windows 7, 8, 10
Alat ini juga patut disebutkan.
Kami mengambil apa saja disk instalasi dengan Windows Vista, Windows 7, 8 atau 10, mulai instalasi disk, buka pemilihan partisi dan klik Pengaturan disk:
Tampaknya semuanya sederhana: Anda perlu mengklik bagian dalam daftar, lalu tombol tindakan. Sayangnya, hanya ada sedikit tindakan di sini: penghapusan, pemformatan, partisi, dan perluasan.
Anda dapat, misalnya, menghapus sebuah partisi dan menggunakan ruang kosong tersebut untuk menambah ukuran partisi atau partisi lain (dengan memilih bagian yang diperlukan, Anda perlu menekan tombol Hapus dan Ekstensi secara bergantian).
Sayangnya, operasi yang sangat populer - mengurangi ukuran partisi - tidak ada di sini. Anda dapat menghapus partisi tersebut, lalu membuat kembali partisi baru dengan partisi yang lebih kecil, namun sayangnya datanya akan hilang.
Semua operasi berlangsung secara real time, mis. setelah menekan tombol, tindakan terjadi.
Hasil: mengedit partisi selama instalasi Windows adalah alat yang sangat primitif. Ini berfungsi, tetapi hanya melakukan daftar tindakan terbatas, di antaranya satu-satunya tindakan yang menghemat data adalah meningkatkan (memperluas) ukuran partisi. Jika Anda perlu menginstal Windows dan tidak perlu menyimpan data pada partisi, alat ini akan berguna.
Jika Anda tiba-tiba secara tidak sengaja menghapus partisi selama instalasi Windows atau melalui beberapa program, jangan putus asa - fungsi pemulihan partisi disertakan dalam EaseUS Partition Master Home Edition.
Untuk memulihkan partisi hard drive yang terhapus, jangan sentuh partisinya, segera boot ke Windows (atau masukkan hard drive ke komputer lain jika Anda menghapus partisi sistem dan boot Windows tidak mungkin), kemudian jalankan program yang disebutkan di atas, klik pada baris dengan kata dalam daftar Tidak dialokasikan(“Tidak terisi”), lalu klik tombol Pemulihan partisi.
Selebihnya, seperti yang mereka katakan, adalah masalah teknik - panduan tindakan akan memberi tahu Anda di mana harus mengklik, di mana harus mencentang kotak, dan kemudian memulihkan disk Anda yang terhapus.
Tip #2: Menginstal dua atau lebih sistem operasi Windows pada satu hard drive
Yang Anda perlukan untuk ini hanyalah beberapa bagian. Jika harddisk anda sudah memiliki partisi kedua yang terlihat di " Komputer" - pastikan ada setidaknya 20 GB ruang kosong (lebih banyak lebih baik), kemudian selama instalasi Windows cukup tentukan disk kedua (ketiga, keempat, dll.). Setelah terinstal, Anda akan dapat memilih Windows menggunakan menu yang muncul saat Anda menghidupkan komputer.
Jika Anda memiliki satu disk ( C), saya menyarankan opsi paling sederhana: Melalui Manajemen Disk berikan ke bagian terlebih dahulu DENGAN tim Kompres, menguranginya setidaknya 20 gigabyte (atau lebih baik lagi, lebih banyak, karena selain Windows Anda juga akan menginstal program):
Klik kanan pada drive C...
Setelah menekan tombol Kompres ukuran disk C berkurang, ruang yang tidak terisi (kosong) muncul di peta partisi:

Kami menunjukkan ruang yang tidak terisi. Pemasang akan membuat partisi itu sendiri.
Setelah instalasi, Anda akan memiliki dua sistem operasi. Anda dapat membuat ruang yang tidak terisi atau disk kosong dan menunjukkannya untuk instalasi.
Terima kasih kepada pembaca Vladimir karena telah mengangkat topik ini.
Anda mungkin telah memperhatikan bahwa di tangkapan layar jendela Manajemen Disk, semua partisi ditandai dengan garis biru. Anda mungkin memiliki bagian dengan garis-garis hijau. Apa perbedaan antara bagian biru dan hijau?
Bilah hijau di Manajemen Disk adalah tanda partisi yang diperluas (tambahan). Seperti yang saya tulis di atas, mungkin ada bagian "bersarang" di dalamnya, yang dari sudut pandang pengguna tidak berbeda dengan bagian utama (utama). Partisi bersarang memiliki satu kekhasan - jika Anda mengurangi ukurannya, karena ruang kosong yang muncul, Anda tidak akan bisa begitu saja memperluas partisi utama. Anda harus terlebih dahulu mengompresi partisi extended itu sendiri (yang menyimpan tempat bebas dan partisi yang lebih kecil) untuk membuat ruang kosong di luar partisi mana pun, baru setelah itu Anda dapat memperluas disk.
Manajemen Disk Standar tidak berfungsi dengan baik dengan disk yang diperluas, jadi jika Anda melihat tanda hijau daripada tanda biru, lebih baik menggunakan program gratis di atas - program ini akan mengurangi partisi yang diperluas, memindahkan ruang kosong jika diperlukan, dan memperluas disk utama .
Saat bekerja dengan komputer pribadi Mungkin perlu mengubah, menambah atau menghapus partisi hard disk. Jika di awal Instalasi Windows 7, meskipun pembuatan bagian berlangsung secara interaktif dan intuitif, membuat perubahan pada bagian yang dibuat memerlukan keterampilan tertentu. Karena kurangnya pengalaman dalam hal ini, pengguna mungkin salah melakukan tindakan yang diperlukan, yang selanjutnya akan menyebabkan hilangnya data sepenuhnya atau bahkan kegagalan hard drive. Utilitas Manajemen Disk akan membantu memfasilitasi proses pembuatan dan perubahan partisi disk.
Utilitas Manajemen Disk dan fungsinya
Utilitas Manajemen Disk adalah alat untuk melakukan berbagai operasi dengan hard drive dan partisinya.
Dengan bantuannya Anda dapat:
- membuat, menghapus, menggabungkan volume pada disk;
- volume kompres;
- memformat volume;
- menetapkan huruf untuk volume;
- tambahkan volume tanpa me-reboot;
- mengelola lokal dan disk jarak jauh on line.
Membuka Manajemen Disk
Ada beberapa cara untuk meluncurkan program.
Melalui menu Mulai
- Klik pada menu "Start" dan klik kanan pada "Komputer". Pilih "Manajemen".
Klik kanan pada "Komputer" dan pilih "Kelola"
- Di jendela “Manajemen Komputer” yang terbuka, klik “Manajemen Disk”.
Pilih "Manajemen Disk"
- Jendela Manajemen Disk akan terbuka.
Jendela Manajemen Disk
Melalui baris perintah

Melalui "Panel Kontrol"
- Klik pada menu "Mulai" dan pilih "Panel Kontrol".
Klik "Panel Kontrol"
- DI DALAM bilah pencarian Masukkan "administrasi" dan klik bagian "Administrasi" yang muncul.
Klik pada bagian "Administrasi".
- Pilih "Manajemen Komputer" dari daftar.
Pilih "Manajemen Komputer"
- Di jendela “Manajemen Komputer” yang terbuka, klik “Manajemen Disk”.
Klik pada "Manajemen Disk"
Mengapa Manajemen Disk tidak terbuka?
Ada situasi ketika konsol Manajemen Disk tidak terbuka atau terbuka tetapi jendela konsol kosong dan peringatan “Tidak dapat terhubung ke layanan Logical Disk Manager” muncul.
Alasan yang menyebabkan munculnya masalah ini mungkin berbeda. Untuk menghilangkan pengaruhnya terhadap proses manajemen disk, Anda harus melakukan langkah-langkah berikut:
- Mengadakan pemindaian antivirus. Meluncurkan program antivirus Disarankan untuk melakukan ini dari disk optik atau dari flash drive yang dilindungi. Setelah memeriksa, buka “Karantina” antivirus. Jika perpustakaan dmdskmgr.dll berada di Karantina, kembalikan ke tempatnya.
- Jalankan perintah Rundll32 setupapi, InstallHinfSection DefaultInstall 132 %windir%\inf\dmreg.inf melalui menu Start dan jendela Run.
- Buka "Panel Kontrol" - "Administrasi" - "Layanan" dan pastikan "Manajer Disk Logis" dan "Layanan Administratif Manajer Disk Logis" berjalan. Jika dihentikan, aktifkan.
- Masuk ke menu sistem input/output dasar (BIOS). Untuk melakukan ini, saat menyalakan komputer, tekan Del, F2 atau Esc (pilihan kunci tergantung pada pabrikan komputer). Jika panel peluncuran tidak berisi informasi tentang HDD yang terhubung, periksa kabel penghubung pada titik koneksi ke drive.
Cara membuat drive logis
Hard drive pertama, pertama kali dibuat oleh IBM pada tahun 1973, berisi 30 silinder, yang masing-masing dibagi menjadi 30 track. Dengan analogi dengan senapan otomatis yang menggunakan kartrid .30–30 Winchester, cakram semacam itu disebut “Winchesters”. Seiring waktu, dalam percakapan sehari-hari, kata "Winchester" diubah menjadi "sekrup".
Sebagian besar hard drive yang dijual sudah siap untuk menginstal Windows, yaitu partisi utama telah dibuat di dalamnya. Operasi lainnya dilakukan selama proses instalasi sistem. Instalasi dilakukan dari disk optik atau perangkat USB yang dapat di-boot. Pada salah satu tahap instalasi, sebuah jendela akan muncul meminta Anda memilih ruang untuk menginstal sistem.
Jika hard drive tidak disiapkan untuk instalasi sistem segera sebelum dijual, maka semua pengoperasian harus dilakukan oleh pengguna. Ini memerlukan bootable cakram optik atau stik USB.
Sebelum instalasi, konfigurasikan BIOS (sistem input/output dasar) untuk melakukan booting dari DVD atau drive USB:

Saat membentuk partisi pada hard drive, semua ruang kosong digunakan, dan partisi tambahan dibuat setelah menginstal Windows 7.
Jika memungkinkan, lebih baik manfaatkan saja memuat Windows PE, di mana dibangun program Acronis Direktur Disk atau Partisi Ajaib. Utilitas ini dirancang untuk mengelola partisi hard drive.
Lingkungan Pra-Instalasi Windows (Windows PE) digunakan untuk mempersiapkan komputer Anda untuk instalasi Windows. Ini adalah komponen bawaan dari alat instalasi dan pemulihan sistem lainnya dan tidak dimaksudkan untuk digunakan sebagai sistem operasi utama.
Jika Anda tidak memiliki disk yang dapat di-boot seperti Windows PE, Anda dapat:

Drive logis yang dibuat harus diformat menggunakan utilitas format.com. Sekarang Anda dapat melanjutkan untuk menginstal Windows 7.
Manajemen drive logis hard drive
Anda dapat mengelola partisi hard drive melalui menu konteks masing-masing partisi. Mereka menyediakan serangkaian perintah yang diperlukan untuk bekerja.
Mengompresi Partisi
Perintah untuk mengompresi drive logis ditentukan dalam menu konteks.

Membuat bagian
Partisi baru dibuat di area bebas hard drive yang belum menjadi bagian dari volume yang diformat. Di bagian bawah konsol Manajemen Disk, ruang ini disorot dengan warna hijau terang, dan di baris legenda ditandai sebagai "Gratis".
- Setelah partisi dikompresi, klik kanan pada ruang yang tidak terisi dan pilih “Buat volume sederhana” dari menu konteks.
Klik kanan pada ruang yang tidak terisi dan pilih “Buat volume sederhana” dari menu konteks
- "Wizard Buat Volume Sederhana" akan diluncurkan.
Setelah meluncurkan “Create a Simple Volume Wizard”, klik “Next”
- Tentukan ukuran volume baru.
Tentukan ukuran volume baru
- Tetapkan sebuah huruf (letter) ke disk.
Tetapkan surat ke disk
- Kami memutuskan sistem file, ukuran cluster dan label volume.
- Kami memformat partisi.
Kami memformat partisi
- Di jendela terakhir, klik tombol “Selesai” dan buat drive logis baru.
Klik pada tombol "Selesai".

Setelah memformat ulang, volume siap digunakan.
Mengubah huruf bagian

Menggabungkan bagian
Ketika ada kebutuhan untuk mengurangi jumlah pengandar logis, dua digabung menjadi satu pengandar logis gabungan. Sebelum penggabungan, informasi yang diperlukan dari drive logis yang dihapus disalin ke drive lain atau media yang dapat dipindahkan.
Untuk menggabungkan satu drive dengan drive lainnya:
- Pilih volume yang ingin kita lampirkan dan panggil menu konteks. Klik pada "Hapus Volume".
Pilih volume, panggil menu konteks dan klik "Hapus Volume"
- Sebuah pesan akan muncul di jendela yang muncul yang menunjukkan bahwa semua data pada volume akan dihapus. Konfirmasi penghapusan.
Konfirmasi penghapusan
- Partisi dengan status “Gratis” akan muncul menggantikan volume yang dihapus. Pilih dan pilih “Hapus partisi” di menu konteks.
- Untuk melampirkan volume kosong ke disk logis yang diinginkan, klik kanan pada bagian di mana partisi kosong akan dilampirkan, dan pilih “Perluas volume” di menu konteks.
Tandai volume kosong dan tempelkan ke volume utama
Setelah penggabungan selesai, restart Windows 7 untuk menghindari kesalahan dan kehilangan informasi.
Video: Manajemen Disk di Windows 7
Program manajemen disk
Untuk mengelola disk, selain utilitas Manajemen Disk standar, ada beberapa program. Mereka tersebar luas karena antarmukanya yang jelas dan ramah pengguna. Program-program tersebut meliputi:
- Acronis Disk Director adalah program yang menyediakan manajemen drive logis dan bertanggung jawab untuk memperbaiki “hard drive”;
Menyediakan manajemen disk logis dan bertanggung jawab untuk memelihara hard drive
- Partition Magic merupakan program yang memiliki fungsi lebih sedikit dibandingkan dengan Acronis Disk Director. Utilitas ini sudah usang dan tidak didukung oleh sebagian besar produsen, tetapi disertakan dalam paket perangkat lunak pada disk boot lama;
Utilitas ini sudah usang dan tidak didukung oleh sebagian besar produsen, tetapi disertakan dengan perangkat lunak pada disk boot lama
- Partisi AOMEI Assistant adalah program yang kurang dikenal untuk bekerja dengan partisi hard drive. Salah satu kelebihan program ini adalah kemampuannya untuk mengkonversi main entri boot dari format MBR ke format GPT tanpa kehilangan informasi. Fitur ini berguna saat bermigrasi dari Windows 7 ke Windows 8, dan diperlukan bagi pengguna yang bekerja dengan sistem ini.
Salah satu kelebihan program ini adalah kemampuan untuk mengkonversi master boot record dari format MBR ke format GPT tanpa kehilangan informasi
Selain utilitas ini, Anda dapat menemukan perkembangan lain di Internet yang dirancang untuk bekerja dengan partisi hard drive.
Terlepas dari beragamnya utilitas untuk bekerja dengan hard drive, lebih baik memilih salah satu, mempelajarinya, dan menggunakannya dalam pekerjaan Anda, karena penggunaan program yang salah dapat menyebabkan penghapusan data penting yang terakumulasi selama bertahun-tahun bekerja. Memulihkan informasi yang hilang akan memakan banyak waktu dan tenaga, tetapi mungkin tidak memberikan hasil yang diinginkan.
Hard drive adalah elemen terpenting dari sistem. Ini menyimpan semua informasi yang tersedia - foto, video, file pengguna. Seringkali, sistem operasi komputer tidak dapat mengatasi tugas yang ada - menguji kinerja, memeriksa cluster, menggabungkan partisi, atau memulihkan hard drive. Ini memerlukan perangkat lunak independen. Di bawah ini adalah program terbaik untuk hard drive.
Program Runet paling populer, karena dianggap multifungsi, sederhana dan nyaman. Kompatibel dengan semua sistem operasi (OS).
Aplikasi ini memiliki tujuan dasar (menyalin, memindahkan, mengubah ukuran, menggabungkan, memisahkan, menghapus, memulihkan, dll.) dan kemampuan khusus (mengonversi FAT ke NTFS, mengkloning OS, memulihkan MBR, pembersihan penuh, mengubah ID dan nomor seri, melihat data tentang bad sector, dll).
Instalasi memerlukan kondisi minimum - setidaknya 380 MB RAM, prosesor arsitektur X86.
Keuntungan:
- antarmuka Rusia;
- berbagai operasi dan fungsi;
- navigasi intuitif;
- tidak memerlukan studi yang panjang, banyak operasi dilakukan dalam dua klik;
- kehadiran petunjuk;
- diperbarui secara berkala ( versi terbaru- November 2018).
Kekurangan:
- beberapa fitur hanya tersedia dengan langganan berbayar (PRO);
- tidak ada opsi Portabel (yaitu, program memerlukan instalasi, Anda tidak akan dapat menjalankan aplikasi dari flash drive).

Salah satu software terbaik untuk mendiagnosis hard drive dan memantau kondisinya. Banyak publikasi khusus menyertakan utilitas ini dalam koleksinya.
Ini memiliki fungsionalitas yang kaya - memantau kinerja HDD, membaca indikator S.M.A.R.T. (lebih dari 50 atribut), memonitor kesalahan dan suhu, mengatur tingkat kebisingan, mendukung media eksternal.
Instalasi memerlukan dua kondisi - Internet Explorer versi 8.0 dan lebih tinggi, platform NET. Kerangka versi 2.0 dan yang lebih baru. Kompatibel dengan semua OS.
- antarmuka Rusia;
- ada indikator warna (menunjukkan status dan t hard drive);
- dimungkinkan untuk mengatur konsumsi energi;
- Tersedia versi portabel (yang dapat diluncurkan dari flash drive tanpa instalasi);
- diperbarui secara berkala.
- tidak mendukung semua SSD;
- tidak ada penjelasan untuk S.M.A.R.T;
- navigasi yang sulit;
- kehadiran perangkat lunak tambahan selama instalasi (jika Anda tidak menghapus centang pada "kotak centang", program "kiri" akan dimuat ke komputer).

Aplikasi ini lebih cocok untuk PC; alat ini tidak akan berfungsi sebagai administrator. Ia memiliki fungsi kecil - membagi disk, membuat yang baru, mengubah ukurannya, menyalinnya, mendefragnya, mengoptimalkan cluster, mengkonversi HFS+ ke NTFS (dan sebaliknya), menemukan bad sector.
Di antara persyaratan khusus tersebut adalah hadirnya Visual C++ 10.0 Runtime terintegrasi Microsoft. Program ini kompatibel dengan semua sistem operasi.
Keuntungan:
- antarmuka yang jelas, utilitas yang mudah dipelajari;
- melakukan operasi secara efisien (tidak ada “gangguan”);
- panduan langkah demi langkah dengan petunjuk grafis;
- dukungan untuk semua media.
Kekurangan:
- tidak ada pilihan bahasa Rusia;
- beberapa fungsi hanya tersedia setelah berlangganan berbayar;
- jarang diperbarui (terakhir kali pada tahun 2017).

Tujuan utama dari perangkat lunak ini adalah pengoperasian dengan bagian keras pembawa. Fungsi utamanya meliputi memformat, mengedit, menggabungkan, menghapus, membuat yang baru, membersihkan dan memeriksa, mengubah NTFS ke FAT32 (dan sebaliknya), mengubah jenis disk, menguji kinerja, menyalin dan mentransfer ke media baru.
Aplikasi ini kompatibel dengan semua RAM.
- multifungsi (dalam tugas utama);
- visualisasi master;
- diperbarui secara berkala (terakhir kali Juni 2018);
- produk yang sangat kuat (berfungsi dengan volume hingga 2 TB).
- tidak ada bahasa Rusia.
Ada opsi Gratis dan Pro (dengan langganan berbayar).

Utilitas untuk pemformatan HDD tingkat rendah. Fungsionalitasnya kecil namun kuat - menyembunyikan sektor "buruk" untuk merekam data, menghapus informasi secara permanen dari media, menghapus MBR.
Aplikasi ini memiliki dua tingkat pemformatan - normal dan rendah. Ia mampu membersihkan tidak hanya file, tetapi seluruh tabel partisi.
Program ini mendukung hard drive dari sebagian besar produsen. Kompatibel dengan semua OS.
Keuntungan:
- saat memformat, ini mengembalikan status HDD ke status pabrik (digunakan untuk media "rusak");
- antarmuka sederhana;
- kecepatan kerja;
- bekerja dengan semua media;
- Ada versi dalam bahasa Rusia.
Kekurangan:
- versi gratis kecepatannya terbatas (50 Mb/detik);
- Ada opsi berbayar;
- di banyak perangkat, data S.M.A.R.T tidak tersedia.

Alat lain untuk menggunakan partisi hard drive. Fitur utama dari program ini adalah kesadaran, pengeditan, penggabungan, penghapusan, pemindahan bagian. Dan juga - mengubah ukuran, memeriksa dan menyalin. Ada fungsi untuk memulihkan data dari sektor yang rusak.
Utilitas ini mendukung bekerja dengan semua sistem file (ext, FAT, HFS, dll.). Bekerja dengan drive apa pun. Kompatibel dengan semua OS.
- tidak memerlukan instalasi;
- Fungsionalitas yang luas dan kuat untuk mengelola partisi hard drive.
- dalam bahasa Inggris;
- agak sulit untuk dikerjakan (membutuhkan waktu untuk menguasainya);
- akses dimungkinkan dari menggunakan Langsung CD.

Instrumen yang solid dan telah teruji oleh waktu. Utilitas ini dirancang untuk menguji kinerja HDD dan menemukan kesalahan. Ada banyak opsi - melihat parameter S.M.A.R.T, Informasi rinci tentang hard drive (model, volume, properti, dll.), menguji permukaan untuk mengetahui keberadaan area yang "rusak".
Terdapat fungsi untuk pengguna tingkat lanjut - mengukur pengaturan dan opsi paspor, menyesuaikan lama waktu tunggu untuk berbagai elemen. Produk ini bekerja dengan semua drive. Kompatibel dengan Windows saja.
Keuntungan:
- antarmuka yang sederhana dan intuitif;
- Memiliki keterampilan sebagai pengguna PC yang percaya diri sudah cukup;
- tidak memerlukan instalasi di komputer;
pemformatan tingkat rendah.
Kekurangan:
- tidak ada versi Rusia;
- tidak ada petunjuk;
- Kecepatan di versi 64-bit rendah.
Harga rata-rata - 1700 rubel.

Salah satu alat paling ampuh untuk bekerja dengan hard drive dengan berbagai macam operasi. Satu-satunya program yang memungkinkan Anda menggunakan semua fungsi baik secara manual maupun otomatis tanpa kehilangan data.
Produk ini terdiri dari 4 modul:
- manajer partisi (dirancang untuk membuat, mengubah, mengubah volume, menghapus, dan operasi lainnya);
- boot administrator (memungkinkan Anda menginstal beberapa sistem operasi di komputer Anda);
- editor disk (dapat mengubah isi HDD secara langsung);
- utilitas pemulihan.
Untuk menginstal aplikasi, diperlukan kondisi tertentu - ketersediaan RAM 512 MB atau lebih, ukuran layar minimal 1024 × 768, frekuensi prosesor - 1 GHz.
- kemudahan penggunaan, antarmuka yang jelas;
- fungsionalitas yang kuat (dalam versi berbayar);
- ada opsi dalam bahasa Rusia;
- pembaruan rutin.
- Hanya versi demo gratis.

Perangkat lunak ini dirancang untuk diagnostik hard drive. Program ini menguji HDD untuk mengetahui adanya kesalahan dan bagian yang "rusak", dan mencerminkan indikator S.M.A.R.T. Perangkat lunak ini memberi tahu Anda area mana yang dalam bahaya dan memerlukan reservasi. Mampu “mengisolasinya”.
Ada berbagai pengaturan untuk regulasi - mengurangi kebisingan, mengurangi konsumsi energi, mengontrol putaran saat idle.
Keuntungan:
- antarmuka yang menarik;
- kecepatan pengujian tinggi;
- penjelasan rinci tentang parameter S.M.A.R.T.
- dimungkinkan untuk melakukan sinkronisasi dengan sebagian besar protokol transfer informasi;
- laporan pengoperasian perangkat lunak divisualisasikan secara rinci;
- diperbarui secara berkala (terakhir kali Juli 2018).
Kekurangan:
- dalam bahasa Inggris;
- membutuhkan pengetahuan dan keterampilan khusus (ditujukan untuk para profesional);
- tidak berinteraksi dengan semua drive;
- terkadang mengisolasi sektor kerja beserta area yang rusak.
MHDD

Utilitas veteran yang kuat dan teruji waktu yang digunakan tidak hanya untuk menguji HDD, tetapi juga untuk "merawat" area yang rusak.
Prinsip penggunaan - alat ini memonitor permukaan setiap sektor, mengukur waktu akses. Jika terjadi kegagalan (waktu telah habis, informasi tidak dapat terbaca), maka area tersebut ditandai sebagai “rusak”. Setelah itu ia memasukkannya ke dalam jurnal khusus. Sektor “Blok Buruk” dapat diganti dengan sektor cadangan.
Fungsi utama aplikasi ini adalah memindai dan mengidentifikasi area yang rusak, memetakan ulang (mengganti/menugaskan ulang) sektor yang rusak, memformat tingkat rendah dan menghapus data, memperoleh parameter S.M.A.R.T, dan analisis kinerja independen.
Kegunaan akses tingkat rendah. Memiliki tombol "panas". Utilitas ini tersedia dalam tiga versi - image ISO, image boot disk, file yang dapat dieksekusi.
- alat yang ampuh untuk merawat area yang “rusak”;
- catatan rinci mengenai operasi utilitas dan tindakan pengguna;
- mengidentifikasi area “masalah” dengan akurasi tinggi.
- utilitasnya rumit dan memerlukan pengetahuan dan keterampilan khusus (misalnya, bekerja di DOS);
- pemindaian lambat;
- tidak ada pengeditan SMART;
- tidak selalu mungkin untuk memulihkan informasi dari area yang “rusak”;
- Tidak ada versi Rusia.
Bagaimana memilih
Yang mana dan bagaimana memilih program terbaik untuk mengelola dan pemulihan yang sulit disk, setiap pengguna memutuskan sendiri. Penting untuk dipahami di sini bahwa semua produk tersebut dibagi menjadi dua kelompok yang tidak sama:
- utilitas universal;
- perangkat lunak yang sangat terspesialisasi.
Yang pertama sangat sedikit, ini adalah Acronis Disk Director, Partition Manager. Dengan menggunakan produk ini Anda dapat melakukan berbagai macam tugas pemeliharaan dan pengelolaan hard drive.
Kelompok kedua diwakili oleh sejumlah besar program. Fungsionalitasnya terbatas, namun mendapat manfaat dari kekuatan dan variasi pengoperasian satu fungsi.
Bergantung pada tugas utama spesifik yang akan dilakukan utilitas, Anda dapat memilih perangkat lunak yang sesuai.
Membuat, menghapus, dan memformat partisi disk komputer hanyalah sebagian dari kemungkinannya aplikasi manajemen perangkat keras . Saat ini, mereka memungkinkan untuk melakukan operasi yang sebelumnya memerlukan penghapusan data atau kombinasi rumit lainnya dengan aman.
Banyak tugas yang dilakukan melalui Partition Manager, secara teori, dapat diselesaikan menggunakan alat Manajemen Disk bawaan Windows. Namun, program ini tidak seintuitif program yang dibahas di sini.
Aplikasi manajemen disk yang baik terdiri dari beberapa modul. Mereka digunakan untuk membuat, menghapus dan memformat partisi. Selain fungsi-fungsi ini, mereka juga memiliki fungsi untuk menyalin dan memindahkan partisi, membuat gambar dan cadangan.
Modul tambahan mendukung migrasi sistem, penggabungan dan pemisahan partisi. Mendukung berbagai skema partisi, disk dinamis, konfigurasi RAID, berbagai sistem file dan catatan boot.
Perhatian! Setiap kali Anda bekerja dengan partisi hard drive, Anda perlu merencanakan dan menjalankan semuanya dengan hati-hati cadangan data, pastikan Anda telah memilih hard drive atau partisi yang benar sebelum menekan Enter.
Perhatian! Semua operasi yang dilakukan pada partisi penuh dengan risiko. Para editor menyarankan untuk sangat berhati-hati dan tidak bertanggung jawab atas kemungkinan hilangnya data atau kerusakan lain yang ditimbulkan oleh pembaca.
Manajemen Disk Master Partisi EaseUS
Salah satu program paling populer untuk mengelola partisi hard drive di Windows. Memastikan alokasi partisi baru tanpa kehilangan data.
Manfaat Master Partisi EaseUS
- Konversi tipe partisi yang mudah, primer ke logis dan sebaliknya
- Memulihkan partisi yang terhapus atau tidak ada
- Kapasitas harddisk yang didukung hingga 8 TB
Kekurangan
- Ketidakmampuan untuk mentransfer data dari HDD ke SSD dalam versi gratis
Lisensi: perangkat lunak gratis
Harga: bebas
Manajemen Disk Asisten Partisi AOMEI
Juga populer. Membuat, membagi, menghubungkan, menyalin partisi hard drive, mengubah ukurannya, sekaligus menyimpan file. Transfer sistem dimungkinkan.
Keunggulan AOMEI Asisten Partisi
- Penyihir yang nyaman untuk setiap operasi
- Mendukung semua sistem file paling populer
- Menampilkan informasi akurat tentang media yang didukung
- Memungkinkan Anda membuat CD yang dapat di-boot dengan aplikasi tersebut
Lisensi: perangkat lunak gratis
Harga: bebas
Manajemen Disk di GParted
Alat untuk mengelola partisi hard drive komputer. Didistribusikan sebagai file ISO. Instal di flash drive atau bakar ke CD dan nyalakan komputer Anda darinya.

Manfaat GParted
- Tidak memerlukan instalasi dan tidak memakan ruang disk
- Penawaran gratis yang menarik untuk perusahaan
- Berbagai kemampuan manajemen partisi untuk hampir semua sistem file
Kekurangan
- Penguasaan membutuhkan waktu
- Hanya tersedia melalui Live CD
Lisensi: perangkat lunak gratis
Harga: bebas
Wisaya Partisi MiniTool
Melakukan semua operasi dengan partisi hard disk dan juga menyembunyikannya. Menyalin isi disk dan mengubah sistem file.

Keuntungan dari MiniTool Partition Wizard
- Banyak alat, termasuk pembersihan dan pemeriksaan disk
- Wizard visual yang nyaman untuk setiap operasi
- Memungkinkan Anda mengonversi NTFS ke FAT32 tanpa memformat, mengubah jenis disk dari MBR ke GPT
Lisensi: perangkat lunak gratis
Harga: bebas
Aktif@ Manajer Partisi
Melakukan operasi pada partisi disk. Memformat flash drive dalam FAT32 dan NTFS. Memperbaiki disk MBR. Mengonversi MBR ke GPT dan sebaliknya.
Manfaat dari Active@ Partition Manager
- Alat Pencitraan Disk
- Wizard yang nyaman untuk membuat dan mengubah partisi
- Editor sektor boot bawaan, memungkinkan Anda melakukan perubahan secara manual
- Menampilkan data untuk hard drive
Kekurangan
- hanya bahasa Inggris
Lisensi: perangkat lunak gratis
Harga: bebas
Baca juga...
- Membuat halaman arsip khusus di WordPress Cara mengintegrasikan template ini ke dalam tema apa pun
- Nyalakan komputer Anda dari jarak jauh secara gratis, tanpa SMS dan tanpa cloud, menggunakan Mikrotik
- Profesi: administrator kelompok sosial
- Cara menghapus program dari Android termasuk aplikasi desktop standar berbagai buah android cara menghapusnya