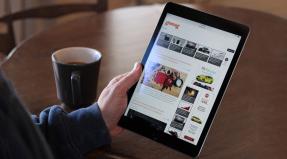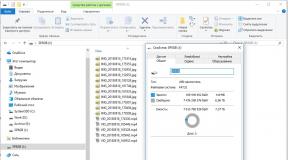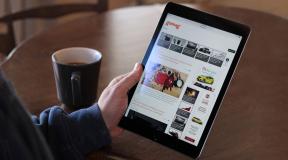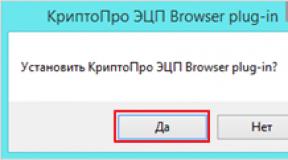Di manakah lokasi dokumen yang dipindai? Cara memindai dokumen ke komputer: pelatihan langkah demi langkah. pilihan untuk memindai dokumen ke komputer
Banyak dari Anda, lebih sering atau lebih jarang, dihadapkan pada kebutuhan untuk mentransfer informasi (teks, grafik, foto) dari kertas ke komputer. Asisten utama dalam memecahkan masalah ini adalah pemindai. Ini dapat berupa perangkat yang berdiri sendiri atau MFP dengan kemampuan pemindaian.
Bersiap untuk memindai dari printer Anda ke komputer Anda
Untuk memulai proses pemindaian itu sendiri, Anda harus memiliki komputer dan pemindai (atau MFP dengan fungsi terakhir) yang dapat Anda gunakan.
- Nyalakan komputer dan printer.
- Hubungkan MFP (atau pemindai) ke sumber listrik dan ke komputer Anda.
- Tempatkan dokumen, buku, foto atau media kertas lainnya yang informasinya harus dibaca dengan sisi depan pada kaca pemindai.
Ini menyelesaikan tahap persiapan.
Cara memindai gambar dari printer ke komputer
Program pengecatan
Ketersediaan ini editor grafis akan membantu Anda melakukan prosedur transfer data ke komputer Anda dengan cepat dan mudah.
- Berlari Program pengecatan. Untuk melakukan ini, klik pintasannya (ikon) di desktop atau buka "Mulai" - "Semua Program" - "Aksesori" - "Cat".
- Di kiri sudut atas Saat program terbuka, buka menu “File” atau klik persegi panjang putih dengan daftar drop-down (di sudut yang sama).
- Dalam daftar yang tersedia, pilih “Dapatkan gambar” – “Dari pemindai atau kamera” (atau “Dari pemindai atau kamera”). Jika item menu ini tidak aktif, berarti pemindai belum siap dioperasikan (periksa sambungan perangkat ke sumber listrik dan komputer).
- Sebuah jendela muncul di layar di mana Anda memilih perangkat yang diperlukan - printer Anda, jenis gambar yang akan dipindai (berwarna atau hitam putih).
- Setelah itu, tekan tombol "Pindai".
- Siap. Berikut adalah gambar pindaian yang dapat Anda edit jika diinginkan.
- Untuk menyimpan gambar, buka menu “File” dan pilih “Save As”, yang menunjukkan jalur di direktori tempat file yang dihasilkan akan disimpan. Format penyimpanan yang paling umum adalah .JPEG dan .png.

Menggunakan aplikasi pemindaian
- Instal driver yang diperlukan untuk printer Anda di komputer Anda. Untuk melakukan ini, Anda dapat menggunakan disk yang disertakan dengan perangkat, atau mendownloadnya dari Internet.
- Buka “Mulai” – “Perangkat dan Printer” (atau “Mulai” – “Panel Kontrol” – “Perangkat dan Printer”).
- Klik kanan pada ikon printer Anda dan pilih “Mulai Pindai” dari daftar drop-down.
- Sebuah jendela terbuka di mana Anda mengatur parameter pemindaian: jenis dokumen sumber, gambar berwarna atau hitam putih yang akan diterima, resolusi gambar jadi, dalam format apa file akan disimpan.
- Klik tombol "Pindai".
- Hasilnya, gambar yang dipindai akan muncul di layar, yang Anda beri nama dan tunjukkan jalur untuk menempatkannya di komputer Anda.

Resolusi gambar saat memindai dari printer ke komputer
Resolusi adalah salah satu parameter penting dari gambar akhir. Dialah yang menentukan detail (kejelasan) gambar. Untuk dokumen teks, Anda tidak boleh menetapkan nilai yang terlalu tinggi - ini tidak perlu, dan lebih banyak waktu akan dihabiskan untuk proses pemindaian. Dan ingat bahwa Anda dapat mengurangi resolusi gambar yang dihasilkan (dalam editor grafis), tetapi Anda tidak dapat memperbesarnya; Anda perlu memindai ulang dokumen tersebut.
- 100 – 200 dpi – transfer gambar cepat, tidak berarti pengenalan dokumen selanjutnya.
- 300 – 400 dpi merupakan indikator yang cukup untuk pengenalan teks.
- 500 – 600 dpi – jika Anda perlu menangkap detail terkecil pada gambar.

SovetClub.ru
Cara scan dokumen dari printer ke komputer

EPSON L355 dengan CISS (Klik untuk memperbesar)
Memindai dokumen dan foto dari printer ke komputer Anda sangatlah mudah. Untuk melakukan ini, Anda perlu:
1. Instal driver untuk MFP Anda. Saya menulis tentang ini secara rinci dalam dua artikel di bawah ini:
- Cara install printer tanpa disk.
- Cara menginstal printer dari disk.
Jika Anda memiliki disk yang disertakan dengan perangkat, Anda dapat menggunakannya. Putuskan sambungan printer dari komputer, masukkan disk ke dalam drive dan jalankan file dengan ekstensi [.exe] (biasanya Setup.exe). Ikuti instruksi masternya.
2. Letakkan dokumen pada kaca pemindai. Pada sebagian besar kasus, Anda harus meletakkan sisi cetakan menghadap ke bawah, namun untuk printer multifungsi HP ENVY, sisi cetak harus menghadap ke atas.
3. Nyalakan printer dan tunggu 30 detik hingga terdeteksi di sistem.
4. Pindai. Di sini Anda dapat menggunakan berbagai cara:
- Pergi ke jalur “Panel Kontrol\Perangkat Keras dan Suara\Perangkat dan Printer”. Klik kanan pada ikon printer dan pilih "Mulai Pemindaian". Di jendela yang terbuka, atur parameter yang diperlukan, klik "Lihat" dan jika semuanya cocok untuk kita, klik "Pindai". Video ke-3 di sebelah kiri menunjukkan opsi ini menggunakan contoh Canon MFP.
- Buka perangkat lunak pemindaian khusus yang diinstal pada komputer Anda dengan driver untuk MFP Anda. Biasanya ada shortcutnya di desktop. Di sana Anda dapat membuka pengaturan dan mengatur yang Anda perlukan.
- Cat. Utilitas ini dibundel dengan OS Windows. Anda dapat meluncurkannya dengan membuka menu Start - All Programs - Accessories - Paint. Perluas menu File (atau klik tombol panah bawah di Windows 7). Pilih "Dari pemindai atau kamera". Di jendela yang terbuka, Anda dapat memilih jenis gambar yang akan dipindai. Jika Anda tidak punya waktu dan perlu memindai sesuatu dengan cepat, segera pilih jenis yang diinginkan dan klik “Pindai”. Jika Anda punya waktu, Anda dapat memilih “Sesuaikan kualitas gambar yang dipindai” dan atur pengaturan yang lebih sesuai.
5. Simpan. Setelah gambar hasil scan muncul di program, buka menu File - Save As - Image in format JPEG. Pilih direktori atau folder untuk menyimpan dokumen di komputer Anda, atur nama file dan klik “Simpan”.
DPI
DPI - resolusi atau titik per inci. Semakin besar, semakin tinggi kualitas gambar, semakin tinggi resolusinya (jumlah piksel panjang dan lebarnya) dan semakin banyak file yang “berbobot” dan menghabiskan ruang di disk komputer Anda. Semakin tinggi resolusi yang Anda atur, semakin lama waktu yang dibutuhkan printer untuk memproses atau memindai dokumen.
- 100-200 dpi - jika Anda membutuhkannya dengan cepat dan Anda tidak mengenali dokumen.
- 300-400 dpi - cocok jika Anda perlu mengenali teks.
- 500-600 dpi - jika Anda memerlukan detail terkecil dari dokumen.
Dengan resolusi 600 dpi, sang ayah memindai foto-foto lama keluarga yang berhasil ia dapatkan. Di sana Anda memerlukan resolusi maksimal karena kualitas foto tahun 20an, 30an, dan 40an “tidak terlalu bagus”.
Saya merasa nyaman untuk memindai pada 300 dpi. Kualitas fotonya bagus dan teksnya dapat dikenali jika diperlukan.
Ada satu nuansa lagi di sini. Anda selalu dapat mengurangi resolusi file yang dipindai di editor grafis yang sama, Paint. Namun Anda tidak akan bisa meningkatkan resolusinya. Anda harus memindai lagi.
Selamat memindai.
PrinterProfi.ru
Cara memindai dokumen ke komputer Anda dari printer

Memindai dokumen dari printer ke komputer tidaklah sesulit kelihatannya. Pertanyaan tentang hal ini mungkin timbul, pertama-tama, dari pengguna PC yang tidak berpengalaman.
Perlu dipahami bahwa tidak semua printer dapat memindai dokumen. Khusus untuk keperluan tersebut, terdapat pemindai dan yang disebut printer “all-in-one”, yang menggabungkan fungsi mesin fotokopi dan pemindai.
Pada artikel ini kita akan membahas tentang cara memindai dokumen ke komputer dari printer dan apa yang diperlukan untuk itu.
Mari kita mulai dengan fakta bahwa printer harus sudah terhubung ke komputer Anda, dikonfigurasi dan siap digunakan. Anda dapat membaca tentang cara melakukannya di artikel ini. Jadi mari kita mulai.
- Angkat tutup printer (scanner) yang menyala dan siap digunakan.
Jika Anda melihat kacanya kotor atau berdebu, bersihkan.

- Tempatkan dokumen yang ingin Anda pindai di komputer Anda dengan sisi depan menghadap kaca, yaitu teks.
Catatan: Pada beberapa perangkat, seperti printer multifungsi HP Envy, dokumen harus ditempatkan dengan teks menghadap ke atas.
3. Tutup penutupnya.
- Mari langsung ke pemindaian, yang dapat dilakukan dengan beberapa cara:
- Buka Panel Kontrol dan di bagian Perangkat Keras dan Suara, klik Perangkat dan Printer.

Pada ikon printer yang terhubung, klik kanan “Start Scanning”
Tetapkan parameter pemindaian yang diperlukan, lalu klik “Pratinjau”. Jika Anda puas dengan gambar yang ditampilkan, klik “Pindai”.
- Jalankan saja perangkat lunak khusus yang disertakan dengan MFP Anda, yang berarti perangkat lunak tersebut telah terinstal di komputer Anda, dan pindailah dengan perangkat lunak tersebut.

Di sini Anda dapat mengatur parameter yang diperlukan untuk gambar yang dipindai.

- Simpan gambar yang dipindai ke komputer Anda, pilih formatnya (opsional), kualitas dan resolusi.

Sebenarnya itu saja, sekarang Anda tahu cara memindai dokumen ke komputer dari printer dan Anda telah menyelesaikan tugas ini sendiri.
Beritahu temanmu di di jejaring sosial
CompDude.ru
Cara memindai dokumen ke komputer menggunakan MFP
Faktanya adalah printer ini tidak dirancang untuk memindai. Jenis teknologi ini hanya menjalankan fungsi pencetakan. Namun perangkat multifungsi (MFP) dapat memindai foto, paspor, dan dokumen lainnya.
Tetapi bagaimana cara memindai jika paket driver yang diperlukan tidak ada di komputer? Banyak pengguna cukup menghubungkan perangkat pemindai ke PC dan sistem operasi sistem jendela 7 secara mandiri menentukan driver mana yang diperlukan dan kemudian menginstalnya.
MFP apa pun mampu memindai, apa pun pabrikan dan model peralatannya. Yang utama adalah koneksi perangkat multifungsi dengan PC dan keberadaan pemindai.
Bagaimana cara memindai gambar atau dokumen?
Untuk memulai, Anda harus pergi ke "Mulai" dan dari daftar yang terletak di sisi kanan menu, pilih bagian yang bertanggung jawab atas perangkat dan printer.
Setelah mengkliknya dengan mouse, sebuah jendela akan terbuka di mana model perangkat yang terhubung harus ditunjukkan (Contoh: HP LaserJet M1530 MFP)
Ikon printer harus memiliki tanda centang hijau, yang menunjukkan bahwa peralatan pencetakan siap digunakan. Klik pada tombol kanan mouse komputer Klik pada ikon printer dan pilih tugas “Mulai pemindaian” di menu yang muncul. Setelah ini, yang tersisa hanyalah mengatur pengaturan yang sesuai dan memilih opsi pemindaian yang sesuai. Bekerja dengan dokumen teks Opsi pemindaian hitam putih disediakan, tetapi untuk memproses foto dan poster berwarna, Anda harus bereksperimen dengan pengaturannya.
Perlu diperhatikan bahwa semakin tinggi resolusi pemindaian, semakin jelas gambar yang dihasilkan. Namun bobot file akhir akan jauh lebih besar. Ini harus diperhitungkan jika ada kebutuhan untuk mengirimkannya melalui email ketika internet lambat dan lalu lintas mahal.
Dan meskipun Anda memiliki printer monokrom yang dirancang untuk pencetakan hitam putih, gambar yang dipindai akan tetap berwarna.
alterspb.ru
Bagaimana cara memindai dengan printer? Saat ini bahkan seorang anak kecil pun dapat mengatasi hal ini. Sejak lama, printer, pemindai, dan mesin fotokopi telah digabungkan menjadi satu perangkat multifungsi - yang disebut MFP. Mereka berbeda tidak hanya dalam desain, tetapi juga dalam kecepatan, kualitas pekerjaan dan properti lainnya. 
Jika kekompakan dan anggaran terbatas menjadi prioritas utama saat memilih perangkat semacam itu, maka lebih baik mempertimbangkan perangkat yang paling sederhana. Contoh opsi seperti itu dari Epson adalah model Stylus CX 4100. Bagaimana cara memindai pada printer merek ini?
Pada alat ini Pemindai warna berbasis sensor CCD dipasang, ukuran resolusi optik 1200x2400dpi. Saya harus mengatakan bahwa untuk perangkat sekelas ini, ini adalah resolusi yang cukup baik.
Ada tiga mode pengoperasian pada pemindai ini:
Sederhana – beberapa pengaturan perlu dilakukan secara manual;
Otomatis – deteksi jenis dokumen dan sumber, pengoptimalan, pratinjau, dan pemindaian terjadi secara otomatis;
Mode profesional – pengguna memiliki kemampuan untuk membuat semua pengaturan secara mandiri.
Perangkat ini dilengkapi dengan disk berisi driver dan program untuk pemindaian manual atau otomatis, menyimpan dalam format PDF, memulihkan warna pada foto, dan sebagainya. 
Hubungkan pemindai-printer ke komputer Anda, instal driver perangkat dan Anda dapat mulai bekerja. Bagaimana cara memindai dari printer Stylus CX 4100? Ya, sangat sederhana. Tempatkan dokumen yang diperlukan di atasnya, buka aplikasi “EPSON Smart Panel” di desktop, temukan ikon “Scan” di dalamnya dan mulai proses membaca informasi. Kemudian ikuti petunjuknya.
Cara scan di printer Samsung SCX 4100
Penggunaan MFP adalah kemampuan untuk segera memindai, menyalin, dan mencetak dokumen yang diperlukan
DI DALAM dunia modern Untuk mendapatkan fotokopi, sama sekali tidak perlu membuang waktu mencari perusahaan atau perusahaan yang menawarkan layanan tersebut. Semuanya bisa dilakukan di rumah dengan peralatan yang sesuai. Perangkat kelas terpisah yang menawarkan kemampuan pemindaian atau penyalinan disebut MFP, atau perangkat multifungsi. Ini adalah teknik yang memiliki tiga kemampuan sekaligus - printer, pemindai, dan mesin fotokopi.
UNTUK INFORMASI ANDA!
Ada berbagai macam perangkat serupa di pasaran, yang berbeda dalam ukuran, kecepatan, kemampuan menghasilkan pencetakan penuh warna, dan ketersediaan opsi tambahan. Harga ditetapkan tergantung pada kelas perangkat dan fungsinya.

Jika kita mempertimbangkan kemampuan alat percetakan atau pemindai modern, lebih sulit menemukan alat yang tidak memiliki fungsi fotokopi. Biasanya, ini adalah printer paling sederhana, hanya dilengkapi dengan kemampuan mencetak teks atau gambar.
 Pusat percetakan modern, yang digunakan di kantor-kantor besar, adalah menara “nyata” dan dapat memproses ratusan lembar sekaligus
Pusat percetakan modern, yang digunakan di kantor-kantor besar, adalah menara “nyata” dan dapat memproses ratusan lembar sekaligus
Sebelum membeli, Anda harus membaca instruksi dengan cermat atau berkonsultasi dengan penjual untuk mengetahui ketersediaan fungsi yang dibutuhkan. Selain itu, seringkali tujuan suatu perangkat hanya dapat dipahami dengan menggunakan penampilan. Printer konvensional yang digunakan untuk mencetak memiliki satu baki kertas, dan lembaran yang sudah jadi berada di bagian atas.
MFP berukuran besar karena terdapat beberapa baki dan mekanisme tambahan di dalamnya untuk pemindaian dan pencetakan. Biasanya, permukaan pemindaian dalam bentuk balok kaca terletak di atas dan ditutup dengan penutup plastik, yang sering kali dapat dilepas untuk memudahkan fotokopi bahan curah. Selain itu, perangkat multifungsi mungkin memiliki beberapa baki untuk memuat kertas dan mengeluarkan produk jadi.
 Model tingkat lanjut memiliki layar LCD untuk mengontrol proses pemindaian
Model tingkat lanjut memiliki layar LCD untuk mengontrol proses pemindaian
 Dalam publikasi khusus di portal kami, kami akan membahas secara rinci tentang cara memilih MFP. Anda akan mempelajari apa itu MFP, mengapa diperlukan, jenis-jenis MFP untuk digunakan di rumah dan yang utama spesifikasi teknis MFP.
Dalam publikasi khusus di portal kami, kami akan membahas secara rinci tentang cara memilih MFP. Anda akan mempelajari apa itu MFP, mengapa diperlukan, jenis-jenis MFP untuk digunakan di rumah dan yang utama spesifikasi teknis MFP.
Pekerjaan persiapan
Sebelum Anda mulai memindai atau bahkan mencetak sederhana, perangkat memerlukan langkah-langkah persiapan. Bagaimana cara membuat fotokopi di printer?
Langkah pertama dilakukan dalam urutan tertentu:
- Menghubungkan MFP ke komputer atau memeriksa apakah sambungan sudah benar. Anda harus menghubungkan perangkat pencetakan melalui port USB. Teknologi modern yang disebut Plug and Play memungkinkan Anda terhubung tanpa harus me-restart Windows.
 Kabel data tidak selalu disertakan dalam kit, jadi Anda harus berhati-hati dalam membelinya terlebih dahulu
Kabel data tidak selalu disertakan dalam kit, jadi Anda harus berhati-hati dalam membelinya terlebih dahulu - Langkah selanjutnya adalah mencolokkan perangkat atau menekan tombol power pada case.
- Jika sambungan dibuat untuk pertama kalinya, maka terlebih dahulu pengoperasian yang benar perangkat perlu menginstal driver. Terlepas dari kenyataan bahwa sistem operasi dalam banyak kasus secara mandiri menentukan perangkat lunak apa yang harus diinstal model tertentu, paling sering terjadi instalasi kumpulan driver umum. Ini berarti beberapa fungsi penting mungkin tidak berfungsi dengan benar.
 Driver dapat diinstal dari disk yang disertakan.
Driver dapat diinstal dari disk yang disertakan. - Jika disk tidak ada, Anda dapat mengunduh driver langsung dari situs resmi produsen. Biasanya, untuk mendapatkan perangkat lunak yang diperlukan Anda harus memasukkan nama model lengkap dan memilih file instalasi yang sesuai untuk diunduh.
PENTING!
Seringkali produsen tidak menyediakan perangkat dengan kabel untuk menghubungkan MFP ke komputer. Oleh karena itu, Anda harus memikirkan masalah ini terlebih dahulu dan membeli kabelnya atau memeriksa set lengkapnya.

Setelah proses instalasi selesai, sistem operasi akan mengenali perangkat yang baru terhubung, yang akan muncul di bagian Explorer yang sesuai (folder “Printer dan Faks”). Nama yang paling sering digunakan adalah nama lengkap perangkat, termasuk indeks abjad atau numerik. Setelah menginstal perangkat, Anda perlu menentukan melalui apa produk perangkat lunak proses interaksi antara OS dan MFP akan dilakukan. Anda cukup menggunakan alat bawaan sistem operasi, yang ditandai dengan fungsionalitas terbatas. Jika ada pertanyaan tentang bagaimana cara memfotocopy di printer dengan benar dan mendapatkan scan salinan dokumen atau yang sempurna file grafik, maka sebaiknya pertimbangkan untuk menggunakan perangkat lunak pihak ketiga yang dirancang khusus untuk pemindaian.
UNTUK INFORMASI ANDA!
Setiap MFP dilengkapi dengan CD atau drive USB yang berisi perangkat lunak yang diperlukan dari pabrikan, yang dirancang khusus untuk perangkat pencetakan tertentu.

 Pemasangan perangkat baru dapat dilakukan melalui “Panel Kontrol” di bawah item “Menambahkan printer baru”
Pemasangan perangkat baru dapat dilakukan melalui “Panel Kontrol” di bawah item “Menambahkan printer baru”
 Dalam publikasi khusus di portal kami, kami akan membahas secara detail tentang cara menghubungkan printer ke laptop. Anda akan mempelajari metode koneksi dasar, metode instalasi perangkat lunak dan baca petunjuk penyambungan untuk model dari berbagai produsen.
Dalam publikasi khusus di portal kami, kami akan membahas secara detail tentang cara menghubungkan printer ke laptop. Anda akan mempelajari metode koneksi dasar, metode instalasi perangkat lunak dan baca petunjuk penyambungan untuk model dari berbagai produsen.
Cara memindai dokumen ke komputer menggunakan pemindai
Untuk mulai memindai dokumen atau foto yang Anda perlukan, Anda harus mengkonfigurasi perangkat terlebih dahulu. Selanjutnya, pertanyaan tentang bagaimana melakukan pemindaian ke komputer dari printer melibatkan penggunaan "Scanner Wizard", yang tersedia di sistem operasi. Urutan langkah untuk pemindaian sederhana dan penyimpanan file ke HDD PC berikutnya:

 Mode pratinjau memungkinkan Anda mengatur pengaturan kualitas dan menentukan batas fragmen yang dipindai
Mode pratinjau memungkinkan Anda mengatur pengaturan kualitas dan menentukan batas fragmen yang dipindai
Fitur menyalin informasi teks
Saat memindai dokumen, terutama surat-surat pribadi (paspor, sertifikat atau pernyataan), salinannya diperlukan Kualitas tinggi agar semua tanda, huruf dan angka tetap terbaca. Langkah-langkah berikut harus diikuti:
- Hapus dokumen dari sampul atau folder file yang mungkin mengganggu pemindaian.
- Disarankan untuk mengatur “skala abu-abu” di pengaturan perangkat, dan mengatur resolusi optimal ke 300 dpi.
- Tempatkan dokumen pada permukaan pemindai dan tutup rapat.
- Pastikan untuk mengaktifkan pratinjau untuk mendapatkan gambaran tentang hasil pemindaian dan memeriksa detailnya.
- Selanjutnya, Anda perlu mengklik tombol “Pindai” dan memeriksa gambar yang dihasilkan.
- Simpan file ke hard drive Anda. Disarankan untuk menyimpan dalam format .tiff atau .bmp, yang lebih mewakili gambar monokrom.

Cara scan foto ke komputer melalui printer
Petunjuk cara membuat pemindai foto pada printer praktis tidak berbeda dengan skema serupa untuk dokumen teks.
PENTING!
Sebelum meletakkan foto pada permukaan pemindaian, Anda harus terlebih dahulu memastikan bahwa foto tersebut bebas dari noda, debu, atau kotoran.

Algoritme tindakannya adalah sebagai berikut:
- Hubungkan MFP ke PC dan hidupkan.
- Tempatkan gambar menghadap ke bawah.
- Saat memindai gambar fotografi, disarankan untuk menggunakan perangkat lunak khusus yang memungkinkan Anda melakukan penyesuaian.
- Saat mengatur izin, disarankan untuk menggunakan pengaturan maksimal kualitas.
- Selama proses pemindaian, Anda tidak boleh mengutak-atik pengaturan atau membuka penutup untuk menghindari distorsi.
- Salinan pindaian yang telah selesai dapat disimpan ke komputer pribadi dalam format apa pun yang nyaman.
- Selanjutnya, akan berguna untuk menggunakan editor grafis, yang memiliki lebih banyak fungsi daripada program bawaan pemindai itu sendiri atau aplikasi sistem operasi.
 Setelah memindai foto, disarankan untuk memprosesnya di editor grafis
Setelah memindai foto, disarankan untuk memprosesnya di editor grafis
Fitur program pemindaian dokumen
Cara memindai dokumen di Word
Untuk mendapatkan dokumen teks berdasarkan gambar yang dipindai, diperlukan dua tahap: penerimaan sebenarnya dari salinan pindaian dan pengenalan lebih lanjut menggunakan program khusus. Proses pemindaian mengikuti algoritma yang dijelaskan di atas. Satu-satunya rekomendasi adalah menetapkan resolusi maksimum yang tersedia – 400-600 dpi, yang akan memfasilitasi prosedur pengenalan.
Langkah terpenting dalam mendapatkan dokumen teks berdasarkan gambar yang dipindai adalah pengenalan gambar. Hal ini dilakukan tanpa partisipasi mesin fotokopi.
Untuk tujuan pengenalan, Anda dapat menggunakan program seperti Adobe FineReader (berbayar) atau FineReader (gratis), atau mencari layanan online yang sesuai yang menawarkan kemampuan pengenalan sepenuhnya gratis.
 Adobe FineReader menawarkan kemungkinan seluas-luasnya untuk mengenali teks pindaian
Adobe FineReader menawarkan kemungkinan seluas-luasnya untuk mengenali teks pindaian
Langkah-langkah pengenalan secara umum adalah sebagai berikut:
Tindakan terakhir adalah membuka file yang disimpan di Word dan melakukan penyesuaian, karena bahkan yang paling mahal sekalipun program berbayar untuk pengenalan teks mungkin memungkinkan pelanggaran format.
OMONG-OMONG!
Microsoft Office, mulai versi 2013, memiliki fungsi bawaan untuk mengenali dan mengedit file .pdf. Ini menyederhanakan proses pengerjaan dokumen yang dipindai menggunakan MFP.

Cara scan dokumen dalam format pdf
Dokumen dalam format pdf semakin banyak ditemukan dalam pengelolaan dokumen. Hal ini disebabkan oleh luasnya kemungkinan yang dihadirkan oleh metode penyimpanan data ini. Dokumen PDF dapat berisi gambar penuh warna, diagram teks, dan komentar. Selain itu, jika disimpan dengan benar dan tersedia perangkat lunak khusus, file tersebut dapat diedit.
 Anda cukup menyimpan gambar yang dipindai ke format pdf dengan memilih item yang sesuai
Anda cukup menyimpan gambar yang dipindai ke format pdf dengan memilih item yang sesuai
Proses pemindaian dokumen atau foto untuk mendapatkan file akhir dalam format pdf tidak berbeda dengan prosedur penyalinan sederhana. Perbedaannya hanya pada pengaturan format keluaran di pengaturan. Selama proses pemindaian, pengguna dapat mengatur resolusi, memberi nama file akhir dan menentukan jalur penyimpanan.
Fitur bekerja dengan model MFP tertentu menggunakan contoh Canon dan HP
Cara scan ke komputer menggunakan printer canon
Untuk memindai dokumen menggunakan peralatan dari merek terkenal dan pemimpin yang diakui dalam produksi perangkat pencetakan, Anda harus menginstal terlebih dahulu driver yang benar. Mereka ada di disk yang disertakan dalam kit. Situs resminya juga berisi arsip lengkap file instalasi untuk menginstal perangkat lunak untuk semua model.
Untuk mendapatkan salinan menggunakan pemindai Canon, Anda memerlukan:
- Buka tutupnya.
- Tempatkan dokumen atau foto menghadap ke bawah.
- Tekan tombol “Pindai” atau “Mulai” pada perangkat itu sendiri.
- Keluarkan salinan dari baki keluaran.
Pemindaian melalui PC dilakukan dengan menggunakan “Scan Wizard” pada sistem operasi atau menggunakan utilitas MF Toolbox milik Canon, yang menawarkan berbagai fungsi berguna untuk menyalin, memindai, dan bahkan mengedit gambar.
 Canon adalah salah satu pemimpin dalam produksi peralatan pencetakan
Canon adalah salah satu pemimpin dalam produksi peralatan pencetakan
Cara scan ke komputer menggunakan printer HP
Perusahaan yang bersaing dengan Canon di pasar perangkat pencetakan. Untuk bekerja dengan mesin fotokopi atau pemindai, Anda perlu menginstal driver yang sesuai, yang dapat disediakan sebagai disk atau diunduh dari situs web resmi. Selain itu, untuk kemudahan penggunaan, pengguna dapat menginstal HP Scanner Utility yang dipatenkan. Fitur ini terpasang pada semua driver yang dirilis setelah tahun 2011. Ini berisi sejumlah besar pengaturan pemindai. Proses pemindaian itu sendiri dimulai di aplikasi, yang terbuka setelah memilih item “Pindai dokumen atau foto”.
 HP menawarkan kepada pengguna alat yang berguna– pusat solusi yang akan membantu Anda memindai dan mengkonfigurasi MFP
HP menawarkan kepada pengguna alat yang berguna– pusat solusi yang akan membantu Anda memindai dan mengkonfigurasi MFP
Selain itu, untuk model perangkat yang dirilis setelah tahun 2010, tersedia aplikasi HP Solution Center, yang memungkinkan Anda meluncurkan pekerjaan pemindaian secara online, mengubah pengaturan, dan menyimpan pindaian yang diterima dalam berbagai format.
UNTUK INFORMASI ANDA!
Dengan menggunakan HP Solution Center, Anda dapat melampirkan dokumen yang dipindai secara otomatis surel. Fitur ini tersedia secara default untuk Microsoft Outlook, Surat Langsung dan Mozilla Thunderbird. Jika Anda menggunakan klien email lain, Anda perlu menyiapkan akun lokal.

Masalah yang timbul selama pengoperasian MFP
Mengapa printer tidak memindai dokumen ke komputer saya?
Ada beberapa alasan yang menyebabkan ketidakmampuan memindai dokumen menggunakan MFP atau pemindai:

Mengapa printer memindai tetapi tidak mencetak dari komputer?
Penyebab tidak terjadi pencetakan bukan karena masalah pada pemindai, melainkan masalah pada printer itu sendiri. Ini mungkin terjadi:
- Jika perangkat saat ini tidak diinstal atau dikonfigurasi dengan benar.
- Jika driver printer rusak.
- Jika ada masalah dengan pengoperasian kartrid atau sistem suplai tinta terus menerus.
- Jika terjadi kegagalan perangkat keras pada unit pencetakan itu sendiri.
 Perbaikan perangkat keras hanya dapat dilakukan di pusat layanan.
Perbaikan perangkat keras hanya dapat dilakukan di pusat layanan.
Masalah terakhir hanya dapat diatasi dengan menghubungi layanan khusus untuk perbaikan.
Instruksi video untuk memindai dokumen menggunakan MFP diberikan dalam video:
Memindai foto dan dokumen ke komputer adalah salah satu operasi paling umum dalam kehidupan sehari-hari dan dalam berbagai hal aktivitas profesional. Prosedur yang berhasil diselesaikan membantu mendigitalkan dokumen untuk pemrosesan, penyimpanan, dan transmisi lebih lanjut. Prosesnya sederhana dan mudah diakses, sehingga mengetahui cara memindai dari printer ke komputer dapat diakses oleh orang awam. Hal utama adalah mengikuti urutan tindakan yang benar, yang akan Anda pelajari dari artikel ini.
Proses pemindaian
Untuk perangkat khusus apa pun yang diproduksi oleh HP, Canon atau Samsung (seri SCX), prosedur pemindaiannya sama. Setiap perangkat pemindai baru dioperasikan bersama dengan disk tempat driver yang diperlukan. Jika Anda tidak memiliki perangkat lunak yang diperlukan, Anda dapat mendownloadnya di Internet. Pengguna yang memindai dari printer untuk pertama kalinya mencatat bahwa jika instruksi diikuti dengan ketat, prosesnya tidak akan memakan banyak waktu dan tenaga.
Agar pemindaian berhasil menggunakan perangkat multifungsi, Anda harus melakukan langkah-langkah berikut:
- Pra-instal driver yang diperlukan. Jika tidak dilengkapi dengan printer, unduh dari situs yang sesuai.
- Tempatkan item yang akan dipindai pada panel yang sesuai dengan desain atau teks menghadap ke kaca.
- Nyalakan MFP jika terputus dari jaringan.
- Masuk ke bagian “Perangkat dan Printer”. Itu terletak di panel kontrol utama.
- Klik kanan pada ikon perangkat untuk menampilkan menu konteks.
- Tetapkan parameter.
- Pilih fungsi "Mulai Pemindaian".
- Klik dan mulai prosesnya.
Penting! Untuk melihat hasilnya, Anda dapat memilih fungsi yang sesuai pada perangkat - tombol “Pratinjau”.

Pindai teks ke PC
Ada dua opsi untuk memindai dokumen di OS: teks dan gambar. Perbedaan di antara keduanya adalah jika pemindai membuat foto teks secara default, maka teks tersebut tidak dapat diedit lagi. Untuk melakukan koreksi pada dokumen yang dipindai, pengguna harus menggunakan pengenal – perangkat lunak tambahan. Biasanya tersedia pada disk yang disertakan dengan printer. Jika disk hilang program yang diperlukan Anda dapat mengunduhnya, ingatlah bahwa setiap pemindai memiliki drivernya sendiri.
Agar berhasil bekerja dengan dokumen teks, pengguna mengikuti prosedur berikut:
- Hubungkan pemindai ke PC atau laptop.
- Instal driver yang ada.
- Siapkan mesin untuk pemindaian menggunakan program Scanner Wizard.
- Angkat penutup perangkat pemindai.
- Tempatkan dokumen menghadap ke bawah pada kaca bersih.
- Turunkan penutup perangkat.
- Klik "Perangkat Keras dan Suara" pada "Panel Kontrol".
- Buka bagian “Perangkat dan Printer” yang muncul.
- Pilih "Mulai Memindai".
- Tetapkan parameter yang sesuai untuk dokumen.
- Lihat apa yang terjadi dengan memilih fungsi “Pratinjau”.
- Lakukan pengeditan yang diperlukan.
- Klik fungsi "Pindai".
- Simpan hasilnya di komputer Anda atau cetak.
Pindai menggunakan perangkat lunak
Jika masih ada pekerjaan yang harus diselesaikan dengan teks yang dipindai, pengguna perlu menggunakan perangkat lunak. Selain itu, peralatan tambahan membantu mencapai kualitas gambar yang lebih baik dan membuat proses lebih efisien dan nyaman.
Proses pembuatan software menggunakan contoh scanning dari printer Sensys:
- Instal perangkat dan perangkat lunak.
- Buka daftar program.
- Luncurkan aplikasi untuk model printer Anda yang ada.
- Klik "Pindai".
- Perangkat lunak akan meminta Anda untuk mengubah parameter pemindaian.
- Lakukan pengeditan yang diperlukan.
- Tentukan lokasi penyimpanan.
- Untuk melakukan koreksi, pratinjau file.
- Pindai hasilnya.
- Simpan di lokasi penyimpanan yang telah disiapkan.
Penting! Jika Anda memberi nama pada dokumen saat menyimpannya, maka akan lebih mudah ditemukan nantinya. Hal ini juga berlaku untuk media yang dapat dipindahkan.
Memindai menggunakan Paint
Memindai dengan editor gambar tradisional yang sederhana juga sangat direkomendasikan oleh pengguna. Program utilitas ini sudah ada sistem operasi jendela.
Metode bekerja dengan Paint melibatkan tindakan berikut:
- Temukan pintasan editor di sepanjang jalur berikut: "Mulai" - "Semua Program" - "Aksesori".
- Pilih baris “Dari pemindai atau kamera” di menu “File”.
- Tentukan parameternya.
- Pindai dokumen.
Penting! Jika aktif perangkat sistem Windows 7, 8 atau 10 diinstal, Anda dapat masuk ke program menggunakan bilah pencarian.
Mengatur opsi pemindaian
Untuk mendapatkan pemindaian kualitas baik Anda perlu mengatur parameter khusus. Resolusi—jumlah titik per inci—bergantung pada pengaturan ini.Semakin baik resolusinya, semakin baik pula kualitas gambar pindaian.Di belakang fungsi ini DPI bertanggung jawab.
Indikator DPI yang paling populer adalah:
- 100-200. Ini berbeda dalam kecepatan transfer gambar. Kualitasnya lebih rendah.
- 300-400. Nilai optimal jika Anda berencana bekerja dengan dokumen teks.
- 500-600. Dirancang untuk pemindaian dengan transfer detail maksimal. Kualitas luar biasa.
Penting! Pengguna Editor cat perhatikan perubahan parameter yang cepat dan mudah dengan bantuannya.

Memindai foto
Lewatlah sudah hari-hari ketika foto hanya bisa dikembangkan di studio foto. Dengan kemajuan teknologi digital, proses ini menjadi sangat disederhanakan dan pengguna dapat mengambil dan mencetak foto tanpa menghubungi layanan terkait.
Yang utama adalah memilih pengaturan yang benar dan ikuti prosedur yang diperlukan:
- Hubungkan perangkat multifungsi ke komputer.
- Nyalakan peralatan.
- Dalam aplikasi di komputer, tentukan warnanya.
- Mengatur format yang dibutuhkan"Foto".
- Tetapkan pengaturan DPI tertinggi.
- Lakukan pemindaian.
- Simpan hasilnya.
- Saat mencetak foto menggunakan pemindai, Anda perlu memastikan transparansi dan kebersihan kaca yang sempurna. Jika terjadi kontaminasi, meskipun kecil, kualitas foto akan buruk.
- Jangan angkat tutup pemindai saat mencetak atau mengutak-atik pengaturan setelah proses dimulai.
- Agar berhasil menyesuaikan gambar sebelum dicetak, para ahli merekomendasikan penggunaan editor grafis.
Seperti yang Anda lihat, menggunakan printer atau MFP untuk memindai foto dan dokumen apa pun adalah proses yang sangat sederhana. Jika Anda masih meragukan sesuatu, maka kelas master visual tentang cara melakukan tugas-tugas tersebut akan membantu Anda. Tonton di video di bawah ini.
Perkembangan teknologi digital dan metode penyimpanan dan transmisi data yang menyertainya telah memungkinkan untuk meninggalkan berbagai dokumen kertas demi dokumen elektronik. Ternyata ini sangat nyaman. Sekarang Anda dapat memindai dokumen yang diperlukan dan langsung mengirimkannya melalui surel ke tempat mana pun ke penerima mana pun yang terhubung ke Internet, tanpa meninggalkan rumah atau kantor Anda. Tentu saja, untuk ini Anda perlu mengetahui metode dan mampu membuat pindaian dokumen.
Mari kita pertimbangkan metode yang tersedia membuat scan dokumen di rumah berdasarkan yang sudah ada sarana teknis dan gadget.
Cara memindai dokumen menggunakan pemindai
Pemindai, sebenarnya, seperti namanya, adalah perangkat yang dirancang khusus untuk memindai dokumen. Melakukan pemindaian dengan menggunakan scanner sangatlah mudah dan sederhana.  Algoritme yang dijelaskan mungkin berbeda tergantung pada model pemindai tertentu dan perangkat lunaknya.
Algoritme yang dijelaskan mungkin berbeda tergantung pada model pemindai tertentu dan perangkat lunaknya.
Cara scan dokumen tanpa scanner
Dengan menggunakan pemindai Anda dapat memperoleh salinan digital dokumen dengan kualitas sangat tinggi. Tetapi Anda mungkin tidak memilikinya pada waktu yang tepat, dan pengetahuan tentang cara memindai dokumen tanpa pemindai akan berguna di sini. Intinya, pemindaian apa pun adalah gambar digital dari suatu dokumen. Oleh karena itu, Anda dapat menggunakan kamera digital apa pun untuk melakukan pemindaian.

Akan lebih baik jika kamera SLRnya bagus. Untuk meningkatkan kualitas salinan digital Anda, Anda dapat menggunakan Fotografi makro, jika ada di Kamera Anda. Di sebagian besar kamera, ini sesuai dengan gambar bunga pada sakelar mode. Dalam hal ini, Anda akan mendapatkan gambar yang detail terkecil sekalipun akan terlihat jelas.

Distorsi yang terjadi di tepi dokumen, karena fitur struktural lensa, dapat dipangkas di Photoshop. Dalam prosesnya, biasanya masuk akal untuk meningkatkan kontras gambar, terutama jika foto diambil dalam kondisi kurang cahaya.
Ponsel cerdas modern juga memiliki kamera yang memungkinkannya digunakan untuk membuat pemindaian. Arahkan kamera ponsel cerdas Anda ke dokumen dan gunakan zoom in dan out (Zoom digital), temukan panjang fokus di mana dokumen akan memiliki kejelasan yang lebih baik. Ambil foto, atau lebih baik lagi, beberapa jarak yang berbeda sehingga Anda kemudian dapat memilih yang kualitasnya terbaik. Jika ponsel cerdas Anda terhubung ke Internet, maka segera setelah menerima pindaian Anda dapat mengirimkannya ke penerima yang diinginkan melalui email.

Pemindaian yang dibuat menggunakan kamera digital dan khususnya ponsel pintar akan memiliki kualitas yang lebih rendah dibandingkan dokumen serupa yang diperoleh menggunakan pemindai asli, namun hal ini diimbangi dengan kecepatan dan keserbagunaan yang lebih tinggi. metode ini, karena penerapannya tidak memerlukan pemindai yang besar.
Untuk memindai dokumen ke komputer Anda dari printer, Anda harus memasukkan dokumen tersebut ke dalamnya pencetak universal dan aktifkan fungsi pemindai.
Pada menggunakan Windows XP Anda dapat menggunakan pemindai atau wizard kamera:
Masukkan dokumen yang ingin Anda pindai ke dalam pemindai.
Dari menu Start, pilih All Programs, Accessories, lalu Scanner atau Camera Wizard. Jendela Pemindai atau Wizard Kamera muncul. Klik "Selanjutnya".
Pada halaman Select Scan Preferences, pilih Image Type yang paling sesuai dengan dokumen yang Anda pindai, lalu klik Next.
Pada halaman “Pilih nama gambar dan tujuan”, masukkan nama gambar, pilih format berkas JPG, dan tentukan folder tempat Anda ingin menyimpan gambar yang dipindai, lalu klik tombol “Berikutnya”.
Windows akan memindai dokumen. Pada halaman Opsi Lainnya, pilih Tidak Ada. Kemudian klik tombol "Selanjutnya".
Pada halaman Menyelesaikan Panduan Pemindai atau Kamera, Anda dapat melihat dokumen yang dipindai dengan mengklik tautan yang tersedia. Jika hasilnya tidak memenuhi kebutuhan Anda, klik tombol Kembali untuk kembali ke halaman Pilih Preferensi Pemindaian. Klik tombol "Selesai" untuk menutup jendela wizard dan membuka folder dengan dokumen yang dipindai.
Cara memindai dokumen dari printer Canon ke komputer Anda
Ada cara yang sangat sederhana dan dapat diakses oleh semua orang untuk memindai dokumen atau foto ke komputer tanpa bantuan program khusus untuk pemindai Anda.
Yang mengejutkan saya, hanya sedikit orang yang mengetahui metode ini. Biasanya, program terpisah dipasang untuk memindai dokumen, yang tidak selalu berfungsi dengan benar. Baru-baru ini kami menangani masalah ini dengan seorang siswa.
Makan program universal, yang dapat menangani pemindai apa pun tanpa masalah dan program ini disebut Paint! Program menggambar ini disertakan dalam paket perangkat lunak standar Windows apa saja versi. Selain menggambar, Paint dengan sempurna memecahkan masalah pemindaian.
Jadi, jika Anda memiliki pemindai atau MFP, berikut adalah diagram langkah demi langkah untuk memindai dokumen atau foto menggunakan program Paint.
1. Tekan tombol START – pojok kiri bawah Desktop.
2. Temukan program Paint di daftar program. Di Windows 7, untuk pencarian Cepat, Anda dapat menulis nama di bilah pencarian. Biasanya Paint terletak di folder STANDARDS. Itu. jalannya adalah: MULAI - SEMUA PROGRAM - STANDAR - Cat
3. Pastikan pemindai telah dihidupkan dan terhubung ke komputer. Itu penting! Pertama kita menghubungkan pemindai atau MFP dan baru kemudian item berikutnya.
4. Luncurkan Paint dan klik persegi panjang biru di pojok kiri atas (menu di Windows 7).
Atau pilih menu FILE di bagian atas (untuk Windows XP).
5. Pilih item “Dari pemindai atau kamera”. Jika item menu ini tidak aktif, berarti pemindai belum siap atau belum terhubung.
6. Pilih modus yang diinginkan pindai dan tekan tombol PINDAI
7. Gambar sudah dipindai. Jika perlu, Anda dapat mengeditnya dengan alat Paint, misalnya menyorot sesuatu dengan warna, lingkaran, dll.
8. Simpan gambar yang dihasilkan ke komputer Anda. Untuk melakukan ini, klik pada persegi panjang biru di sudut kiri atas ( menu jendela 7) atau dari menu FILE (di Windows XP) dan pilih “Save as…”. Saya sarankan menyimpan dalam format .JPEG
9. Pilih jalur untuk menyimpan di komputer Anda, beri nama dokumen dan klik tombol “Simpan”.
Itu saja, salinan pindaian dokumen atau foto ada di komputer Anda.