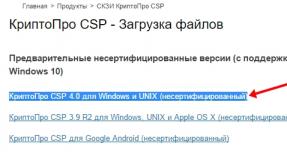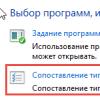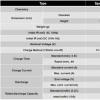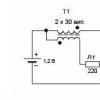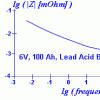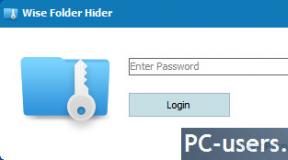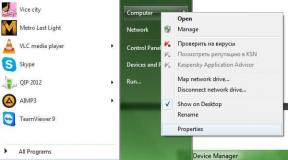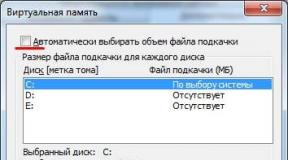Unduh panel atas untuk windows 10. Menggunakan menu mulai
Saat beralih ke sistem operasi baru, pengguna harus terbiasa dengan antarmuka yang diubah. Terkadang bukan tanpa kesulitan: misalnya, setelah rilis "puluhan", banyak yang tidak tahu di mana panel kontrol di Windows 10. Itu tidak di tempat biasanya di menu Mulai, tetapi Anda perlu mengonfigurasi sistem.
Metode pembukaan
Untuk menemukan panel kontrol di Windows 10, Anda dapat menggunakan salah satu dari tiga metode di bawah ini.
Menggunakan pencarian cepat
Di Windows 10 baru, Anda tidak perlu lagi mengingat lokasi aplikasi dan layanan, cukup gunakan pencarian terintegrasi. Misalnya, untuk memanggil "Panel Kontrol" Anda perlu:
- Luncurkan pencarian bawaan dengan mengklik ikon kaca pembesar di sebelah tombol Mulai.
- Di kotak pencarian yang muncul, masukkan "Panel Kontrol" dan itu akan muncul di hasil pencarian.

Menggunakan menu mulai
Anda dapat pergi ke arah lain:
- Klik tombol Mulai dan buka daftar Semua Aplikasi.
- Temukan dan perluas bagian "Utilitas".
- Klik tautan "Panel Kontrol".

Nasihat! Ada cara lain yang lebih cepat, yang melibatkan penggunaan tombol "Start" - klik kanan padanya dan pilih "Control Panel" dari menu yang muncul.
Menggunakan menu Jalankan
Juga, "Panel Kontrol" dibuka menggunakan menu universal "Jalankan":
- Tekan kombinasi tombol Win dan R.
- Di jendela yang muncul, masukkan "kontrol" dan klik "OK".

Sematkan ikon ke desktop atau bilah tugas
Jika Anda sangat sering menggunakan Panel Kontrol, maka tampilkan ikonnya di desktop atau sematkan ke bilah tugas. Operasi ini dilakukan dengan cara yang berbeda, tetapi efeknya sama - Anda akan mendapatkan akses cepat ke pengaturan sistem.
Desktop
Menampilkan ikon di desktop:
- Klik kanan pada ruang kosong di desktop Anda dan buka bagian "Personalisasi".
- Klik tab Tema dan buka Opsi Ikon.
- Centang kotak di sebelah Control Panel dan klik OK.
 Ikon untuk meluncurkan konsol manajemen akan disematkan ke desktop bersama dengan recycle bin dan ikon lain yang diperlukan. Anda tidak akan dapat menghapusnya, jika Anda ingin menghapusnya, maka Anda harus kembali ke opsi ikon dan hapus centang saja.
Ikon untuk meluncurkan konsol manajemen akan disematkan ke desktop bersama dengan recycle bin dan ikon lain yang diperlukan. Anda tidak akan dapat menghapusnya, jika Anda ingin menghapusnya, maka Anda harus kembali ke opsi ikon dan hapus centang saja.
Bilah tugas
Menyematkan ikon ke bilah tugas:
- Perluas menu Mulai.
- Temukan "Panel Kontrol" di antara utilitas.
- Klik kanan padanya dan pilih opsi "Sematkan ke bilah tugas".

Nasihat! Dengan cara yang sama, Anda dapat menambahkan ubin Panel Kontrol ke layar Mulai.
Video
Video menunjukkan 6 cara untuk membuka panel kontrol.
Kesimpulan
Kami menemukan di mana "Panel Kontrol" berada di Windows 10, meskipun pengembang Microsoft telah menyembunyikan ikon yang diinginkan dari pengguna. Jika Anda sering perlu mengakses alat manajemen, maka disarankan untuk menampilkan ikon di desktop - ini adalah cara paling nyaman untuk memiliki akses konstan ke alat yang memungkinkan Anda menyesuaikan operasi sistem operasi.
Ini mungkin tidak tampak seperti itu, tetapi ada banyak dok yang tersedia untuk Windows, yang tidak hanya membantu membersihkan kekacauan desktop, tetapi juga membuat hidup lebih mudah jika Anda berurusan dengan banyak perangkat lunak.
Dermaga apung ini pada dasarnya adalah peluncur aplikasi grafis, yang mengatur desktop Anda dengan rapi dan kemudian menjalankan program yang diinstal pada sistem Anda. Semuanya sangat dapat disesuaikan, memungkinkan Anda untuk memperpanjang penggunaannya sesuai dengan kebutuhan Anda.
Apple mungkin telah membuat dok populer, tetapi program ini telah membawa konsep tersebut ke tingkat berikutnya.
Atur Desktop Windows 10 dengan Docks
| S No. | nama aplikasi | Terbaik untuk | kelebihan | Kontra | Peringkat |
|---|---|---|---|---|---|
| 1 | Banyak fitur, bermain dengan baik dengan perangkat lunak Stardock lainnya | Produk premium, hanya tersedia sebagai uji coba | ★★★★★ | ||
| 2 | Pengguna pada perangkat keras lama | Tajam, tingkat penyesuaian yang tinggi | Opsi tampilan terbatas, tidak memiliki dukungan untuk versi 64-bit | ★★★★★ | |
| 3 | Pemula, penggunaan umum | Cepat keringanan, portabel | udah lama gak update | ★★★★★ | |
| 4 | pengguna berpengalaman | Minimal, cepat dan bergaya, dukungan untuk plugin | Perlu modul tambahan | ★★★★☆ | |
| 5 | Sentuh aktifkan perangkat | Open source, desain melingkar intuitif | Butuh sedikit pengaturan untuk memulai | ★★★★☆ | |
| 6 | Pengguna biasa dan kuat suka | Kumpulan fitur ahli, alat yang tidak berpasangan, pembaruan rutin | Versi premium mahal, versi gratis tidak memiliki fitur tertentu | ★★★★☆ | |
| 7 | Penggunaan umum | Desain intuitif, fleksibel dan dapat disesuaikan | tidak lagi diperbarui | ★★★★☆ | |
| 8 | pengguna listrik | Beberapa fitur unik, addons | Jejak besar, jarang diperbarui | ★★★☆☆ | |
| 9 | Penggunaan umum, perangkat keras lama | Sumber terbuka, ringan, berfungsi dengan aplikasi portabel | Tidak memiliki beberapa fitur canggih | ★★★☆☆ | |
| 10 | Penggunaan umum | Sederhana, pengaturan mudah, persyaratan sistem rendah | tidak lagi diperbarui | ★★★☆☆ |
Berikut adalah 10 dok yang benar-benar menakjubkan yang dapat Anda instal di Windows 10.
1.ObjectDock
Stardock adalah salah satu nama terbesar dalam kustomisasi di Windows, perusahaan di balik produk perangkat lunak populer seperti WindowBlinds, Start10, dan ObjectDock. Dermaga ini menyiapkan peluncur animasi di desktop Anda, dengan ikon aplikasi ditempatkan di atas meja.
Anda dapat mengatur pintasan, program, dan menjalankan tugas dengan rapi di dok ini, di tepi layar mana pun. Selain itu, Anda juga dapat menambahkan fungsionalitas tambahan, seperti widget cuaca, jam atau kalender, dan status baterai kecil yang praktis.
Beberapa dok dapat dengan mudah diatur, dan pengaturan awal semudah mengimpor pintasan Luncur Cepat dan item Bilah Tugas yang disematkan. Dockets dapat dikonfigurasi untuk terbang keluar dan menampilkan folder dan file.
Sejumlah kemampuan tambahan juga tersedia seperti membuat dermaga sebanyak yang Anda inginkan, menambahkan tab ke dalamnya, dan fungsionalitas seperti Aero Peek.
ObjectDock hadir sebagai uji coba 30 hari gratis, dengan versi berbayar dengan harga $ 4,99 yang sangat terjangkau. Layak harga tiket masuk.
2.RocketDock
RocketDock sederhana, populer, dan sudah ada selamanya. Aplikasi gratis ini telah menjadi favorit penggemar selama berabad-abad, dan orang-orang telah menggunakannya di beberapa versi Windows.
Itu dimodelkan setelah bilah alat peluncuran di macOS dan mengambil sebagian besar isyarat darinya. Itu terletak di sepanjang tepi desktop Anda dan memungkinkan Anda untuk menyematkan pintasan ke aplikasi, file, dan folder yang paling sering diakses, dengan animasi zoom yang halus, dan transisi lainnya.

Meskipun tidak setinggi fitur unik seperti ObjectDock, RocketDock masih memiliki semua dasar yang tercakup seperti dukungan multi-monitor, indikator aplikasi yang berjalan, serta berbagai opsi pemosisian dan pelapisan.
Anda juga dapat memperluas fungsinya dengan add-on, dan bahkan memiliki dukungan untuk docket ObjectDock, untuk digunakan dengan beberapa skin yang sangat bagus.
Jika Anda memilih rute gratis, RocketDock mungkin merupakan tujuan terbaik Anda.
3. Peluncur RK
Meskipun tidak dikembangkan secara aktif sekarang, RK Launcher masih tetap menjadi utilitas dock gratis yang sangat baik untuk Windows yang menyediakan cara bagi Anda untuk menambahkan pintasan ke program, file, dan folder yang paling sering digunakan.
Dan seperti dua dermaga lainnya yang tercantum di atas, yang satu ini hadir dengan desain yang sederhana dan menyenangkan. Seiring dengan kemampuan praktis untuk meminimalkan program ke dok, menjadikannya pengganti Taskbar yang rapi.

Dermaga dapat ditempatkan di sudut layar mana pun, atau di tepi mana pun, dan banyak fitur penyesuaian yang praktis memungkinkan Anda mengubah tampilan Peluncur RK dengan tema dan ikon khusus. Fungsionalitas tambahan melalui map juga dimungkinkan.
Pada akhirnya, fakta bahwa pengembang telah meninggalkan program yang luar biasa ini membebaninya. Apa yang berhasil sekarang mungkin tidak, dengan pembaruan berikutnya yang dirilis Microsoft untuk Windows 10. Sampai saat itu, RK Launcher telah dengan baik dan benar-benar mendapatkan podium.
4.XWindows Dok
Lain di jajaran dok luar biasa untuk Windows yang tidak lagi didukung, program gratis ini mengemulasi peluncur macOS yang bergaya ke tee. Anda mendapatkan rak ikon yang lengkap, ditempatkan dalam desain yang sederhana dan rapi yang berpadu cukup baik dengan lingkungan kerja Anda.
Meskipun dibuat untuk sistem operasi versi sebelumnya, XWindows Dock sepenuhnya kompatibel dengan versi terbaru Windows 10, meskipun namanya dilengkapi dengan petunjuk pemberian dalam namanya bahwa ia telah dirancang untuk Windows XP.
Mungkin aspek yang paling luar biasa dari dok ini adalah tingkat penyesuaian yang ditawarkannya.

Anda mendapatkan kemampuan untuk sepenuhnya mengubah penampilannya, membuatnya semewah yang Anda inginkan. Aplikasi dan program favorit Anda dapat ditambahkan, bahkan tautan ke fitur Windows tertentu terlihat bagus di sini.
XWindows Dock juga dilengkapi dengan pengelola plugin yang meskipun pada awalnya sedikit rumit, dapat digunakan untuk menambahkan plugin khusus. Inilah yang digunakan untuk membuat sebagian besar perubahan di dok ini, yang dapat membuat program terasa sedikit terlalu mendasar dan tidak fleksibel di luar.
Namun, XWindows Dock sangat dapat disesuaikan dan dipenuhi dengan efek seperti pantulan, transparansi, bayangan, dan buram. Itu masih tetap menjadi salah satu dok paling stabil dan cepat untuk platform Windows, bahkan jika Anda harus mencari modul tambahan tersebut untuk menyelesaikannya.
5. Dermaga Lingkaran
Ada kalanya sebuah nama memberikan semuanya, dan ini adalah salah satu contohnya. Circle Dock melakukan persis seperti yang tertulis di kaleng - dan itu menawarkan tampilan yang unik dan menarik, jelas berbentuk lingkaran, untuk dermaga yang cukup kuat ini.
Namun tampilan visual bukan satu-satunya hal yang berbeda. Sebagai permulaan, ini bekerja dengan cara yang cukup unik daripada dermaga biasa.
Itu karena tidak ada di layar setiap saat, dan Anda harus memulainya terlebih dahulu untuk menggunakannya.
Ini dapat dilakukan dengan cara sederhana dengan mouse, yang segera membuat Circle Dock muncul di sebelah kursor mouse Anda, di mana pun itu.

Anda akan melihat semua item yang disematkan segera setelah dok terbuka, dengan pintasan ke aplikasi dan program Anda ditempatkan dalam urutan melingkar. Ini dapat diakses dengan satu klik.
Tidak banyak opsi penyesuaian yang merupakan bagian dari aplikasi dock yang unik, meskipun yang dasar ada di sini. Aplikasi ini juga mendukung desktop virtual dan berfungsi dengan baik dengan beberapa konfigurasi monitor.
Program gratis ini juga tersedia sebagai aplikasi portabel, jika Anda tidak ingin menginstalnya. Namun bagaimanapun juga, Circle Dock pasti akan menambahkan beberapa dimensi baru pada penggunaan komputer Anda.
6. Dermaga Nexus
Mengapa sebagian besar produk dengan kata Nexus di namanya biasanya terlihat mengkilap dan futuristik. Nexus Dock tidak berbeda dan tampaknya telah dirancang untuk mengesankan pengguna dengan tampilannya yang menakjubkan dan bergaya.
Tentu saja, ini juga membantu bahwa tidak hanya aplikasi ini salah satu yang terbaik yang dirancang dalam, katakanlah, bisnis docking, tetapi juga sangat dapat disesuaikan.
Muncul dengan 80 perintah khusus, ramalan cuaca, pemantauan penggunaan CPU dan RAM, pemberitahuan email, dan banyak lagi. Anda dapat mengatur ikon khusus untuk item yang Anda tempatkan di dok Anda, yang dapat memberikan kesan pribadi pada desktop Anda.
Berbicara tentang desktop, Nexus Dock juga dapat berfungsi ganda sebagai pengganti Taskbar, karena dapat menampilkan program yang diperkecil dan dijalankan, serta System Tray tepat di dock.

Selain itu, Anda dapat mengharapkan kegunaan terbaik dengan aplikasi yang dirancang dengan rapi ini, mulai dari kemampuan untuk menyematkan aplikasi dan program favorit Anda dengan memindahkannya ke dock dengan mouse Anda, serta dukungan untuk file dan folder.
Memahami program ini mudah, dan kinerjanya cepat.
Sama seperti Stardock, Winstep adalah salah satu nama yang lebih dikenal dalam kustomisasi Windows. Dan sementara mereka telah membuat Nexus Dock tersedia secara gratis, mereka juga menjual versi pro dengan lebih banyak fitur dengan harga $24,95 yang cukup besar.
Tetapi Anda mendapatkan fitur seperti beberapa dok, sub-dok, dok tab, dan lainnya di Winstep Nexus Ultimate yang dinamai dengan tepat.
7 Dok Penggeser
Sama seperti Circle Dock, Sliderdock memiliki beberapa trik rapi di lengan pepatahnya. Ini berbeda karena memungkinkan Anda untuk dengan mudah menambahkan pintasan ke program, file, dan folder ke setiap dok melingkar dengan menyeret dan menjatuhkannya ke atas ring.
Beberapa cincin ikon dapat digunakan, dan dimungkinkan untuk sepenuhnya menyesuaikan tampilan cincin dan ikon, serta dok itu sendiri, dalam cara kerjanya.

Penggunaannya cukup sederhana - Anda dapat memutar ikon di setiap cincin dengan menggunakan roda mouse Anda, dan Anda akan memiliki akses cepat dan mudah ke semua ikon Anda dengan cara ini.
Pertunjukannya mulus, dan animasinya halus, di dok yang membawa sesuatu yang baru ke ring. Pun dan semuanya.
8.Multibar
Cepat mungkin dermaga paling bergaya dalam daftar ini, Multibar telah dirancang dengan satu tujuan dalam pikiran. Dan itu untuk membawa Anda ke file, folder, aplikasi, dan alat Anda secepat mungkin. Yang merupakan pencarian yang cukup mulia, sejauh tujuan pergi.
Ini membantu bahwa para pengembang telah memasukkan seluruh jajaran fitur lain ke dalam program ini, menjadikannya salah satu solusi yang dikemas untuk pengguna yang kuat.
Pada peluncuran pertama, Multibar akan mengindeks file dan folder Anda untuk digunakan dengan fitur pencarian instan. Anda dapat membuka program dengan menekan satu tombol pada keyboard Anda (default adalah tombol Windows), dan Anda kemudian akan diberikan pilihan perintah peluncuran cepat.

Ketik nama program atau folder yang ingin Anda buka, dan arahkan kursor ke ikon untuk menampilkan file yang baru saja digunakan.
Pertimbangan penting bagi para profesional dan pengguna listrik.
Panel pengaturan dilengkapi dengan banyak pilihan untuk menyesuaikan penggunaan dan tampilan Multibar, dan juga menampung pemilihan kulit untuk memberikan program tampilan bertema baru.
Add-on prakiraan cuaca adalah salah satu yang tersedia secara default, dan ini menunjukkan prakiraan lokasi Anda selama 5 hari ke depan.
Dengan set fitur yang disempurnakan, banyak kemampuan penyesuaian, dan dukungan untuk alat tambahan dan add-on, Multibar adalah aplikasi dock yang ramping, intuitif, dan yang lebih penting, tidak mengganggu untuk Windows 10. Cobalah untuk melihat apakah itu untuk Anda.
9. Makanan Pembuka
Jika Anda berminat untuk memulai, maka program dok gratis ini ada di menu. Tidak ada yang mewah, hanya solusi sederhana dan ringan untuk mengatur pintasan dan folder Anda ke dalam dok kecil yang nyaman.
Anda tidak mendapatkan flash dan pizzazz dari program serupa. Sebaliknya, Pembuka menawarkan keanggunan dan keanggunan dalam paket kecil berbusa - maafkan permainan kata-kata.
Apa yang membedakan program ini dari beberapa yang lain adalah bahwa itu adalah open source.
Ini gratis dan akan tetap demikian.

Tentu saja, open-source tidak berarti banyak jika programnya tidak cukup mumpuni, dan Appetizer mencentang semua kotak yang tepat ketika datang ke fitur dasar yang diharapkan dari aplikasi dock untuk Windows 10.
Termasuk hal-hal seperti kemampuan untuk mengubah ukurannya, dukungan untuk ikon kustom, plugin dan skin, dan wizard kecil yang nyaman untuk mengimpor pintasan secara otomatis.
Organisasi ikon juga sederhana, dengan menyeret dan menjatuhkan, dan Anda dapat menyembunyikan dan menampilkan dok dengan menekan tombol pintas. Itu memang kehilangan beberapa fitur yang lebih rumit yang merupakan bagian dari dermaga lain, tetapi itu sudah diduga.
Makanan pembuka membuat segala sesuatunya tetap elegan dan mudah, dan terkadang hanya itu yang Anda butuhkan.
10 Dermaga Aqua
Sekarang, inilah aplikasi yang mengambil inspirasi macOS. Bilah dok ini hampir merupakan salinan karbon dari yang tersedia di komputer yang dibuat oleh perusahaan buah tertentu. Bahkan memiliki gaya seni Aqua dalam namanya, sesuatu yang dipopulerkan oleh Apple sekitar satu dekade lalu.
Terlepas dari itu, program kecil ini memberikan tampilan dan fungsionalitas.
Anda dapat menyembunyikan Bilah Tugas Windows 10 standar, dan mengandalkan Aqua Dock sepenuhnya jika Anda mau. Bahkan dimungkinkan untuk membuat dok yang sebenarnya transparan, untuk membuat ikon tampak seolah-olah mengambang di desktop.

Mengubah dimensi dok semudah menyeret margin jendela ke ukuran yang diinginkan, dan program juga dapat dikonfigurasi untuk memperbesar ikon ketika penunjuk tetikus melayang di atasnya untuk menghadirkan beberapa animasi yang menarik ke dalam campuran.
Aqua Dock juga menawarkan banyak fleksibilitas. Anda dapat menarik dan melepaskan file yang dapat dieksekusi dari program apa pun, dan ikonnya akan ditampilkan secara instan. Dan berbicara tentang ikon, ikon apa pun di dok dapat diganti dengan ikon khusus untuk menjaga semuanya tetap segar dan lapang.

Selamat siang teman teman. Kita semua ingin desktop komputer kita terlihat lebih cantik. Pengguna sering menggunakan gadget tambahan untuk ini. Ini dapat berupa berbagai jam, indikator suhu, suara elektronik, dan banyak lagi.
Semua gadget ini bisa disebut efek visual tambahan. Saya sudah menulis bahwa yang ekstra memperlambat sistem. Tapi, sekarang sebagian besar pengguna memiliki komputer yang cukup kuat dengan prosesor yang layak, jadi, kemungkinan besar, efek visual ini tidak akan tercermin dalam pengoperasian sistem Anda.
Jadi, saya ingin memberi Anda panel tambahan untuk perangkat lunak RocketDock. Panel ini jauh lebih cantik daripada panel Windows biasa. Menurut pendapat saya, itu menyerupai panel. Banyak pengguna merasa bahwa panel seperti itu lebih nyaman.
Ini memiliki animasi. Saat Anda memilih program tertentu, program itu akan membesar dan bergerak. Label yang berdiri bersebelahan juga sedikit meningkat dan bergerak. Ini terlihat cukup mengesankan. Banyak orang menggunakan RocketDock untuk tanduk, senang memamerkan panel seperti itu ke teman Anda!
Bilah peluncuran cepat ini gratis. Kita harus pergi ke situs web resmi dan mengunduh RocketDock https://rocketdock.com/download. Program ini hanya membutuhkan 6,20 MB. Yang cukup kecil. Bekerja dari Windows 2000 hingga Windows 10. Harap dicatat bahwa hanya diperlukan 10 MB RAM. Prosesor untuk itu cocok dari 500 MHz. Dengan kata lain, setiap PC modern. Jadi mari kita instal programnya. Selama instalasi, pilih bahasa Rusia.
Luncurkan program dari pintasan di desktop. Kami memiliki panel itu sendiri.


Mari kita lihat itu. Jika Anda tidak menyukai beberapa pintasan yang ditawarkan oleh program, pilih, klik kanan padanya dan klik "Hapus Ikon".


Misalnya, ikon dengan kaus hitam membawa kita ke situs dengan halaman yang tidak ada. Kami menghapusnya. Kami memasukkan ke dalamnya program-program yang sering Anda gunakan, dan menghapus sisanya. Misalnya, saat ini panel saya telah mengambil formulir.


Seperti yang Anda lihat, saya memperbarui sebagian besar program.
Pengaturan panel RocketDock
Pertama-tama, perhatikan bahwa panel default terletak di bagian paling atas layar. Ini menciptakan ketidaknyamanan tambahan. Misalnya, jika Anda memiliki banyak tab yang terbuka di browser Anda, bilahnya akan tumpang tindih. Tab ini menjadi sulit dijangkau.
Karena itu, saya memindahkan panel ke bawah.
Untuk melakukan ini, klik tv pada panel dengan tombol kanan mouse dan pilih: Posisikan di layar - di bagian bawah. Sekarang panel kita ada di bagian bawah. Terlihat jauh lebih baik. Tapi, di Windows 10 saya, panel biasa tumpang tindih dengan panel kami. Terlihat tidak penting.
Apa yang harus dilakukan dalam kasus ini? Anda perlu mengangkatnya sedikit. Atau buat panel Windows biasa tidak berwarna. Aku akan mengangkatnya sedikit. Untuk melakukan ini, klik kanan pada bidang RocketDock yang kosong dan pilih "Pengaturan Panel" dari menu konteks.




Jika Anda lupa mengatur bahasa Rusia saat menginstal program, Anda dapat melakukannya di tab atas "Umum". Kami memilih Bahasa, dalam daftar yang disajikan kami mencari "Rusia". Selanjutnya, jika Anda ingin panel memulai dengan sistem (ini dapat memperlambat startup sistem), centang kotak “Run at startup” dan OK.


Jika Anda memerlukan pengaturan untuk disimpan dalam file Settings.ini (registri akan kurang kelebihan beban), centang kotak yang sesuai. Anda dapat menonaktifkan animasi. Apakah Anda bermaksud menghapus lebih banyak pintasan dari panel atau menambahkan yang baru? Setel "Kunci ikon".
Jika Anda memiliki monitor besar, seperti saya, akan terlihat lebih baik saat kita memperbesar ukuran ikon. Untuk melakukan ini, buka "Ikon" dan pilih ukuran yang diinginkan dengan bilah geser. Misalnya, saya sedikit memperbesar pintasan di panel.


Lihat semua pengaturan lainnya dan pilih yang paling Anda sukai. Juga, saya menyarankan Anda untuk terlebih dahulu menempatkan "Jalankan dengan sistem" dan lihat seberapa cepat sistem akan dimulai. Jika terasa lebih lambat, lebih baik hapus centang pada kotak ini dan jalankan program sendiri. Untuk memudahkan memahami pengaturan, saya sarankan menonton video di mana semuanya akan dijelaskan secara rinci tentang kemampuan program.
Video pengaturan RocketDock
Saya harap Anda menemukan program ini bermanfaat. Semoga beruntung!
Seperti yang Anda ketahui, Windows XP memiliki Bilah Alat Akses Cepat atau Luncur Cepat yang praktis. Itu telah dihapus dari versi Windows yang lebih baru tanpa alasan yang jelas, dan beberapa pengguna mungkin merasa nostalgia dengan alat ini.
Bagi mereka yang melewatkan Bilah Alat Akses Cepat, saya akan menunjukkan cara mengembalikannya ke Windows 10. Untuk Win7, instruksi ini juga cocok. Jadi mari kita mulai!
Klik kanan pada Taskbar, pilih Panels dan kemudian Create Toolbar...
Tetapi sebelum itu, salin alamatnya ke clipboard, Anda akan membutuhkannya nanti:
Anda tentu saja dapat mengikuti rute secara manual:
\Users\[nama pengguna Anda]\AppData\Roaming\Microsoft\Internet Explorer\Quick Launch,
tapi itu panjang dan tidak sportif. Selain itu, tampilan folder dan file tersembunyi harus diaktifkan.
Sekarang Anda harus memilih folder untuk Quick Launch. Itu sebabnya kami menyalin alamat pada langkah pertama, sehingga sekarang kami dapat menempelkannya ke bidang Map di bawah dan tekan tombol Pemilihan folder.

Ketika kita mengklik Pilih Folder, jendela akan tertutup dan bilah pintasan akan muncul di kanan bawah.

Untuk membuat Bilah Alat Akses Cepat lebih ringkas, Anda dapat menghapus judul dan keterangan. Klik kanan pada panel Quick Launch dan hapus centang item di menu Tampilkan keterangan dan Tunjukkan Judul.

Sekarang panel telah memperoleh tampilan yang familier. Sekarang dapat diregangkan dengan menahan dua tongkat vertikal di sebelah kiri panel dengan mouse. Jika tidak ada, periksa apakah Taskbar tidak disematkan (Klik kanan pada taskbar -> Properties -> Lock the taskbar). Untuk menyeret Luncur Cepat lebih dekat ke tombol Mulai, tahan mouse dan seret sepenuhnya ke kiri (lihat gbr.)

Bilah tugas Windows telah berubah dari versi ke versi, tetapi tujuannya tetap sama: meluncurkan program dan beralih di antara mereka. Panel ini digunakan sepanjang waktu, jadi alangkah baiknya untuk menyesuaikannya dengan kebutuhan Anda.
Memilih tempat untuk bilah tugas
Sejak versi pertama Windows, sudah menjadi kebiasaan bahwa bilah tugas di sistem terletak di bagian bawah. Ternyata, saat itu mereka tidak bisa memprediksi tampilan monitor layar lebar. Sekarang di layar besar, bilah tugas yang lebar membutuhkan ruang ekstra. Karena itu, lebih baik menempatkannya secara vertikal.
Jika bilah tugas tidak terkunci, Anda dapat menyeretnya ke sudut layar yang diinginkan. Atau cukup tentukan posisi bilah tugas dengan mengklik kanan padanya dan memilih Opsi.
Tempatkan ikon di tengah
Dengan memusatkan ikon, Anda akan membuat bilah tugas terlihat seperti Dock. Ini berguna jika Anda terbiasa bekerja dengan Mac. Selain itu, itu hanya indah.
Untuk memindahkan ikon ke tengah:
- Lepas pin bilah tugas. Untuk melakukan ini, klik kanan padanya dan hapus centang "Kunci bilah tugas". Kemudian klik pada bilah tugas lagi dan di item menu "Panel" pilih "Tautan". Seret ikon ke tengah.
- Klik kanan menu Tautan dan hapus centang Tampilkan Teks dan Tampilkan Judul.
Untuk mengembalikan ikon ke posisi biasanya, cukup hapus "Tautan" dari bilah tugas.