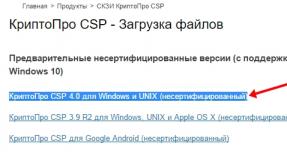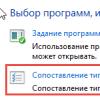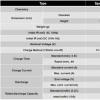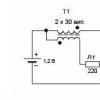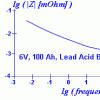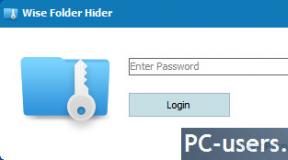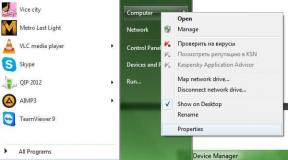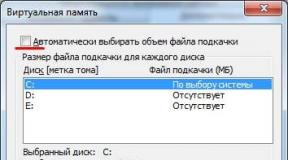Download auto shutdown komputer windows 10. Mematikan komputer pada timer. Mengatur timer shutdown komputer menggunakan perintah Shutdown secara manual
Artikel ini membahas tentang petunjuk cara mengatur timer shutdown komputer di sistem operasi Windows 10. Kami akan mengatur timer menggunakan alat OS standar yang disebut mematikan .
Shutdown otomatis komputer terutama digunakan setelah operasi teknis, seperti memindai virus, mengunduh perangkat lunak pihak ketiga, dll.
cara pertama. Cara termudah dan dapat digunakan pada Windows versi sebelumnya. Tekan tombol pintas Win + R dan masukkan perintah berikut di jendela Jalankan
matikan -s -t 60
dimana, 60 adalah detik setelah itu komputer akan mati secara otomatis. Pengguna dapat menetapkan nilai apa pun.

Setelah mengklik tombol “OK”, sistem akan mengeluarkan pemberitahuan bahwa sesi akan berakhir setelah waktu yang dijadwalkan.
Untuk membatalkan shutdown terjadwal, Anda harus memasukkan perintah matikan /a
cara ke-2. Untuk menggunakan metode ini, Anda harus menggunakan Windows Task Scheduler. Untuk memanggilnya, tekan tombol Win + R dan masukkan perintah di jendela "Run" tugasschd.msc, atau di mesin telusur biasa dari sistem yang kami kendarai atas nama itu sendiri.

Di bagian kanan jendela, pilih item "Buat tugas sederhana", tentukan nama apa pun untuk itu dan klik "Berikutnya".
Di paragraf berikutnya, pilih "Sekali", lalu atur tanggal dan waktu. Pada item "Aksi", biarkan seperti "Jalankan program", lalu di bidang "Program atau skrip", masukkan perintah mematikan, dan di bidang "Argumen" - -s.

Shutdown otomatis komputer setelah jangka waktu tertentu adalah fitur sistem operasi Windows yang tidak jelas bagi pengguna. Pada saat yang sama, ini diimplementasikan dalam perangkat lunak dari Microsoft, tetapi tidak semua orang mengetahuinya. Anda juga dapat mengatur timer untuk mematikan komputer Windows 10 atau versi sistem operasi yang lebih lama menggunakan program pihak ketiga yang memiliki antarmuka yang lebih “ramah pengguna”, tetapi harus diunduh secara terpisah. Kami mengusulkan untuk mempertimbangkan cara untuk mengatur shutdown komputer terjadwal setelah jangka waktu tertentu menggunakan baris perintah.
Bagaimana cara mengatur timer untuk mematikan komputer Windows 10 menggunakan baris perintah?
Perhatian: Metode mematikan komputer secara otomatis setelah jangka waktu tertentu, yang dijelaskan di bawah, berfungsi tidak hanya pada sistem operasi Windows 10, tetapi juga pada versi sebelumnya - Windows 8, Windows 7, Windows XP.
Microsoft, dalam pengembangan sistem operasi Windows, telah memperkirakan bahwa pengguna mungkin perlu mematikan komputer setelah beberapa jam atau menit. Pada saat yang sama, bahkan pengguna Windows yang berpengalaman tidak selalu tahu bahwa penghitung waktu dibangun ke dalam sistem operasi untuk mematikan komputer. Ini karena fakta bahwa ia tidak memiliki antarmuka grafis, pintasan, dan Anda hanya dapat mengaksesnya melalui baris perintah. Untuk mengatur timer shutdown komputer menggunakan alat standar Windows, Anda harus:

Baris perintah Windows juga mendukung sejumlah perintah lain yang terkait dengan fungsi shutdown. Kami menyarankan Anda membiasakan diri dengan mereka, karena kombinasi perintah memungkinkan Anda untuk mencapai hasil yang diinginkan dalam mengotomatiskan proses mematikan komputer pada waktu tertentu atau setelah periode tertentu.
Opsi baris perintah Windows
Saat menggunakan perintah shutdown untuk mematikan komputer, Anda harus mengetahui parameter yang dimasukkan setelahnya, yang ditentukan oleh tombol huruf. Kunci dapat ditulis setelah tanda hubung (contoh: -a, -p, -h) atau garis miring (contoh: /a, /p, /h). Penting untuk diingat bahwa semua huruf yang dimasukkan pada baris perintah bersama dengan fungsi shutdown harus ditulis dalam bahasa Latin (yaitu, dalam bahasa Inggris).
Opsi baris perintah Windows untuk perintah shutdown:

Perhatikan bahwa Anda dapat melihat sendiri daftar lengkap opsi yang seharusnya digunakan dengan perintah shutdown. Untuk melakukan ini, cukup menulis kombinasi fungsi berikut "shutdown /?" di baris perintah MS DOS. Untuk melakukan ini, kami meluncurkan baris perintah Windows standar (kombinasi tombol Windows + R), masukkan perintah cmd.exe di dalamnya, dan kemudian tulis "shutdown /?" Di jendela baris perintah MS DOS yang terbuka. 
Bagaimana cara membuat penghitung waktu yang nyaman untuk mematikan komputer di Windows 10 setelah waktu tertentu?
Jika Anda secara teratur harus menggunakan fungsi mematikan komputer dalam satu jam, dua atau periode waktu lainnya, maka proses memulai penghitung waktu mundur ke shutdown dapat diotomatisasi sebanyak mungkin. Alih-alih secara teratur mengingat nilai fungsi untuk baris perintah, Anda dapat menulisnya sekali ke pintasan terpisah, dengan mengklik dua kali di mana komputer akan memulai hitungan mundur ke waktu shutdown.
Membuat pintasan penghitung waktu mati komputer di Windows 10 itu mudah:

Dengan mengklik 2 kali dengan tombol kiri mouse pada pintasan yang dibuat, Anda dapat dengan mudah menjalankan perintah yang tertulis di dalamnya. Dengan demikian, Anda dapat mengotomatiskan proses pengaturan timer untuk mematikan komputer setelah waktu tertentu - 10 menit, satu jam, 5 jam atau lebih. Seringkali, pintasan ini dibuat oleh administrator sistem untuk karyawan yang harus meninggalkan komputer mereka di akhir shift untuk memproses tugas tertentu.
Saya lebih dari yakin bahwa banyak dari Anda belum memikirkan apa saja cara mematikan komputer dengan cepat. Apa yang ada di sana, klik "Selesai" dan selesai. Tetapi ada situasi ketika PC membeku, menu Start mengalami gangguan, dan sebagainya.
Untuk kasus seperti itu, kami akan memberi tahu Anda bagaimana Anda dapat mematikan komputer yang menjalankan Windows 10 (beberapa metode juga relevan untuk versi sistem operasi sebelumnya).
Metode 1. Menggunakan menu tambahan Awal
Hanya sedikit orang yang tahu bahwa di edisi terbaru Windows, menu bantu telah kembali. Awal. Untuk membukanya, klik kanan pada ikon.
Metode 2: Menggunakan pintasan desktop
Agar tidak masuk ke menu Start, Anda bisa membuat shortcut khusus untuk mematikan PC di desktop.
Untuk melakukan ini, klik kanan pada ruang kosong di desktop, Membuat -> Label. Masukkan teks ini di bidang %windir%\System32\shutdown.exe /s /t 0. Kami menyelesaikan pembuatan pintasan. Setelah itu, Anda dapat mengklik dua kali untuk mematikan PC.
Metode 3. Menggunakan hotkey
Ada opsi lain untuk mematikan PC dengan cepat. Untuk melakukan ini, cukup tekan kombinasi tombol Alt + F4. Di menu konteks, Anda dapat memilih transisi ke mode tidur dan mematikan komputer. Lain kali, cukup tekan Enter, dan PC Anda akan mati.
Metode 4: Konfigurasi ulang tombol daya
Cara tercepat adalah dengan menekan tombol power. Ada 2 mode, diprogram dan darurat. Gunakan yang terakhir hanya jika PC Anda beku - tahan tombol daya selama sekitar 5 detik, komputer mati tiba-tiba.
Cara yang dapat diprogram:
Langkah 1. Pergi ke Panel kendali -> Semua Item Panel Kontrol -> Sumber Daya listrik.
Langkah 2. Membuka tab Tindakan tombol daya.
Langkah 3. Pergi ke Ubah pengaturan yang saat ini tidak tersedia.
Langkah 4. Kami menempatkan "Shutdown", klik simpan.
Itu saja, 4 cara ini akan membantu Anda mematikan komputer lebih cepat.
Kami telah menemukan fakta bahwa sebagian besar panduan menyajikan timer shutdown komputer pada Windows 10 sebagai bagian dari fungsi sistem, tetapi tidak menjelaskan sama sekali apa yang sebenarnya terjadi. Biasanya, perintah shutdown digunakan. Cara termudah untuk mengimplementasikan rencana Anda adalah melalui file bat atau bahasa skrip Windows (PowerShell). Tapi entah bagaimana dilupakan bahwa gagasan Billy Gates dikendalikan melalui registri dan menu grafis khusus. Adalah logis untuk memulai dengan mempelajari rencana nutrisi, dan kemudian masuk ke pemrograman.
Cara optimal untuk menyelesaikan masalah tergantung pada apakah kita akan mengatur komputer untuk mati secara otomatis untuk setiap sesi, atau ini hanya kasus tunggal. Siapa pun yang memiliki sesuatu untuk dilakukan bahkan tanpa pengaturan memahami dengan baik tentang apa itu: acara tersebut harus disederhanakan dan dipercepat sebanyak mungkin. Idealnya, satu klik dan Anda selesai. Windows 10 mempertahankan semua alat dari generasi sebelumnya dan menambahkan editor skrip PowerShell. Perbedaannya dari file bat biasa dimanifestasikan dalam dukungan prompt. Meski dalam jumlah terbatas. Bahkan lebih seperti ini: programmer profesional akan sedikit kecewa dengan PowerShell. Dan tidak ada yang mengganggu untuk menulis modul Anda di C untuk tujuan yang sama.
tugas biasa
Meskipun banyak di internet mencari cara mengatur timer, ini tidak selalu diperlukan. Katakanlah komputer sering memainkan peran pengasuh. Diketahui bahwa anak tertidur setelah mendengarkan lagu ini atau itu. Jelas bahwa Anda dapat mengatur timer untuk mematikan komputer, tetapi ada cara yang lebih sederhana dan lebih nyaman untuk melakukan hal yang sama. Anda tentu tahu bahwa banyak antivirus menawarkan untuk memilih tindakan yang akan diambil setelah pemindaian selesai. Hal yang sama diamati dengan para pemain.
cerita pengantar tidur
Katakanlah komputer digunakan untuk menidurkan anak-anak:
- Memutar lagu.
- Membaca dongeng.
- Menceritakan sesuatu.
Ini adalah kasus yang khas, dan Anda perlu mematikan mobil ketika anak tertidur. Spesifik dari acara ini adalah bahwa tidak ada kelelawar yang dibutuhkan. Ada satu alat yang ampuh untuk menyelesaikan tugas ini secara kualitatif. Harus diakui bahwa kami tidak berhasil menemukannya di aplikasi standar, tetapi ini tidak perlu. Sebagai gantinya, instal paket codec K-Lite. Anda masih harus mengunduhnya, karena beberapa jenis file media tidak didukung secara default. Paket ini unik, kami akan menunjukkan cara mendapatkannya.
Siapa pun dapat menemukan halaman unduhan di Internet. Kami tertarik pada komponen yang dilingkari merah. Ini adalah pemutar media bawaan. Oleh karena itu, kita membutuhkan paket codec yang tidak lebih rendah dari yang standar (Standard). Sepintas, program ini tampak seperti eksperimen yang gagal oleh seorang programmer otodidak. Ini adalah kesan yang sepenuhnya salah. MPC-HC segera terdaftar di menu konteks, dan dalam beberapa hari banyak yang akan melihat bahwa hal ini jauh lebih nyaman daripada utilitas khusus lainnya (termasuk WinAmp).

Satu-satunya hal yang tidak dapat dilakukan oleh program ini adalah mengulang komposisi. Ini bagus untuk menonton film, dapat memutar seluruh folder secara berurutan, tetapi tidak akan berfungsi untuk mengulangi hal yang sama. Namun, dalam kasus kami, ada opsi yang hanya 100% memenuhi tugas. Lihat diri mu sendiri.

Sayangnya, tidak ada pengatur waktu untuk masuk ke hibernasi, dan mode tidur masih sedikit berbeda (secara halus) dan membutuhkan banyak konfigurasi sebelum dapat menjadi alternatif. Cara ini sudah teruji dan tidak pernah gagal. Gunakan pada kesehatan.
Diet
Jalan ini jauh lebih logis daripada yang lain. Operasi memakan waktu sedikit lebih lama, tetapi diatur hingga dibatalkan oleh tindakan selanjutnya.

Di jendela yang muncul, tidak hanya tindakan yang diatur ketika tombol tertentu ditekan, tetapi juga waktu transisi ke hibernasi ditunjukkan. Ini sama dengan mematikan, kecuali bahwa boot sistem tidak diperlukan. Oleh karena itu, PC akan siap beraksi lebih cepat. Plus, semua aplikasi yang berjalan akan disimpan dalam bentuk terbuka. Terkadang Anda masuk ke jendela ini dan menyadari bahwa sudah ada pengaturan Tidur di sana. Dan waktu transisi kurang dari yang kita butuhkan. Apa yang harus dilakukan?

Klik di kotak Sleep dan ketik "never" di sana. Windows akan menerima nilai ini. Setelah itu, Anda harus mengatur timer shutdown Windows 10 ke keadaan yang diinginkan. Perhatikan satu hal penting - Anda dapat keluar dari hibernasi:
- Ketika Anda mengklik tombol mouse (kadang-kadang bahkan hanya - gerakannya).
- Saat masuk dari keyboard.
Ada beberapa sinyal lain, sehingga Anda dapat menghidupkan PC menggunakan metode yang berbeda. Berikut adalah parameter lain yang perlu Anda periksa apakah Anda memiliki koneksi jaringan.

Opsi Tidur dan Hibernasi sudah cukup untuk sebagian besar kasus. Yang kedua dari mode ini dapat diaktifkan melalui Powercfg dari baris perintah, tapi itu cerita lain.
Buat Timer yang Dimulai Secara Manual
Billy Gates memperhatikan bahwa manajemen baris perintah sangat melelahkan. Oleh karena itu, melalui PowerShell, ia memperkenalkan dukungan untuk file skrip yang dapat dieksekusi dengan ekstensi bat. Dalam kasus kami, perintah shutdown akan digunakan, file yang dapat dieksekusi terletak di C:\Windows\System32. Sebelum memulai operasi, disarankan untuk mempelajari instruksi setidaknya sedikit, karena kita telah melihat penggunaannya dengan sakelar -f. Ini berarti bahwa semua aplikasi akan dihentikan secara paksa.
Di satu sisi, ini bagus, karena shutdown otomatis komputer akan terjadi dengan probabilitas 100%. Di sisi lain, mari kita bayangkan kasus umum: seseorang meninggalkan PC untuk mematikan timer, dan kemudian orang lain muncul, mulai bekerja, dan oops ... Semua data yang belum disimpan hilang. Terutama ofensif ketika bekerja di Notepad. Gunakan hanya kunci yang Anda butuhkan. Anda bisa mendapatkan daftarnya dari baris perintah (Win + X) dengan mengetikkan shutdown.

Dalam kasus kami, ada dua kunci utama:
- /s - Memerintahkan komputer untuk dimatikan.
- /t - memungkinkan Anda untuk mengatur waktu XXX (dalam detik, dari nol hingga 10 tahun), setelah itu pengatur waktu mati akan bekerja.
Jangan lupa dalam hal ini motherboard modern dapat menerima alarm melalui jaringan atau bahkan saluran daya. Karena itu, jangan heran jika komputer dimatikan, dan kemudian (pada malam hari) beberapa manipulasi yang tidak dapat dipahami diamati. Ini terutama berlaku untuk laptop yang mengunduh pembaruan dengan cara ini. Hanya kustomisasi melalui BIOS yang dapat membantu di sini (nonaktifkan bangun setelah listrik mati, dan sebagainya). Dan meskipun demikian, beberapa PC masih terus menyala dari lonjakan daya dan beberapa fenomena fisik lainnya.
file BAT
Untuk mengoptimalkan penyertaan timer, Anda dapat membuat skrip dan menulisnya ke file bat. Misalnya, perintah di atas terlihat seperti ini: shutdown / s / t 1000 (shutdown setelah 15 menit). Kami memasukkan baris ini ke dalam file teks, dengan dua klik mouse lambat berturut-turut, kami mengubah ekstensi menjadi bat. Program pengatur waktu file terbentuk, yang dapat diluncurkan kapan saja. Untuk mengedit skrip, gunakan dua klik lambat pada namanya dan ubah ekstensi kembali ke txt.

Pengelola tugas
Shutdown satu kali dengan mudah dilakukan melalui Penjadwal Tugas bawaan. Untuk menemukan snap-in, gunakan pencarian di sebelah kanan tombol Start.

Di jendela, gunakan wizard untuk membuat tugas sederhana.

Anda harus memasukkan beberapa informasi. Secara khusus, pada tahap pertama, informasi tentang nama dan deskripsi tersumbat.

Tindakan tersebut dapat dilakukan secara teratur, jika perlu.

Beberapa pengguna mungkin perlu mematikan komputer setelah beberapa saat. Ini mungkin karena unduhan atau penginstalan program yang berkepanjangan, kebutuhan untuk menjauh dari PC karena berbagai alasan, dan faktor lain yang mengharuskan sistem dimatikan setelah jangka waktu tertentu. Materi ini dimaksudkan untuk membantu pengguna seperti itu, di dalamnya saya akan memberi tahu Anda secara rinci cara mengatur timer shutdown komputer di Windows 10, dan apa cara untuk mengimplementasikan tugas ini.
Cara mengatur timer shutdown komputer di Windows 10
Mari kita lihat lebih dekat berbagai alat yang memungkinkan Anda mengatur timer yang tepat dengan cepat untuk mematikan OS kita.
Metode nomor 1. Menggunakan fungsi dari perintah "shutdown"
Perintah "shutdown" yang dibangun ke dalam fungsionalitas Windows 10 digunakan untuk melakukan operasi untuk mematikan dan me-restart komputer, menempatkan PC ke mode tidur, hibernasi, dan juga untuk mengakhiri sesi pengguna saat ini. Secara spesifik analisis kami, format perintah ini terlihat seperti ini:
shutdown -s -t (waktu dalam detik)
- beralih -s — menunjukkan bahwa komputer dimatikan;
- switch -t - menunjukkan waktu tunda sebelum mematikan komputer;
"Waktu dalam detik" (bukannya ada angka) adalah waktu dalam detik setelah PC dimatikan (masing-masing, 600 detik adalah 10 menit).
Misalnya, perintah:
matikan -s -t 600
akan mematikan PC 10 menit setelah aktivasi.

Untuk menggunakan perintah ini, tekan pintasan keyboard Menang + R, di baris "Run" yang muncul. Ketik perintah ini dengan tombol (sebelumnya menghitung interval menit yang Anda butuhkan dalam detik), dan tekan enter.
Cara kedua memasukkan perintah ini adalah dengan menggunakan fungsionalitas baris perintah.
Luncurkan command prompt sebagai administrator, masukkan:
shutdown -s -t 1200 (dalam hal ini, ini adalah shutdown setelah 20 menit, alih-alih 1200, masukkan nomor yang Anda butuhkan) dan tekan "Enter".

Cara ketiga Implementasi dari perintah ini adalah dengan menggunakan "Power Shell". Untuk melakukan ini, tekan kombinasi tombol Menang+X, pilih "Windows PowerShell (Administrator)", dan tunggu hingga jendela shell yang berfungsi terbuka. Setelah itu, masukkan perintah yang saya sebutkan di dalamnya, dan tekan enter.
 Gunakan "Power Shell" untuk mengetikkan perintah yang ditentukan
Gunakan "Power Shell" untuk mengetikkan perintah yang ditentukan Jika, karena alasan tertentu, Anda berubah pikiran tentang mematikan sistem Anda, klik lagi pada Menang + R, dan dalam jenis baris run:
matikan -a
Shutdown komputer yang dijadwalkan setelah itu akan dibatalkan.
Metode nomor 2. Menggunakan Penjadwal Tugas untuk Mengatur Timer
Windows Task Scheduler adalah alat sistem praktis yang memungkinkan Anda menjalankan program yang Anda butuhkan pada waktu tertentu dengan kondisi yang tepat. Kami menggunakan fungsinya untuk menjalankan perintah "shutdown" yang telah disebutkan pada waktu yang kami pilih.
Untuk menggunakan fitur penjadwal di bilah pencarian, ketik:
tugasschd.msc
dan tekan enter. Jendela penjadwal akan terbuka, di mana di sebelah kanan kita klik "Buat tugas sederhana".
 Pilih "Buat tugas sederhana"
Pilih "Buat tugas sederhana"  Atur waktu untuk mematikan PC, lalu klik "Next"
Atur waktu untuk mematikan PC, lalu klik "Next" Di sini, di baris program atau skrip yang kita ketik mematikan, dan di jendela "tambahkan argumen", masukkan -s, lalu klik "Selanjutnya".

Penjadwal tugas akan mulai pada waktu yang kami tentukan, dan mematikan PC Windows 10 kami.
Metode nomor 3. Buat file kelelawar
Alternatif lain yang cukup sederhana dan sekaligus sangat nyaman untuk mengatur timer shutdown PC adalah dengan menggunakan file bat teks. Di dalamnya, Anda menentukan teks prosedur shutdown, lalu letakkan file ini di desktop. Dengan mengkliknya, Anda menentukan waktu setelah PC Anda dimatikan, setelah itu pengatur waktu yang sesuai dimulai.
Untuk membuat file bat seperti itu, luncurkan Notepad, masukkan teks berikut di dalamnya:

Klik tombol "Simpan", di "Jenis File" pilih semua file, beri nama dengan ekstensi kelelawar (misalnya, " nama file.bat”), lalu simpan file ini ke desktop PC Anda. Setelah mengkliknya, itu akan cukup untuk memasukkan waktu yang diinginkan, dan penghitung untuk mematikan PC Anda akan diaktifkan.
Metode nomor 3. Program eksternal untuk mematikan PC
Ada sejumlah besar program pengatur waktu eksternal yang memungkinkan Anda mematikan komputer pada waktu yang tepat untuk Anda. Daftar lengkap tersedia di artikel:. Mari kita pertimbangkan beberapa di antaranya:
Matikan utilitas
Program Power Off adalah sakelar perangkat lunak PC yang memungkinkan Anda tidak hanya mematikan sistem Anda, tetapi juga mem-boot ulangnya, mengalihkannya ke mode tidur atau siaga, mengakhiri sesi pengguna saat ini, dan melakukan operasi lain yang relevan.
Unduh, instal, dan jalankan program, di tab "Pengatur Waktu", pilih spesifikasi operasi dan waktu operasinya.

Program penghitung waktu mati
Program "Shutdown Timer" yang ringkas dan nyaman, dirancang untuk mematikan komputer Anda pada waktu yang tepat untuk Anda. Anda hanya mengatur waktu yang tepat untuk mematikan PC (atau setelah jam berapa Anda perlu mematikannya), program akan melakukan sisanya.

Aplikasi Pengatur Waktu Desktop Gratis
Program Free Desktop Timer dibuat dalam bentuk widget yang menampilkan waktu di desktop PC Anda. Ketika Anda perlu mematikan komputer setelah waktu yang ditentukan, cukup arahkan kursor ke widget ini, klik tombol kanan mouse, dan pilih "Matikan komputer". Anda hanya perlu mengatur waktu shutdown, lalu klik "Start" di sebelah kanan.
 Siapkan Pengatur Waktu Desktop Gratis
Siapkan Pengatur Waktu Desktop Gratis "Hitung Mundur Terakhir"
Program Bahasa Inggris Final Countdown memiliki antarmuka sederhana dan nyaman yang sama untuk mematikan Windows 10. Cukup bagi Anda untuk memilih operasi yang diperlukan (shutdown, reboot, hibernate, hibernate, end the session, lock), atur waktu untuk eksekusinya, program akan melakukan sisanya sendiri.

Kesimpulan
Artikel ini mencantumkan berbagai cara untuk mengaktifkan timer shutdown komputer dengan mudah dan nyaman. Anda dapat menggunakan solusi yang ada di dalam OS Windows 10 itu sendiri, atau menginstal perangkat lunak eksternal di komputer Anda yang memudahkan untuk mematikan PC pada waktu yang tepat untuk Anda. Pada saat yang sama, saya tidak melihat banyak gunanya beralih ke kemampuan program stasioner eksternal, karena fungsionalitas perintah "shutdown" cukup untuk menyelesaikan semua tugas yang relevan.