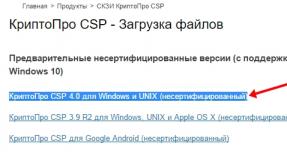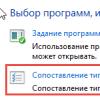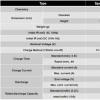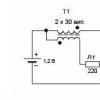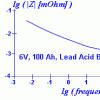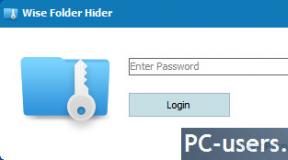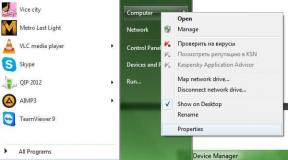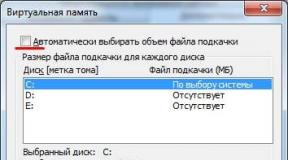Bagaimana cara memudar masuk dan keluar di Sony Vegas? suara memudar di sony vegas
Saya telah berbicara tentang keuntungan editor Sony Vegas dalam bekerja dengan suara. Semuanya dijelaskan lebih rinci dalam publikasi ini, jadi saya tidak akan mengulanginya.
Seperti disebutkan di awal artikel, Vegas pada awalnya dikembangkan sebagai editor audio multi-track yang kuat. Kemungkinan pemrosesan suara sangat luas - program ini memungkinkan Anda untuk:
- buat proyek dengan suara stereo dan suara surround 5.1. Mulai dari versi 8 Pro, program ini mendukung suara dalam format Dolby Digital (AC3) 5.1 dan pada input;
- merekam suara dari input kartu suara (perekaman didukung secara bersamaan dari beberapa kartu suara, termasuk yang multisaluran);
- menempatkan klip audio dalam jumlah tidak terbatas pada trek audio, dengan kompresi dan format yang berbeda (jumlah saluran dan laju sampel) secara bersamaan dalam satu proyek, tanpa perlu dekompresi audio awal (ini dilakukan dengan cepat, selama pemutaran atau output dari hasil edit ke file akhir);
- seperti halnya klip video, atur FadeIn/FadeOut (atenuasi) untuk klip suara, dengan kemampuan untuk memilih salah satu dari lima bentuk profil redaman (ketika klip ditumpangkan satu sama lain, 25 opsi untuk mentransisikan satu klip ke klip lainnya diperoleh dengan mengubah volume keduanya);
- aktifkan dan nonaktifkan (Bungkam, bisu) trek audio.
- mengatur volume dan panorama stereo (untuk proyek dengan suara 5.1 - posisi suara dalam ruang) untuk setiap trek;
- menetapkan profil trek audio (atau amplop, Amplop) dari perubahan volume / panorama dalam waktu dengan titik nodal (untuk proyek dengan suara 5.1 - profil posisi suara di ruang angkasa);
- tetapkan rantai efek ke trek audio untuk pemrosesan suara waktu nyata. Ada lusinan efek dalam kit: berbagai filter, equalizer, kompresor rentang dinamis, gema, dll. Plugin DirectX dan VST pihak ketiga untuk pemrosesan suara juga didukung;
- untuk beberapa efek, ini memungkinkan Anda untuk menetapkan profil (amplop) ke trek suara, mengubah parameternya dari waktu ke waktu;
- menggabungkan trek audio ke dalam grup (yang disebut Bus, atau bus) untuk mengontrol volumenya secara bersamaan, atau menetapkan rangkaian efek yang sama untuknya;
- output audio ke banyak format (termasuk mp3, AC3, dan dalam hal format WAV dan AVI, ke format apa pun yang codec audio ACM terinstal di sistem).
Dalam artikel ini, tidak mungkin untuk mempertimbangkan secara rinci semua kemampuan suara program, jadi kami hanya akan fokus pada beberapa yang sering digunakan saat mengedit video rumahan.
Misalnya, Anda perlu melakukan tindakan sederhana - ganti sebagian suara di video. Untuk melakukan ini, klik klip video yang diinginkan dengan suara dan ungroup (tekan U) sehingga suara dan video diedit secara terpisah. Katakanlah Anda perlu mengganti awal suara dengan yang lain - dari file suara. Pertama, seret tepi kiri klip suara asli ke kanan untuk memberi ruang bagi suara tambahan. Kemudian, di bagian Explorer, temukan file audio yang diinginkan (misalnya, dalam format mp3) dan seret ke timeline, ke trek audio terpisah. Sesuaikan ujung klip suara yang ditambahkan sehingga memiliki panjang yang diinginkan. Kemudian seret ke trek audio yang sama dengan audio asli rekaman. Anda dapat membuatnya sehingga sebagian ditumpangkan pada suara urutan video - dalam hal ini, suara akan bertransisi dengan lancar dari satu klip ke klip lainnya:
Jika Anda menekan tombol kanan mouse di atas tempat suara tumpang tindih (yang disebut Crossfade), maka di submenu tipe memudar Anda dapat memilih bentuk amplop volume masing-masing dari dua klip suara - total ada 25 opsi (sama dengan yang tersedia untuk klip video Crossfade). Agar klip video dan kedua suara bergerak bersama di masa mendatang, atau tidak secara tidak sengaja tidak dikelompokkan, mereka dapat digabungkan menjadi satu grup - pilih dengan mengkliknya dengan menekan tombol Ctrl dan menekan G.
Sering ingin tambahkan musik ke video. Bahkan video yang agak membosankan dan monoton dapat terlihat berbeda jika Anda menambahkan musik ke dalamnya. Sangat mudah untuk melakukan ini: temukan file audio yang diinginkan (misalnya, dalam format mp3) di bagian Explorer dan seret dengan mouse ke garis waktu tepat di bawah trek audio dari urutan video. Trek audio akan dibuat secara otomatis dan klip audio akan ditempatkan di atasnya. Jika perlu, pindahkan klip suara ke tempat yang tepat, "pangkas" awal/akhirnya, tambahkan FadeIn/FadeOut, - semua ini dilakukan dengan cara yang sama seperti yang dilakukan dengan klip video (lihat bagian "Dasar-Dasar Pengeditan"). Secara alami, sejumlah klip suara dapat ditambahkan ke proyek dengan cara ini.
Tapi hanya "melempar" musik ke dalam proyek hanya setengah dari pertempuran. Penting untuk memilih volume yang tepat agar tidak terdengar mengganggu dan tidak mengganggu menonton video Anda.
Pastikan untuk mencoba sendiri untuk melihat hasil editing dengan mendengarkan suara, baik di headphone maupun di speaker, pada volume yang berbeda. Jika Anda ingin musik hanya menjadi latar belakang tambahan, dan tidak menggantikan suara asli, maka penting untuk memilih volume musik sehingga bahkan pada volume speaker yang rendah, suara asli terdengar berbeda (khususnya, kata-kata dalam suara orang dalam bingkai harus dipahami dengan jelas dan terbaca). Kemungkinan besar, volume setiap komposisi musik harus dipilih secara terpisah. Untuk melakukan ini, gerakkan kursor mouse ke tepi atas klip suara (dalam hal ini, kursor akan mengubah bentuknya menjadi tangan dengan jari dan panah atas-bawah) dan seret ke bawah dengan menekan tombol kiri mouse. Dalam hal ini, volume (Gain, gain) akan berkurang. Mengurangi volume sebesar 6 dB (desibel) berarti mengurangi amplitudo suara hingga setengahnya. Dengarkan setidaknya beberapa detik audio asli beserta musiknya dan pastikan musiknya tidak terlalu keras, dan jika tidak, kecilkan volumenya. Lakukan ini dengan setiap video musik, mendengarkan bagian yang berbeda dari proyek pengeditan.
Mungkin di beberapa daerah hanya perlu "membisukan" volume musik untuk sementara sehingga pada saat itu hanya suara dalam bingkai (misalnya, suara orang) yang terdengar, atau, sebaliknya, untuk menambahkan drama atau dinamisme plot, musik perlu dibuat lebih keras dalam beberapa detik. Untuk melakukan ini, Anda perlu menambahkan profil volume pada trek audio dengan musik.
Untuk melakukan ini, pilih trek audio yang diinginkan (klik judulnya di sebelah kiri) dan panggil perintah menu Insert/Audio Envelopes/Volume. Garis horizontal akan muncul di trek - ini adalah profil, atau amplop perubahan volume. Di tempat Anda ingin mengurangi volume suara, klik kanan pada profil dan panggil perintah menu Add Point (tambahkan titik), dan sedikit ke kanan, tambahkan yang lain. Kemudian pindah ke tempat di mana volume akan kembali ke nilai aslinya, dan tambahkan dua titik profil di sana juga. Akibatnya, bagian horizontal terbentuk di antara dua titik tengah, yang dapat diseret ke atas dan ke bawah dengan mouse untuk menambah/mengurangi volume suara di bagian ini. Gambar tersebut menunjukkan cara membisukan suara sebesar 12 dB (empat kali amplitudonya) selama 10 detik:

Jika Anda perlu benar-benar mematikan suara, bagian profil yang sesuai harus ditarik ke bawah "sepenuhnya" sehingga volume mengambil nilai -Inf (minus infinity, yang dalam desibel sesuai dengan mengalikan amplitudo dengan nol).
Jika Anda ingin volume berubah dengan lancar dari satu nilai ke nilai lainnya, tambahkan titik profil volume di tempat yang tepat dan atur nilai penguatan yang diinginkan di dalamnya - baik dengan menyeret titik ke atas / bawah dengan mouse, atau dengan memanggil perintah Set To ... di menu dengan tombol kanan mouse di atas titik. Untuk mengatur volume suara awal di titik mana pun (nonaktifkan perubahan volume), pilih perintah Set to 0.0 dB.
Di antara titik, profil perubahan volume default adalah linier. Di menu di atas bagian profil, Anda dapat memilih bentuk kurva perubahan profil -linier,cepat,lambat,mulus,Tajam. JenisTahan berarti nilai profil akan konstan hingga titik berikutnya.
Volume setiap trek audio dapat diubah seluruhnya - untuk ini, penggeser Vol pada tajuk trek digunakan (jika penggeser tidak terlihat, rentangkan tajuk agar sesuai dengan lebar):

Kebetulan musik yang ditambahkan ke proyek, ketika volume diperkecil, terdengar terlalu pelan, dan ketika volume dinaikkan, kedengarannya terlalu mengganggu, dengan bass yang keras dan frekuensi tinggi yang mengganggu, dan sulit untuk menemukan "sarana emas". ”. Anda dapat memperbaiki situasi dengan bantuan equalizer suara. Pada judul trek audio dengan musik, klik tombol Track FX…, sebuah jendela untuk menetapkan efek suara (pemrosesan) ke trek akan muncul. Di antara mereka, Track EQ langsung hadir secara default - klik nama efek di bagian atas untuk mengaktifkan jendelanya.
Equalizer memungkinkan Anda untuk mengubah volume suara sesuai kebutuhan dalam rentang frekuensi atau pita tertentu. Secara default, equalizer tidak mengubah apa pun (semua parameter gain diatur ke 0 dB). Mari kita mulai dengan frekuensi yang lebih rendah (bass). Klik tab 1 (Jenis filter Rak Rendah). Tarik penggeser Penguatan ke kiri untuk meredam frekuensi rendah. Seret penggeser Frekuensi ke kanan untuk meningkatkan frekuensi batas filter. Semakin tinggi frekuensinya, semakin banyak frekuensi rendah yang akan ditekan. Anda dapat memulai pemutaran di jendela utama dan mendengarkan apa yang terjadi sambil menyesuaikan frekuensi dan jumlah penekanan dengan cepat.

Sekarang Anda perlu membisukan frekuensi tinggi (biasanya ada suara atas instrumen perkusi, berbagai efek suara, dering, dll.). Klik tab 4 (jenis filter Rak Tinggi). Demikian pula, pilih tingkat penekanan (Gain) dan frekuensi cutoff (Frekuensi). Semakin rendah frekuensinya, semakin banyak frekuensi tinggi yang akan ditekan.
Hasilnya, kami memiliki gambar berikut: frekuensi rendah dan tinggi musik teredam, dan sekarang musik tidak terdengar begitu mengganggu, tanpa mengganggu persepsi suara utama dalam video.

Penekanan frekuensi rendah juga dapat digunakan untuk mengurangi audibilitas kebisingan angin (lebih lanjut tentang ini di FAQ).
Kebetulan suara-suara dalam bingkai terdengar tidak dapat dipahami. Ini juga dapat diperbaiki dengan equalizer - cukup untuk meningkatkan volume di midrange (sekitar 2-3 kHz untuk suara pria dan 4-5 kHz untuk suara wanita). Untuk melakukan ini, panggil jendela equalizer pada trek audio dengan audio dari urutan video. Pilih tab 3 (jenis filter Band) dan tingkatkan gain (Gain), dan juga ubah frekuensi tengah band (Frequency).

Mulai pemutaran proyek, dan coba sesuaikan penguatan dan frekuensi tengah band "on the fly" sehingga suaranya terdengar lebih jelas. Anda juga dapat meningkatkan bandwidth (Bandwidth, dalam oktaf). Tidak disarankan untuk meningkatkan volume frekuensi tengah terlalu banyak (lebih dari 6 dB), jika tidak, suaranya mungkin terdengar "seperti dari telepon". Anda dapat membaca lebih lanjut tentang ini di FAQ.
Jika equalizer dalam proyek tidak perlu memproses seluruh suara, tetapi hanya bagiannya (misalnya, di mana ada orang yang berbicara dalam bingkai), maka semua bagian yang perlu diproses harus dibiarkan di trek audio yang equalizer ditetapkan, dan klip suara yang tersisa harus ditransfer ke trek terpisah di mana tidak ada efek pemrosesan suara yang ditetapkan.
Selain equalizer, efek Track Compressor secara otomatis ditetapkan ke soundtrack, yang dirancang untuk mengurangi rentang dinamis suara soundtrack. Ini dapat digunakan untuk mengurangi perbedaan antara suara keras dan lembut - misalnya, dalam adegan di mana dentuman keras, bantingan pintu, dll. kadang-kadang ditemui bersama dengan orang-orang bersuara lembut dalam bingkai. Anda dapat membaca lebih lanjut tentang bagaimana hal ini dapat dilakukan di FAQ.

Anda juga dapat menetapkan pemrosesan ke seluruh proyek menggunakan tombol Master FX… di jendela Mixer. Saat Anda memanggil perintah untuk menambahkan efek, sebuah jendela muncul dengan daftar efek, dibagi ke dalam kategori. Pilih efek yang diinginkan, tekan tombol Tambah dan OK.
Dengan analogi dengan animasi parameter efek video (lihat bagian yang sesuai di atas), Anda dapat mengatur animasi parameter efek suara. Misalnya, Anda dapat mengatur profil waktu untuk frekuensi filter equalizer. Pada header trek audio yang telah kami tetapkan equalizer untuk meningkatkan kejernihan suara, klik tombol panah bawah di sisi kanan tombol Track FX ... Di menu drop-down, pilih FX Automation perintah, di jendela yang muncul, pilih efek Lacak EQ. Daftar tersebut menunjukkan nama parameter pemrosesan yang dapat dibuat bervariasi waktu selama pemutaran. Centang kotak Frekuensi Band 3 dan klik OK. Profil baru akan muncul di trek audio, yang dapat dikontrol dengan cara yang sama seperti profil volume: tambahkan titik, pindahkan, atur nilai frekuensi pada setiap titik dengan memasukkan nilai, dll.

Dengan mengontrol parameter pemrosesan selama pemutaran, Anda bisa mendapatkan berbagai macam efek suara - misalnya, menggunakan efek Delay, Anda bisa mendapatkan gema dengan waktu "refleksi" suara yang bervariasi.
4. Mengeluarkan hasilnya ke file
Menyimpan hasil pengeditan ke file video output (jangan bingung dengan menyimpan proyek pengeditan) dilakukan dengan menggunakan perintah menu File/Render As... Dalam daftar "Jenis File", pilih format wadah yang diinginkan (misalnya, Video untuk Windows untuk file avi), dalam daftar Template ( template) pilih format kompresi. Klik tombol Custom untuk melihat dan/atau mengatur parameter kompresi video dan audio (pada tab Project, jangan lupa untuk memilih Best di daftar Video rendering quality). Secara opsional, aktifkan/nonaktifkan flag Sertakan Video/Sertakan Audio untuk mengaktifkan/menonaktifkan video dan audio dalam file output. Dalam daftar drop-down Format video (tab Video) pilih format (codec) untuk kompresi video, dalam daftar format Audio (tab Audio) pilih format (codec) untuk kompresi audio.
Agar codec audio (format) arbitrer tersedia, Anda harus memilih format video selainD.V.
Jika proyek menggunakan video interlaced (interlaced) (dan dalam kebanyakan kasus itu adalah kasus untuk video dari kamera video), maka penting bahwa urutan bidang yang benar diatur di semua file sumber (di properti file di Media Proyek jendela), dan urutan yang sama adalah bidang yang lebih baik diatur dalam properti proyek, dan dalam pengaturan video output untuk meminimalkan transformasi gambar. Jika diperlukan untuk menyimpan bagian video yang belum diproses tanpa kompresi ulang, persyaratan ini menjadi wajib (dalam hal ini, ukuran/kecepatan bingkai juga harus cocok, dan untuk MPEG2, parameter kompresi, khususnya, kecepatan bit).
Untuk file MPEG (dalam format MPEG2, HDV, AVCHD), urutan bidang ditentukan langsung di file sumber, sehingga program menentukan urutan bidang secara otomatis (tentu saja, jika urutan yang ditentukan cocok dengan yang sebenarnya - pengecualian jarang terjadi, tetapi itu terjadi ketika file ditranskode secara tidak benar; jika video diambil dari kamera atau kartu pengambilan, maka urutan bidang dalam file sudah benar).
Dalam kasus file AVI, umumnya tidak mungkin untuk menentukan urutan bidang secara otomatis, tetapi, misalnya, untuk video interlaced dari kamera DV, urutan bidang yang benar adalah Bidang Bawah Pertama (bidang pertama lebih rendah). Untuk video yang diambil oleh sebagian besar TV tuner, urutan bidang biasanya dibalik - Bidang Atas Pertama. Jika urutan kolom yang sebenarnya tidak diketahui atau tidak pasti, maka Anda dapat menentukannya menggunakan metode yang dijelaskan di FAQ.
Jika Anda ingin menyimpan video Anda dalam format MPEG2 untuk DVD, maka plug-in MPEG MainConcept untuk Vegas harus diinstal dan didaftarkan. Di Vegas versi terbaru, Anda perlu menginstal program Sony DVD Architect untuk ini. Dalam hal ini, pilih MainConcept MPEG2 dalam daftar jenis file, dan template yang diinginkan (misalnya, DVD PAL) dipilih dalam daftar template. Jika perlu, Anda perlu menyesuaikan bitrate video dan/atau audio, tergantung pada seberapa banyak video yang ingin Anda masukkan ke DVD. Untuk materi yang berdurasi satu jam, penyandian sekali jalan dengan aliran 8 Mbps untuk video biasanya cukup (lebih lanjut tentang ini tertulis di FAQ).
Jika Sony DVD Architect digunakan sebagai program pembuatan DVD, maka tanda yang ditempatkan di proyek (dimasukkan dengan menekan Ctrl + M pada posisi saat ini) dapat digunakan untuk menunjukkan awal bab (bab) dalam DVD yang dibuat. Saat menyimpan file dalam format MPEG2, aktifkan opsi "Simpan penanda proyek di file media" dalam dialog simpan file, dan Arsitek DVD akan secara otomatis menggunakan penanda proyek sebagai penanda untuk awal bab DVD (lebih tepatnya, bagian disk yang akan dihasilkan dari file MPEG2 ini).
Bersiaplah untuk fakta bahwa menyimpan file yang dihasilkan dapat memakan waktu cukup lama (hingga beberapa puluh jam tergantung pada durasi proyek, resolusi video, format kompresi, dan daya komputer). Jika sebagian besar proyek disimpan tanpa kompresi ulang, maka lebih baik menyimpan file sumber di satu hard drive, dan menyimpan hasilnya di hard drive lain yang terpisah secara fisik, untuk mempercepat operasi penyalinan data secara signifikan.
5. Encoding dengan frameserver
Terkadang ada situasi ketika Anda perlu mengompres hasil pengeditan menggunakan program encoder eksternal. Ini dapat dilakukan dengan terlebih dahulu menyimpan hasilnya ke file AVI yang tidak terkompresi, atau dengan menggunakan codec yang memungkinkan Anda menyimpan data tanpa kehilangan. Dalam kedua kasus, banyak ruang disk akan diperlukan: misalnya, dalam kasus proyek berdurasi satu jam, menyimpannya dalam format yang tidak terkompresi akan membutuhkan puluhan gigabyte, dan menyimpannya akan memakan waktu yang sangat lama. Jika hasilnya hanya diperlukan untuk mentransfernya ke program lain untuk penyandian, maka dimungkinkan untuk menghindari menyimpan file perantara dengan ukuran yang begitu besar. Untuk melakukan ini, ada program server bingkai kecil gratis DebugMode FrameServer, yang dapat diunduh dari situs resminya http://www.debugmode.com.
Setelah menginstal frameserver, luncurkan Vegas, buka proyek yang diinginkan dan panggil menu File/Render As. Dalam daftar jenis file, pilih DebugMode FrameServer.
Jika jenis ini tidak ada dalam daftar format, coba gunakan saran dari forum.
Saat Anda mengklik Simpan, tentukan folder pada disk untuk menyimpan file perantara. Setelah itu, jendela pengaturan frameserver akan muncul:

Parameter dapat dibiarkan sebagai default, seperti yang ditunjukkan pada gambar. Dengan menekan sebuah tombol Lanjut file AVI perantara (ini akan memakan waktu) dengan ukuran kecil akan dibuat di folder yang ditentukan. Itu dapat dibuka di program encoder apa pun (Canopus ProCoder, TMPGEnc, dll.), Dan segera setelah pengkodean dimulai, data untuk pengkodean akan ditransfer ke encoder langsung dari Vegas dalam bentuk tidak terkompresi, yaitu, tanpa kehilangan. Metode transfer data ini disebut frameserving, ketika frame sesuai permintaan ditransfer langsung dari program pengeditan ke encoder melalui memori, melewati penulisan ke file perantara besar. Di antara kemudahan lainnya, metode ini memungkinkan pengkodean multi-pass dengan encoder yang mendukungnya.
Perhatian: jangan mencoba membuka file AVI perantara yang sama dalam beberapa program encoder sekaligus - hasil encoding tidak dapat diprediksi. Frameserver yang dijelaskan tidak memiliki dukungan yang benar untuk mode ini, dan dirancang untuk pengkodean berurutan proyek (walaupun pengkodean multi-pass juga diperbolehkan) oleh hanya satu proses eksternal.
Setelah encoding selesai, tutup program encoder eksternal dan klik tombol berhentiPorsi di jendela FrameServer Debugmode.
Kami mencoba menjawab pertanyaan umum dan meninjau teknik instalasi dasar. Sekarang mari kita perhatikan efek dasar dalam program, dan juga mempertimbangkan solusi untuk masalah yang paling umum.
efek
Bagaimana cara membuat audio "fade out" dengan lancar di akhir klip audio?
Ada segitiga di tepi kiri dan kanan atas klip - Anda dapat mengambilnya dengan mouse dan menyeretnya ke dalam klip - Anda akan melihat bagaimana suara memudar masuk / keluar (ini disebut FadeIn / FadeOut) . Ini berlaku untuk klip suara dan klip video (untuk yang terakhir, itu akan memudar menjadi hitam).
Bentuk kurva peluruhan dapat dipilih: panggil menu lokal di lokasi itu dan pilih bentuk yang diinginkan dari submenu Jenis Pudar.

Bagaimana cara menambahkan profil kecerahan ke trek video?
Pertama, klip video tidak memiliki profil, tetapi nilai Opacity yang konstan, dan ini, pada kenyataannya, bukan kecerahan, tetapi transparansi. Tetapi jika hanya ada satu trek video, maka transparansi ini akan berada di latar belakang hitam, yaitu, seolah-olah, kecerahan.
Dalam mode Edit Normal (menyala setelah peluncuran pertama secara default), Anda perlu memindahkan kursor ke batas atas klip video. Saat kursor berubah menjadi "tangan" dengan panah atas dan bawah, tekan tombol mouse dan seret ke bawah. Dalam hal ini, prompt drop-down akan berisi tulisan "Opacity is ...%".

Kedua, untuk menambahkan profil Fade to Color (seperti kecerahan), pilih track yang diinginkan, lalu gunakan menu Insert/Video Envelopes/Track Fade to Color. Profil akan muncul, di dalamnya, seperti di profil volume suara, tambahkan poin dengan perintah Add Point dari menu lokal, dll.

Apa efek video tambahan untuk Vegas?
Mungkin yang paling terkenal adalah,. Kumpulan efek di dalamnya sangat besar sehingga lebih baik merujuk ke situs web produsen set ini untuk informasi lebih rinci. Ada set plugin lain - berbayar dan gratis.
Apakah mungkin untuk memberikan efek video "bioskop"?
Ya, Anda dapat mencoba efek Magic Bullet Movie Looks (efek eksternal, dipasang terpisah). Jika Anda membutuhkan gaya "di bawah film lama", maka efek seperti itu (Film Lama) ada dalam program itu sendiri.
Bagaimana cara membalik video dari kiri ke kanan?
Tekan tombol Track Motion pada track video, gunakan tombol Flip Horizontal di jendela yang muncul.

Jika ini perlu dilakukan hanya pada satu klip, maka Anda perlu memanggil fungsi serupa di jendela Pan & Crop (jendela ini dipanggil dengan menekan tombol khusus di batas kanan klip di trek). Di dalamnya Anda perlu mengklik kanan dan memilih "Flip horizontal" dari menu.

Bagaimana cara membuat efek gambar-dalam-gambar?
Apakah mungkin untuk membuat parameter efek dan transisi tidak konstan, tetapi berubah dari waktu ke waktu sesuai dengan skenario (profil) yang diberikan?
Ya kamu bisa. Cara melakukannya dijelaskan di.
Apakah mungkin membuat video diputar mundur atau dengan kecepatan variabel?
Ya, untuk ini Anda perlu menambahkan amplop kecepatan ke trek video (menu Sisipkan -> Amplop Video -> Kecepatan Peristiwa) dan seret ke bawah dengan mouse sehingga kecepatannya menjadi -100%.

Anda juga dapat menambahkan poin kunci pada amplop ini (klik dua kali) dan mengatur kecepatan pemutaran di masing-masingnya (misalnya, Anda dapat membuat bingkai beku dengan mengatur kecepatan ke 0%). Durasi klip akan berubah sesuai.
Apakah mungkin untuk mempercepat video lebih dari 4 kali di Vegas?
Anda bisa, tetapi maksimal 12 kali: di properti klip Anda perlu mengatur Tingkat Pemutaran ke 4, dan kemudian menambahkan kurva kecepatan (Velocity Envelope) dan mengatur kecepatan menjadi 300%. Sebagai opsi: percepat, simpan ke file perantara, lalu buka di proyek, percepat lagi, dll. Tetapi ini, setidaknya, tidak nyaman, dan penuh dengan kualitas hasil yang buruk, jadi lebih baik melakukan akselerasi yang signifikan dengan cara lain - misalnya, menggunakan skrip dan menyimpan ke file yang diproses, yang kemudian dapat dibuka di Vegas.
Apakah mungkin untuk mempercepat/memperlambat video dan audio secara bersamaan?
Ya, untuk melakukan ini, tekan Ctrl dan seret batas klip ke kiri dan kanan dengan mouse. Jika Anda mengubah durasi terlalu banyak, maka Anda dapat mendengar distorsi yang kuat pada suara. Dengan cara ini, Anda dapat mempercepat / memperlambat video dan suara hanya dengan jumlah yang konstan.
Apakah mungkin untuk menstabilkan video secara langsung dalam program sehingga tidak bergetar dan berkedut?
Efek video telah diterapkan ke video, tetapi saya tidak melihatnya di jendela Pratinjau. Apa masalahnya?
Periksa di jendela Pratinjau apakah opsi Split Screen View dan FX Bypassed diaktifkan.

Masalah
Setelah menginstal program, saya menemukan bahwa tidak ada efek video (masalah serupa: file MPEG2 atau suara AC3 tidak dapat dibuka). Apa masalahnya?
Hampir pasti masalahnya adalah versi program bajakan diinstal, dan plug-in yang sesuai tidak diaktifkan. Dalam versi berlisensi yang dibeli secara resmi, seharusnya tidak ada masalah seperti itu (jika masih ada, instal ulang program dan / atau hubungi dukungan teknis Sony).
Dalam versi terbaru program, untuk mengaktifkan plug-in MPEG2 dan AC3, cukup menginstal DVD Architect (tentu saja, berlisensi).
Ada masalah dengan file dari kamera HDV - program bekerja dengan baik dengan beberapa, tetapi crash dengan beberapa. Apa yang harus dilakukan?
Jika file dimasukkan dari kamera HDV menggunakan program HDVSplit, kemungkinan besar ini masalahnya. Sayangnya, dari sudut pandang Vegas, file tersebut dianggap tidak sepenuhnya benar, dan Sony tidak menyarankan penggunaan HDVSplit untuk merekam video HDV dari kamera, dan tidak menjamin pengoperasian yang stabil dalam kasus ini. Gunakan modul input HDV bawaan, yang ada di dalam program.
File audio Mp3 tidak dapat dibuka. Apa yang harus dilakukan?
File AVI dengan video DivX tidak dapat dibuka. Apa yang harus dilakukan?
Anda perlu menginstal codec DivX (dari situs resmi). Jika ini tidak membantu, coba ubah kode FourCC dalam file menjadi "DX50" (menggunakan program FourCC Code Changer). Terkadang masalah seperti itu disebabkan oleh konflik dengan codec XviD - coba nonaktifkan decoding DivX dalam pengaturannya (atau hapus codec XviD sama sekali). Juga, masalah dapat disebabkan oleh codecpack yang diinstal (K-Lite, dll.) - lebih baik untuk menghapus semuanya, dan menginstal codec hanya secara terpisah jika perlu.
Saat mencoba membuka file, pesan "Atribut aliran tidak dapat ditentukan" ditampilkan di bagian bawah jendela, dan file tidak dapat dibuka. Mengapa?
Beberapa opsi dimungkinkan: format file tidak didukung (daftar format yang didukung tersedia dari pabrikan), atau plug-in yang sesuai tidak diaktifkan (lihat di atas), atau codec yang sesuai untuk video dan / atau suara tidak terpasang. Lebih lanjut tentang ini ditulis di.
DebugMode FrameServer tidak tersedia di versi 8. Bagaimana cara memecahkan suatu masalah?
Ambil saran dari forum:
I/O DV
Setelah menggunakan Vegas 2.0, dan saat mengeluarkan video yang telah selesai kembali ke kamera DV, tanggal dan waktu pengambilan gambar disimpan (kecuali untuk transisi, --:-- ditampilkan di sana). Sekarang ada versi yang lebih baru, dan tanggal / waktu rendering ditentukan. Bagaimana caranya agar tanggal dan waktu pemotretan asli telah didaftarkan?
Tidak mungkin - dalam versi program yang lebih baru, opsi ini tidak lagi tersedia.
Saat merekam video analog menggunakan saluran ujung ke ujung (kamera mendigitalkan dan segera mentransmisikan melalui antarmuka IEEE1394 ke PC), Adobe Premiere berfungsi tanpa masalah, dan Vegas mengharuskan Anda memasukkan kaset ke dalam kamera. Apakah mungkin untuk menyapih Vegas dari membutuhkan kaset saat digitalisasi ujung-ke-ujung melalui kamera?
Coba nonaktifkan kontrol kamera DV, yaitu Kontrol Perangkat DV: di jendela Pengambilan Video, buka menu Opsi/Preferensi, tab Umum, di dalamnya opsi Aktifkan Kontrol Perangkat DV - matikan.

Apa cara untuk menghasilkan kaset DV di Vegas?
Ada dua cara - untuk menampilkan proyek secara langsung (atau sebagian) atau daftar file. Yang pertama dilakukan dengan menggunakan perintah menu Tools/Print Video to DV Tape, yang kedua adalah menu File/Capture Video, tab Print To Tape. Metode pertama memerlukan pra-perhitungan semua transisi antar klip, serta semua video yang diproses dengan efek atau profil kecerahan, serta semua suara (menjadi file perantara dalam format W64).
Metode kedua memungkinkan Anda untuk dengan cepat menampilkan daftar beberapa klip DV yang sudah jadi pada pita tanpa perhitungan ulang menengah dan tanpa membuat proyek. Jika klip tidak dimasukkan di Vegas, klip tersebut harus persis dalam format DV (lihat pertanyaan berikutnya tentang pengenal format DVD).
Bagaimana menghindari penghitungan ulang keseluruhan proyek sebelum mengeluarkan ke DV-tape?
Untuk memulainya, pastikan bahwa pengaturan semua file DV dalam proyek sama persis dengan pengaturan proyek, dan cocok dengan format DV.

Panggil menu File/Properti, atau tekan Alt+Enter. Di tab Video, lebih mudah untuk memastikan untuk memilih format yang diinginkan dalam daftar Template, misalnya, PAL DV. Dalam hal ini, urutan bidang urutan bidang harus bidang bawah terlebih dahulu. Di tab Audio, pastikan parameter suara adalah sebagai berikut: Sample rate = 48000 (biasanya 44100 secara default!), Bit depth = 16.
Juga, pastikan semua file sumber di jendela Media Proyek memiliki pengaturan yang sama, terutama urutan bidang!
Yang paling penting, jika file dimasukkan dari tape tidak menggunakan Vegas Video, atau telah diproses sebelumnya di program lain, pastikan untuk memeriksa (menggunakan beberapa penampil file teks, misalnya, penampil bawaan di manajer FAR atau Windows Commander) bahwa format kode di dalam file ditentukan "dvsd", dan bukan yang lain (misalnya, papan Canopus DV Raptor menulis pengidentifikasi format "CDVC" dan bekerja dengan codec-nya sendiri), dan dalam huruf kecil, bukan huruf kapital! Jika tidak, Vegas tidak akan mengenalinya sebagai file DV standar, terlepas dari kenyataan bahwa file tersebut dibuka dengan beberapa codec DV, dan akan sepenuhnya merender ulang seluruh proyek sebelum menyimpan ke tape.
Untuk mengubah pengenal format (juga disebut kode FourCC) tanpa menulis ulang seluruh file, ada berbagai program, seperti AVI Fourcc Changer. Sekali lagi kami ingatkan bahwa kode dvsd harus ditulis dengan huruf kecil, bukan huruf besar!
Selain itu, audio selalu disimpan ke file perantara dalam format W64 sebelum dikeluarkan ke tape, dan ini tidak dapat dihindari saat mengeluarkan proyek ke tape. Jika Anda ingin mengeluarkan satu file ke tape secepat mungkin, lebih baik menggunakan tab Print to tape dari menu File/Capture video.
Mengapa Kontrol Perangkat DV tidak berfungsi saat mengeluarkan ke tape recorder digital saya, yaitu, saya harus mulai merekam secara manual?
Rupanya, Vegas tidak mendukung Kontrol Perangkat DV pada tape recorder Anda. Tautan Berguna
Apakah ada dokumentasi bahasa Rusia untuk program ini, ada pelajaran dalam bahasa Rusia?
Ya, ada banyak sumber daya seperti itu di Internet. Beberapa di antaranya (mungkin yang paling berguna):
Saat Anda menonton, sebagai penonton, video atau film apa pun, Anda mungkin pernah mengalami fakta bahwa video tersebut tiba-tiba muncul secara tiba-tiba, dan pada akhirnya, menghilang secara tiba-tiba. Seringkali efek ini digunakan dalam film horor. Tetapi jika Anda tidak akan menakut-nakuti pemirsa Anda, tetapi ingin mereka menyukai video Anda, maka Anda harus memasukkan tampilan yang halus di awal video, dan pudar yang halus di akhir.
Sebenarnya, cukup sederhana untuk melakukan ini.
Cara membuat penampilan mulus.
Pertama, Anda perlu menempatkan video Anda di timeline, saya harap Anda sudah tahu cara melakukannya. Nah, sekarang ada satu lagi operasi sederhana. Pindahkan kursor Anda ke pojok kiri atas. Kursor akan berubah. Kemudian, tahan tombol kiri mouse, gerakkan kursor ke kanan. Seberapa banyak Anda memindahkan kursor ke kanan, ini adalah berapa lama video akan muncul.
Sekarang Anda dapat mengubah tingkat spawn. Anda bisa membuatnya linier. Artinya, video akan mulai muncul dengan kecepatan yang sama. Anda juga dapat memilih tampilan yang lebih halus. Artinya, di awal segmen, video akan muncul dengan kecepatan rendah, dan kemudian, di akhir segmen, video akan mulai muncul dengan tajam.
Untuk melakukan ini, gerakkan mouse ke tempat penampilan berakhir, tekan tombol kanan mouse. Menu konteks untuk memilih jenis kurva akan muncul.

Fading halus di Sony Vegas dilakukan dengan cara yang persis sama. Hanya kursor yang perlu dipindahkan ke tepi kanan atas, lalu pindahkan ke kiri.
Setelah itu, saatnya mengerjakan suara. Aturan yang sama berlaku di sini seperti untuk video. Karena kemunculan suara yang tiba-tiba dapat mengejutkan pemirsa Anda. Terutama jika Anda meletakkan beberapa hard rock di awal. Hal ini juga diperlukan untuk membuat redaman halus. Dalam hal ini, pemirsa akan memahami bahwa semuanya sudah berakhir, dan dengan tenang melakukan hal-hal lain. Misalnya, itu akan mulai menonton video Anda berikutnya.
Sekarang saatnya untuk melakukan transisi. Anda dapat membaca tentang cara membuat transisi yang mulus di artikel ini. Dan tentang bagaimana membuat transisi yang spektakuler, dalam hal ini.

Nah, di video klip hari ini, saya mengaktifkan kedua jenis transisi, membuat awal dan akhir yang mulus. Apa yang terjadi, kita lihat di video.
Tentu saja, itu tidak semua. Seperti yang mereka katakan, tidak ada batasan untuk kesempurnaan. Masih ada pekerjaan yang harus dilakukan dalam video. Tetapi lebih banyak tentang itu di pelajaran berikutnya.